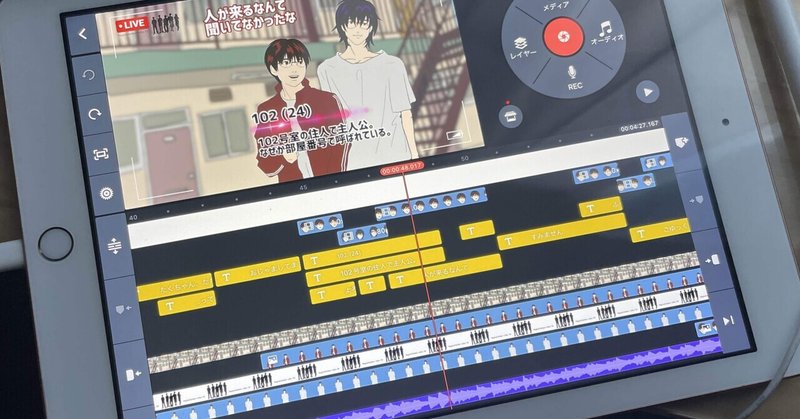
【創作実況3】立ち絵が動いた!(表情素材→動画第一弾)
⚠️ご注意
こちらは、完全創作の掌編小説(梅本龍作)
『変身まじかるビフォーアフターTV』を原型に
素人が動画制作に挑戦していく
実況型のシリーズ記事になっております
※ここでの制作過程は全て素人が知り得た情報と限られた道具で何とか立ち絵を動かそうと奮闘しているもので正確な情報及び方法ではありません(たぶん)予めご了承下さいませ
〜はじめに〜
これらの作業は基本的に
・iPad第6世代と
・Apple pencil第1世代
を使っています
使用アプリは
・メディバンペイント(素材作画用)
・キネマスター(動画編集用)
になります
※目安:約2000文字
1.まず、第一弾の動画がこちら
第一弾という事で
動作は口パクとまばたきのみです
あとは登場人物の出入りくらいです
原型となる創作掌編小説
『変身まじかるビフォーアフターTV』を使って
創作物を動画で公開する挑戦を
しているわけですが
本格的なアニメーション動画を
作り上げることが最終目的ではないので
ひとまず最低限の機能を装備できた
という意味で、今はこれでオッケーです
2.顔を動かす
今回はメガネくんのデータが開いていたので
こちらで実況していきます
メガネくんは201号室の住人で
5人の中で唯一定職に就いています
メガネ率100%の日向荘の住人の中でも
最も度の強いメガネを使っているので
『メガネくん』と呼ばれています
本名は大井崇と言います
さて、彼の顔を動かすわけですが
理屈で言うと
・まばたきをさせる
・口パクさせる
これを良いタイミングで配置すると
キャラクターが喋っている感が出るはず
というわけで
これら二つの動きを作っていきたいと思います
①まばたきをさせる
ここでは
キネマスターという動画編集アプリを使います
おそらく操作自体は
無料版も有料版もほぼ変わりませんが
・ウォーターマークが消える
・独自配布の音や効果の素材がたくさん使える
という利点もあるので
必要に応じて検討するのも良いでしょう
ですが、今回自分がしている程度のものならば
無料版で十分つくれます

顔のパーツ素材は、固定素材として
・顔(のっぺらぼう状態)
・メガネ(日向荘住人の眼鏡使用率は100%)
・眉毛
・鼻
・髪(後頭部)
・髪(前髪)
を作ってあります
それと、表情を動かすための
・目
・口
を可動素材として作っています
目の作画は5種類作りましたが
そのうちの4種類を使っていきます

まず固定素材と閉じている口を配置し
その上に目のパーツを
4→3→2→1→2→3→4
の順番で配置すると
まばたきしているような数秒の動画ができます
②口パクさせる
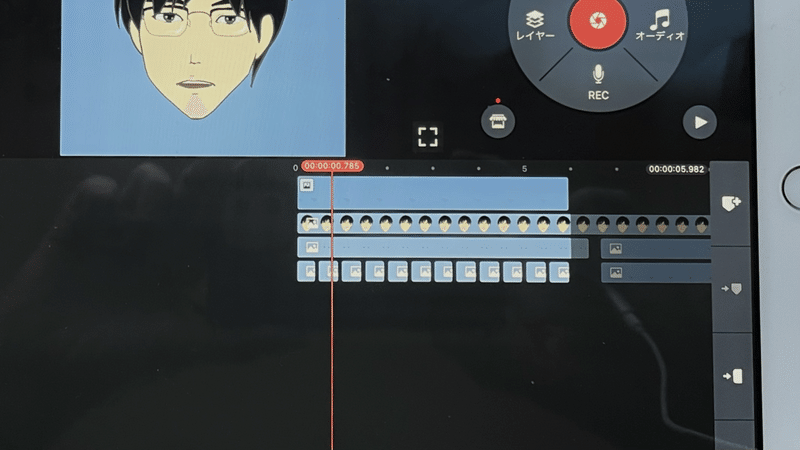
ここでは可動パーツとして
口4種類を使っていきます
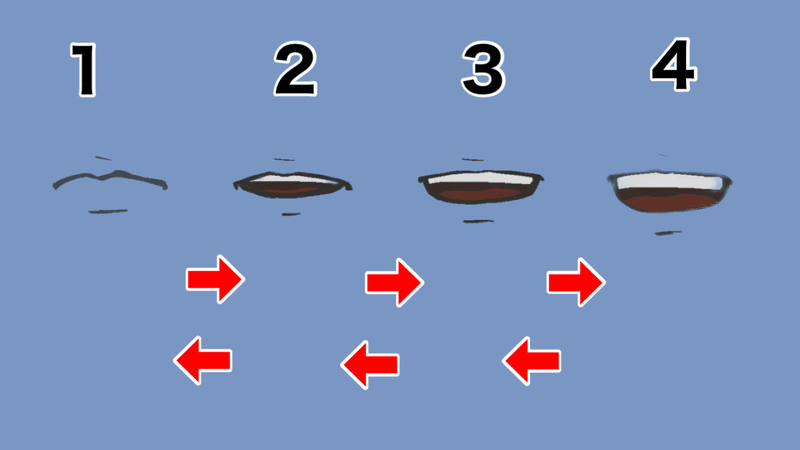
まず固定素材と開いている目を配置し
その上に目のパーツを
1→2→3→4→3→2→1
の順番で配置すると
口パクしているような数秒の動画ができます
好きなだけ連続配置すると
秒数を調整できます
動画編集時にカットができるので
長く作っておく分には問題なさそうです
3.背景の準備
今回は屋外で喋る動画にするので
日向荘を背景にしたいと思います
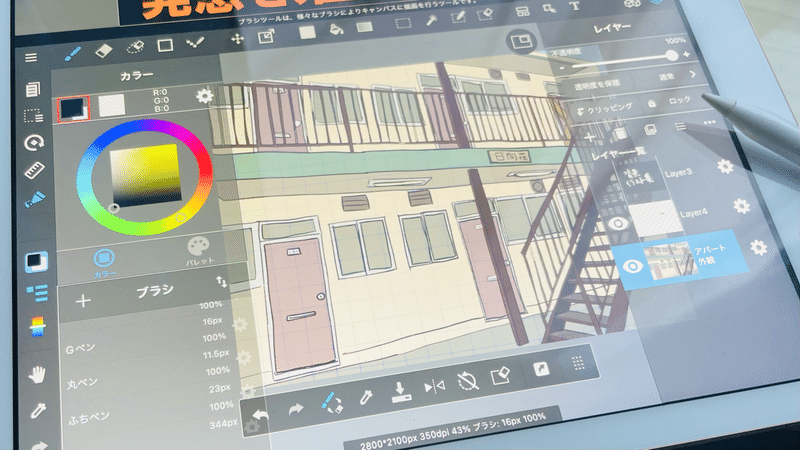
日向荘の外観はフリーハンドで作っています
前回の室内はメディバンペイントの直線ツールで
カチッと作ってみましたが
どっちがいいかな?
まだ悩み中ですがこのままいきます
4.動画を作っていく
ここでようやく
今まで作った素材を組み合わせて
動画を作っていきます
アスペクト比は16:9で作ります

キネマスターの細かい操作方法は
ここでは割愛しますが
(検索したらいろいろ出てくると思います)
複雑な使い方ではないはずなので
やってみるうちに感覚で操作できる部分も
たくさんあると思います
人物素材で作ったキャラクター基本姿勢素材に
今回作った表情素材を配置してみました

厳密には間違ったやり方かもしれませんが
『っぽい』ものを自分のためだけに作るので
(依頼があって作る商品ではないので)
良しとします
ちなみに、人物素材を作った際の
実況記事はこちらです↓
動画ができたら書き出しをして
iPadの写真アプリに動画を保存します
5.サムネイルを作る
動画をYouTubeにアップする際
一覧に表示される『表紙』みたいなもの
それがサムネイル画像です
さまざまな作り方がありますが
今回はキネマスターで作ります
アスペクト比は16:9で作ります
これは静止画なので
動画よりも気楽に配置できます
納得いく画面になったら
『キャプチャー保存』します↓

あとは、YouTubeにアップロードするだけ
詳しい方法は
たぶんたくさん公開されているので
検索してみて
1番わかりやすいものを参考にしてください
アップロードするものは
・動画本編
・サムネイル画像
です
あとは必要に応じて説明文
(いわゆる概要欄というやつですね)
を準備しておきます
自分は固定の説明文を
あらかじめメモアプリで作りました
6.完成品を再掲します
これでとりあえず
1本目の動画(約2分)が完成しました
次回の動画としては
・キツネ
・ござる
を登場させてから
少しずつ日常動画を作ってみたいなと
考えています
技的なところとしては
立って喋らせる以外にも
動きにバリエーションをつけたいかな
少しずつできる事を増やしたいです
◆関連記事はこちらのマガジンに
まとまっておりますので
よろしかったらご覧くださいませ↓
最後まで見ていただきありがとう
ではではまたまた
梅本龍
最後まで読んでいただきありがとうございます!
