
Macの画面分割にはRectangle。
こんばんは。自称ジャンカー・なかのさんです。
皆さんはパソコンでマルチタスクしてますか?
私は学生なので、Chromeを開いて調べ物をしながら、Wordで原稿を書いて、PowerPointで発表資料を作る、、、なんてことがよくあります。
そんなときに画面にいくつものウィンドウを並べて表示できたら、画面の切り替えをせずに済んで楽だと思いませんか?
今日はそんなマルチタスクを実現してくれるMacアプリ、Rectangleを紹介したいと思います。
Rectangleでできること
Rectangleを使えば、
・ウィンドウを最大化
・ウィンドウを最小化
・複数ウィンドウを並べて表示
こういった操作がマウスやキーボードで簡単に行えます。
Rectangleのいいところ
Rectangleの便利ポイントは3つあります。
1. キーボードでもマウスでも操作できる
2. 画面の2・3・4・6分割に対応
3. 日本語にも対応
1. キーボードでもマウスでも操作できる
先ほども少し触れたのですが、Rectangleの操作方法は、マウスによるドラッグ、ショートカットキー、そしてインジケーターのメニューの3つがあります。なので、マウス操作を好むライトなユーザーから、キーボードを使いこなすヘビーユーザーまで、誰でも簡単に使えます。
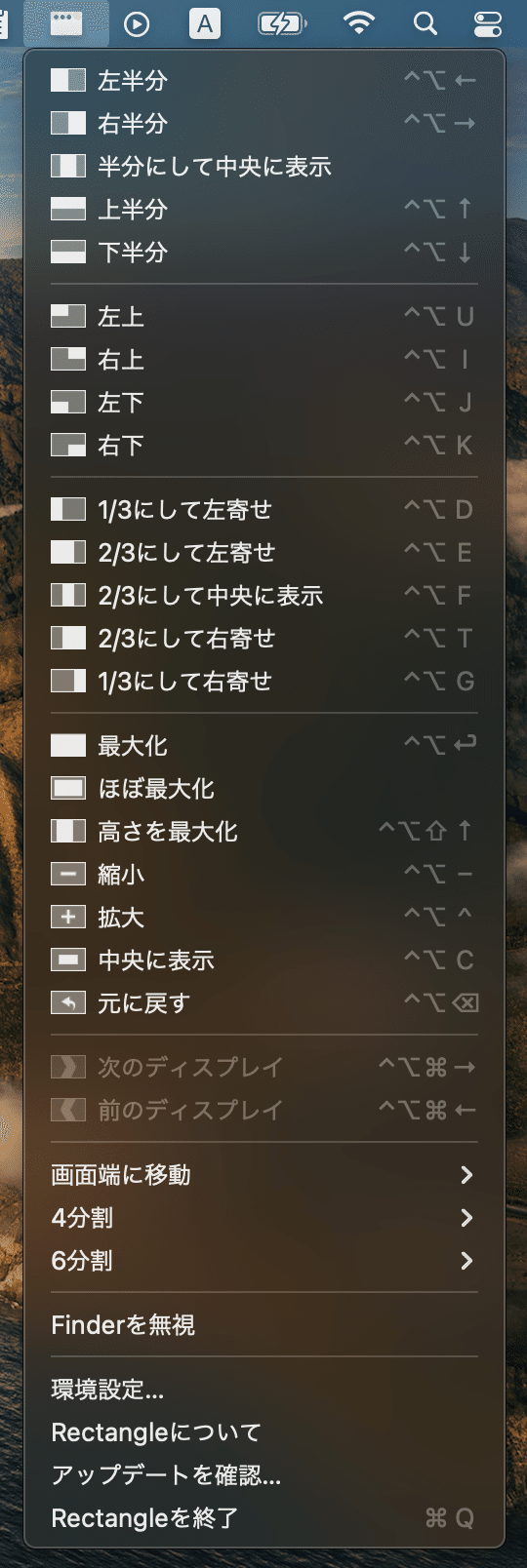
キーボードショートカットもこのインジケーターのメニューから確認可能です。
2. 画面の2・3・4・6分割に対応
実は、最近のmacOSではRectangleの画面分割に似た機能が提供されています。ウィンドウの最大化ボタンをマウスホバーするとサイズ調整できるオプションが表示されるのです。
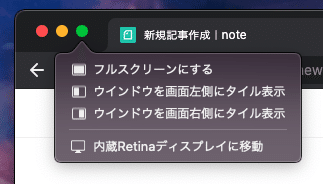
ですが、フルスクリーン化、画面の2分割、別のディスプレイに移動(外部ディスプレイがある場合)と、利用可能な項目は豊富とは言えません。
さらに、画面の大きなiMacや4Kディスプレイを使う方の中には、画面の2分割では大きすぎるので、3分割あるいは4分割したいという需要もあると思います。
一方、Rectangleは2分割だけではなく、3・4・6分割にも対応しています。

こういった細かいウィンドウ操作にも対応しているのがRectangleです。
3. 日本語にも対応
Rectangleのいいところ、最後は日本語に対応しているところです。Rectangleの開発プロジェクトはオープンソースといって、誰でも開発に貢献できるような仕組みになっています。なので、とある日本語話者がアプリの日本語訳を追加したようです。
(ちなみに「とある日本語話者」というのは私のことです笑)
まとめ
今回は、Macで簡単にウィンドウを並べて表示したりサイズ変更したりできるアプリ、Rectangleを紹介しました。
確実に生産性が向上するのでぜひ使ってみてください!
Macの画面分割にはRectangle。
Macの画面分割にはRectangleです。
大事なことなので2回言いました。
(なお私は翻訳こそしましたが、Rectangleの回し者ではありません笑)
最後までお読みいただきありがとうございます。よかったらスキ・フォロー・コメントしていってください🙌
