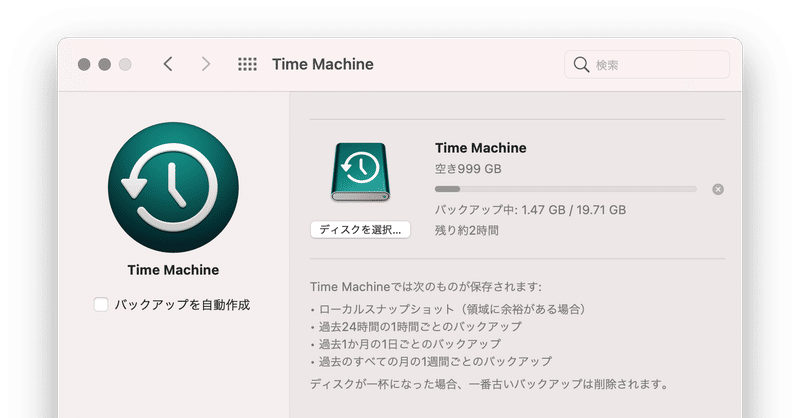
Time Machine のバックアップ先にファイルを指定する方法
外付けハードディスクドライブをつないで Time Machine のバックアップ先に指定すると「フォーマットしますか?」と聞かれて「いいえ」と答えてしまう。
そうじゃないんだ! ディスクドライブの中身は取っておいて、空きスペースにバックアップを取りたいんだよ!
さて。手間をかければバックアップ先をファイルにできます。
注意:けれどファイルにしたバックアップからの復元は面倒になる。手間をかけるほどに余計な手間が増えるので、ディスクドライブ全体を使ったほうが幸せになれます。専用ディスクドライブを用意しましょう。
以下、ファイルをつかう設定の説明。(備忘録ともいう)
バックアップ先ファイルをつくる
ディスクユーティリティーで「スパースバンドル」を作ります。
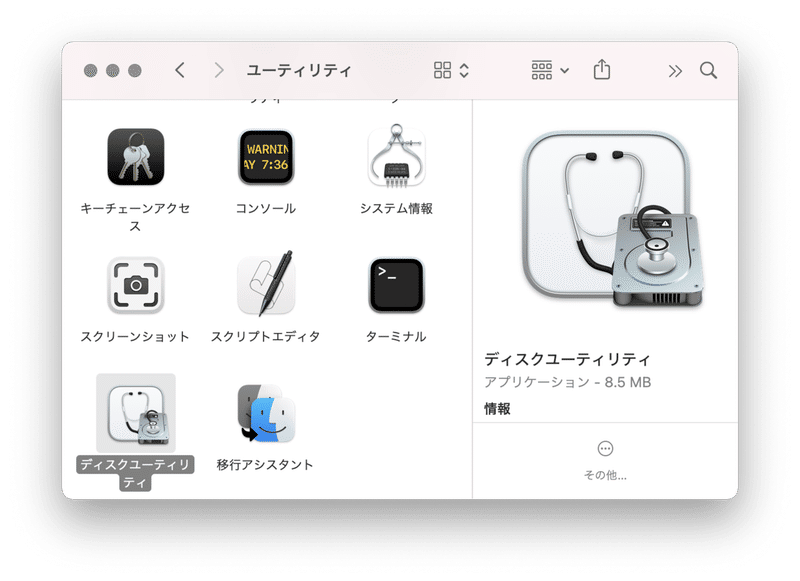
「ファイル」メニューから「新規イメージ」、「空のイメージを作成…」と選択。開いたダイアログで以下を設定します:
・「名前」(ファイル名)
・「場所」(ファイルの置き場所。外付けディスクドライブを選択)
・「名称」(マウントしたときの名前)
・「サイズ」(バックアップファイルの最大サイズ)
・「フォーマット」(「Mac OS拡張(ジャーナリング)」に変更)
・「イメージフォーマット」(「スパースバンドル・ディスクイメージ」に)
※先にイメージフォーマットを指定して、それから名前やサイズを指定すると作業が楽です。

指定できたら「保存」します。
Time Machine バックアップ用のファイル(ディスクイメージ)が作成され、そしてマウントされてデスクトップに表示されます。(ファイルの「場所」は外付けディスクドライブにすること!)
ファイルをバックアップ先に指定する
tmutil コマンドでバックアップ先を指定します。管理者特権が必要になるため sudo コマンドを併用します。
「ターミナル」アプリを開いて以下を実行します:

sudo tmutil setdestination "/Volumes/Time Machine"最後の "/Volumes/Time Machine" はファイル名やお使いの環境によって変わります。ただしい名前は先のディスクユーティリティ画面の「マウントポイント」で確認できます。
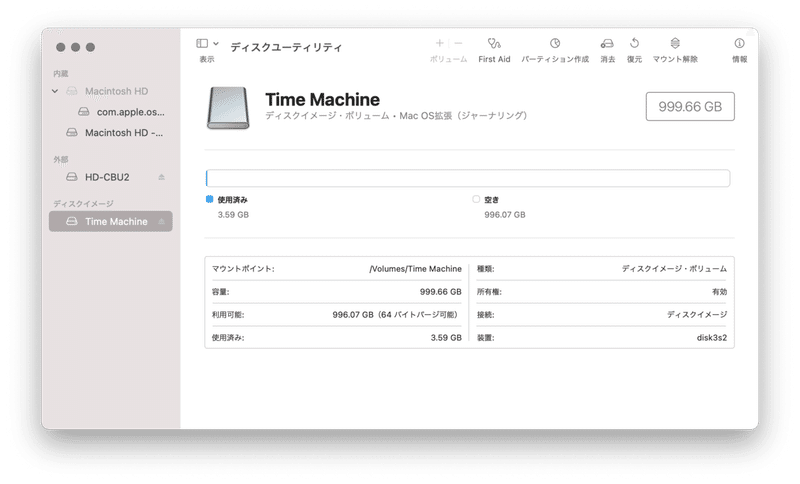
* * *
さて、 sudo tmutil しても以下メッセージが表示され、設定を変えられないことがあります。
tmutil: setdestination requires Full Disk Access privileges.
To allow this operation, select Full Disk Access in the Privacy
tab of the Security & Privacy preference pane, and add Terminal
to the list of applications which are allowed Full Disk Access.
説明のとおりなのですが、 tmutil を使う人の管理者特権に加えてこれを実行する「ターミナル」にも「フルディスクアクセス」の特権が必要。
この特権を与えるには「システム環境設定」の「セキュリティとプライバシー」を開き、左ペインで「フルディスクアクセス」を選択、右ペインの「ターミナル」をクリックしてチェックを入れます。
以下スクリーンショットは、項目がグレーアウトされていて設定を変えられない状況のものです。
ウィンドウ左下に「変更するにはカギをクリックします。」と表示されています。その左隣の南京錠アイコンをクリックして保護状態を解除してください。

安全のため、 tmutil でバックアップ先を設定し終えたら「フルディスクアクセス」特権は解除しておくとよいでしょう。
バックアップをつくる
さあ「Time Machine」を開きましょう!(「システム環境設定」にあります)

ウィンドウ下の「Time Machineをメニューバーに表示」をクリックしてチェックを入れ、デスクトップメニューバーに表示されたアイコンをクリック。
表示されたメニューの「今すぐバックアップを作成」を選ぶと初回のバックアップを作成できます。
「バックアップを自動作成」をチェックしておけば自動的に増分バックアップを続けてくれます。
この記事が気に入ったらサポートをしてみませんか?
