Excel活用術【置換とジャンプ編】
例えばこんなとき。
「何百もある商品一覧に、同名の期間限定商品を併記したい」

「もらったファイルの名前を羅列したい」

こういったときに使えるのが置換!
置換はWindowsでは「Ctrl + H」でできます。
同時に「Ctrl + G」で行えるジャンプについても紹介しています。
それでは上記の方法を順を追ってみていきましょう。
例えば商品画像の一覧をもらえたと仮定しましょう。

もしファイル名が適当だったりしたら諦めましょう()
ここでは商品名が正しいとします。
まずはこれらの名前を抜き取ります。
名前を抜き取るために、作業しやすいように複数フォルダに分岐していた場合は一か所にまとめてしまいましょう。

これを

右上の検索窓で画像なら「.png」とか「.jpg」とか。すべての項目に当てはまるワードを検索して
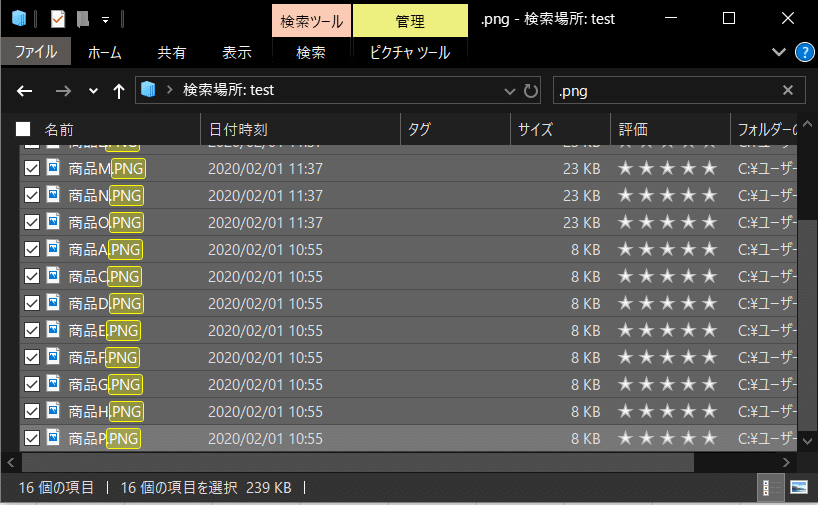
「Ctrl + A」を押すか、もしくは一番上を選択してから、Shiftを押しながら一番下を選択して全選択し、「Ctrl + C」でコピーしましょう。
そしたら一旦検索は閉じて、どこかわかりやすい場所に新規フォルダを作成し、その中に「Ctrl + V」で貼り付けをします。
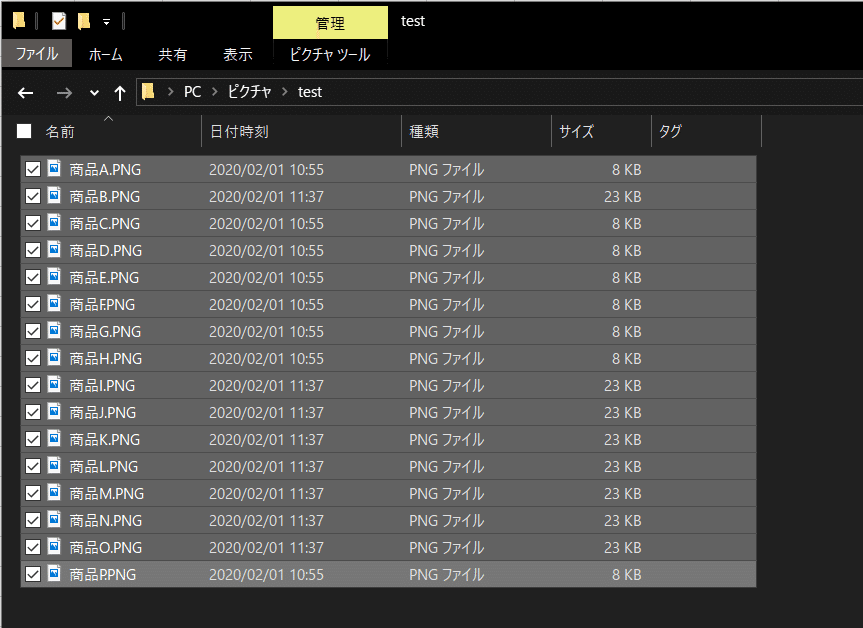
そうしたらもう一度全選択をし、Shiftを押しながら右クリックすると、「パスのコピー」という操作が使えます。パスをコピーしましょう。
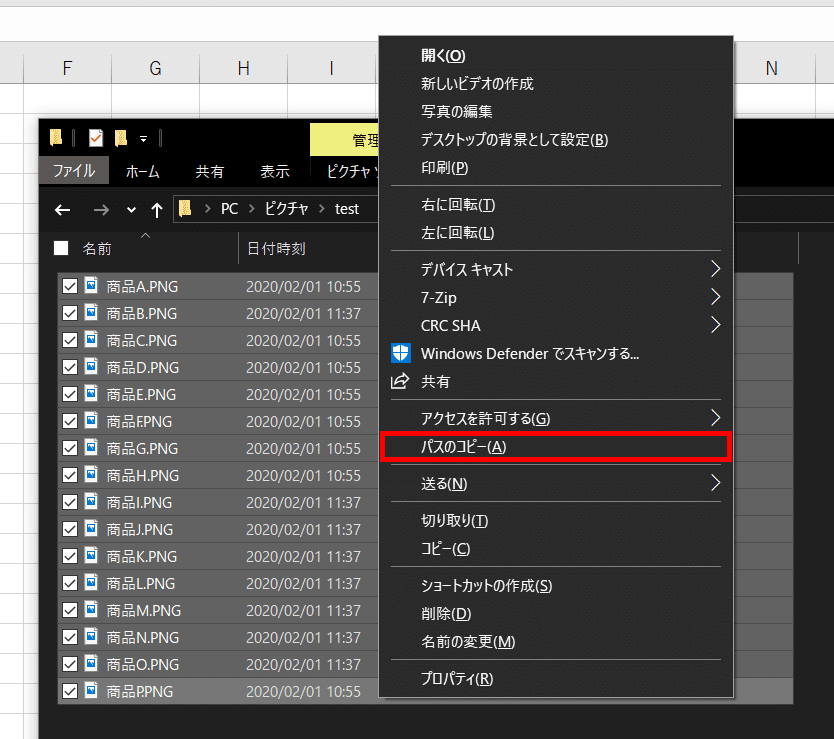
これで「Ctrl + V」でエクセルに貼り付けをすると...

こんなように、そのデータが使っているPCのどこに入っているかのテキストデータを抜き出してくれます。この「使っているPCのどこに入っているか」を、パスといいます。
さてここでやっと置換の出番です!
当然このままだといらない情報が多いので、いらない部分を消しちゃいましょう。
まずはパスの商品名までの部分を「Ctrl + C」でコピーします。

次に対象のセルを選択します。同じ列の他のセルになにも含まれてなければ、列ごと選択して大丈夫です。
選択した状態で置換コマンド「Ctrl + H」を押すと...

こんなダイアログが出てきます。
これは、書いてある通り上のテキストボックスの文字列を下のテキストボックスの文字列に変換するという操作になります。
セル選択していると、選択範囲のみを行ってくれます。
ということで、先ほどコピーしたパスを、検索する文字列に「Ctrl + V」で貼り付けましょう。
この文字列を削除したいので、置換後の文字列には何も記入しません。
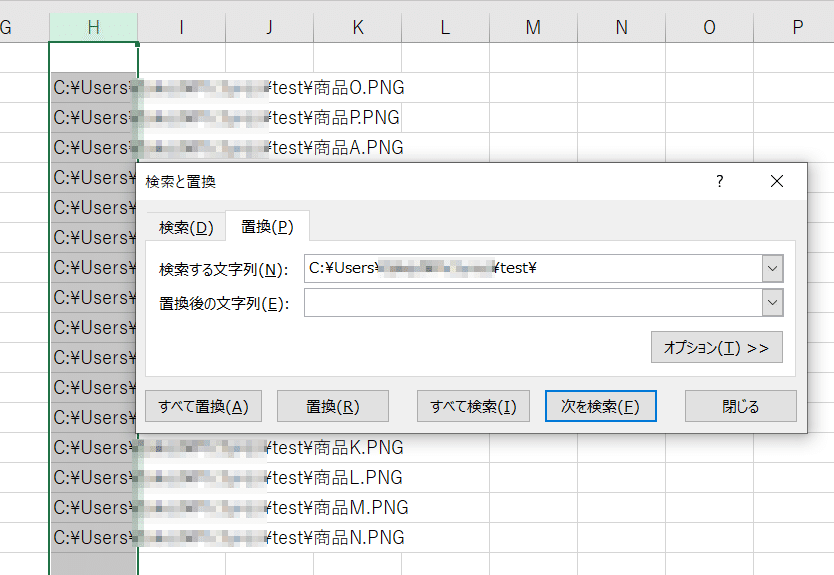
これで「すべて置換」を押します。
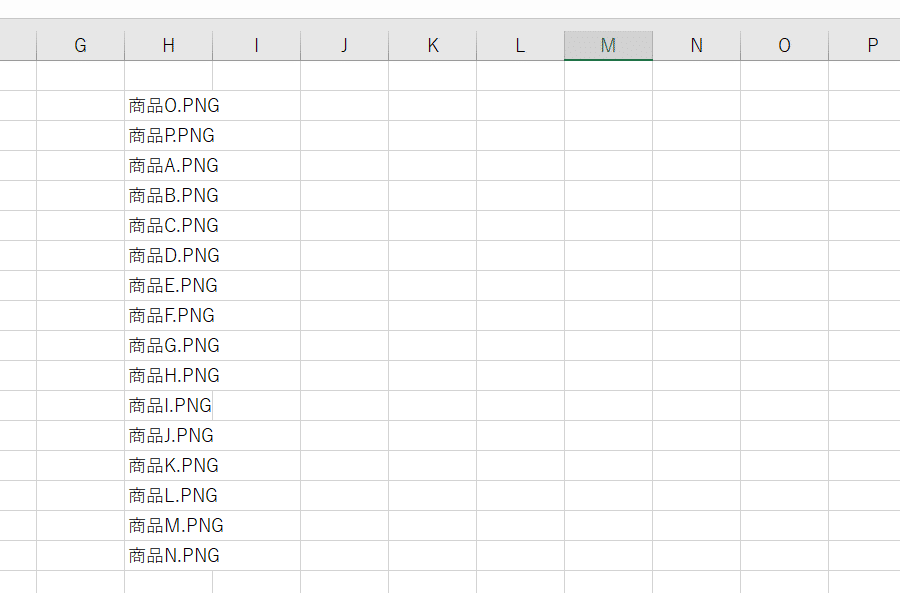
このままだと「.PNG」が残っているので同じ作業をもう一度、「.PNG」で繰り返したら出来上がり!

次に「(期間限定)」の文字を各商品に追加していきましょう。
このとき、「期間限定商品は別シートにまとめていいよ」となればシートをコピーするだけなので簡単ですが、例えばこれを各商品の下に併記しなくてはいけないとしましょう。(どんな仕事だよ)
まずは名前順にソートしましょう。上で行った「パスのコピー」ですが、便利ですが順番通りにはやってくれません。
ソートは列を選んで、ホームタブの右上にある「並べ替えとフィルター」ボタンで昇順に並べ替え。
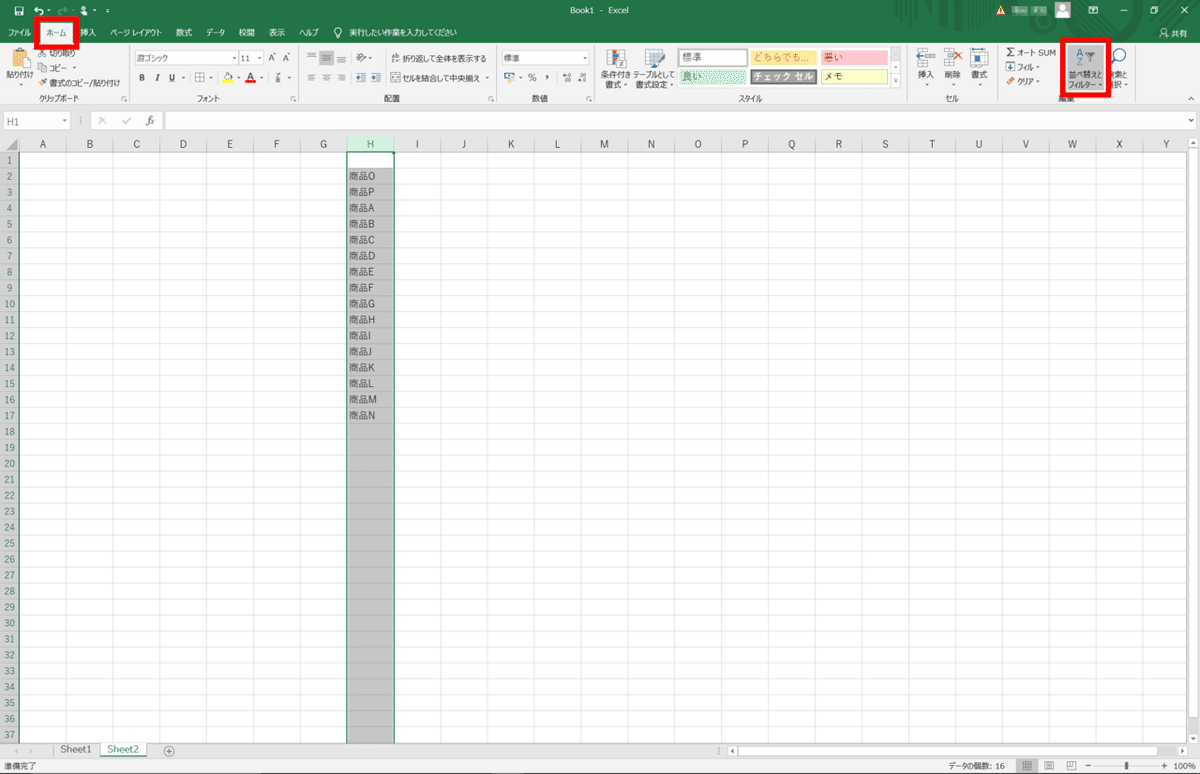
これから行う作業は操作の順番が大事になります。
まずは隣のセルに「(期間限定)」の文字を記入しましょう。

次にセルの右下をつかんで下に引っ張ってガーッとコピー。

次は各行に一段ずつ隙間を入れます。しかしこれが便利なコマンドがないから手動でやるしかない。。。
量が少なければ行を選択して「挿入」で1行挿入できますが、商品が何百もある場合、そんなことしていられないので手動で自動的にやります(?)
まずは、隣の列に上から1、2と記入します。

これを上記と同じ手順でやってしまうと2の下に3、4、5...と続いてしまいます。今回は1と2を繰り返したいので、そんな時は
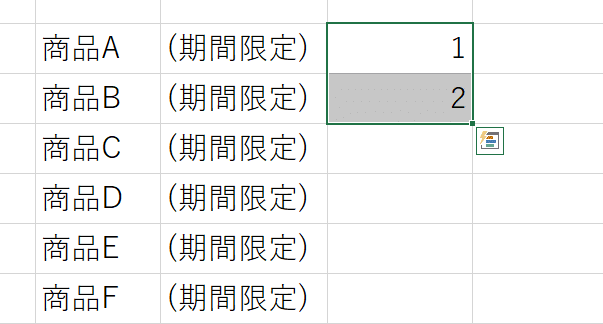
1と2のセルを両方選択して、その状態で「Ctrlを押しながら」右下をドラッグします。
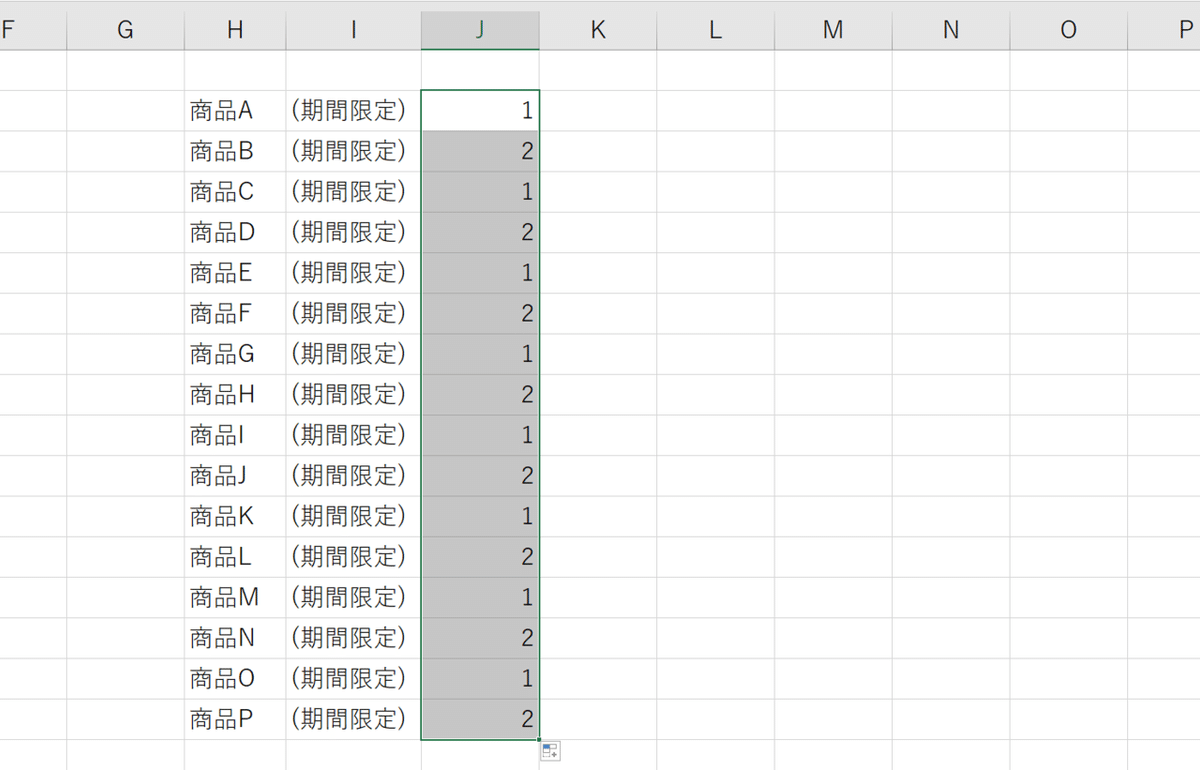
すると交互に入ります。気を付けなければいけないのは、これは選択したセルを繰り返しているだけなので、1、2、1と記入した場合は1、2、1、1、2、1...と繰り返します。
次に数字を記入した列を選択し、「Ctrl + F」を押します。
ちなみにお気づきの方もいるかと思いますが、これは「検索と置換」というダイアログで、タブで検索と置換が分けられているので極論「Ctrl + F」と「Ctrl + H」の両方を覚える必要はないです。

ここに「1」と記入し、「すべて検索」を押すと、選択したセル内にある検索ワードのセルをすべて出してくれます。(初期ダイアログは小さいので見やすいようにダイアログを縦に伸ばしてあります。)
次に検索して出てきたセルをすべて選択しましょう。

選択されているセルの上で右クリックをして「挿入」をクリックします。

挿入方向を聞かれるので、「行全体」を選んで「OK」
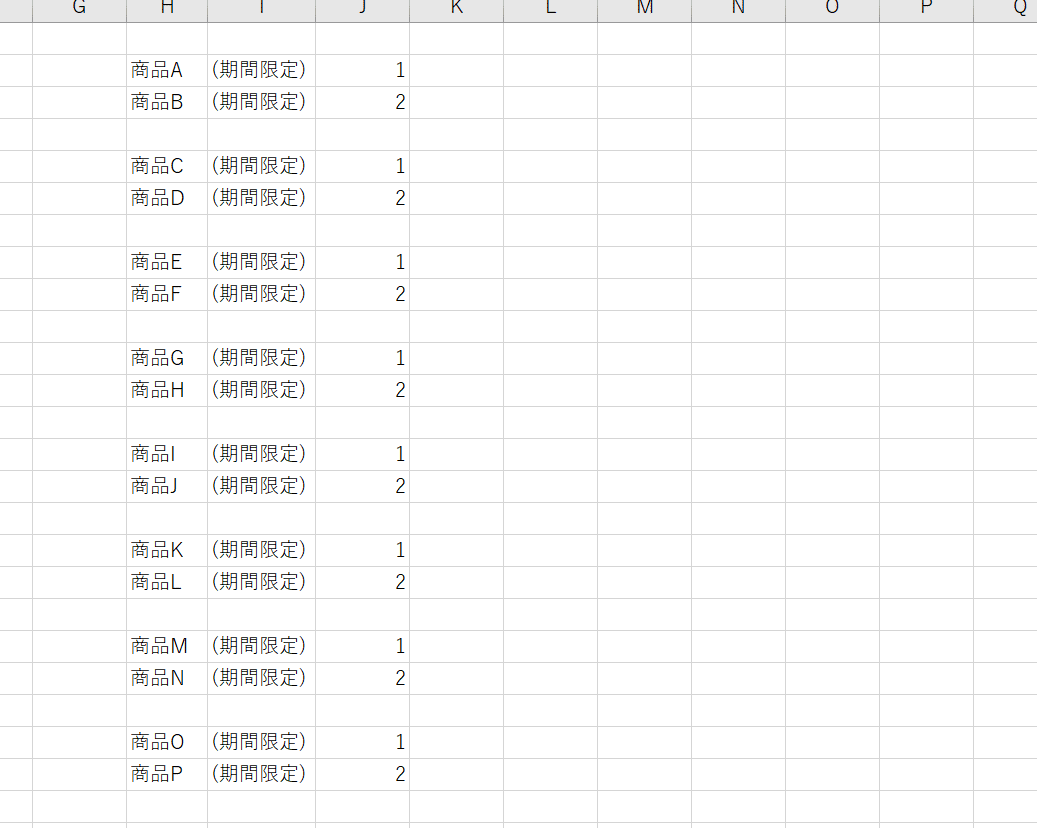
すると、「1」の上に1行追加できます。これをもう一度、次は「2」で行います。
なぜ1、2にしたかというと、すべて1だとセルが連結してセルとセルの間に行を追加できないからです。気になった方は試してみてね。

さて、同じ手順で各行の隙間に空白を作れました。(画像が見にくかったのでセルを縮めました。)
ここまで来たら数字の列はいらないので列ごと削除してしまって大丈夫です。
次は「商品Aの一つ上のセルから商品Pのセルまで」を選択してください。この操作は列全体の選択ではうまくいかないので、「一番上のセルの一つ上のセル」から「一番下のセル」までを手動で選択しましょう。
選択した状態で「Ctrl + G」を押すと「ジャンプ」が使えます。出てきたダイアログの「セル選択」を押し、「空白セル」にチェックを入れてOK。
これは「選択範囲内の『空白セル』にジャンプ(選択)しますよ」という操作になります。
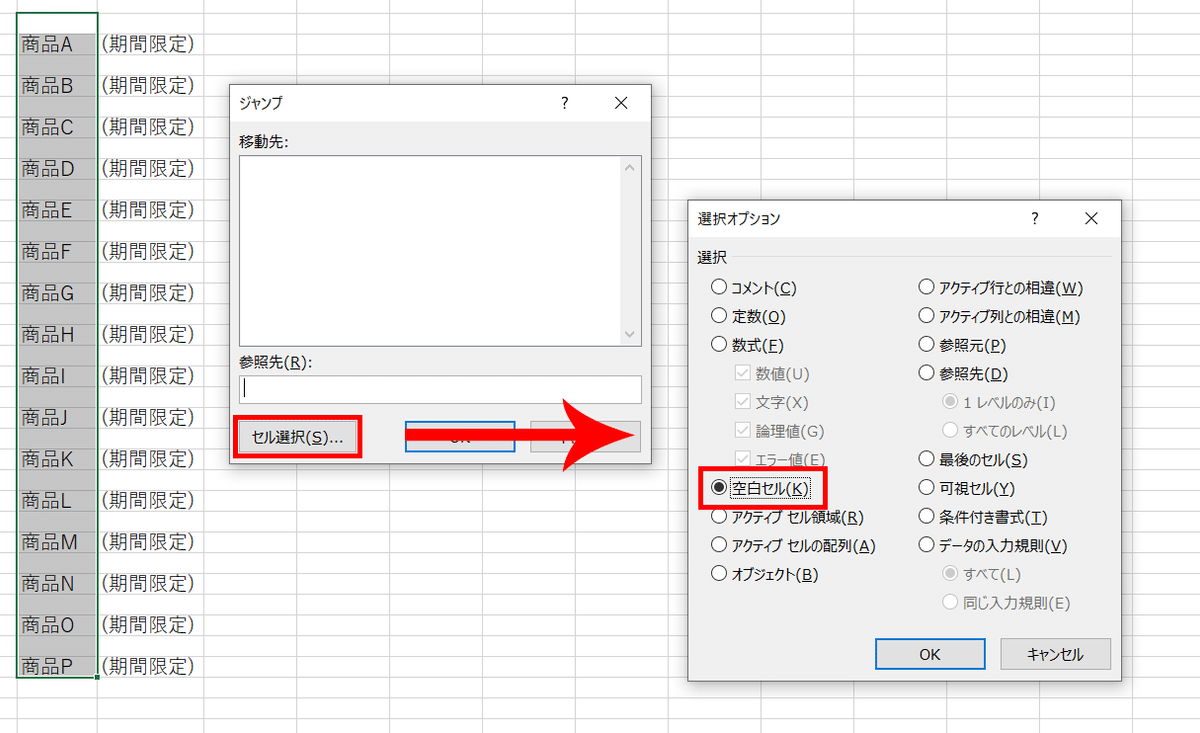
空白セルだけを選択出来たら、どこにも触らずそのまま「=」「↓キー」「Ctrl + Enter」の順に押します。日本語入力でないように注意してくださいね。
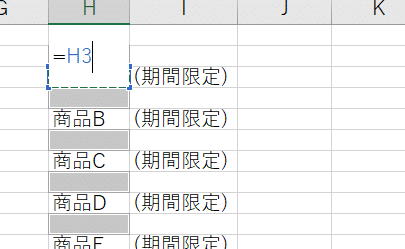
入力モードでは十字キーでセルの指定ができます。上の画像では「H3」となっていますが、要するに「入力中の一つ下のセル」を十字キーで指定してあげてください。
このまま普通にEnterを押せばそのセルには一つ下のセルと同じ値が入ります。Ctrlを押しながらEnterを押すと、選択中のセルの全てで同じ操作ができます。
そんなわけで以下のような結果になったはずです。
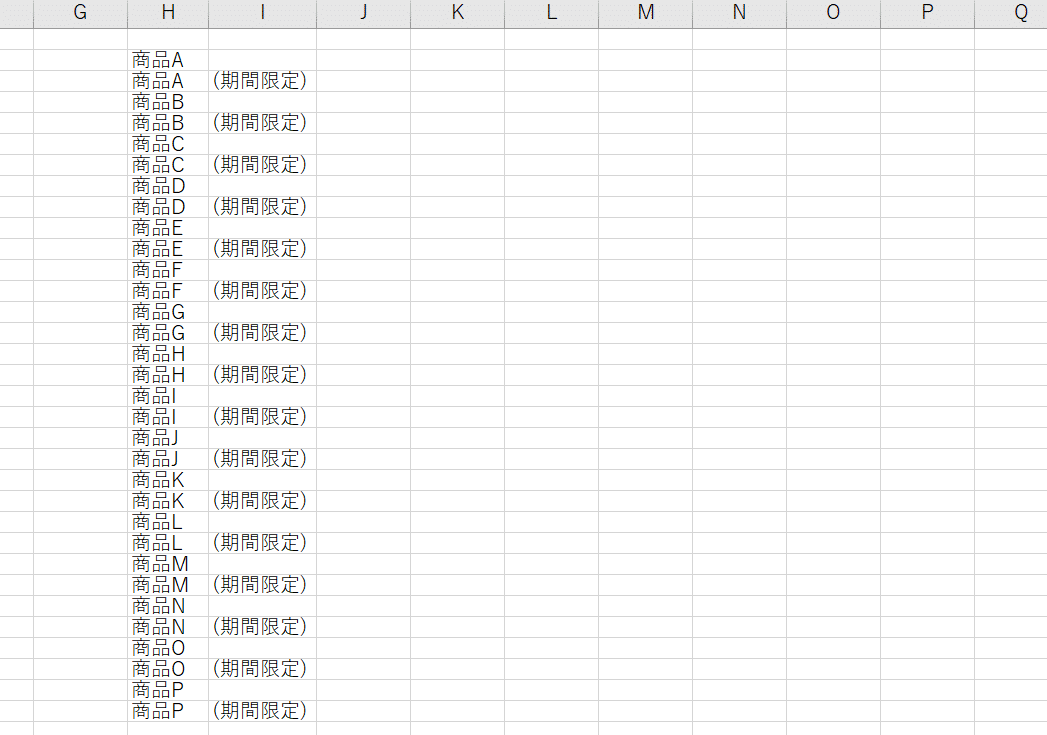
最後に、隣の列に「= 商品A & (期間限定)」を数式で入力します。
こんな感じ。一列開けているのは見やすくするためだけです。
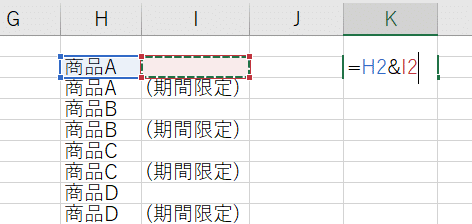
「&」は文字列をそのままくっつけてくれます。空白のセルならなにも足されません。
これをコピーすれば...

完成!
長ったらしくなりましたが、これで置換、検索、ジャンプの活用例を終わります。それでは。
この記事が気に入ったらサポートをしてみませんか?
