
【Gemini for ワークスペース編①】英語表示で動かす場合はDeepLを賢く使え!ーGoogleサイトで作るグループウェア(159)ー
🙇🏻いつも、Googleサイトで作るグループウェアを見ていただき、ありがとうございます!
この記事を読んで欲しい方
企業DXや校務DXの進め方に悩んでいる方
クラウドアプリの導入に悩んでいる方
自分だけのGoogleサイトを作ってみたい方
①Gemini for ワークスペースって日本語じゃ使えないじゃん!
現状では、Gemini for ワークスペースは、Googleアカウントのメイン言語が英語でないと使えません。
そのうち、いろいろな言語で使えるようになると思いますが、いつになるのかは不明です。(ずっと近日中になってます)
だがしかし、私はあきらめんぞ〜!
そこで、とりあえず、自分のアカウントの個人情報に英語(アメリカ)を追加して、優先言語の一番上にしてためしてみます。
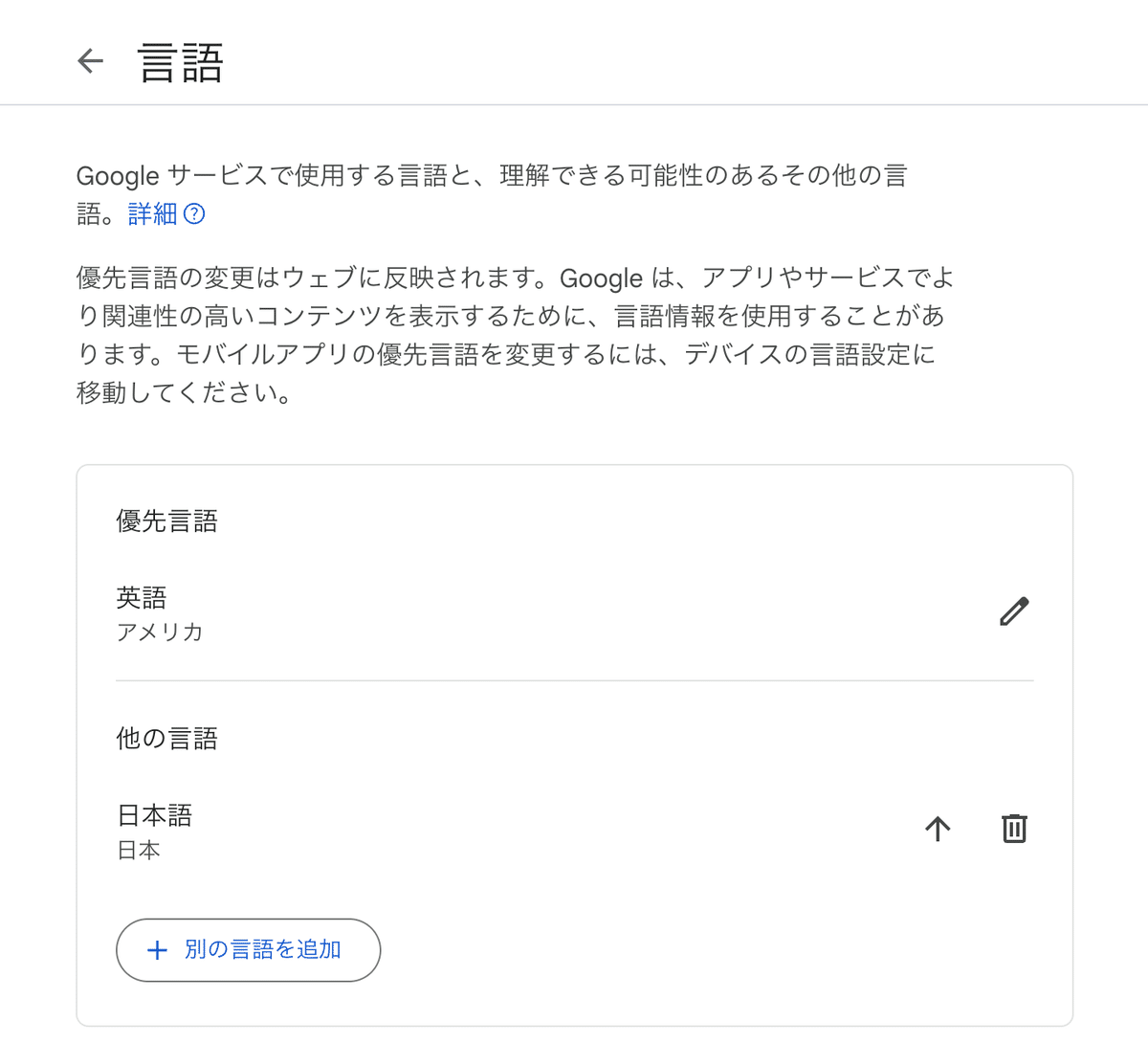
これで、Googleワークスペースのアプリ(Gmail、Docs、Sheets、Slides、Drive)で、Geminiが使えるようになりました。
(ただし、Gemini自身に聞いてみたところ、現在対応しているGeminiは、Gemini 1.0 proのようです。)
②英語での利用のキモはDeepLを賢く使うこと
日本語でGeminiAdvanceを使う場合、画像生成は英語でしか使えませんので、皆さんあまり使っていないと思いますが、じつはDeepLを使うと日本語入力した画像生成プロンプトを、即英語に変換してくれてとても便利なのです。
例えば、日本語で「沖縄のビーチの絵を描いてください」と入力しても、以下のように、今はできない旨が表示されます。

ここでDeepLのChrome拡張機能がインストールしてあると、プロンプトの中にDeepLのアイコンが出てきます。

さっきと同様に「沖縄のビーチを描いて」と日本語で入力し、DeepLをクリックすると、変換する言語が出てきますので、ここで翻訳設定を「英語」にします。
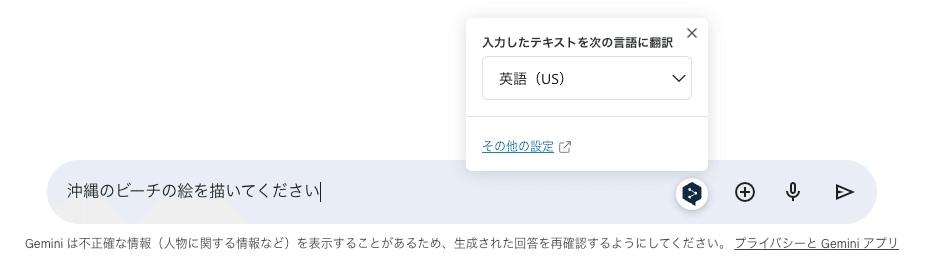
これで設定できたので、再度DeepLのアイコンをクリックすると、入力した日本語が、インラインで英語に翻訳されます。

これを実行すると、沖縄のビーチの絵が出力されました。
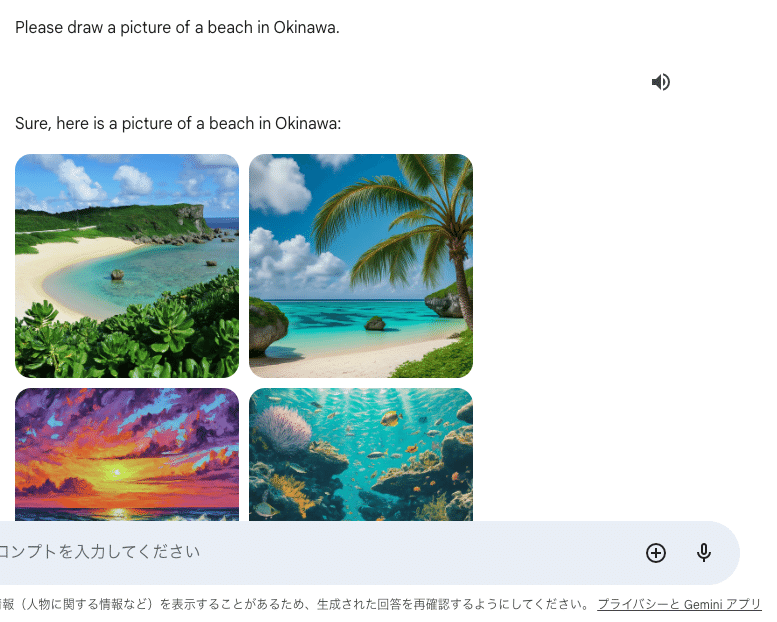
いつもは、英語を日本語に変換するときに使っているDeepLなのですが、プロンプトを英語入力する場合は、日本語から英語にインライン変換できるため、とても役に立ちます。
③英語のGoogleドキュメントを使ってみる
Googleドキュメントを開くと、Geminiが使えるようになっています。

いくつかのサジェスチョンが出ているので、Write a blog post about an upcoming launch をクリックすると、プロンプトに入りますので、実行します。

結果が表示されたので、一番左のInsert矢印をクリックして、本文に貼り付けます。
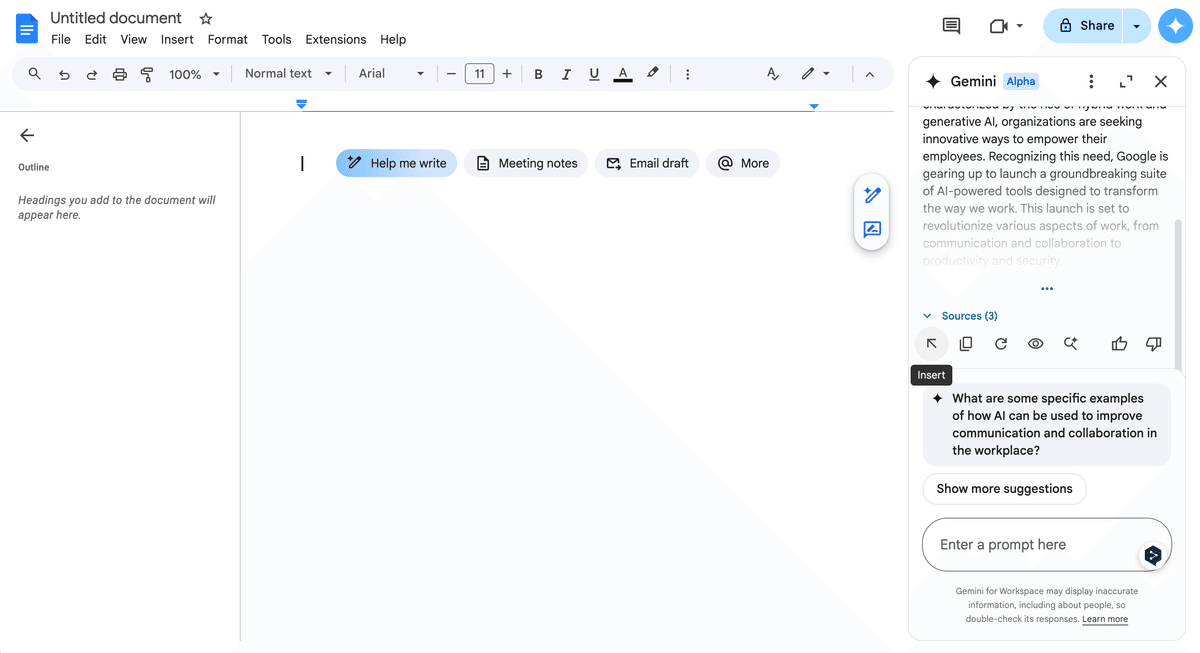
結果が英語で本文に貼り付けられました。
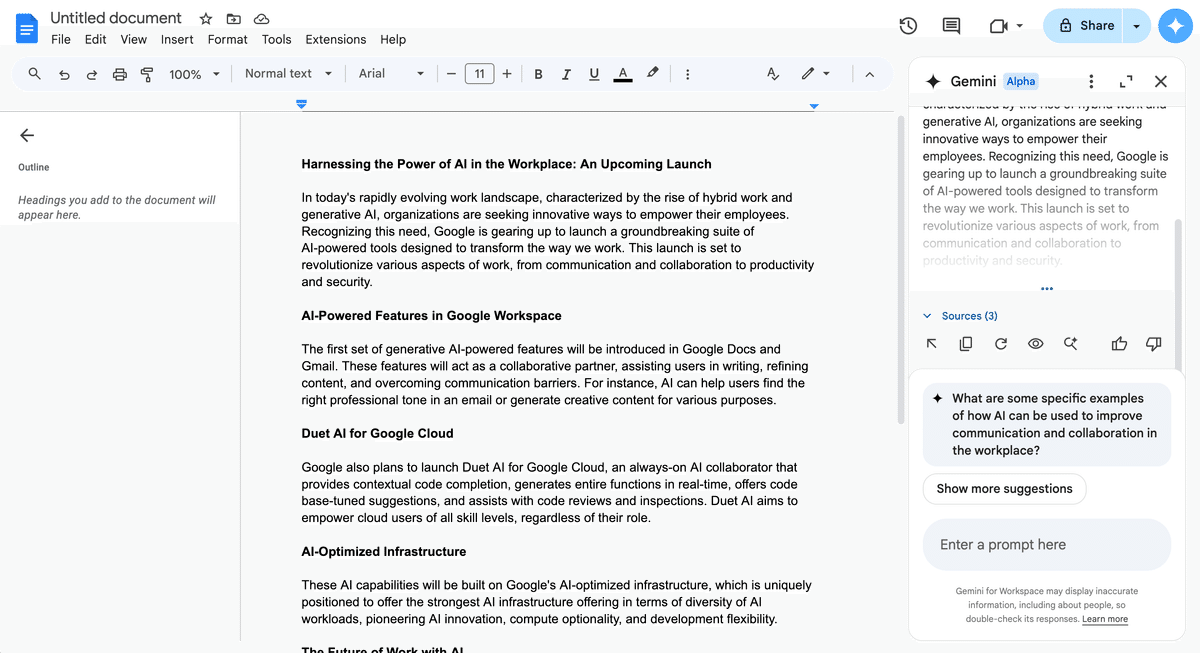
ここで、英文を選択すると、右側に編集メニューが出てきますが、その下にDeepLのアイコンが表示されます。これをクリックして、日本語に翻訳させ、インライン変換させることができます。
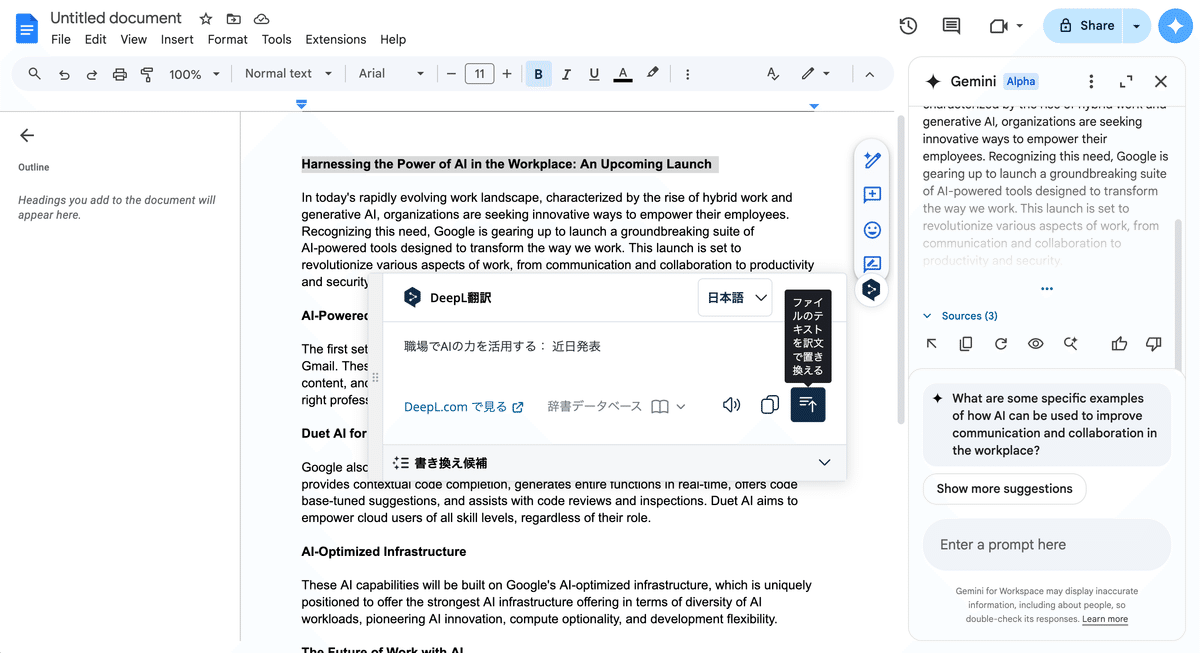
はい、これで文章が全部日本語になりました。もちろん、文書全体を選んでの一括翻訳も可能です。
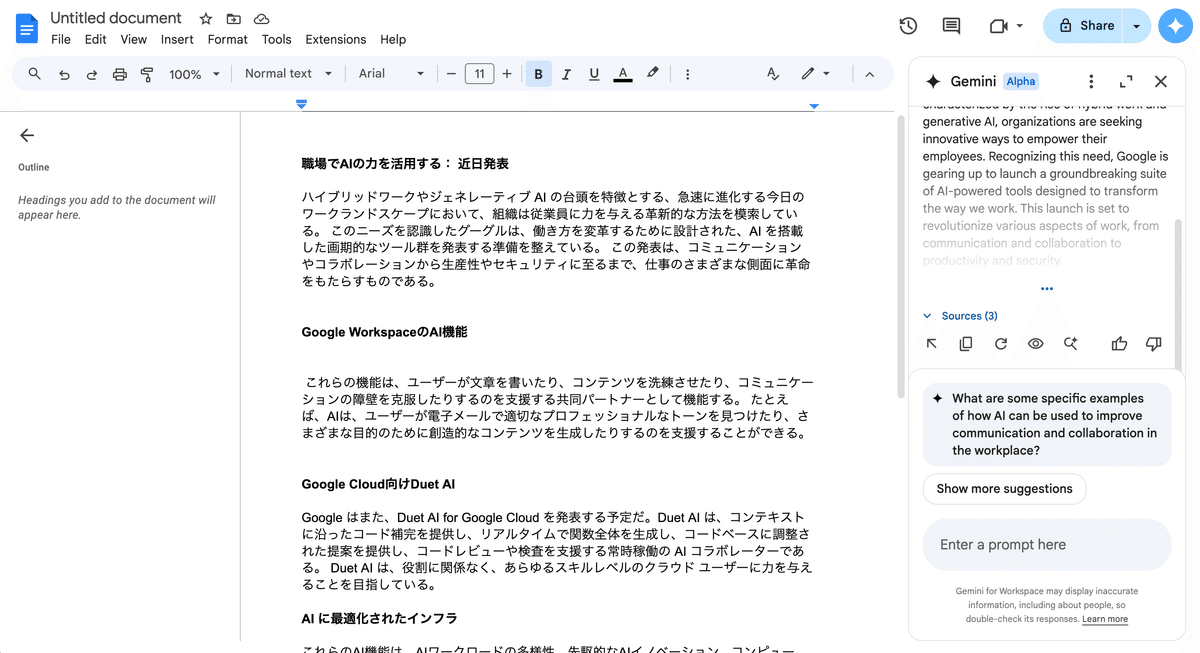
④日本語で指示してみる
ここで、日本語で「もっとたのしい文章にして」と入力します。
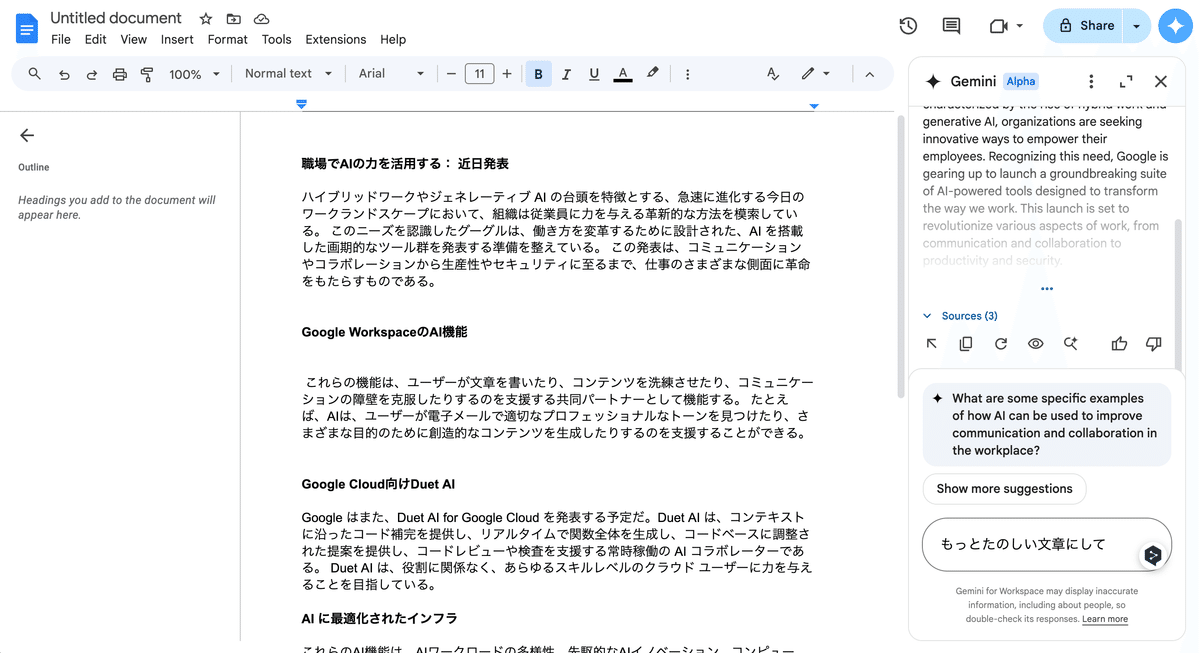
プロンプトのDeepLの翻訳設定は英語のままですので、そのままDeepLアイコンをクリックします。

英語にプロンプトが変換されましたので、実行します。
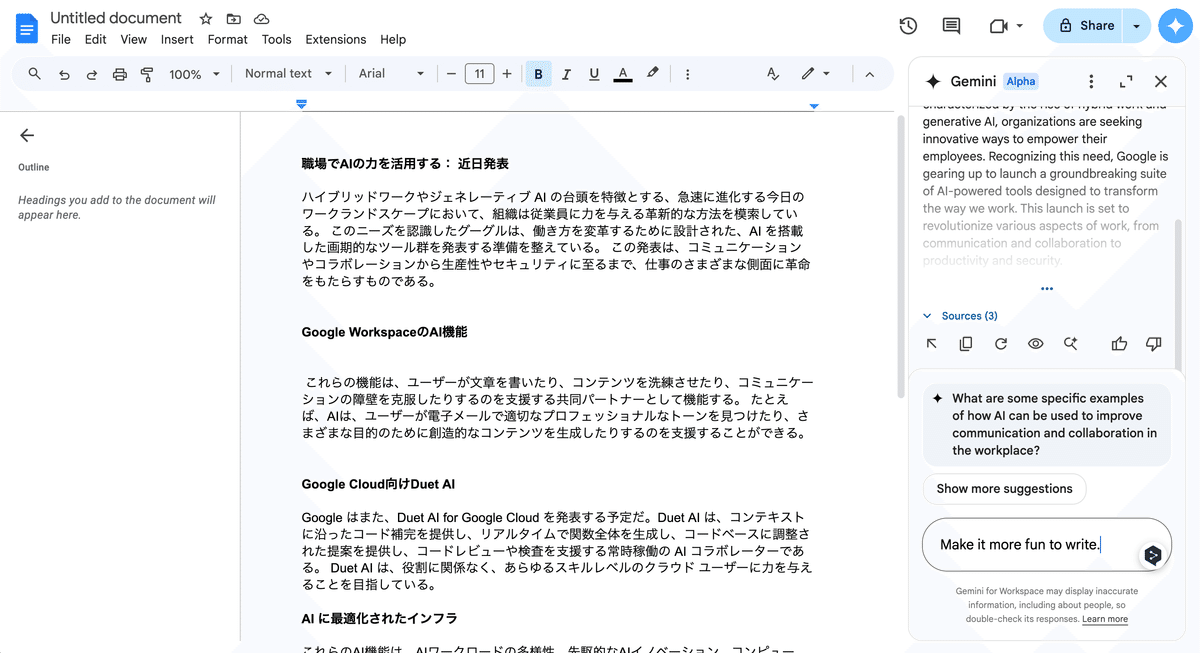
先程よりも楽しい文章になりました。
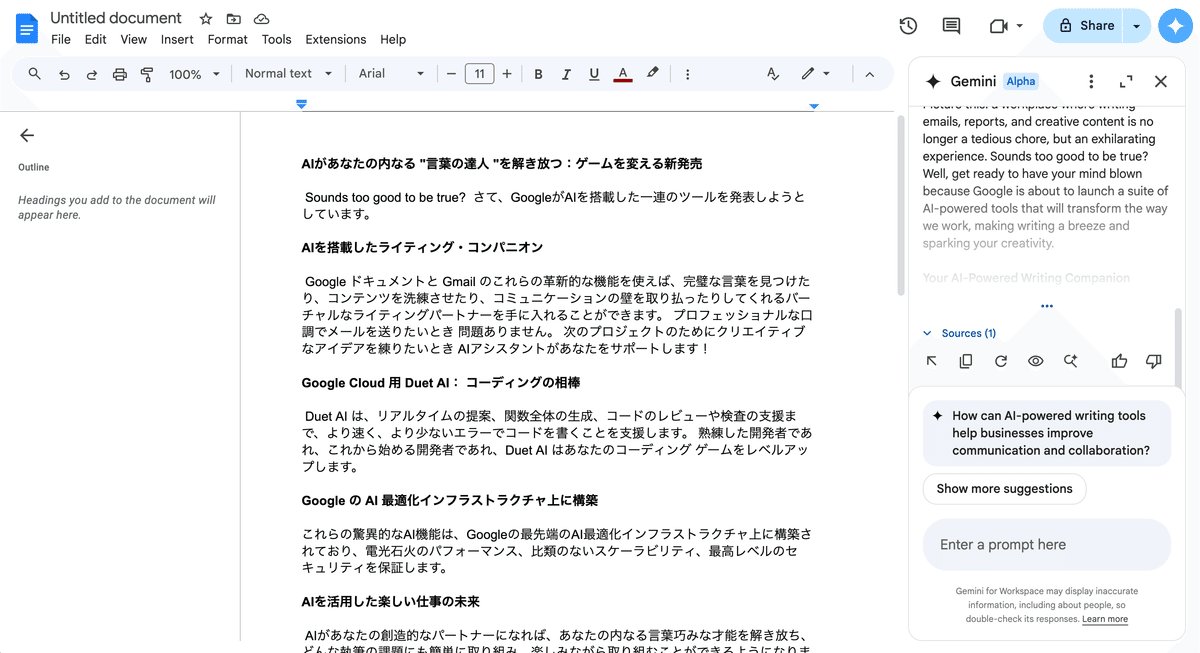
つまり、DeepLを使って、
プロンプトは、日本語で入力>英語に変換>実行
結果は、英語で出力>日本語に変換
という手順を踏めば、英語でも問題なく使えます。
⑤おわりに
Gemini for ワークスペースを今すぐ使いたい人は、このようにして使うと良いと思います。
次回は、他のアプリ(Slide、Sheet、Gmail)でもGeminiを使ってみようと思います。

この記事が参加している募集
この記事が気に入ったらサポートをしてみませんか?
