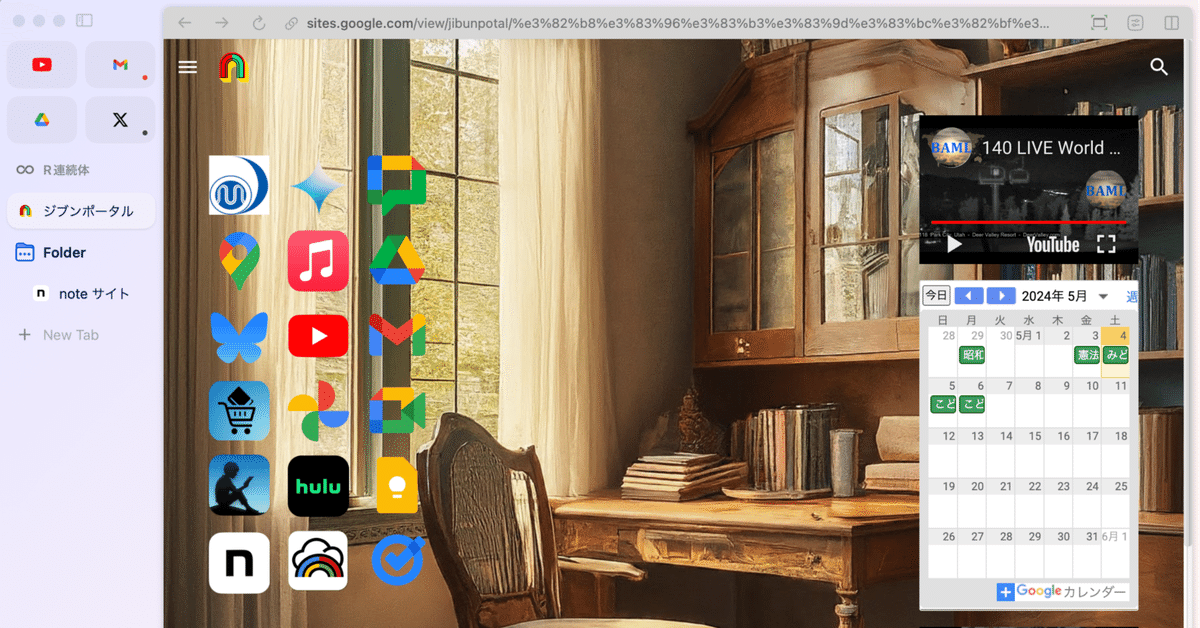
ArcブラウザーはWebOSをめざすのか?ーGoogleサイトで作るグループウェア(99)ー
この記事を読んで欲しい方
企業DXや校務DXの進め方に悩んでいる方
クラウドアプリの導入に悩んでいる方
自分だけのGoogleサイトを作ってみたい方
①Arc(アーク)ブラウザー
前回はクラウドトップに最適なアークブラウザのWindows11版が公開された事をご紹介しました。(ダウンロードはこちら)
今回は、引き続きArcブラウザーの特徴について述べてみます。
②アークブラウザの画面
アークブラウザの特徴は、何と言っても左サイドバーに機能を集約し、タブを増やさない数々の工夫をしたことにあります。
上から
①ツールバー(URL表示、拡張機能表示)
②お気に入り(ブックマーク類表示)
③ピンタブ(固定タブ。タブグループをフォルダ形式で管理できる)
④時限付きタブ(通常のタブは表示時間限定になる)
⑤スペース(アカウントごとに左サイドバー全体を切り替えられる)
です。
ちなみに①ツールバーは、Mac版のみviewメニュー>Show Toolbarで、いつものブラウザーのように画面の上に表示させることができます。
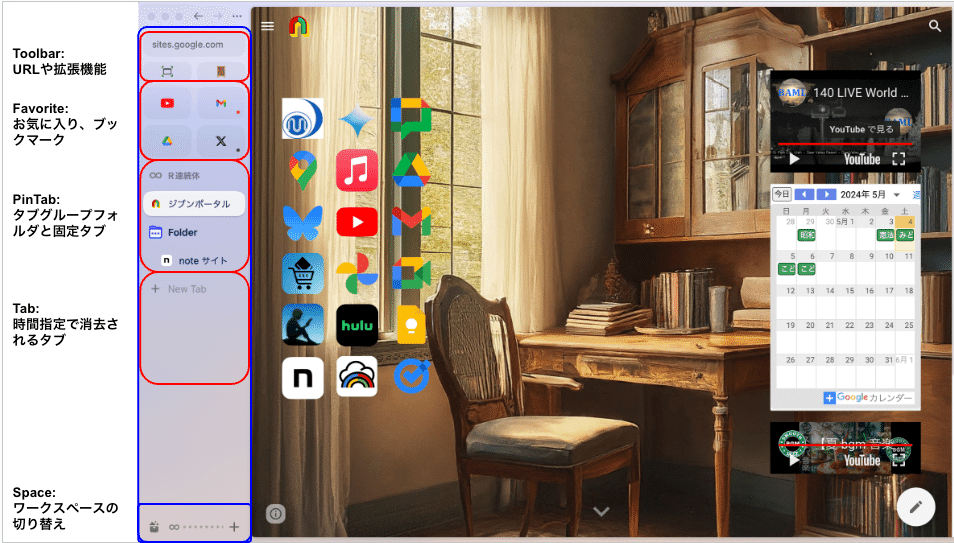
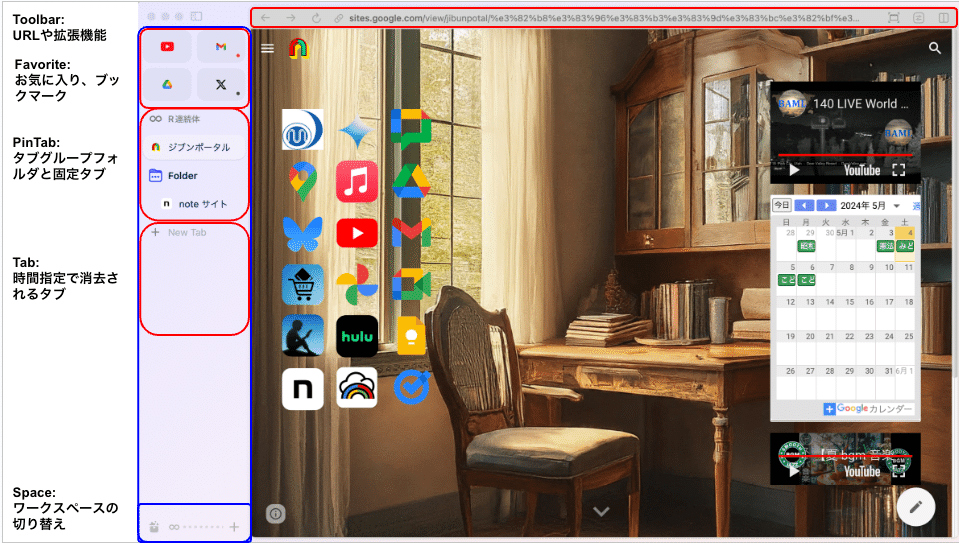
③スペースの切り替えとライブラリ(裏画面)
画面一番下のスペースの切り替えは、絵文字で行います。絵文字をクリックするか、シフト+スクロールで瞬時に切り替えられます。
また、その左側に、ライブラリという裏画面への入口になるアイコンがありますので、クリックすると裏画面に入れます。(戻る矢印←で表画面に戻れます。(ライブラリは現在Windows11版にはありません)
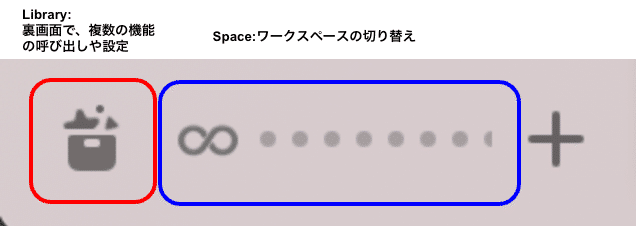
ライブラリに入ると、スペースの細かい設定をタスクバーのような形式で作ることができます。(ここでスペースの絵文字の設定ができますし、設定の移動もできます)
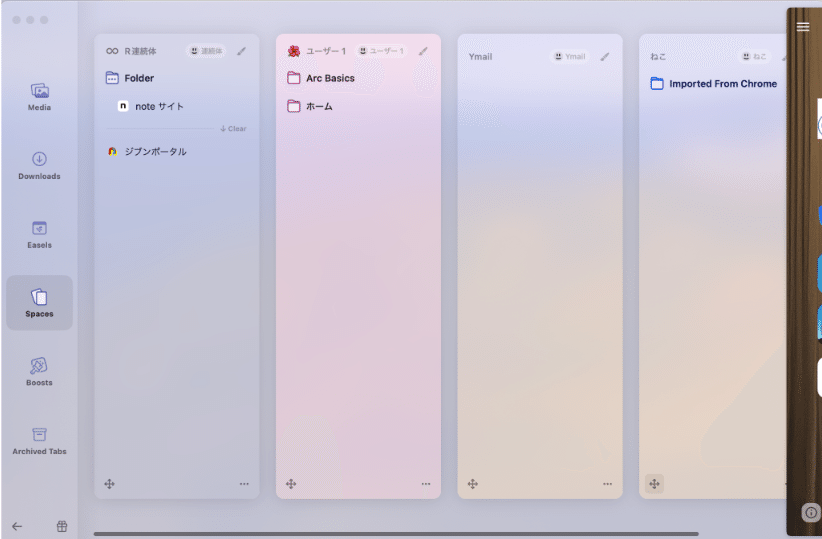
③ポップアップ大画面表示
いままで、タブで表示されていた大部分のリンクが、ポップアップ(モーダル)の大画面で表示されます。
画面の外をクリックすると、画面が閉じます。
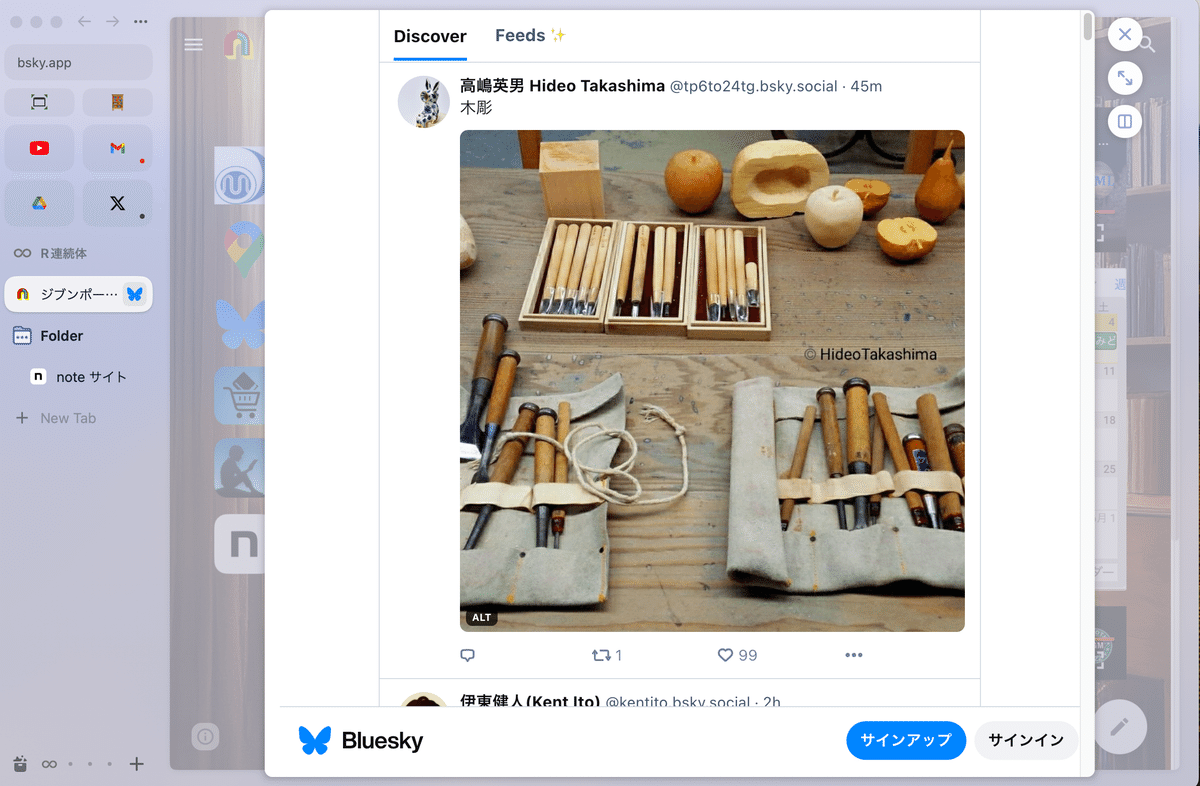
ポップアップ大画面からタブ画面への切り替えは、画面右の丸い拡大ボタンをクリックします。
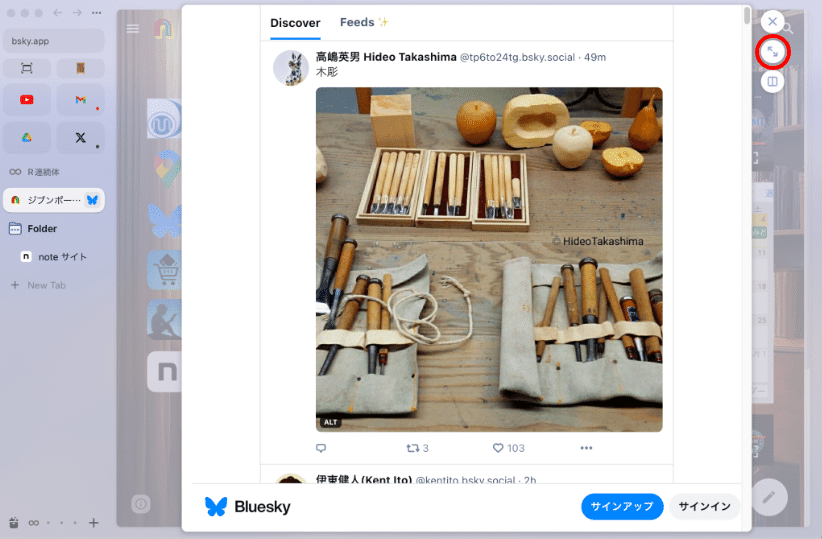
④時限付きタブ
ポップアップからタブに変換した画面は、時限付きタブとして表示され、一定時間が過ぎると自動的に閉じます。(時間設定ができます)
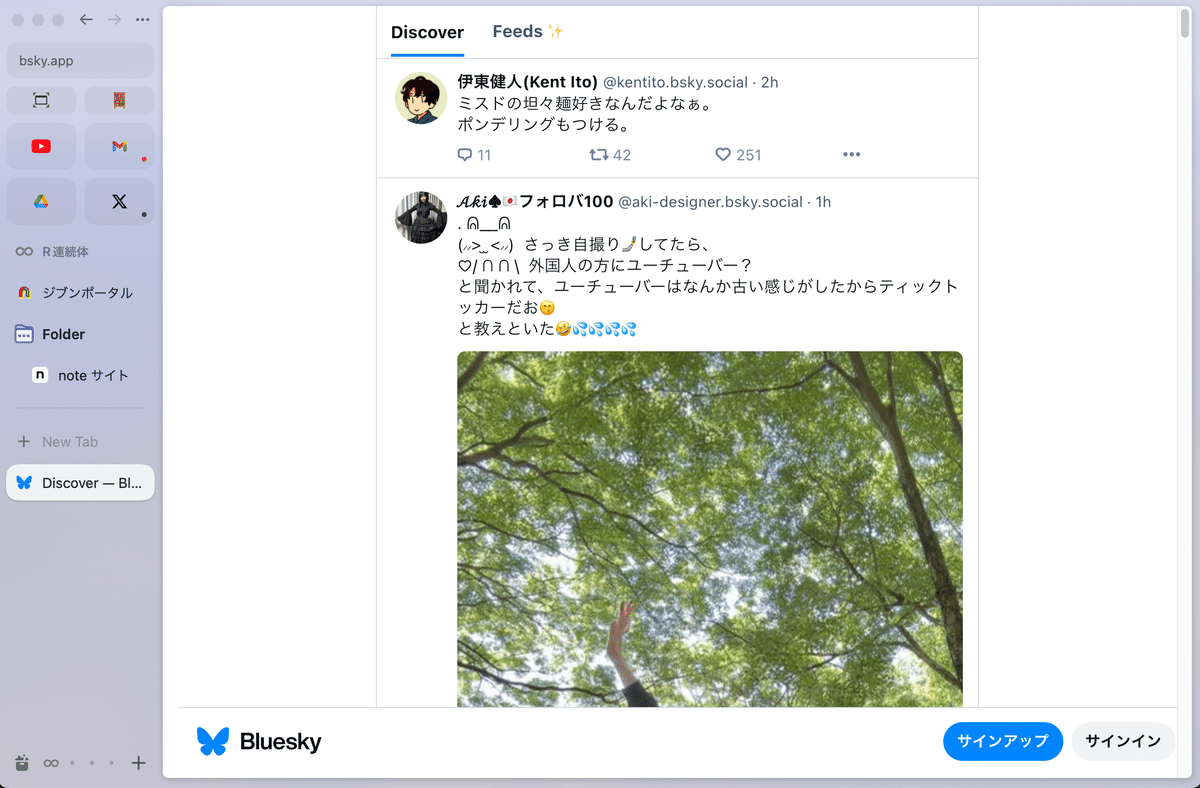
⑤ピンタブ(固定タブ)
時限付きタブを、ドラッグ&ドロップすることで③ピンタブ(固定タブ)や②お気に入りに移動させることができます。
ピンタブは、フォルダが作成できるので、いわゆるタブグループを作ることもできます。
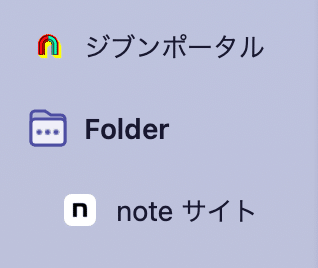
⑥画面分割
ポップアップ画面の画面分画アイコンをクリックすると、
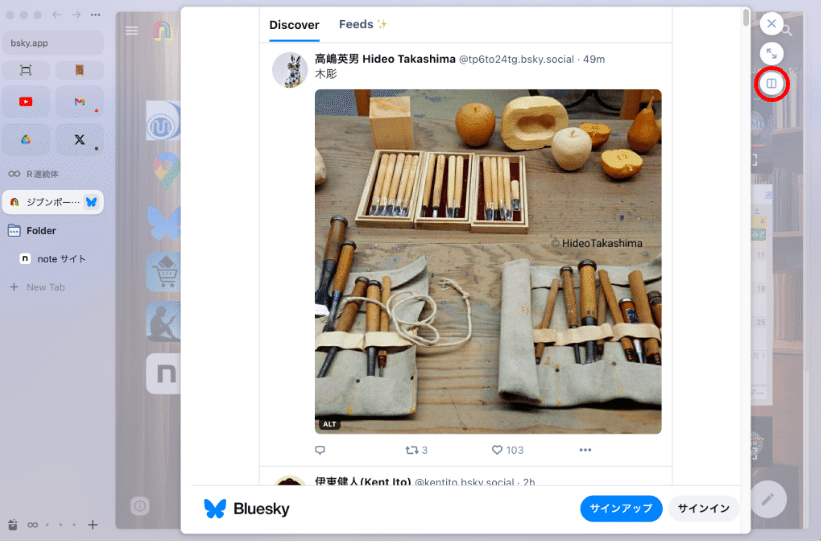
画面が分割されて、2画面になります。これはiPadのスプリット画面と同じです。(ちなみに縦分割もできます)
2画面になったタブは、2画面のまま、ピンタブやお気に入りに移動できます。
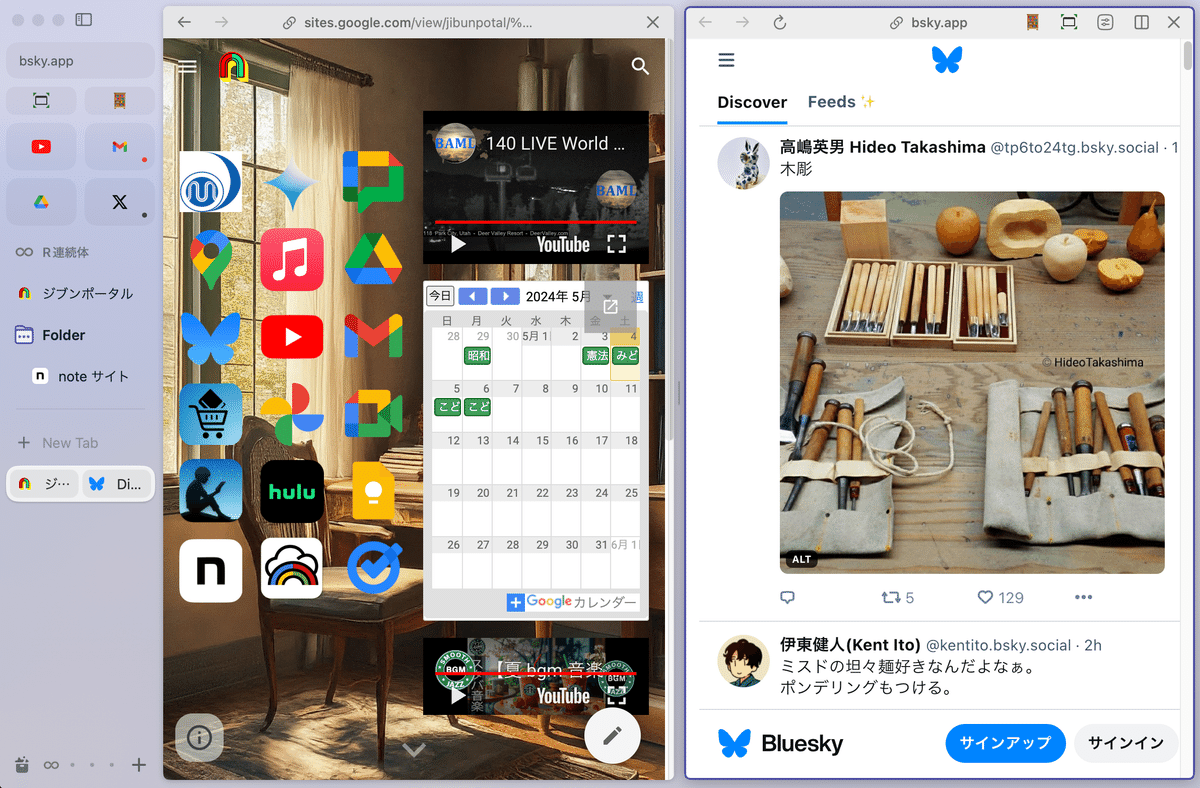
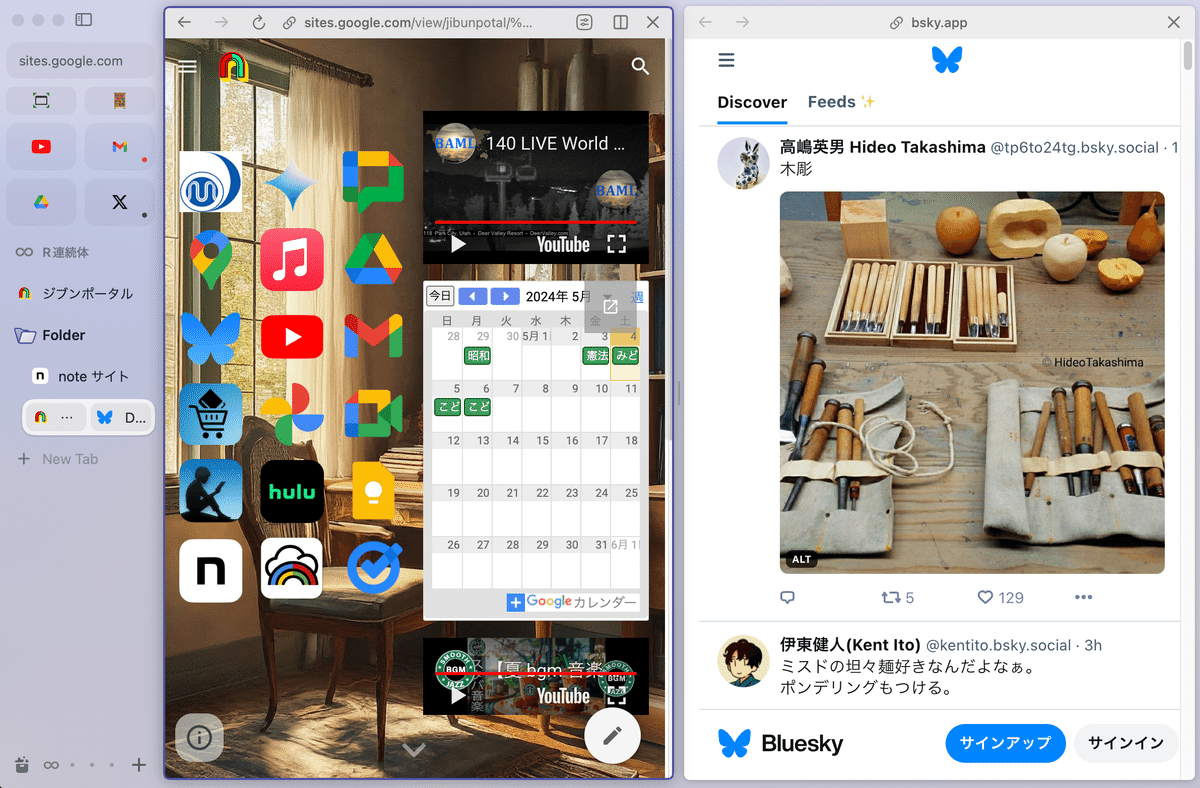
このように、いままでのブラウザーと、見た目も操作感もかなり変わりましたが、大きな変化は、スペースの切り替えが出来るようになったことくらいです。(といっても、そのすべてが非常に高速に動作しますので驚きですが)
まず、スペースは1つの仕事に1つ作るという使い方をするのが良いと思いますので、1つのスペースをじっくり作ることから始めましょう!
この記事が気に入ったらサポートをしてみませんか?
