
スマホに取り込んだ語学CDの速度調節も可能なNHK出版の「語学プレーヤー」
今回はスマホ用(Google/iPhone)の語学用アプリの記事。
語学用の教材についているCDの録音が思ったより早かったり、あるいは遅すぎたりして、教材は良いんだけど音源が残念なんだよなっていうことはたまにあると思います。
NHK出版:語学プレーヤー
そんな時、もう少しゆっくり/早めに速度を調整できたら便利なのになというニーズにこたえるのがこのアプリ。NHK出版の「語学プレーヤー」です。製作はNHKなので、本来の用途としてはNHKの語学系デジタルコンテンツを購入して聞くためのものです。このためアプリの紹介ページのトップに記載されているメリットの第一番目の「文字表示機能:外出先でも音声英文でリスニングをサポート!」っていうのは、NHKのサイトまたはこのアプリ内で購入したデジタル教材が対象となっています。
しかし、上述したような他で購入した語学系の教材用CDを取り込んで、速度調整ができるのがこのアプリの素晴らしい特徴です。
最大の特徴:再生速度変更機能
上記のサイトでは「話速変更機能:0.5~3倍まで再生スピードを変更できる」と書かれていますが、iPhoneで取り込んだアルバムをリストに追加して再生もできます。
これはとても便利で、AmazonのAudibleアプリなら、Android/iPhoneに限らず実装されています。
アンドロイド端末なら、再生速度が調整可能なアプリもあることでしょうけれど、 iPhone 純正のミュージックアプリではできない0.5~3倍速再生が可能なこと。
さらに語学学習用に作られたアプリらしく、こんな機能も基本装備されています。
聞きたい箇所のリピートや巻き戻しも自由自在基本機能にもひと工夫!
1)区間リピート:聞きたい箇所を指定して、繰り返す
2)一時停止/再生:画面オフ時でも操作が可能
3)早戻し/早送り:細かい秒刻みで指定できる
上記のようにとても便利なアプリなのですが、NHKのデジタルコンテンツ用として製作されたものなので、他から取り込んだ音源の登録、利用にはちょっとだけ工夫が必要です。
アプリのインストールとID登録・基本設定
アプリはそれぞれApp Storeからダウンロード・インストールします。利用にはNHKのID登録が必要なので、メールアドレスやID・パスワードなどは各自、設定してください。
その後、アプリの基本設定を設定ボタンから行います。アプリの右下にある「情報/設定」のボタンをクリックすると出てくるのが、こちらの各種情報。会員情報のところには登録メールアドレスが表示されます。
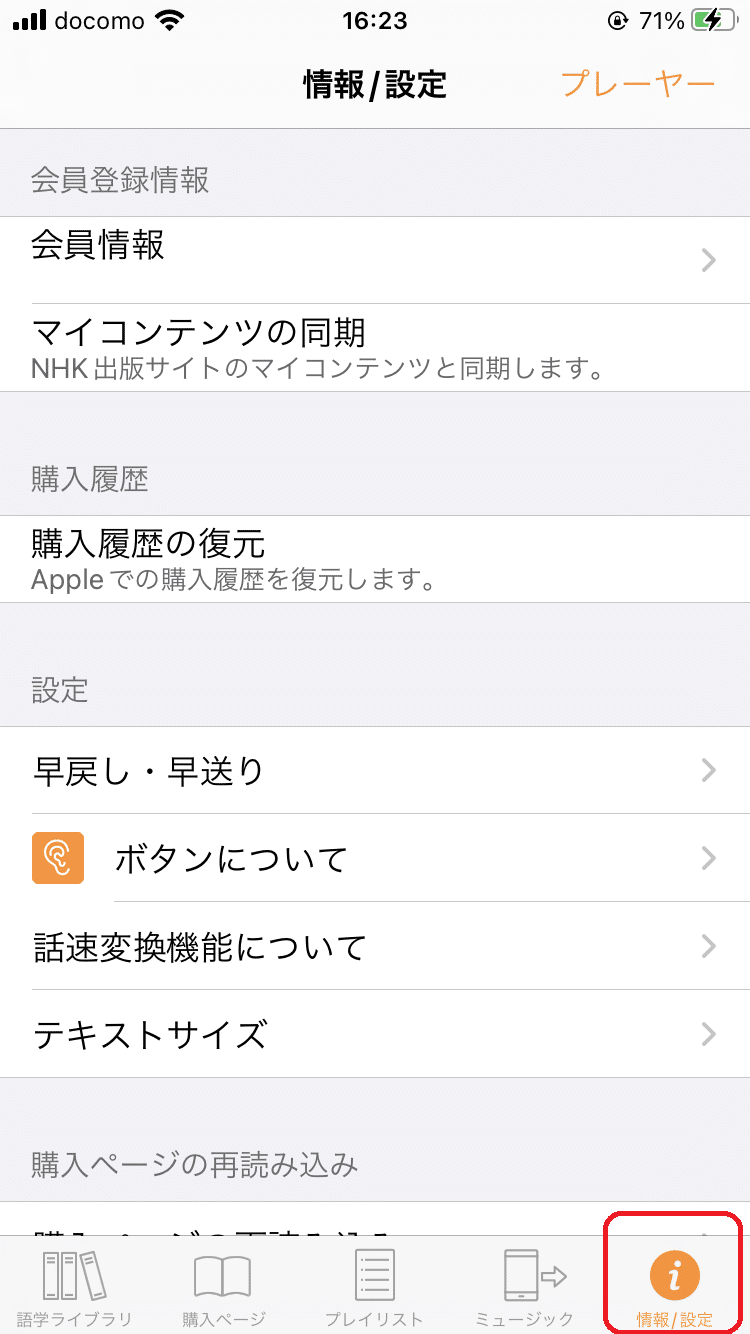
1)早戻し・早送り
中央部にある「設定」のところにある「早戻し・早送り」は、プレーヤーで早戻し・早送りボタンを押したときに「何秒」戻す/進めるかを設定するためのもの。
2秒、4秒、8秒、16秒、30秒で、早戻しと早送りがそれぞれ別に設定できる親切設計。
地味にこの設定は便利です。Amazonのプライムビデオは巻き戻し・早送りはデフォルト10秒のままで変更できなかったと思いますが、その秒数を巻き戻しと早送りで別々に設定できるのです。
2)「耳マーク」ボタン
耳のマークのボタンについては、NHKのコンテンツを購入された方を対象に、より明確に聞こえるように設定できるようになっています。
今回は主題からはずれるので機能について触れるだけにいたします。
3)話速変換機能について
これがこの記事のメイン部分でしょうか。
画像のように「話速変換機能」のオン・オフを選択できます。下記の画像は、話速変換機能はオン、無段階設定機能はオフにしている状況。無段階設定のオン/オフについては、実際の画面のところで後述いたします。
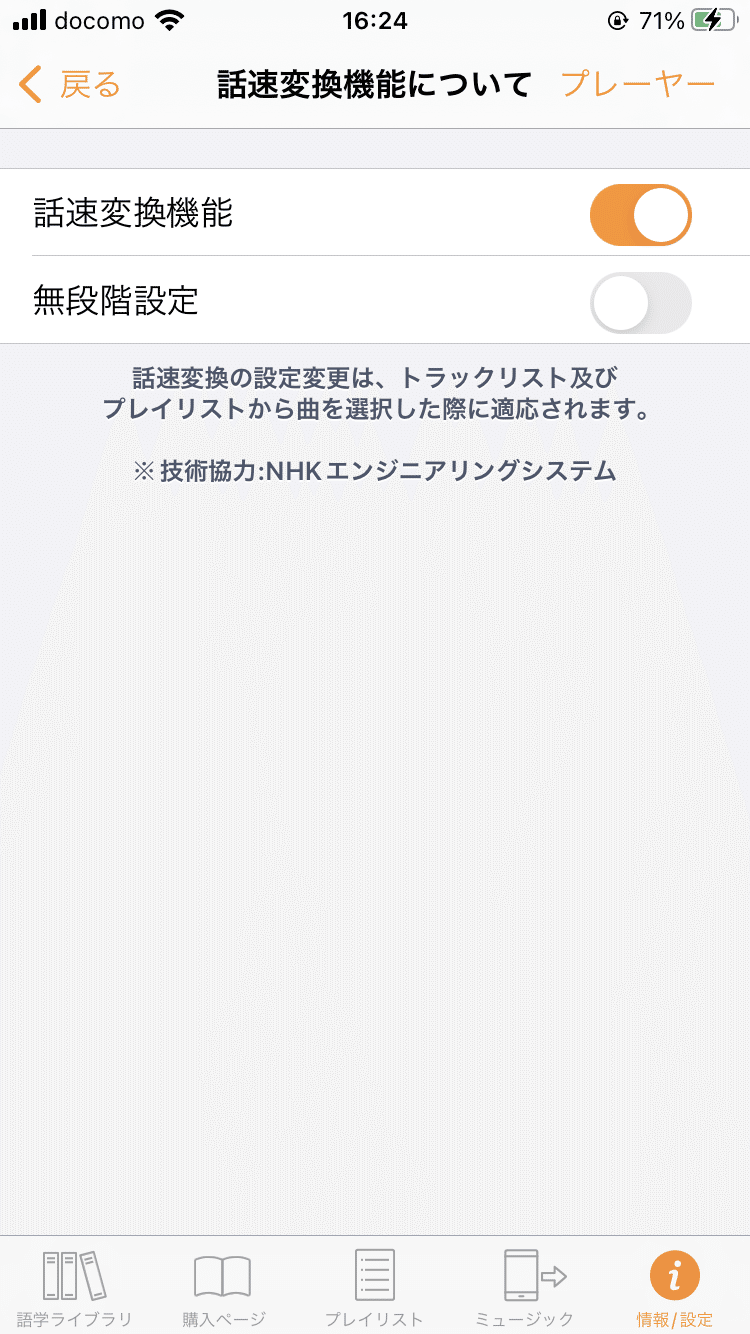
4)テキストサイズ
テキストサイズも、NHK出版のデジタルコンテンツの文字の表示サイズのようです。外部から取り込んだ音源については特に関係ないようです。
さて、次に他の教材についている音源を語学プレーヤーに設定しようとする場合は、それらの音源がスマホに取り込まれている必要があります。
この外部音源をスマホに取り込む方法は、iPhoneならiTunesを利用となります。アンドロイドは各自のスマホのアプリで実施しておいてください。
取り込んだCD音源の追加方法・使用方法
以下、iPhoneのアプリを利用しての説明です。アンドロイドは試していませんが、ほぼ同様の操作で利用可能と思います。
アプリの「情報・設定」のボタンの左隣に「ミュージック」のボタンがあります。それを押したときの画面が下図。
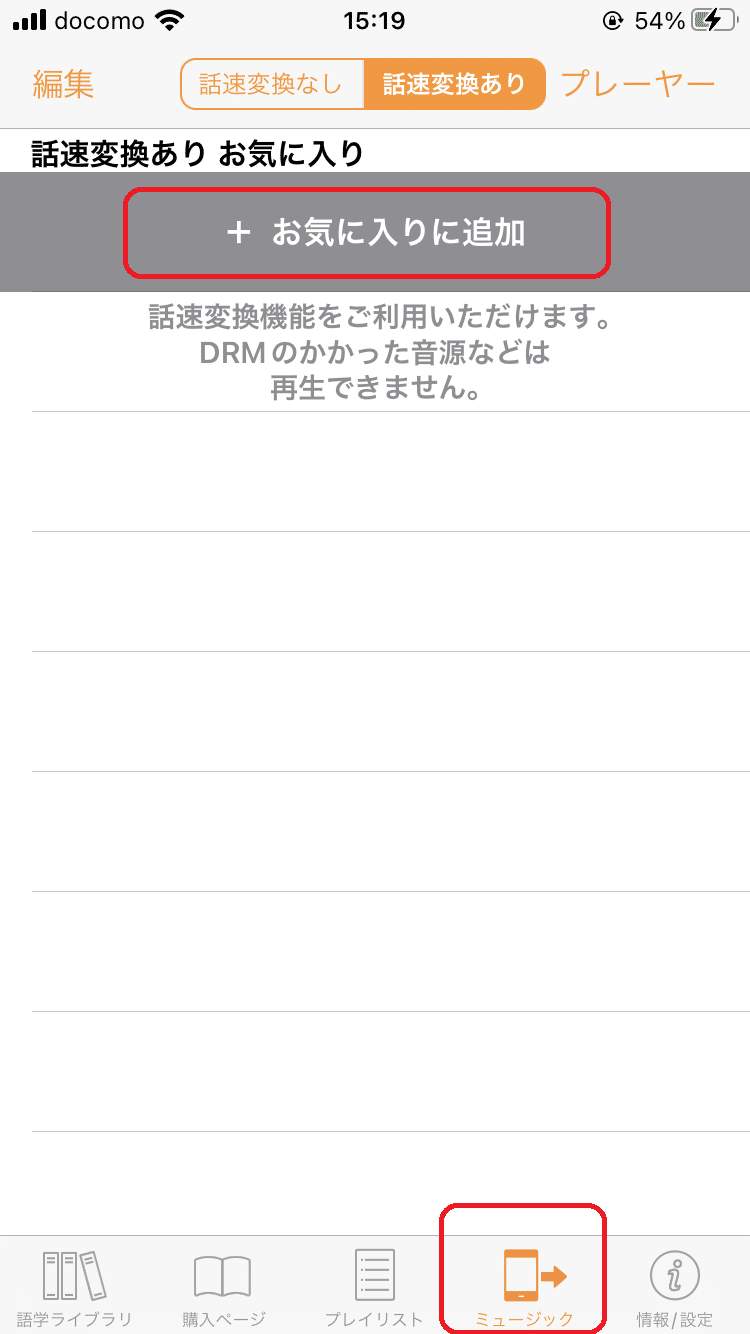
上部に「+お気に入りに追加」の部分をタップしますと、iTunesのライブラリ画面が表示されます。
アルバムタイトルやミュージシャンなどが分かる場合は、「🔍ライブラリ」のところをタップして、必要な情報を入力しクリックすると、該当するアルバムがリストに上がります。
アルバムタイトルとかが不明とか、アルバムリストから選びたい、というときは「アルバム」のところをタップしますと、アルバム一覧が表示されますす。
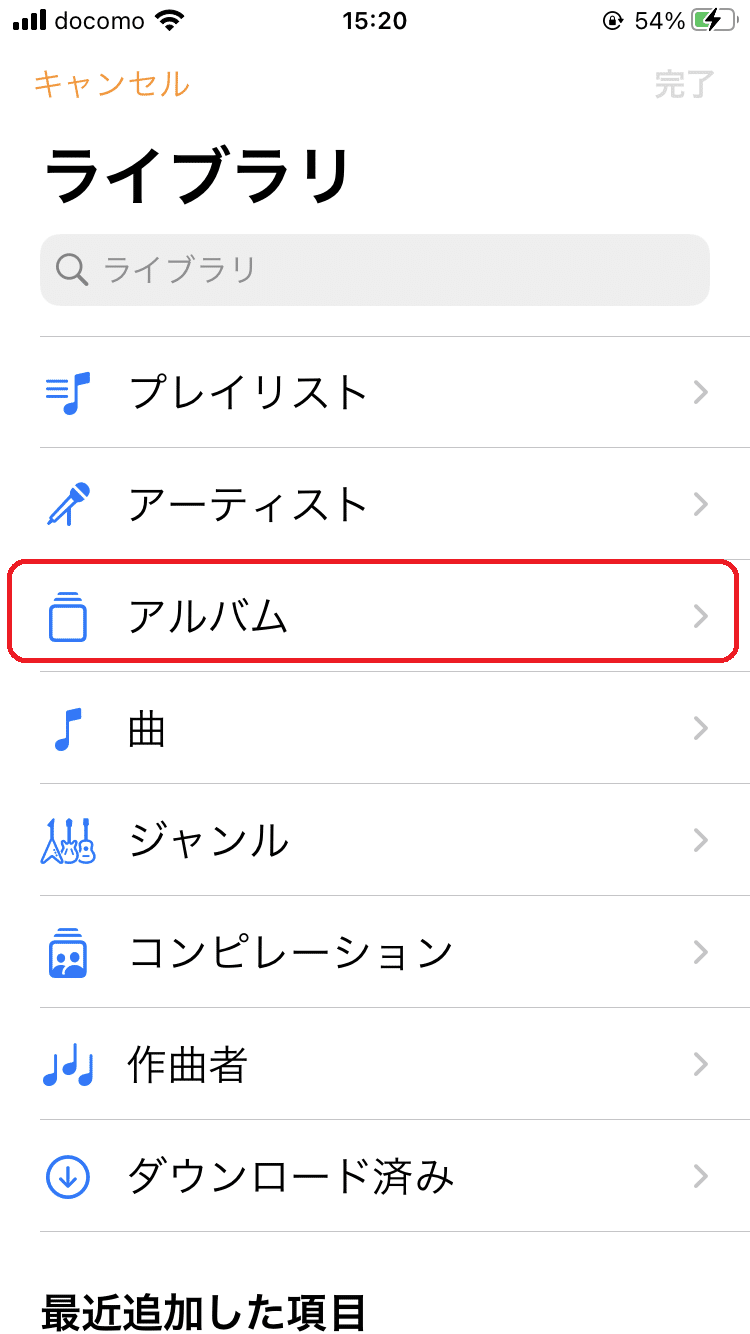
追加したいアルバムを見つけたら、そのアルバムをタップして選択します。
下図は「ロシア語」で検索して「ロシア語 星の王子様」を見つけたところ。
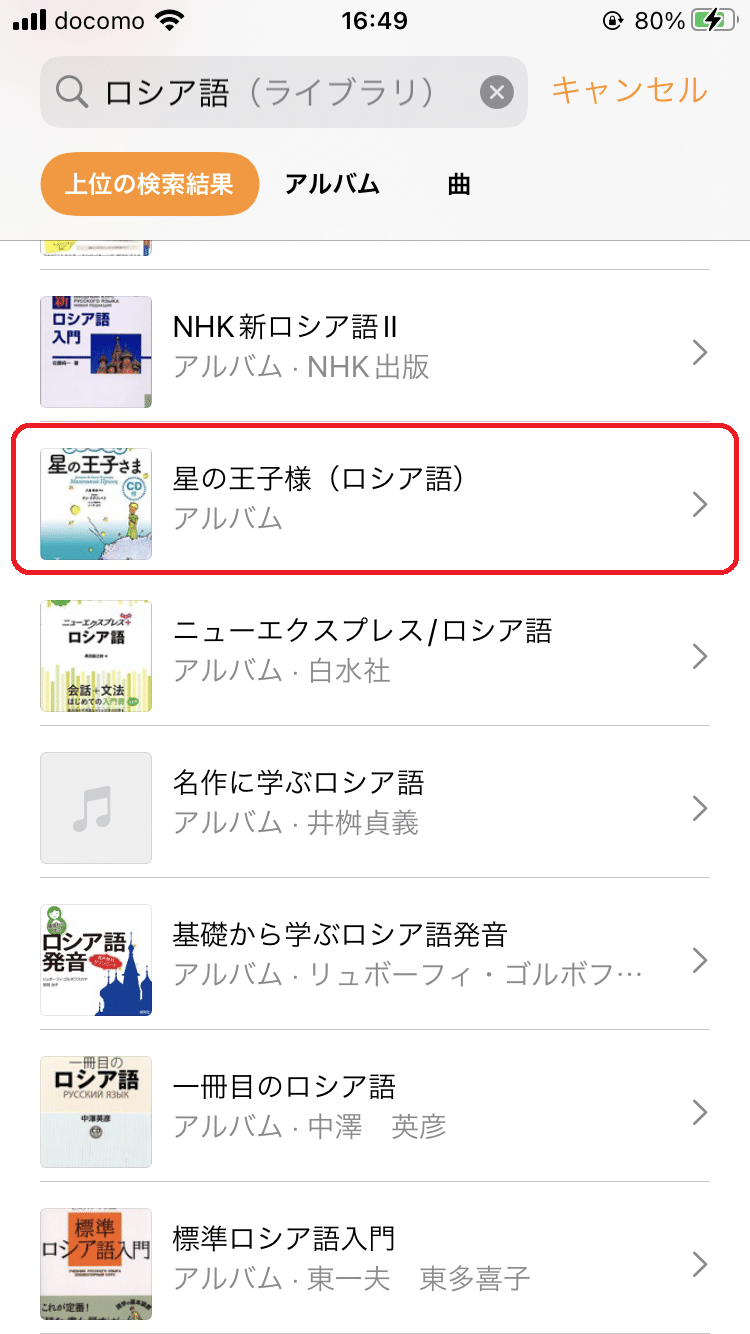
このアルバムをタップしたら、以下のような画面に遷移します。アルバムに画像が設定されていなければ、「No Image」のように表示されるかもしれません。私は個人的にCDを取り込むときに必ず画像も設定しています。
この状況で右上と各アルバムのトラック毎に「+」と表示されています。
アルバム全体を取り込んで学習するときは右上の「+」のボタンを押して選択します。特定のトラックを選んで、そこだけを集中的にという方は必要なトラックの部分にある「+」ボタンを押して選択します。
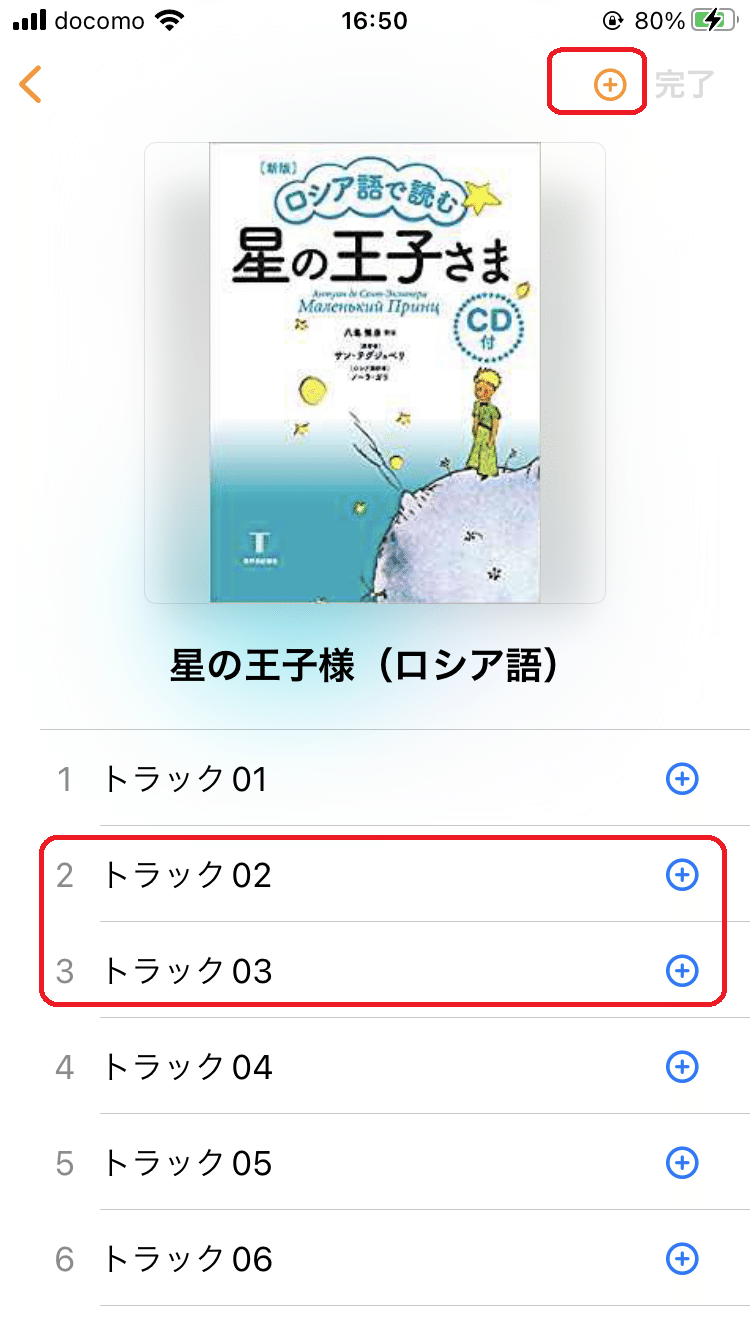
今回はアルバム全体を取り込むこととし、右上のボタンを押します。そうすると自動的にトラック全体が選択されたのと同じ状況になることがわかります。(下図)
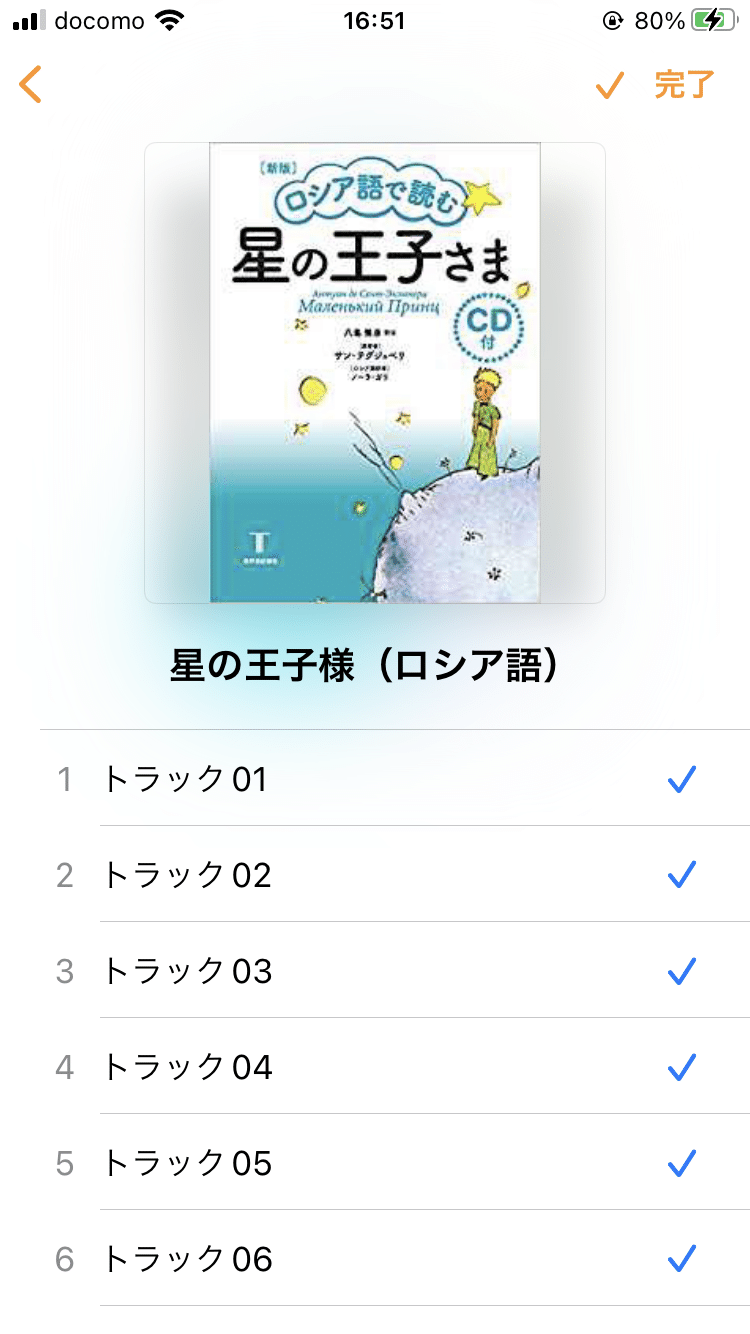
このようにして語学プレーヤーに取り込みたいアルバム/トラックを決定したら、右上にある「完了」をタップすると、そのアルバムが取り込まれます。
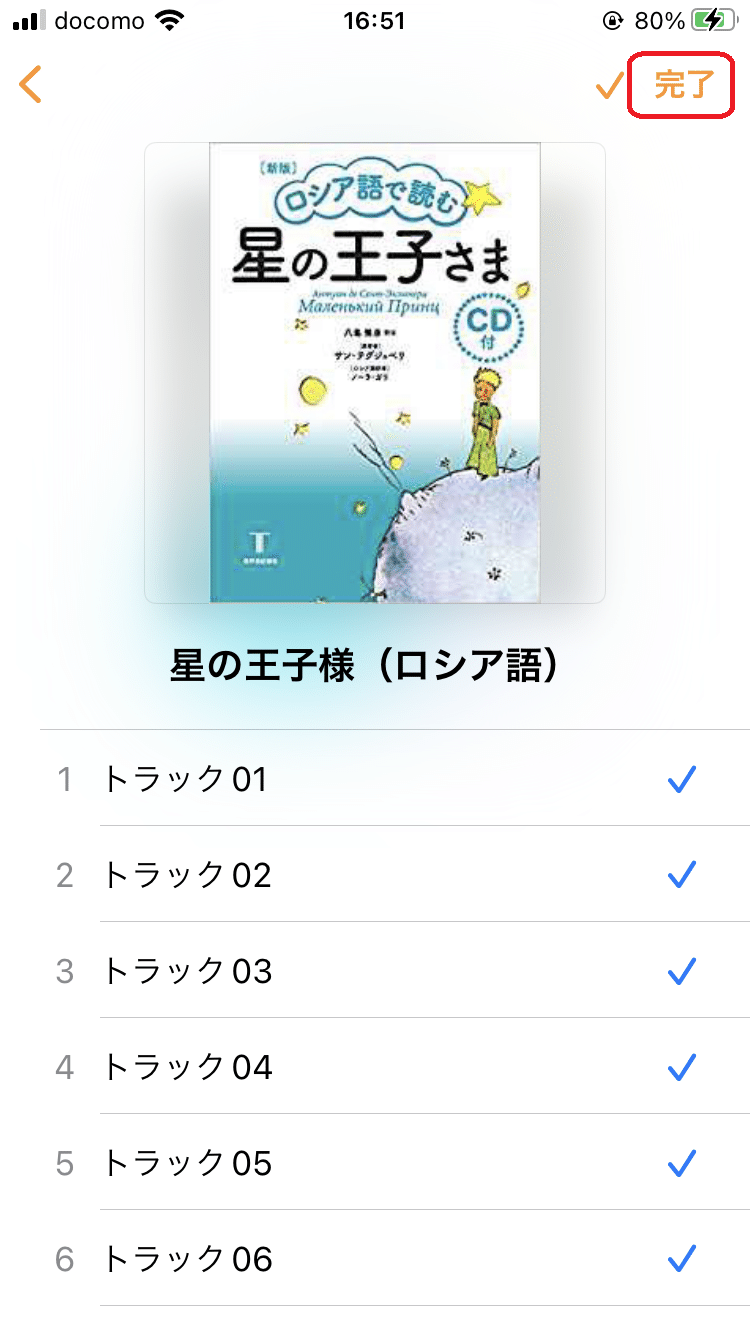
上図の「完了」をタップすると下記のような画面になり、語学プレーヤーにファイルが取り込まれました。
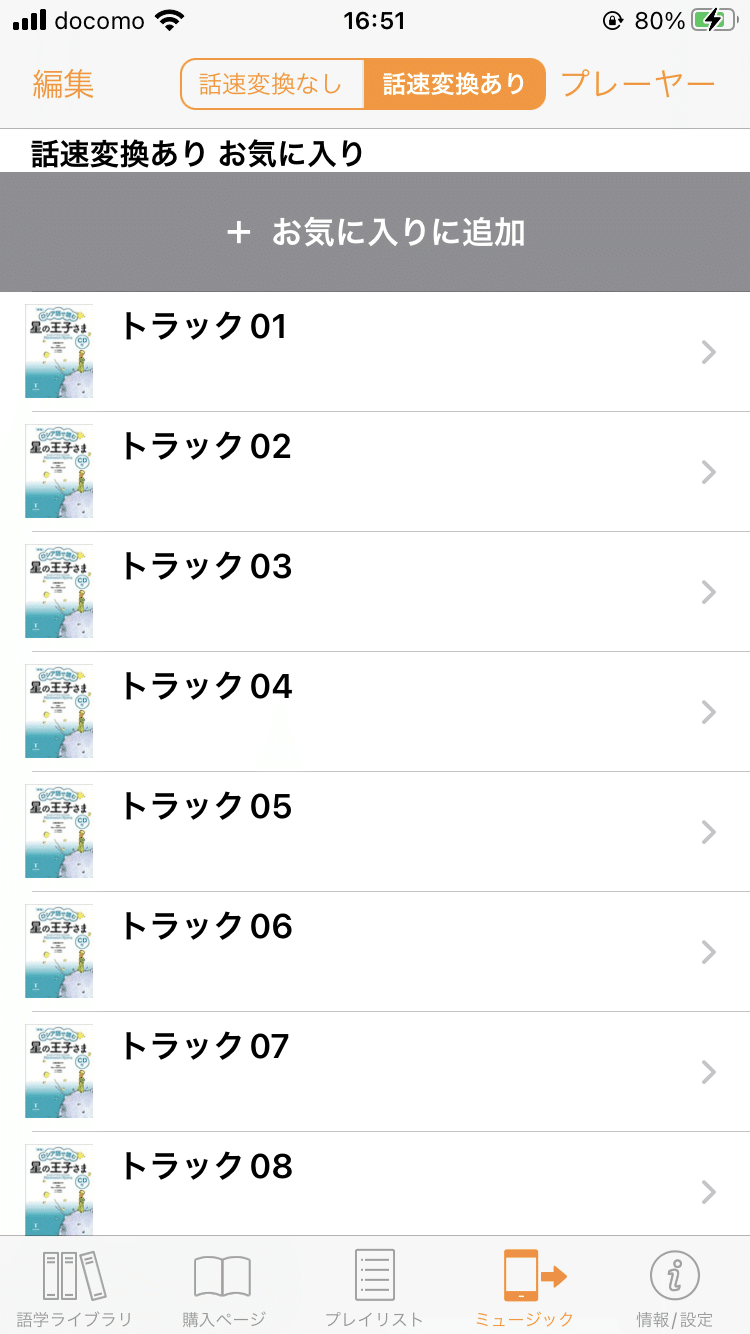
ここでさっそく、取り込んだ音源を聴こうと思って、右上の「プレーヤー」を押しても、「トラックが選択されていません」と、割と無情なメッセージが表示されてしまいますが、慌てずに最初のトラックをタップしましょう。
そうすると「プレーヤー画面」に自動的に切り替わって、以下のように再生がスタートします。
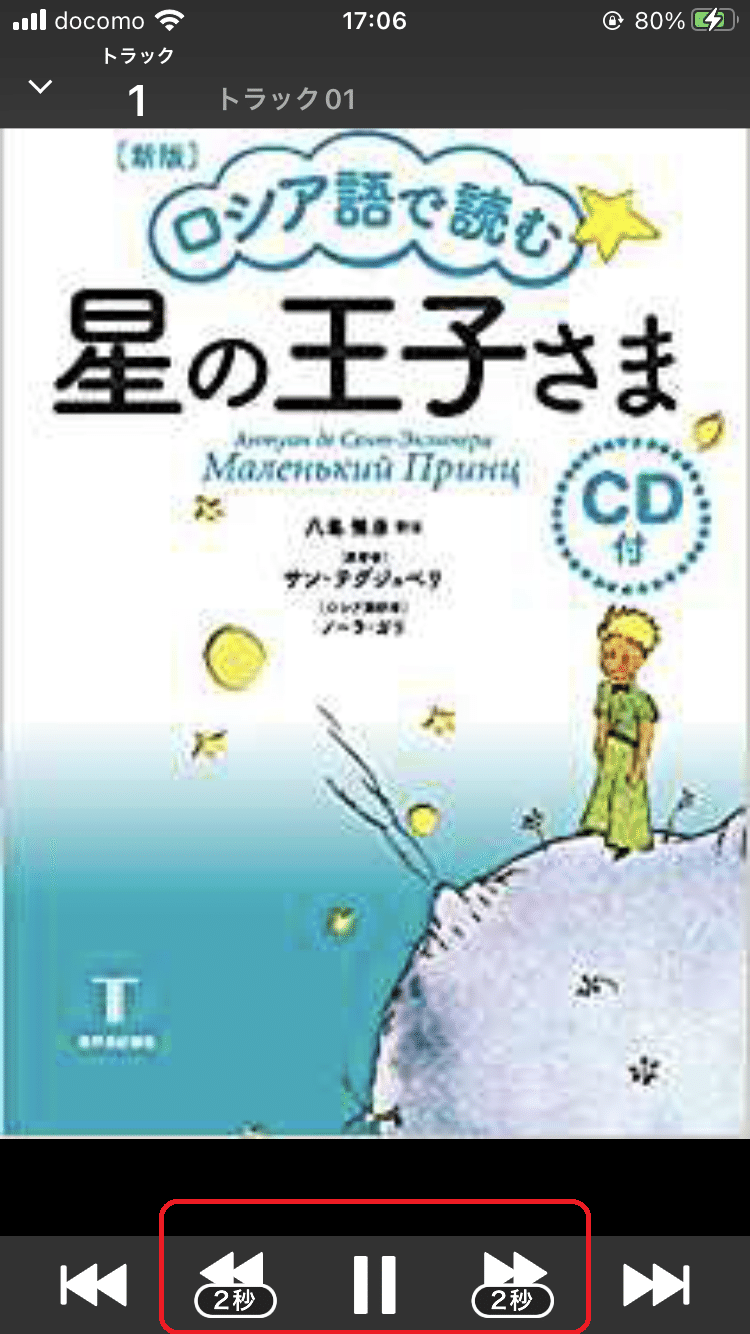
ここで、一番下の部分に「2秒」と書かれているのが、早戻し・早送りで設定した秒数です。
ところで、このままですと再生速度は「1.00」のままで、再生速度の変更はどこでするのでしょう?
画面をタップすると、今までなかった速度変更画面が表示されます。これは「無段階設定」をオフにしている状況です。
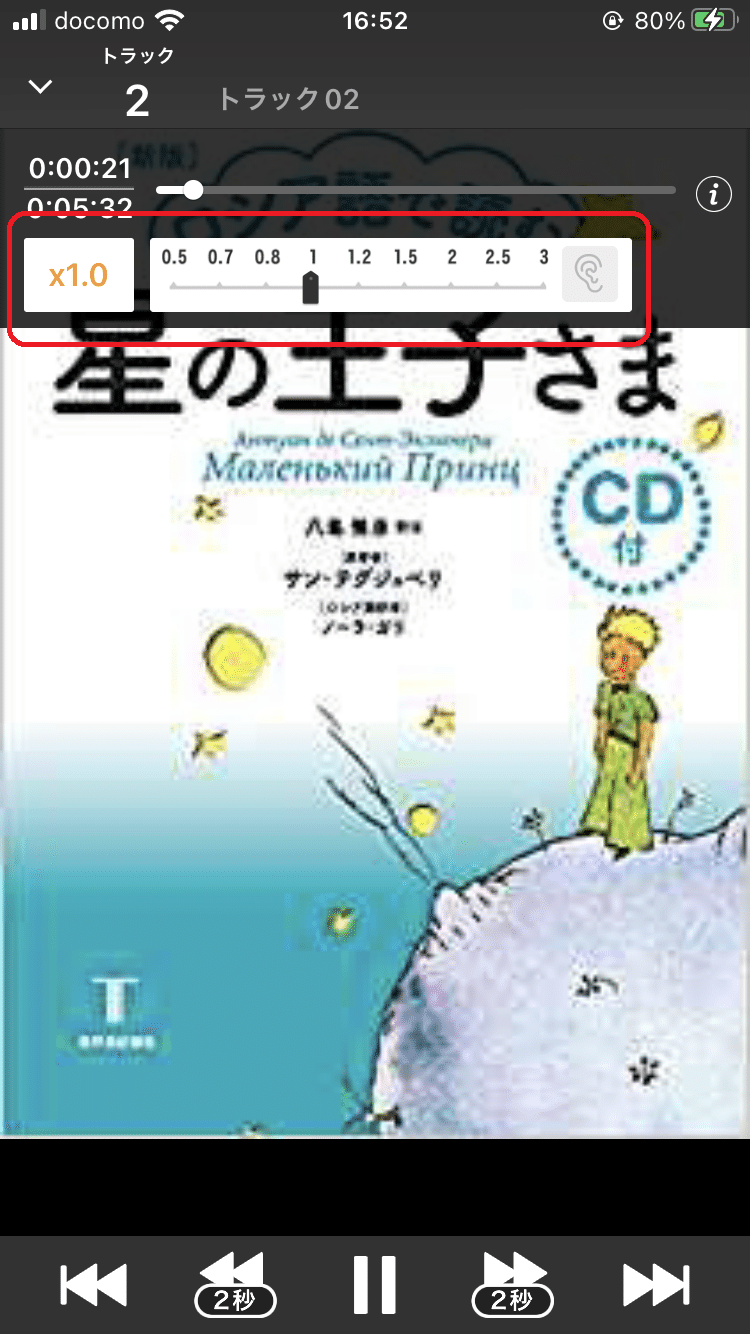
再生速度のバーのところを好みの速度に調整しますと、その場で再生速度が調整されていることが確認できます。
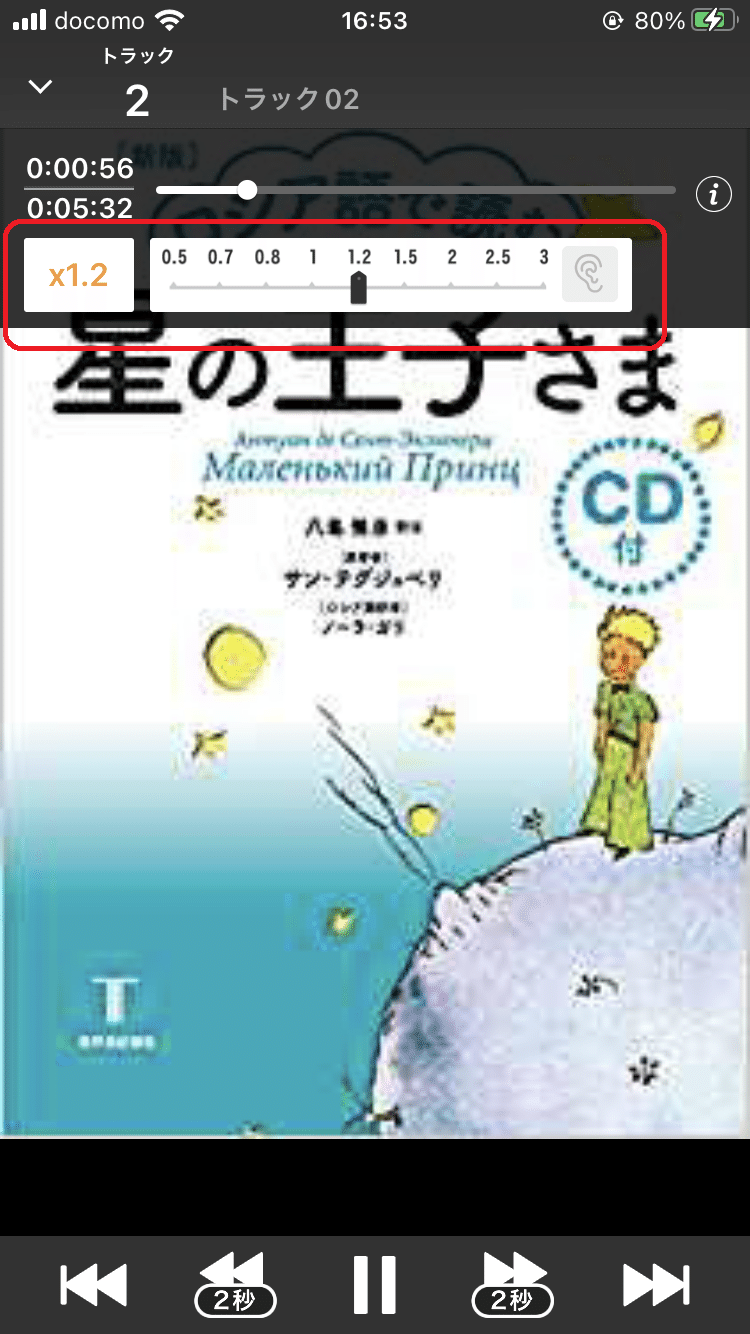
一方で、「無段階設定」としたのが下図。速度調整の目盛りがさっきより大雑把になっています。
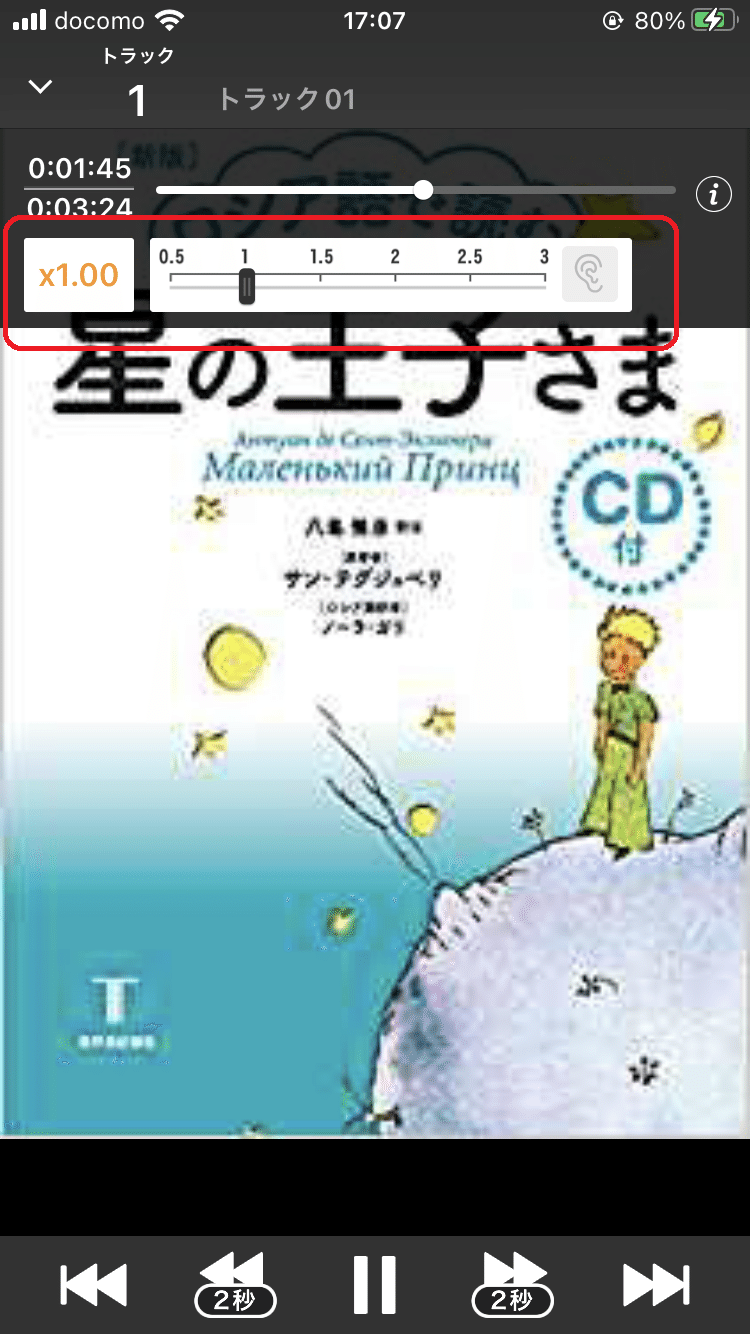
再生速度の調整バーに触れると、目盛りで刻まれた速度ではなく、なんと0.01倍単位で調整できるようです。
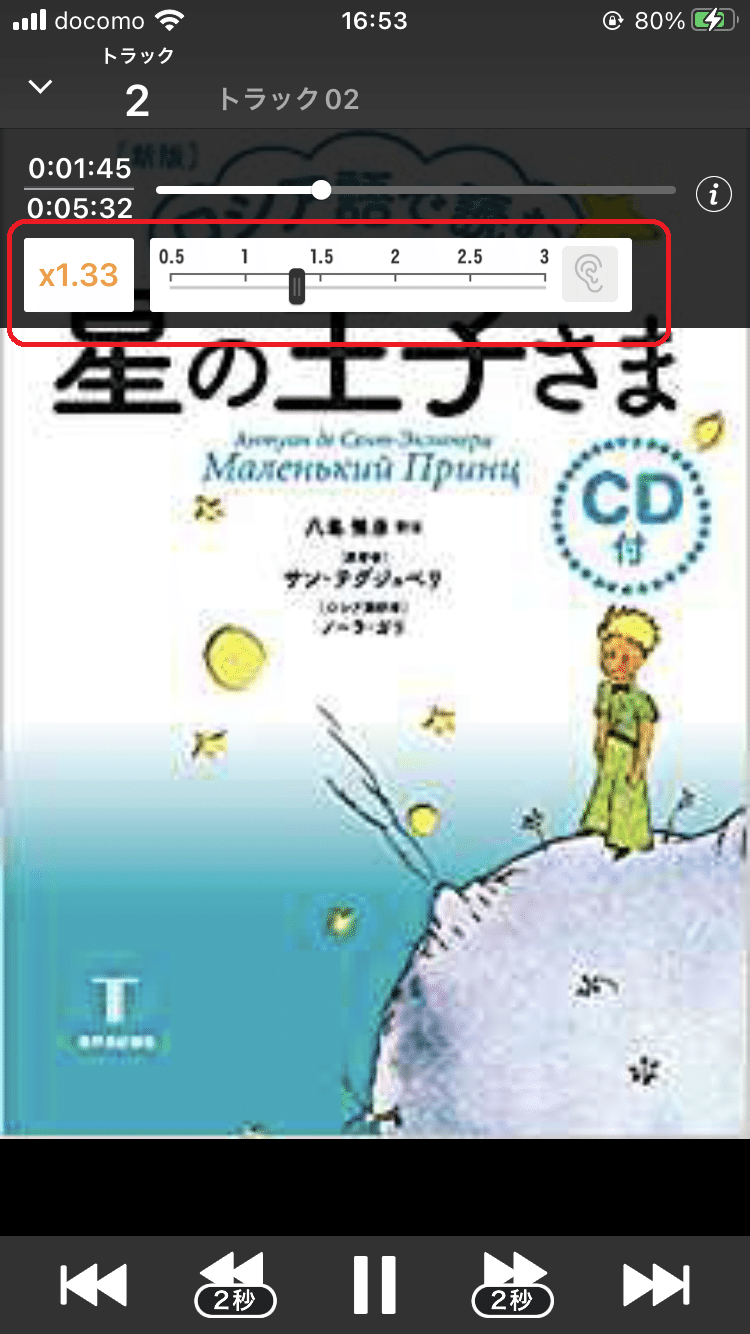
別のアルバムに切り替える・不要なトラックを消す
上記で再生速度を変更して聞くのは可能になりますが、アルバムを入れ替えたい場合は以下のようにします。
アプリの下にある「プレーヤー」ボタンを押して、下図の画面を表示したのち、左上にある「編集」ボタンをタップします。
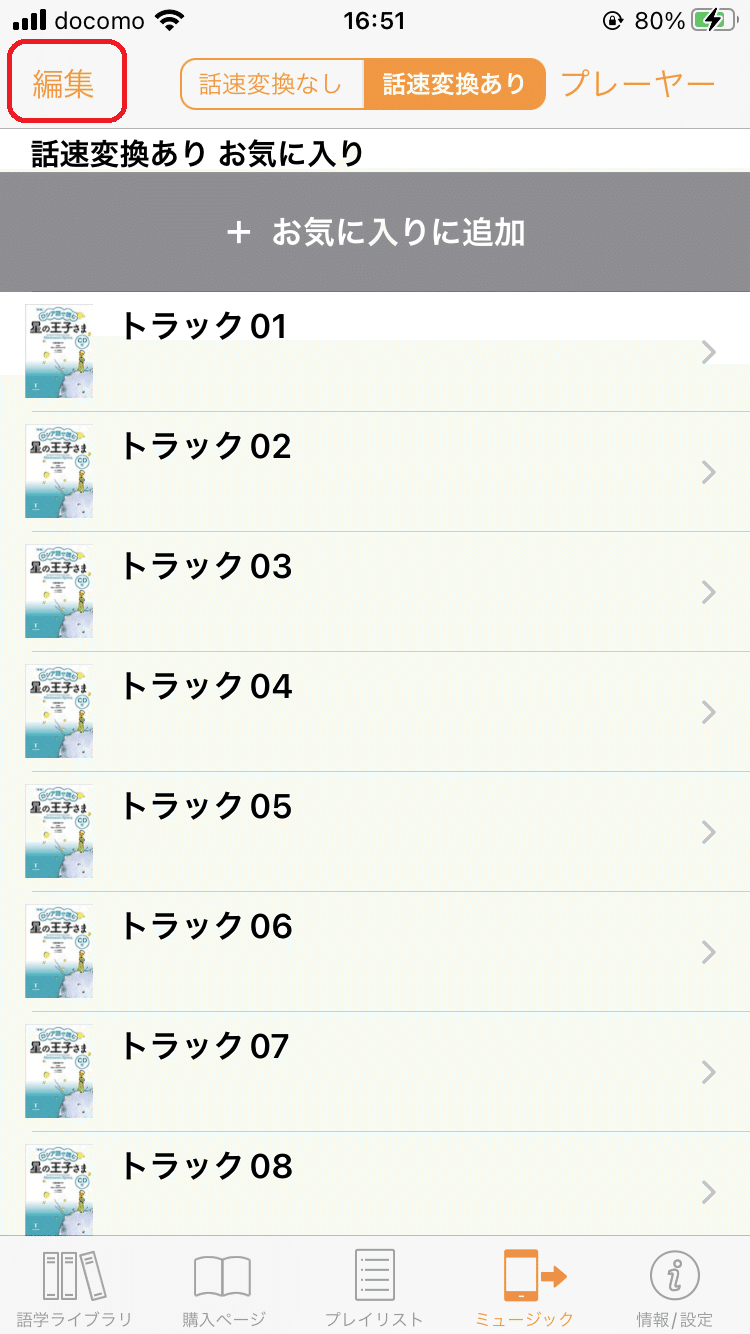
上記の「編集」ボタンを押すと、下図のように「全て削除」が最上部に表示され、各トラックの左側に「マイナス」ボタンが表示されます。
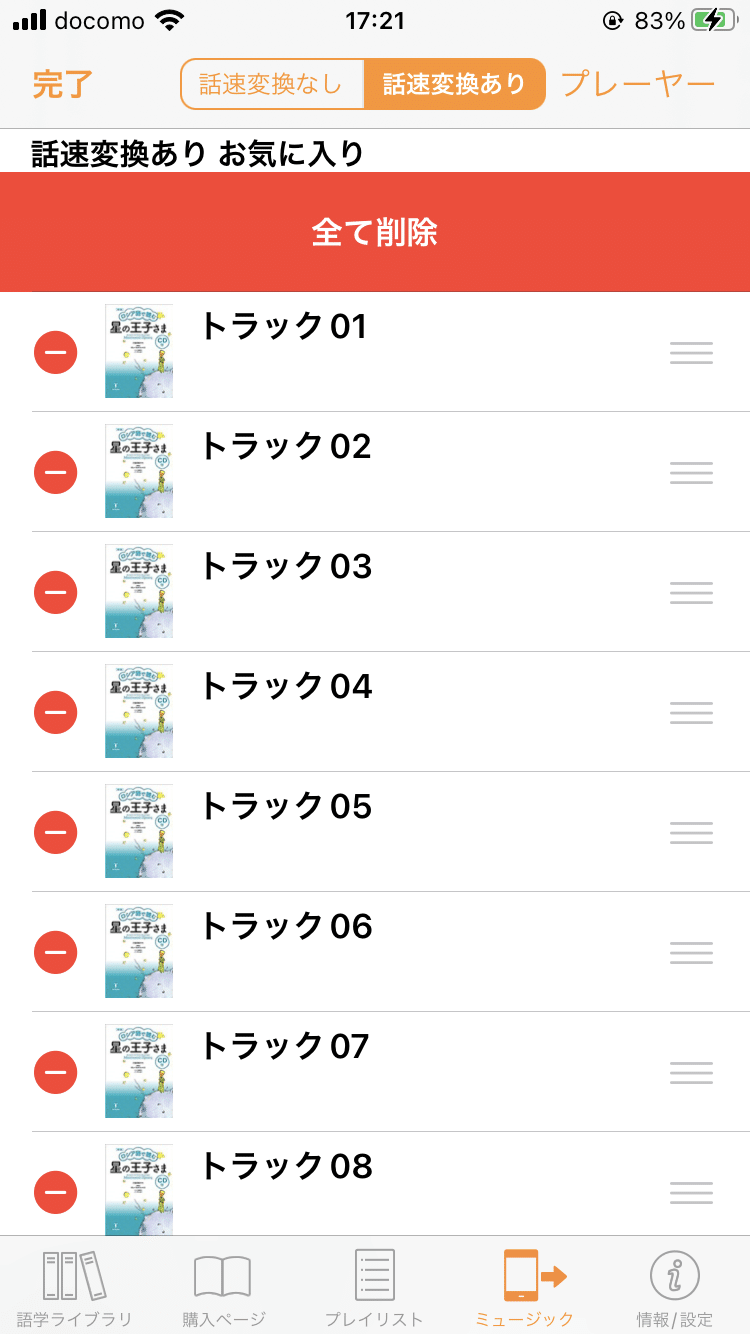
数は「トラック03」を削除しようとしたところ。ここで「トラック03」の「削除」を押すと画面から消えます。
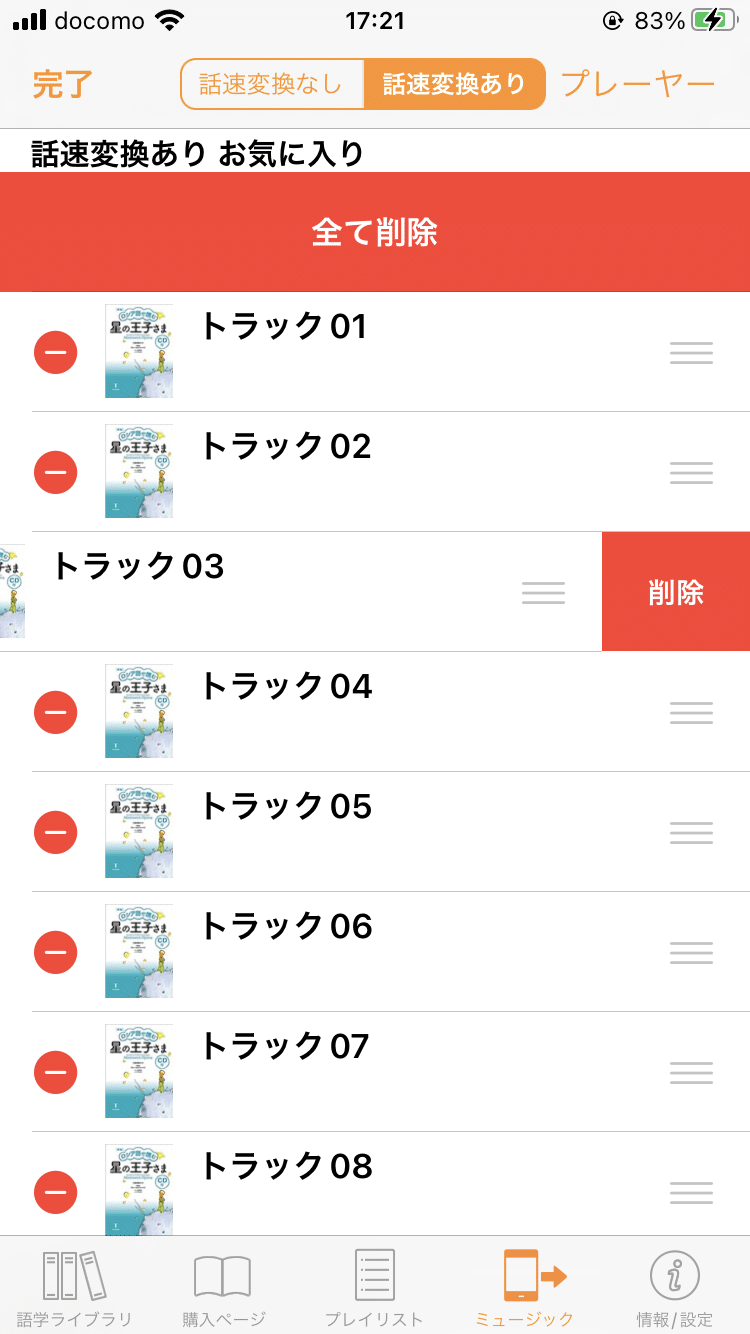
不要なトラック、または「すべて削除」を押して左上の「完了」ボタンを押すと、「お気に入りの内容を削除しますか」と確認メッセージが表示されます。
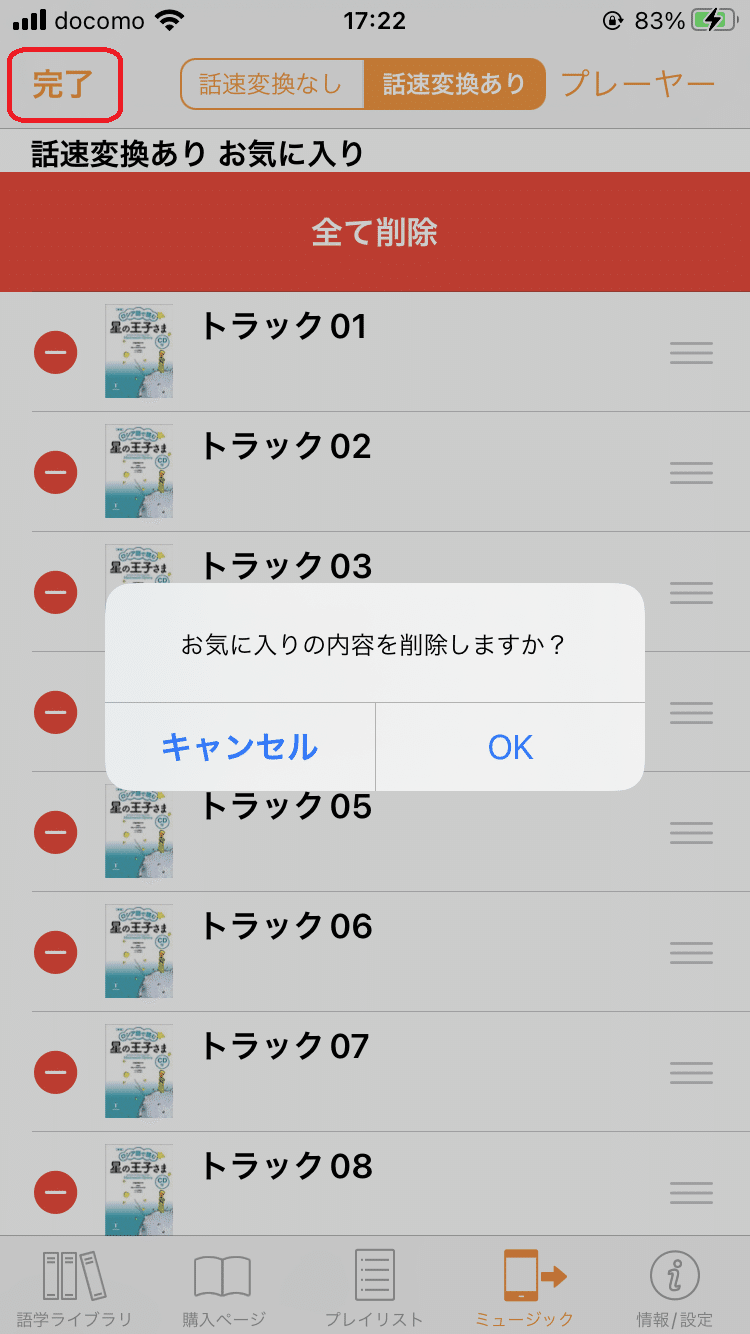
この状態で「OK」を押すと、不要なトラック、またはすべてのトラックが削除されて下図のような画面になります。
これはあくまで「語学プレーヤー」のリストからの削除なので、スマホに取り込まれているアルバムや音源はそのままですので、必要になれば改めてPCからスマホに取り込むことなく、同じように語学プレーヤーで再生できます。
改めて新しいアルバムを選択して追加すれば、次のアルバムを速度変更しながら再生することができます。
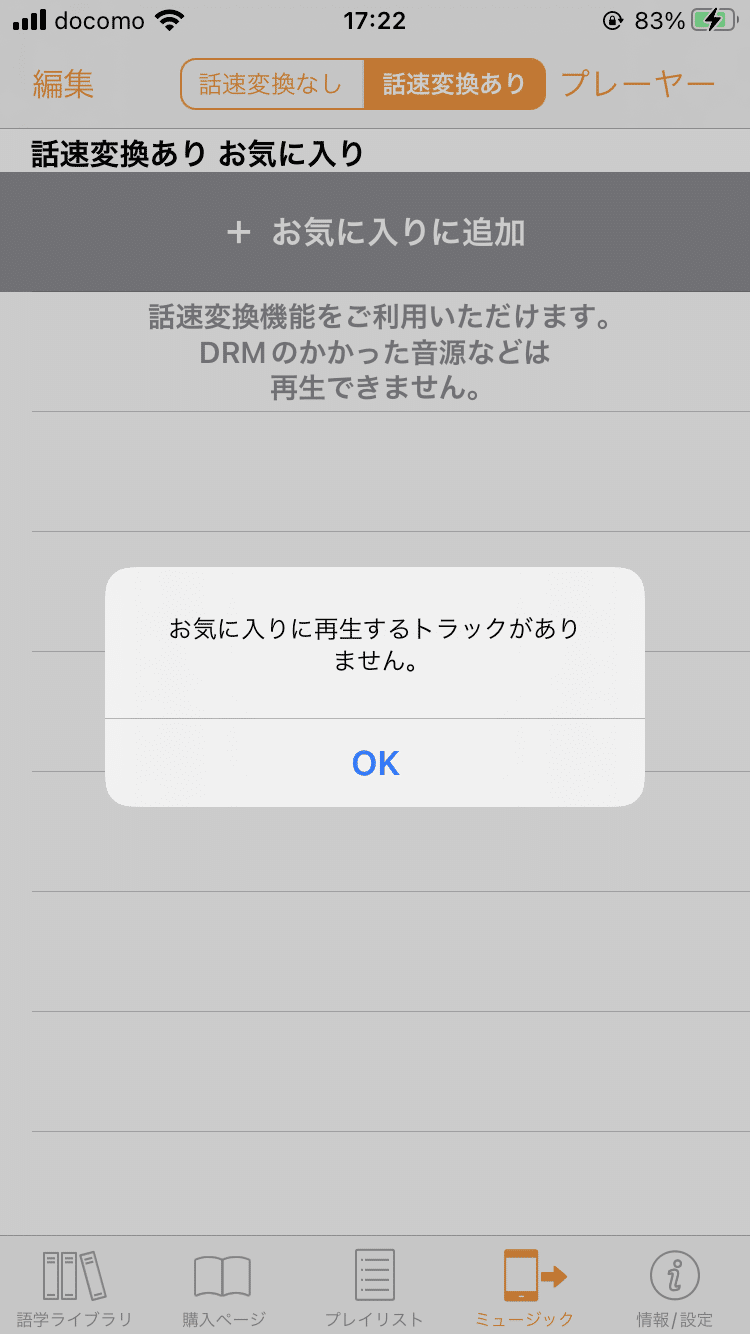
再生速度を早く/遅くして聞くのがAmazonのAudibleなら、そのアプリ単体の機能として速度変更が可能ですが、書籍で買ってきた教材についていたCDなどを取り込んだ場合、上記の方法で調整が可能です。
音楽などの再生にはあまり必要な機能ではありませんが、語学向けなら便利だと思います。
語学学習に役立つようにと願いつつ。
この記事が気に入ったらサポートをしてみませんか?
