
【EzAvater】「キー操作」でのシナリオ作成
皆さん、こんにちは!Robo-SAT RPAディレクターのⓄです。
今回は、RPAで「キー操作」の機能を利用する際のシナリオ作成についてご紹介します!
Excelの「名前を付けて保存」をRPA化する
例えば、Excelファイルを「名前を付けて保存」するシナリオを作成しているとします。
「名前をつけて保存」は、
【ファイル】をクリック→【名前を付けて保存】をクリック→【参照】をクリックし
ファイル名を入力→保存、という手順で保存しているかと思います。
(※他にも保存方法はありますが、今回は
【ファイル】→【名前を付けて保存】→【参照】とします)
この【ファイル】→【名前を付けて保存】→【参照】という操作は、
キーボードの【Alt】→【F】→【A】→【O】を
押すことで対応できるので「キー操作」の機能を使ってシナリオを作ります。
初心者の方のシナリオ
以下は、EzAvaterを導入されたばかりのお客様が作成されたシナリオを拝見した際に、よく見かけるキー操作のシナリオの組み方です。
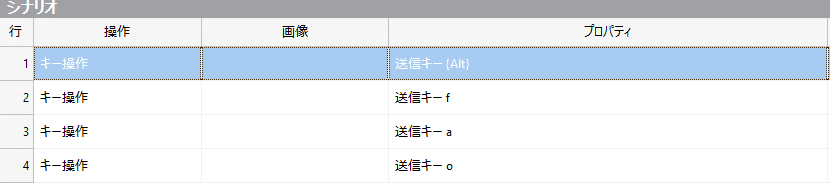
1つの「キー操作」につき、1行ずつシナリオが作成されています。
このシナリオを実際に「実行」していただくと問題なく動くことは確かなのですが、「名前を付けて保存」をするだけでシナリオが4行にもなってしまっています。
よりシンプルなシナリオ
実は、「キー操作」機能については、1行のシナリオに複数の操作を組み込むことができます。

操作したい内容を、「プロパティ」の「送信キー」に、連続して入力するだけです。
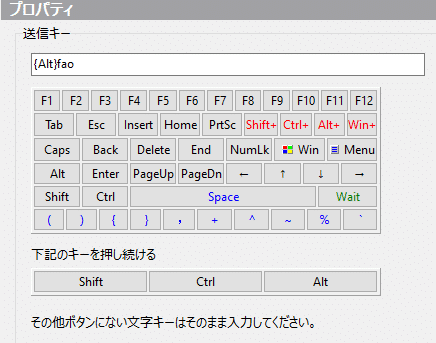
4行のシナリオも、1行のシナリオもやっていることは同じですが、1行の方が見た目がよりシンプルです。
「名前を付けて保存」の前に、社内システムを起動して、ログインして…というシナリオが続いていると、場合によっては全部で100行近くのシナリオになることもあるかと思います。
シナリオを実行した際に万が一問題が発生した場合、シンプルなシナリオの方が原因の特定がしやすくなりますので
今回のように、シナリオをまとめることができる箇所については、適度にまとめていただくことをオススメします!
※キー操作を1行にまとめすぎて、何をしているのかわからなくなってしまう場合には、あえてシナリオの行を分けていただければと思います。
さいごに
キー操作のシナリオを適度にまとめていただくことに加え、前回の記事「【EzAvater】RPAの明瞭性を高める:直感的なシナリオ設計の秘訣」でご紹介いたしました、「メモの有効活用」も組み合わせていただくことで
シンプルで分かりやすいRPAシナリオを作成していただくことができます。
このnoteが、EzAvaterでシナリオを作成する際のお役に立てれば幸いです。
この記事が気に入ったらサポートをしてみませんか?
