
㉓「予約枠がカレンダーに表示されない」Part2(休日/休業設定、会員種別、一覧設定)
手順通り設定を行っても、カレンダーがグレーアウトしたまま予約枠が表示されないのは、休日、休憩時間、受付不可など「予約を受け付けない」設定となっているため、表示がされていないことが多くあります。
見誤りやすい点についてまとめておりますのでご確認ください。
■「カレンダーの枠がグレー表示のままになっている」場合
①【営業日設定→予約枠公開設定】の休日設定を確認する。
(時間タイプ・日付けタイプのみ)
予約枠が「済」となっていている月を選択します。カレンダーで休日にする場合は、日付の下にチェックを入れ登録を行うことその日を休日にすることができます。稀に「全選択」ボタンを選択し、すべての日付を休日にし公開してしまっているケースがあります。チェックを入れてしまっていないか確認を行ってみてください。
〇チェックが入っていると休日(=グレー表記)になります。

②【営業日設定→予約枠公開設定】の受付調整を確認する。
(時間タイプ・日付タイプのみ)
受付調整では、その日、または選択した曜日や期間で在庫数の変更ができます。(時間タイプの場合は、時間単位で在庫数を減らすこともできます。)
グレーアウトになっている日付が、予約不可設定になっていないか確認を行ってみてください。
〇チェックが入っている時間帯は予約受付は不可(=グレー表記)となります。
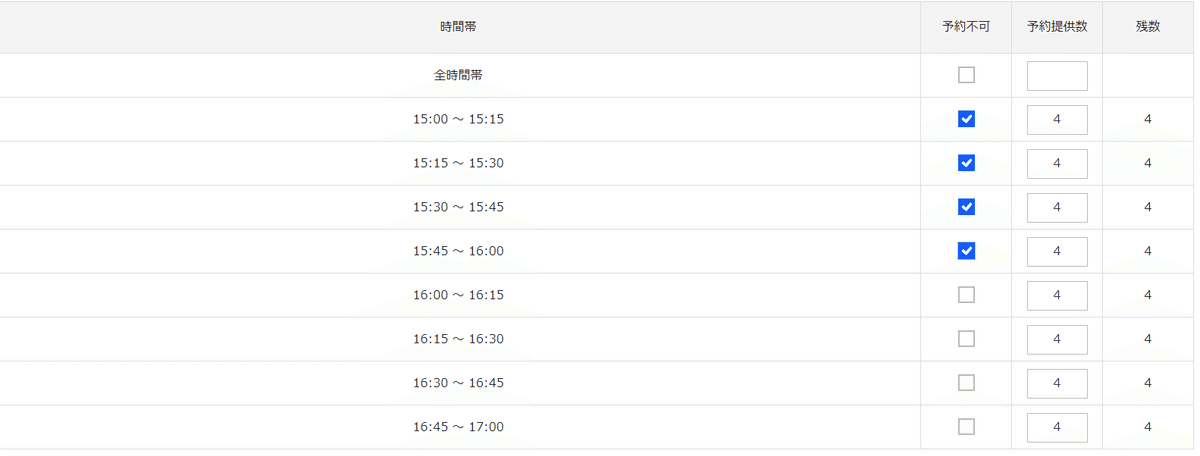
③【予約設定→予約枠設定】の予約枠で設定した「営業曜日」「営業時間」(時間タイプのみ)を確認する。
予約枠の設定で、予約枠ごとに受付可能な「営業曜日」や「営業時間」(時間タイプのみ)の設定が可能です。グレー表記になっている日時の営業曜日や営業時間帯の設定が正しくされているか確認を行ってみてください。
(注意)予約枠を公開済みの場合、営業曜日は変更をしても反映がされないため、リリース前(または予約情報がない場合)は、一度「設定リセット」を行い再公開を行ってください。(※予約情報がある場合は、物理的に削除してください。)運用開始後で、予約情報が登録競れている場合の修正は、1日単位で手動で行うことをお勧めいたします。予約情報の登録のない月の設定から設定リセット(または、公開設定)を行ってください。
参考:予約情報の削除
④【基本設定→予約サイトのルール設定→予約受付ルール設定】の 「標準の営業曜日」「標準の営業時間」「標準の休憩時間」を確認する。
※営業時間、休憩時間は時間タイプのみ
基本設定で、設定する「営業時間」「営業曜日」は、システム全体に適用される設定です。設定している営業時間、営業曜日はすべての予約枠に適用されます。基本設定で設定されていない「営業曜日」や「営業時間」を予約枠で設定した場合、登録は行えますが、予約枠側の設定通りに表示がされないため再度設定に矛盾がないかご確認ください。(グレー表示になります)

⑤【時間割表設定→時間割管理】の時間割を確認する。(時間割タイプのみ)
「リザエン」で設定した予約枠は、1か月単位で公開、非公開の設定を行う必要があります。【営業日設定→予約枠公開設定】で、時間タイプや日付タイプで設定を行いましたが、「時間割タイプ」のカレンダー表示設定は、他のタイプとは異なる独自の設定を行う必要があります。設定箇所は【時間割管理→時間割表設定】となります。下記図にある「×」を選択し、公開を行うと「〇」の表示になります。カレンダーの公開設定を行っていないと、予約枠の登録がされていてもカレンダーに予約枠は表示されませんのでご注意ください。

■「予約カレンダーがいきなり表示されなくなった」場合
①【顧客管理→会員種別一覧設定】の各会員種別を確認する。
手順通り設定を行っても、いきなりカレンダーが表示されなくなることがあります。「会員種別」で選択されている「予約枠」や「プラン」は、カレンダーに表示がされなくなります。顧客情報で、ログインID、パスワード付与と同時に「会員種別」を割り当ている顧客IDのみ表示されるようになります。そのため、「会員種別」に設定された予約枠、プランは、通常のカレンダー(ログインをしていない)では表示がされなくなってします。「会員種別」に予約枠やプランが設定されていないか確認をしてみてください。
※2023年4月時点の仕様となります。

②【サイトのデザイン設定→ページデザイン設定→基本設定デザイン設定】の「一覧設定」を確認する。(時間タイプ・日付タイプのみ)
「一覧設定」は、時間タイプと日付タイプに用意されている表示機能で、複数の予約枠をカレンダーの1画面にすべて表示することができます。一覧設定にするためには、【予約設定→予約枠とプランの紐づけ】で予約枠に紐づいたプランに対し「反映」ボタンを押下する必要があります。
※時間タイプの場合は、利用時間が一番短いプランの「反映」ボタンを1つ押下すると、その他に紐づいているプランがカレンダーに全て表示できます。日付タイプの場合は、紐づいているプランすべてを表示させるためにはすべての「反映」ボタン押下が必要です。
「一覧表示」で利用しない場合は、チェックをせずに登録してください。
※「一覧表示」にチェックが入っていると、カレンダー表示がされなくなります。
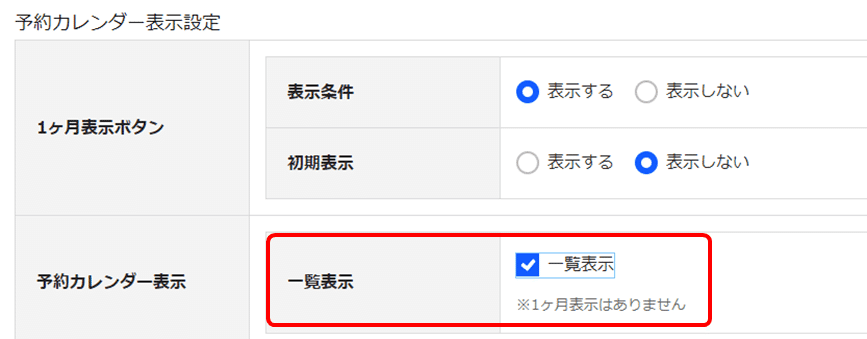
※「予約枠とプランの紐づけ」で紐づいているプランの「反映」を押下すると「一覧表示」は機能します。(予約枠がカレンダー表示がされる)
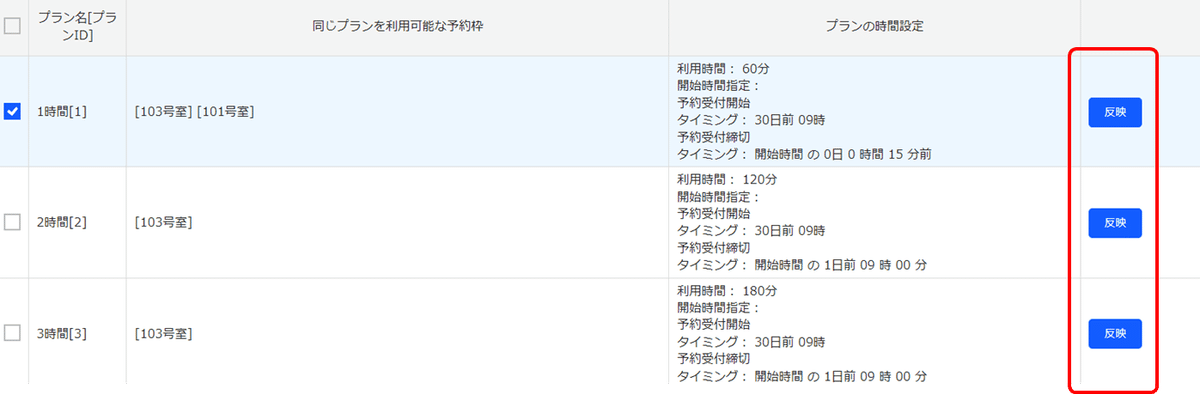
カレンダーがグレー表示や表示がされなくなる場合の確認箇所についてご紹介をさせていただきました。ご不明な場合は、ぜひカスタマーサクセス宛てにご連絡ください。
