
【VirtualBox】Linux(CentOS)構築
VirtualBoxは、LinuxやWindowsをノートPC上で動かして検証を行いたいという方にうってつけのソフトウェアです。
ここでは、VirtualBoxの導入からLinuxインストールまでを説明します。
なお、主のPCはWindows11ですので、それ以外のOSの場合は想定と異なる場合がございますので、ご了承ください。
1. VirtualBoxインストール
① ブラウザで「Virtual Box」を検索します。
※下記リンクからでもアクセス可能です。
https://www.oracle.com/jp/virtualization/technologies/vm/downloads/virtualbox-downloads.html
② Windowsインストーラをクリックします。
※画像違いますが、本資料公開時点で最新版の7.0.8をインストールしています。(実は一年前くらいに下書きしていてその名残が。。。)
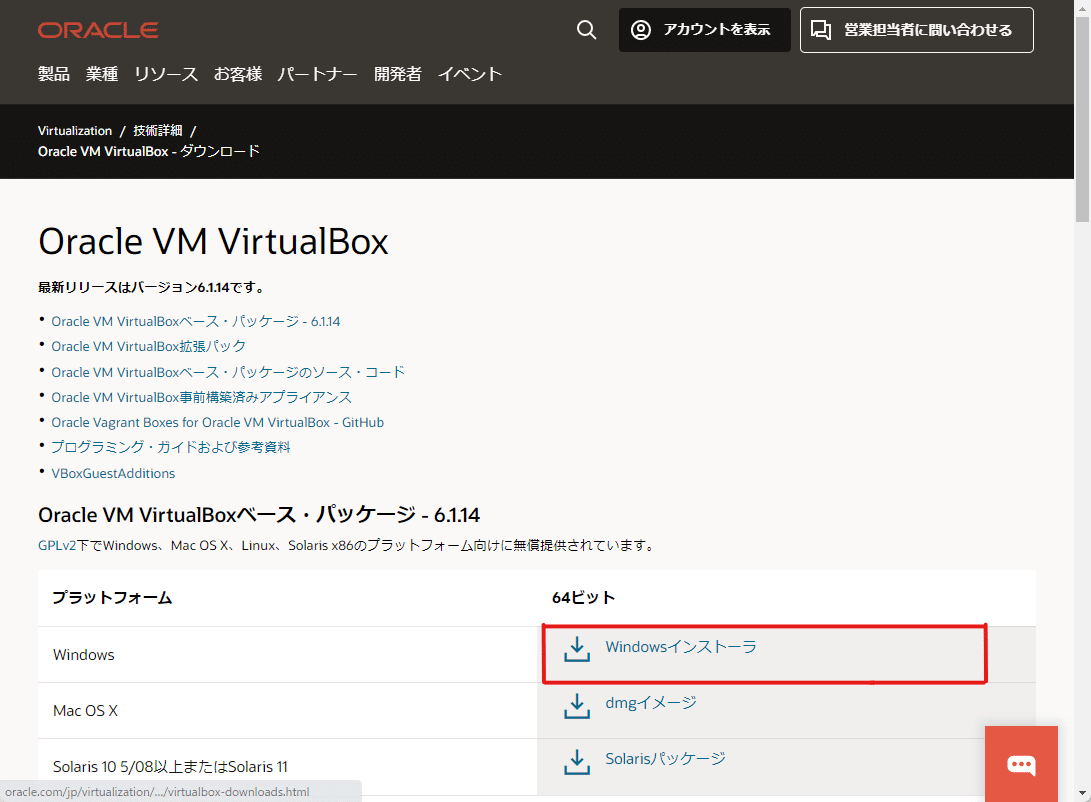
③ インストーラーを実行します。
※VirtualBox-*.*.*-******-Win.exeのような名前です。
④ セットアップウィザードが開いたら、[Next>]をクリックします。
※インストールできない場合は、後述のインストール失敗時の対応を
実施してみてください。
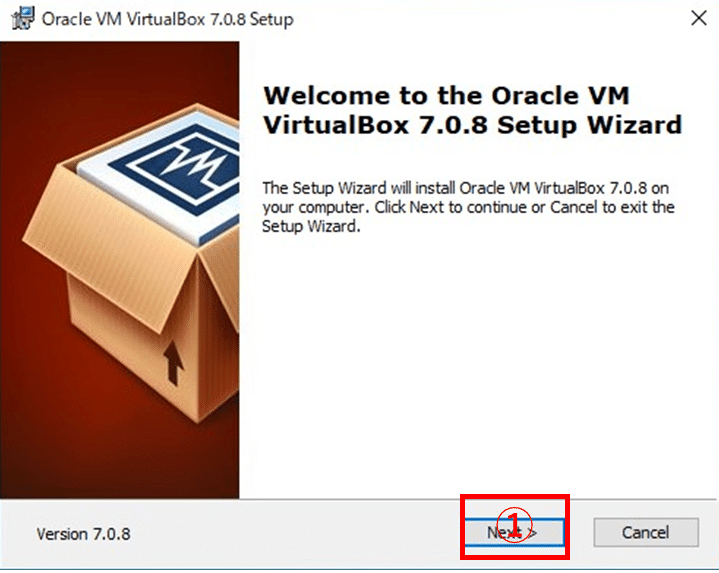
⑤ [Next>]をクリックします。
インストール場所変えたい人はLocationの部分を変更します
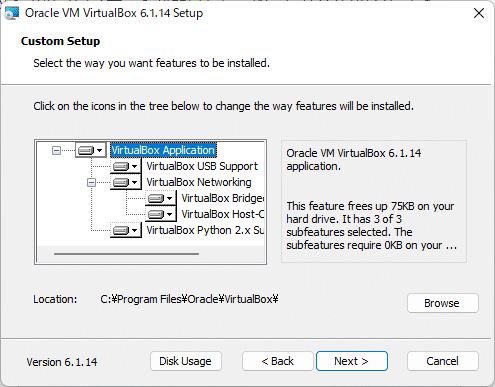
⑥ [Yes]をクリックします。
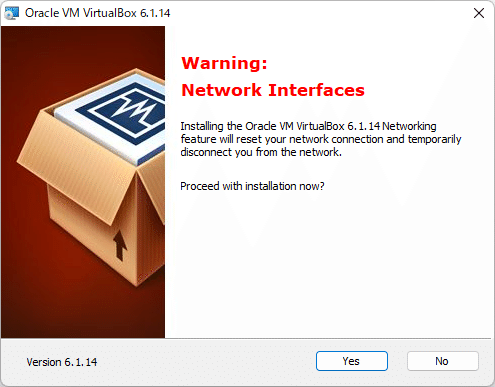
⑦ [Yes]をクリックします。

⑧ [Install]をクリックします。
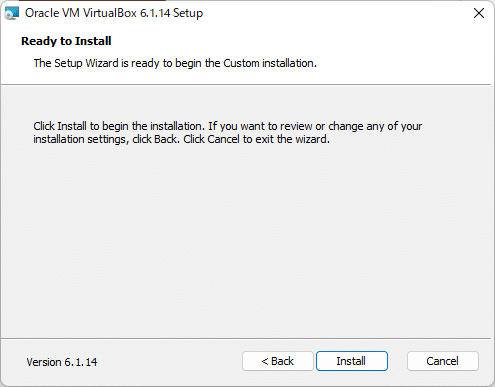
⑨ ユーザーアカウント制御が表示されたら、OKをクリックします。
⑩ [Finish]をクリックします。
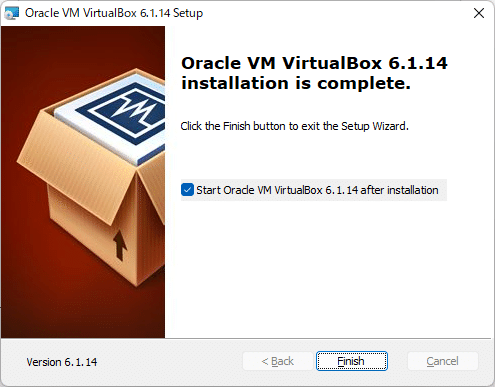
⑪ Oracle VM VirtualBoxマネージャーが開いたらインストール完了です。
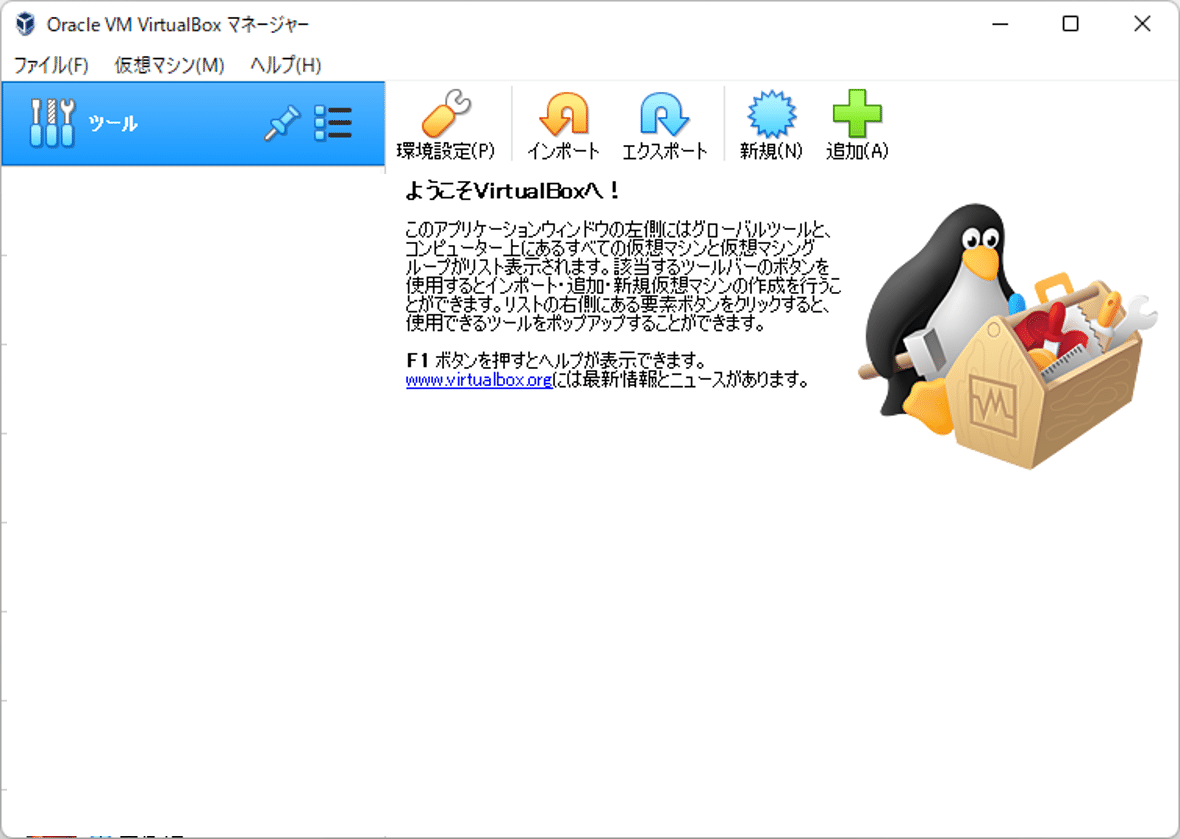
※インストール失敗時の対応
Visual C++ 2019最頻布可能パッケージのインストールが必要な場合があります。
この場合は、下記の通りインストールを実施してください。
① 下記リンクから、ダウンロードしてください。
※基本x64をダウンロードすれば問題ないと思います。
② インストーラ―を実行します。
vc_redist.x64.exe
③ ライセンス条項および使用条件に同意するをチェックして、[インストール]をクリックします。

④ ユーザーアカウント制御が表示された場合は、[はい]をクリックします。
⑤ セットアップ完了と表示されていればインストール完了です。
[閉じる]をクリックします。
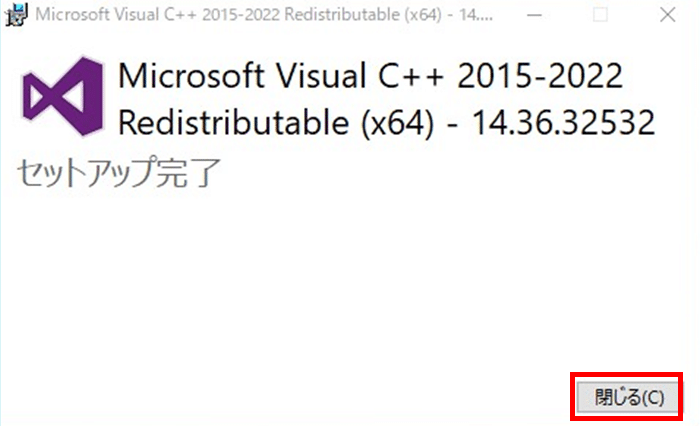
2. CentOSファイルダウンロード
① ブラウザでCentOSを検索して、The CentOS Projectにアクセスします。
※下記リンクにアクセスでも可能です。
https://www.centos.org/
② [Download]->[CentOS Linux]->[x86_64]をクリックします。

③ 任意のミラーサイトを選択します。
※どこでも問題ありません。
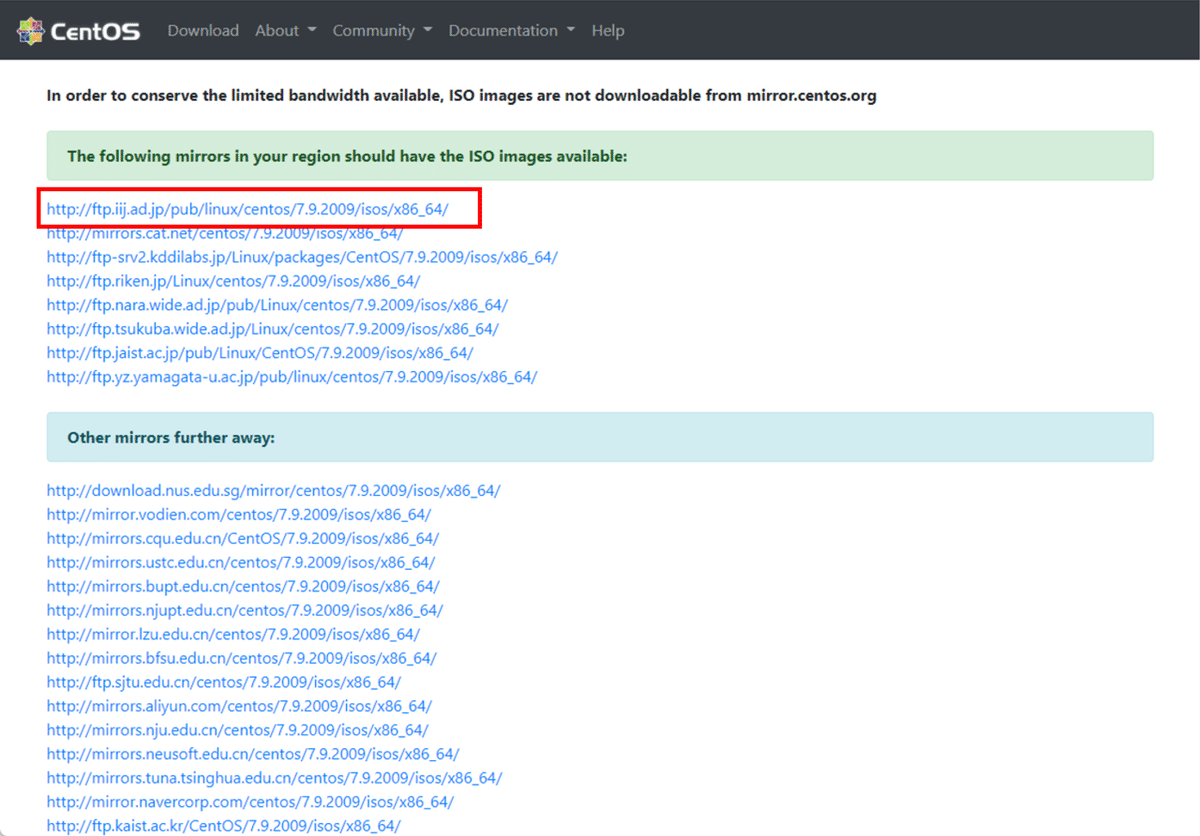
④ DVDの記載があるISOファイルをダウンロードします。
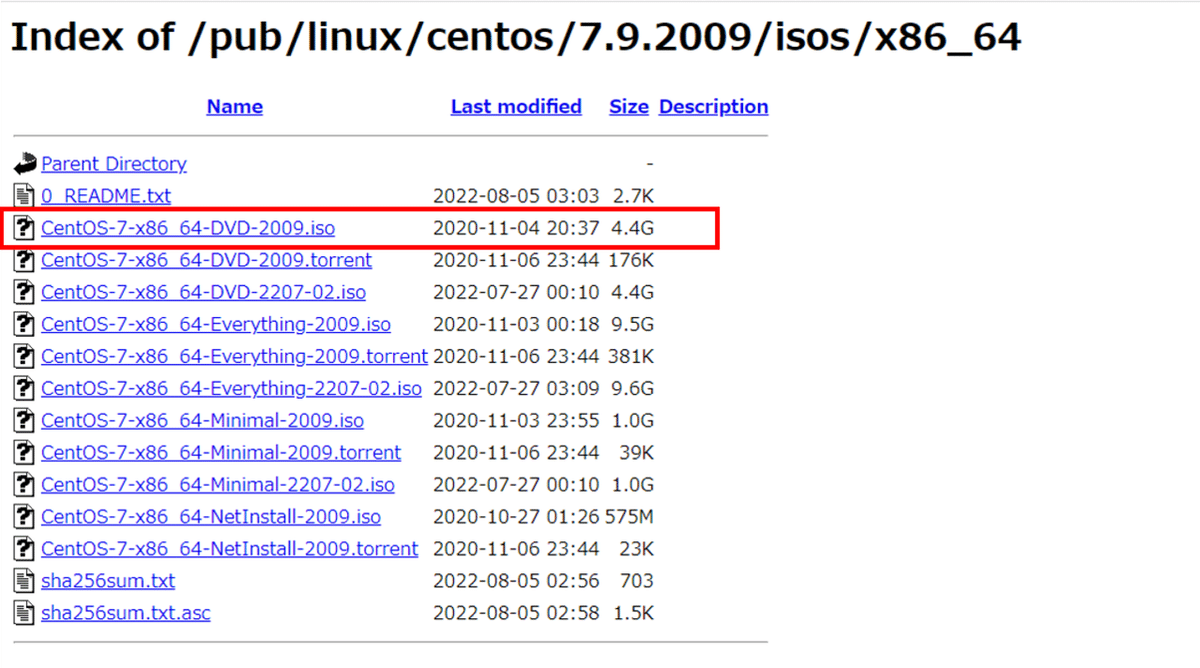
3. 仮想マシン構築
CentOSはRed Hat Enterprise Linux(以下RHEL)のソースコードを基に構築されているため、RHELの要件と同様のリソースを設定します。
推奨されるシステム要件
・仮想化 CPU とホストごとに 1 つのコアまたはスレッド
・2 GB のメモリーと仮想マシン用の追加の RAM。
・ホスト用に 6 GB のディスク領域と、仮想マシンに必要なディスク領域。
ほとんどのゲストオペレーティングシステムには、最低 6GB のディスク領域が必要です。各ゲストに追加するストレージ領域は、ゲストのワークロードによって異なります。
※参考
https://access.redhat.com/documentation/ja-jp/red_hat_enterprise_linux/7/html/virtualization_deployment_and_administration_guide/chap-requirements
① [新規]をクリックします。

② 仮想マシンの作成画面(Virtual machine Name and Operating System)にて、下記を設定して、[次へ]をクリックします。
・名前:任意
・マシンフォルダー:デフォルト
・タイプ:Linux
・バージョン:Red Hat(64-bit)
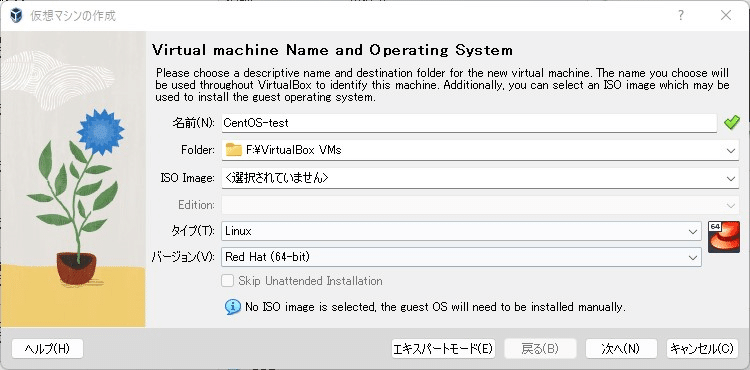
③ 仮想マシンの作成(Hardware)にて、メモリ容量とCPUを設定して
[次へ]をクリックします。
ここでは、要件の最小値である2GiB(2*1024)で設定しています。
>この画面でCPU設定できるようになったんですね…

④ 仮想マシンの作成(Virtual Hard disk)にて、下記を選択して
[次へ]をクリックします。(容量はデフォルトの20GBのままにします)
・Create a Virtual Hard Disk Now
※Pre-allocate Full Sizeで固定にできます(デフォルトは可変)
可変はシンプロビジョニング、固定はシックプロビジョニング
使った分だけ使用する可変サイズを推奨します。

⑤ 仮想マシンの作成(概要)にて、[完了]をクリックします
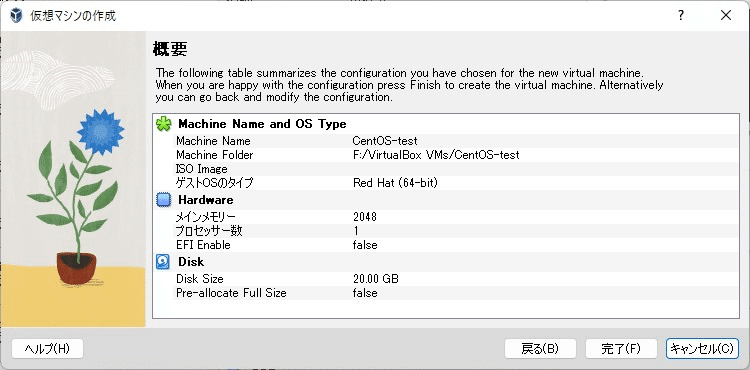
⑧ 仮想マシンが作成されたことを確認します。

⑪ [ファイル]>[ツール]>[Network Manager]をクリックします
※NatNetworkを選んでいる理由は、Internet接続が可能ですが、Internet
からの接続は拒否する設定となり、セキュリティ的に安全なためです。
なお、同NW内の通信は可能です
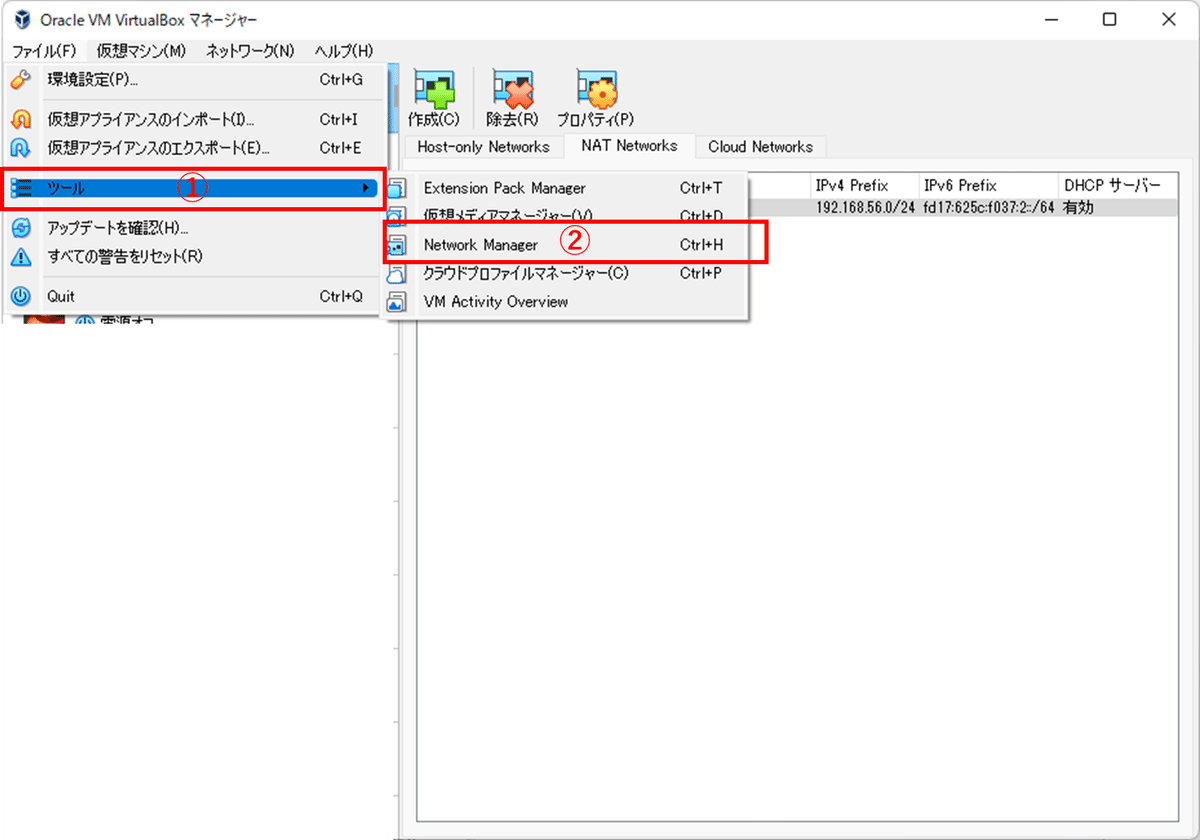
⑫ [NAT Networks]>[プロパティ]>[ポートフォワーディング]をクリックします。
+ボタンをクリックして、下記のように設定します。
・ホストIP:127.0.0.1
・ホストポート:1025以上の任意のポート
※49152~65535が望ましいが5桁は選択できないため、なるべく大きな
値で設定しておく
・ゲストIP:任意のIPアドレス
※⑭のネットワークCIDR内で設定します。
・ゲストポート:22

4. CentOSインストール
① 作成した仮想マシンを選択して、[起動]をクリックして、仮想マシンを起動します。
※コンソールにて設定しているとマウスカーソルがコンソール外で利用できなくなりますが、キーボードの右側のCtrlキーをクリックすれば解除できます

② ファイルのアイコンをクリックします。
エクスプローラーの画面が開くため、先ほどダウンロードしたISOファイ
ルを選択します。
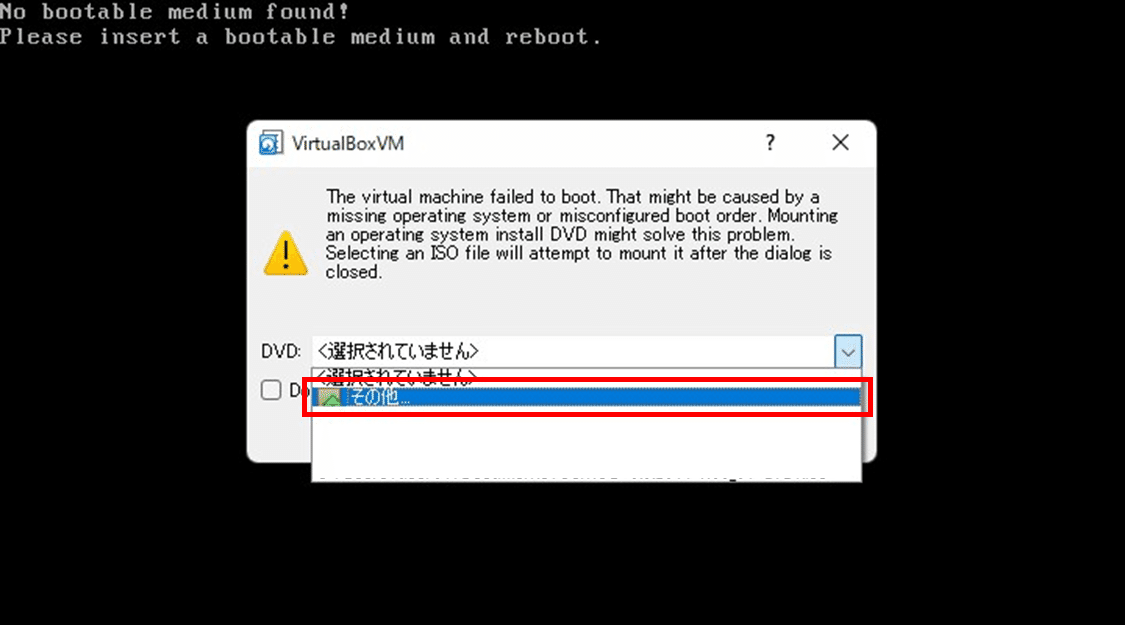
③ DVD欄にISOファイルが表示されていることを確認したら、[Mount and Retry Boot]をクリックします。
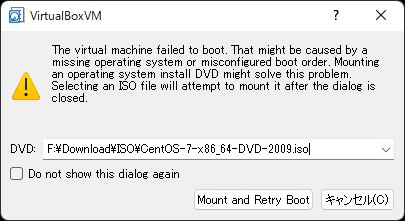
④ [Install CentOS 7]を選択して、Enterキーを押下します。

⑤ [日本語]を選択して、[続行]をクリックします。

⑥ [日付と時刻]、[キーボード]、[言語サポート]が日本語になっていることを確認します。(※前段で日本語を選択していればデフォルトで設定される)
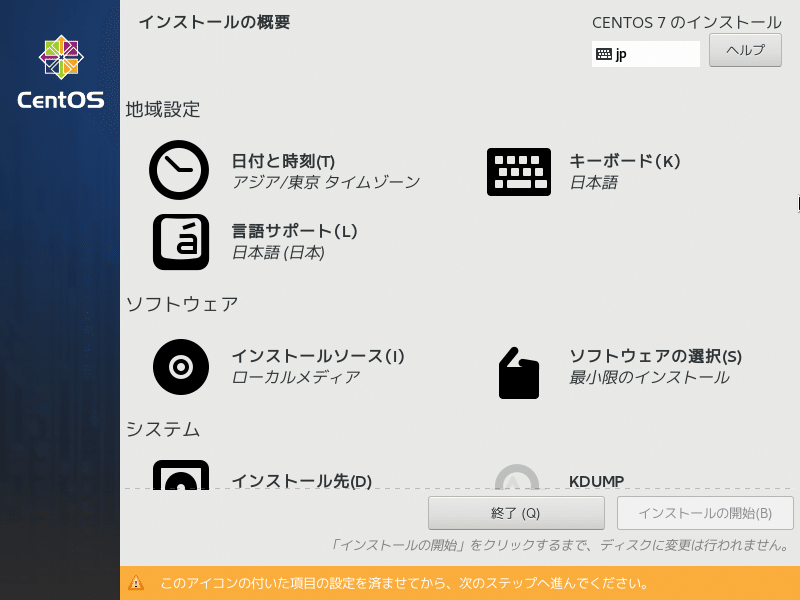
⑦ [インストール先]を選択します。
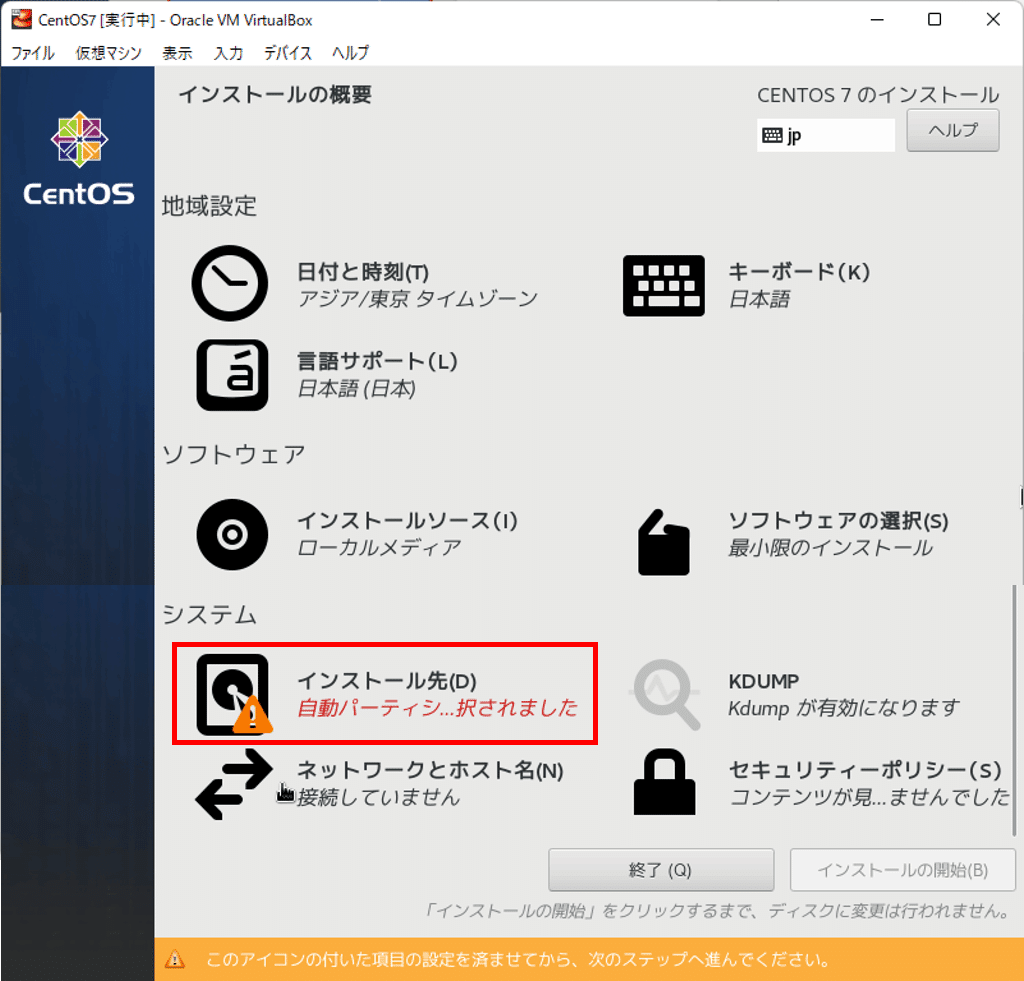
⑧ [パーティションを自分で構成する]を選択して、[完了]をクリックしま
す。
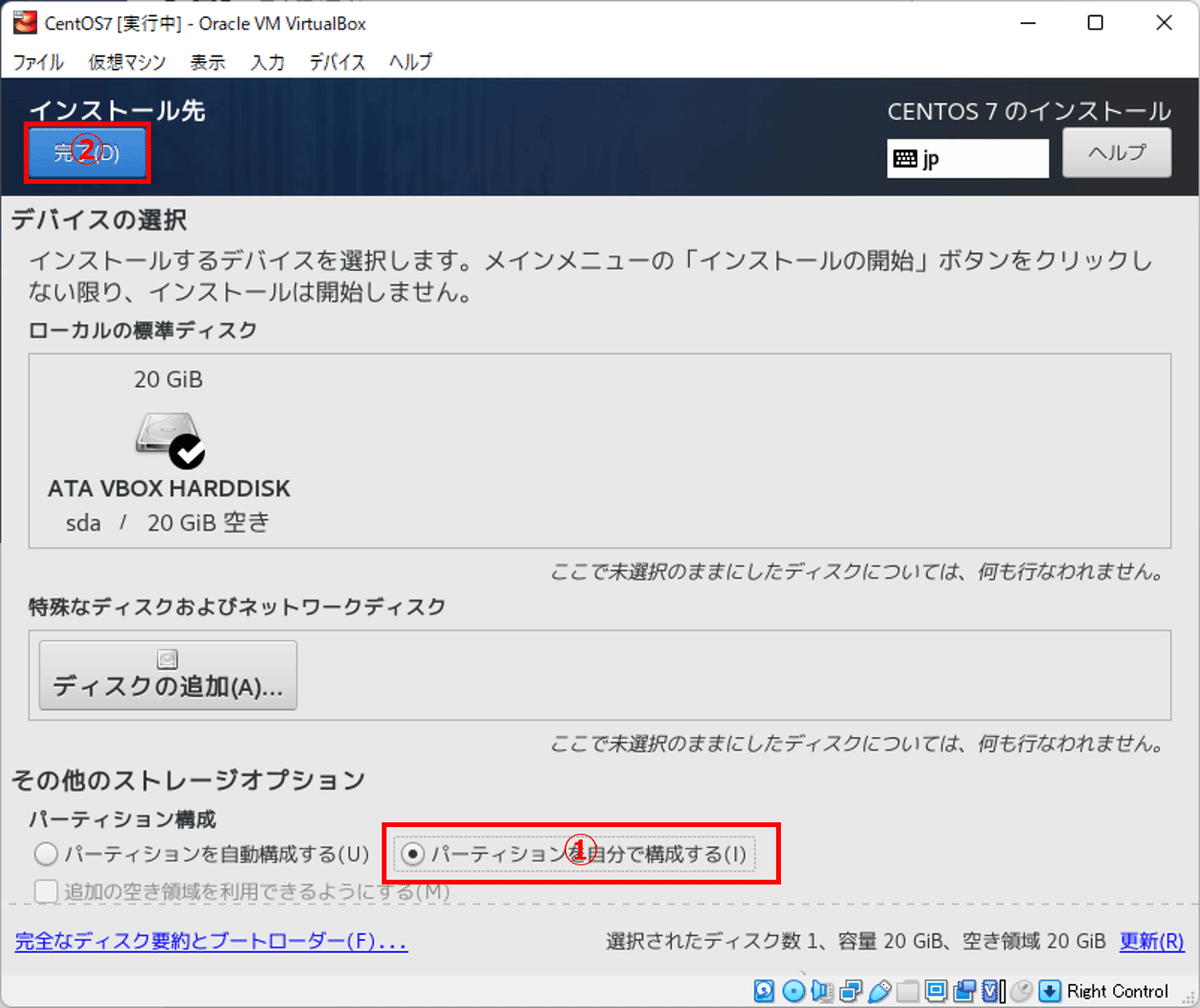
⑨ [+]をクリックして、[新規のマウントポイントの追加]にて、マウントポイ
ントと割り当てる領域を設定して、[マウントポイントの追加]をクリック
します。
※全てのパーティションに対して、この操作を繰り返します。
<パーティション>
ここでは下記のように設定しています。
※/bootは250MiB、swapはRAM容量の1~2倍を割り当てることが推奨され
ています。
・/boot:250MiB
・swap:2GiB
・/:17.75GiB(残り全てを割り当て)
※ちなみにGBで指定してしまった場合、GiB単位に修正されます
詳しい計算は調べてみてください…。。。
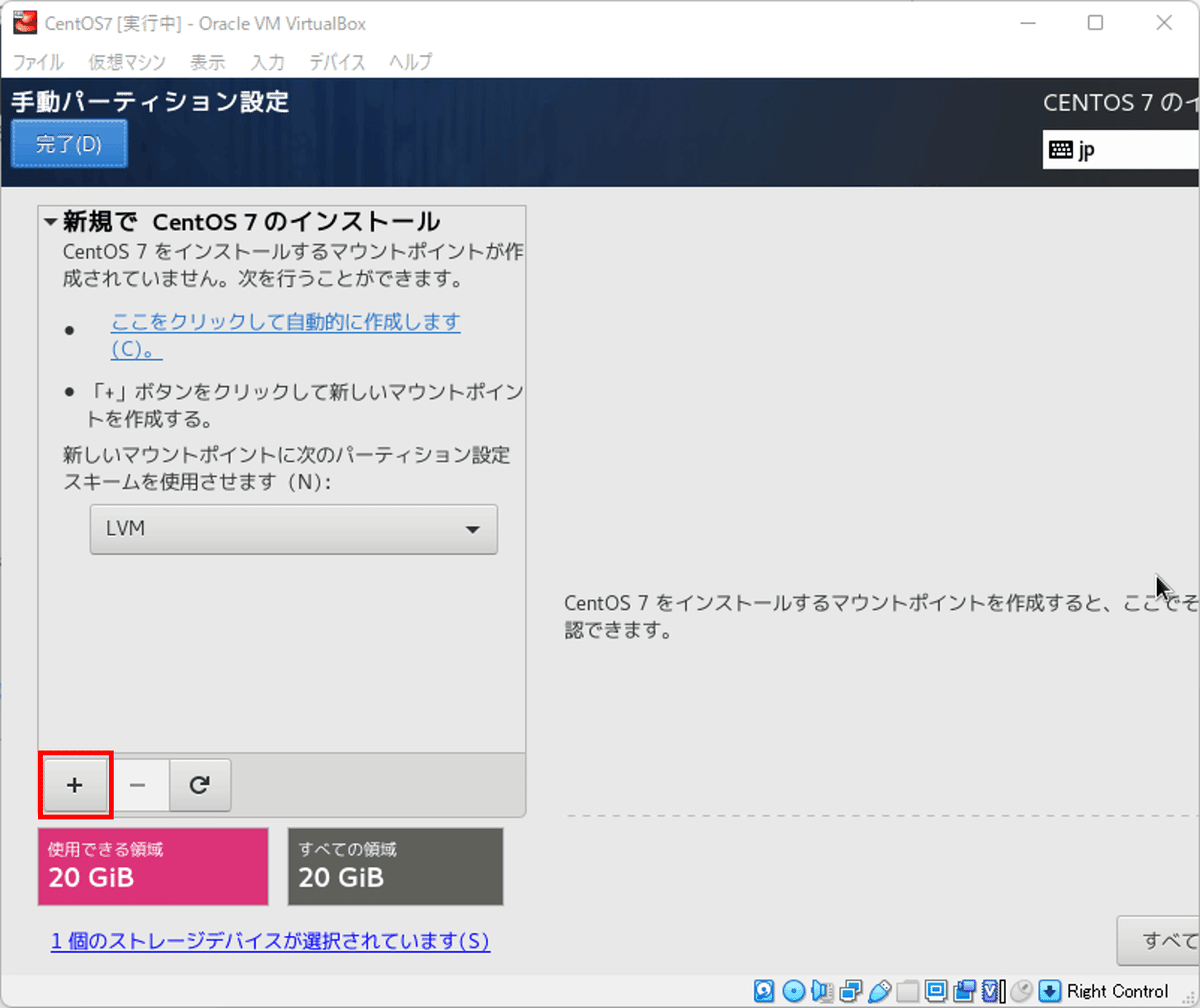

⑩ 全て追加されたことを確認したら[完了]をクリックします。
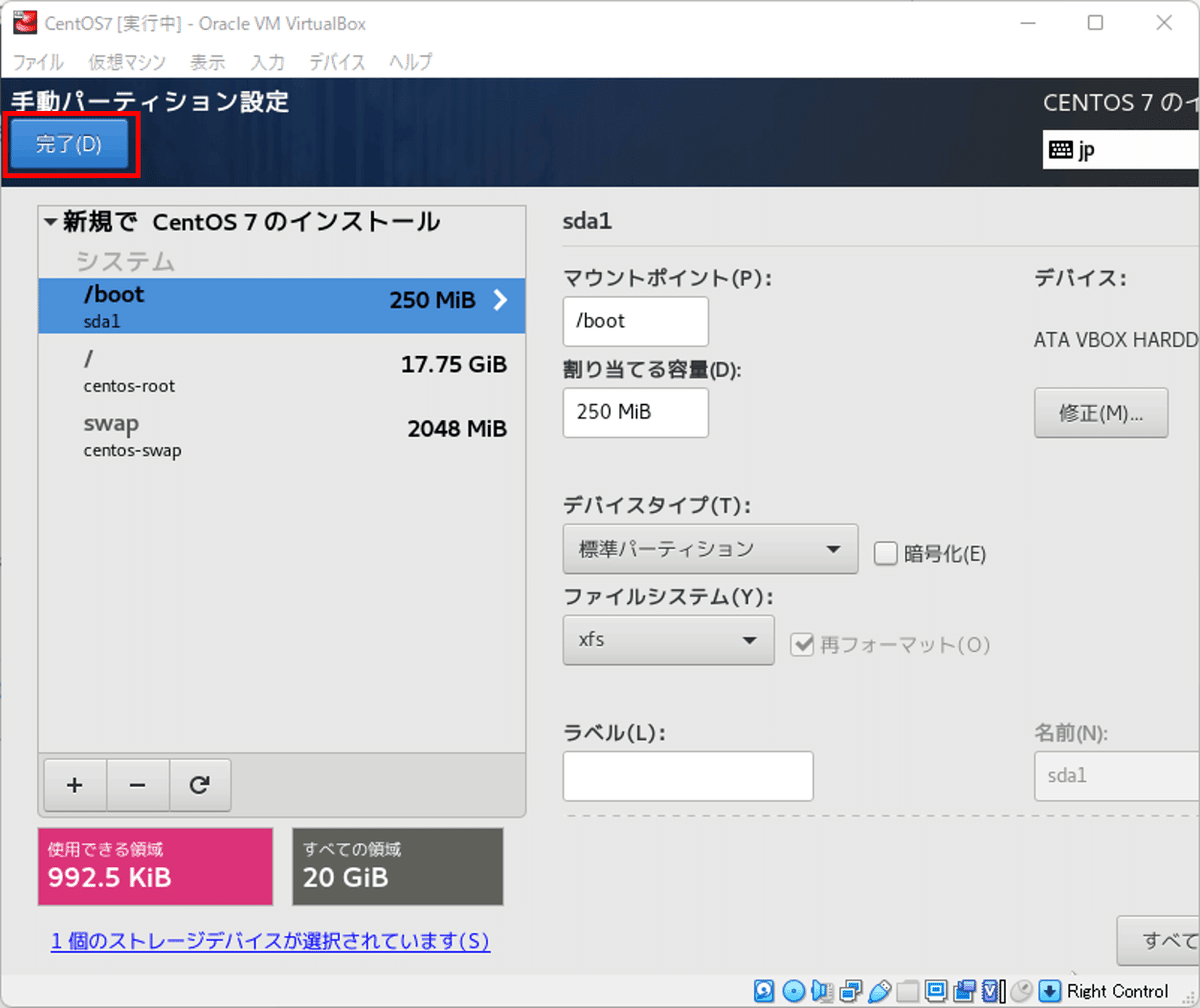
⑪ 変更の概要にて、[変更を許可する]をクリックします。

⑫ [ネットワークとホスト名]をクリックします。
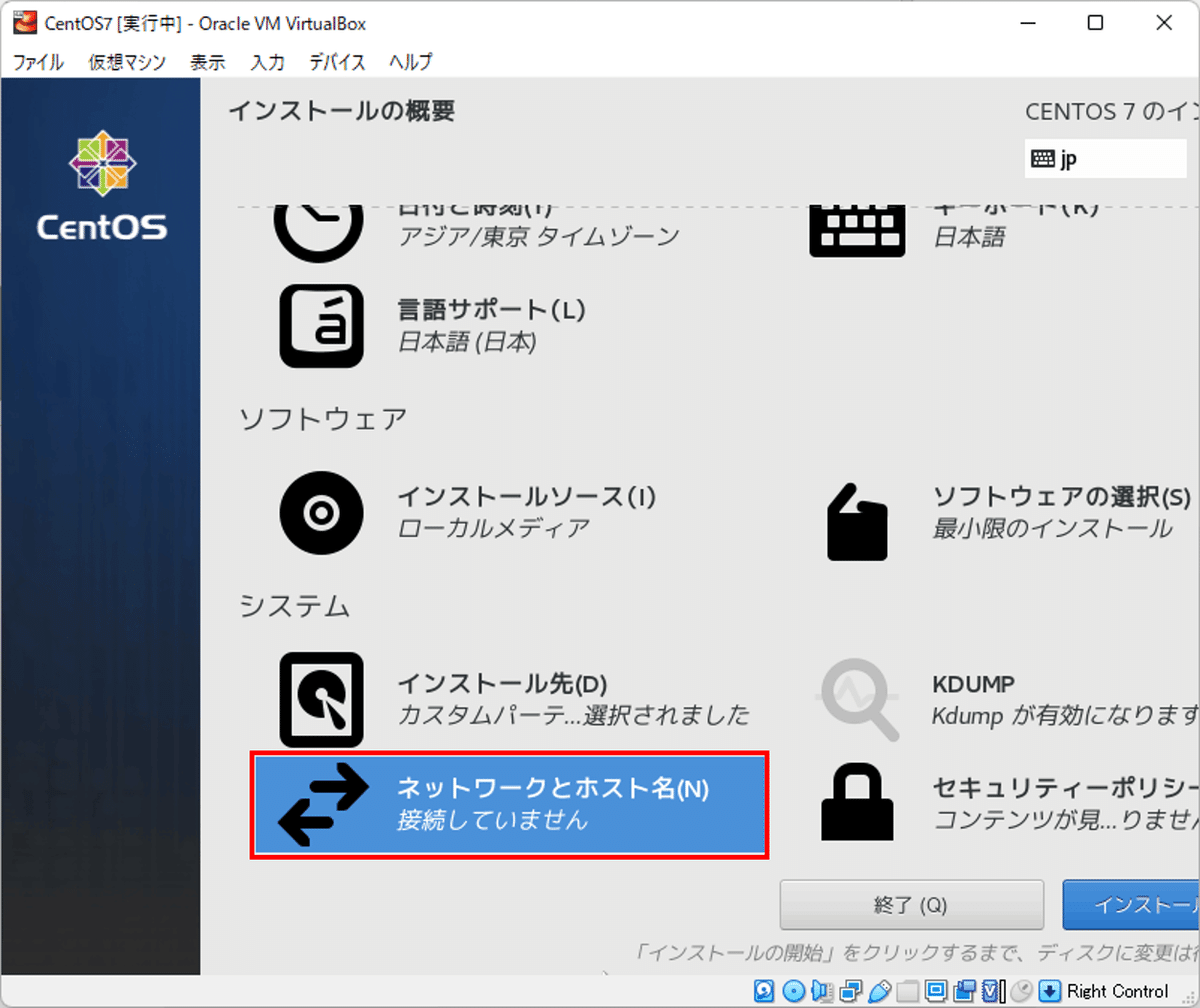
⑬右下の設定をクリックします。
見切れてますが設定ボタンです…
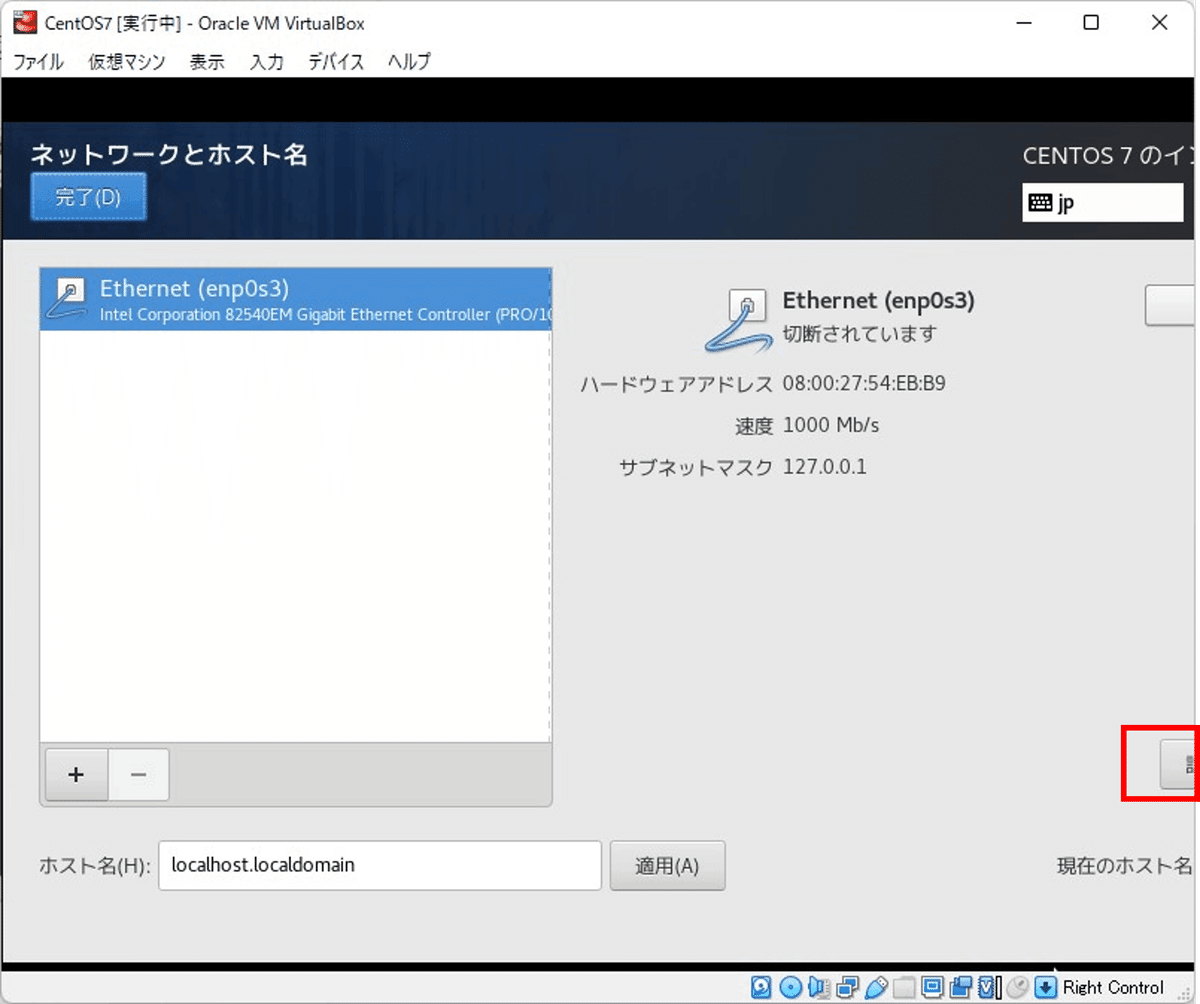
⑭ [IPv4のセッティング]タブを選択し、方式を[手動]に変更します。
[追加]をクリックした後にアドレス、ネットマスク、ゲートウェイを入力
します。
DNSサーバーを追加します。(複数ある場合はカンマ区切り)
この接続を完了するには、IPv4アドレスが必要になりますにチェックをし
て、[保存]をクリックします。

⑮ ホスト名を入力して、[適用]をクリックします。
右下の現在のホスト名が更新されていればOKです。
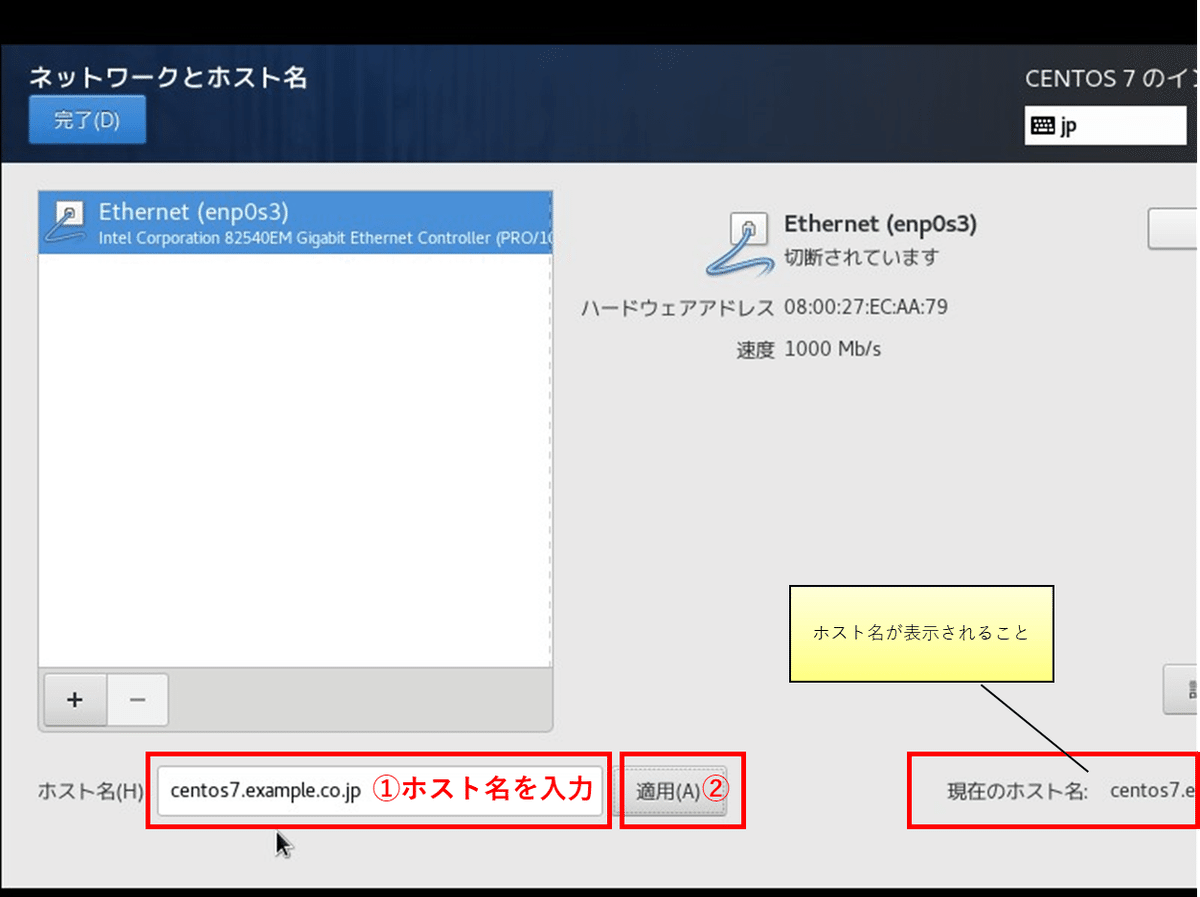
⑯ NICを[オン]にして、[完了]をクリックします。
NICを有効化すると、接続済みですと表示されます。
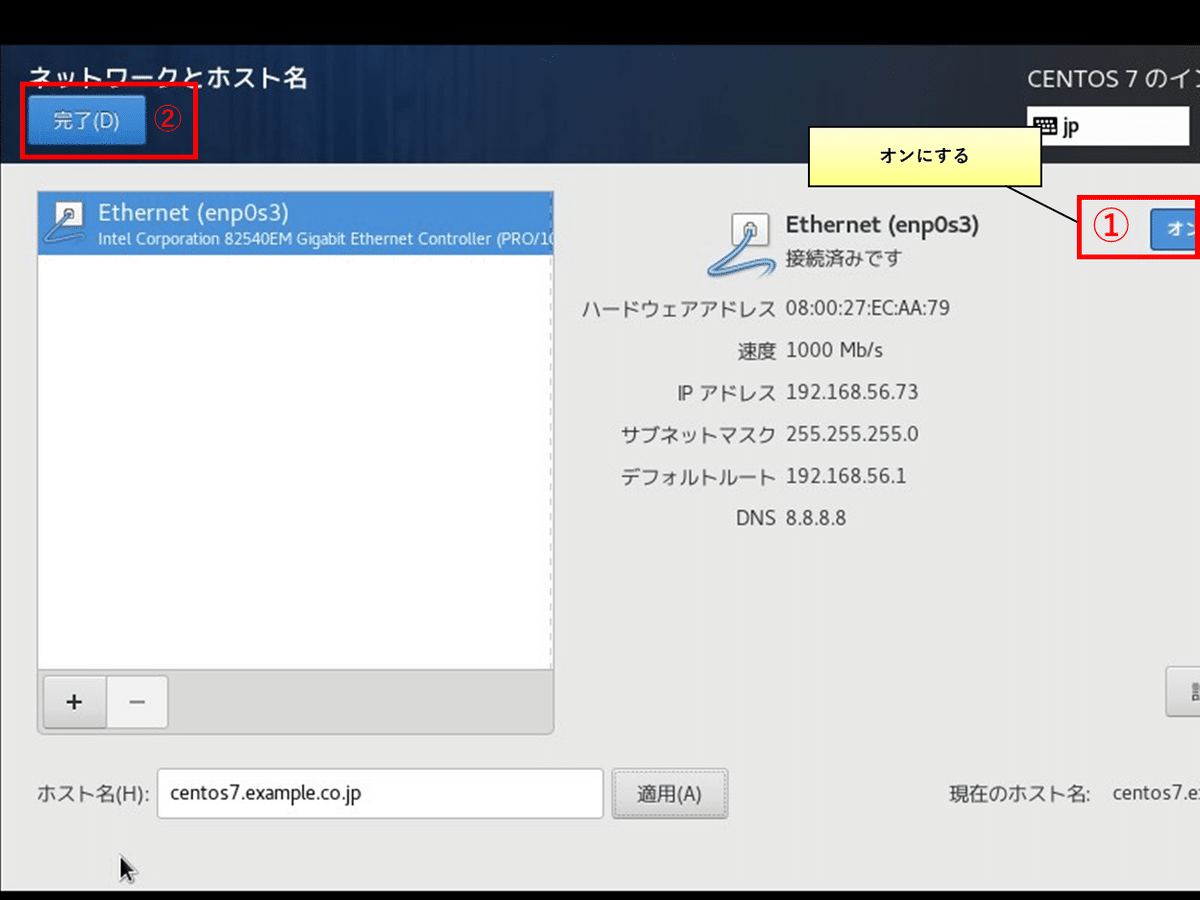
⑰ [インストール]をクリックします。

⑱ インストールが始まります。
ROOTユーザ―のパスワードを設定します。
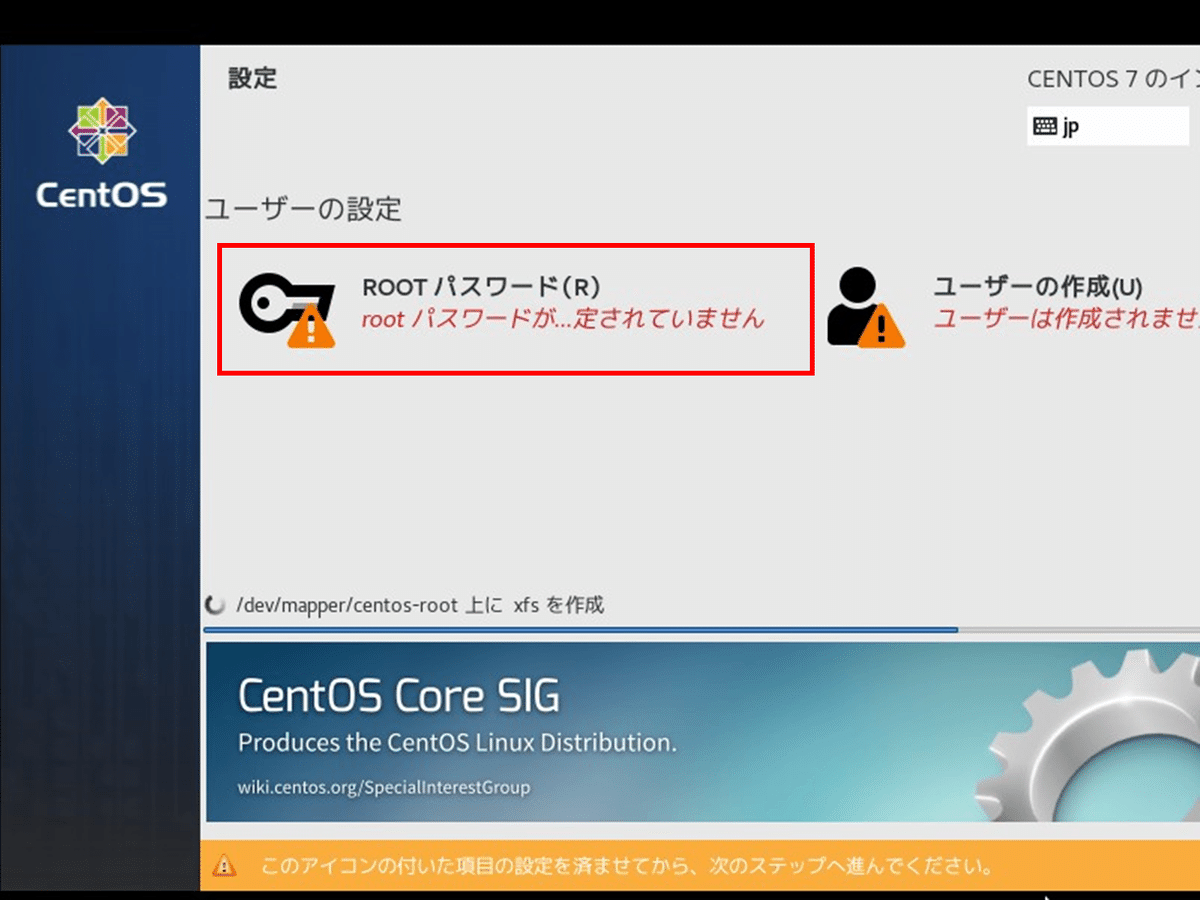
⑲ パスワードを設定したら、[完了]をクリックします。
※パスワードが弱い場合は、二度完了を押下する必要があります。
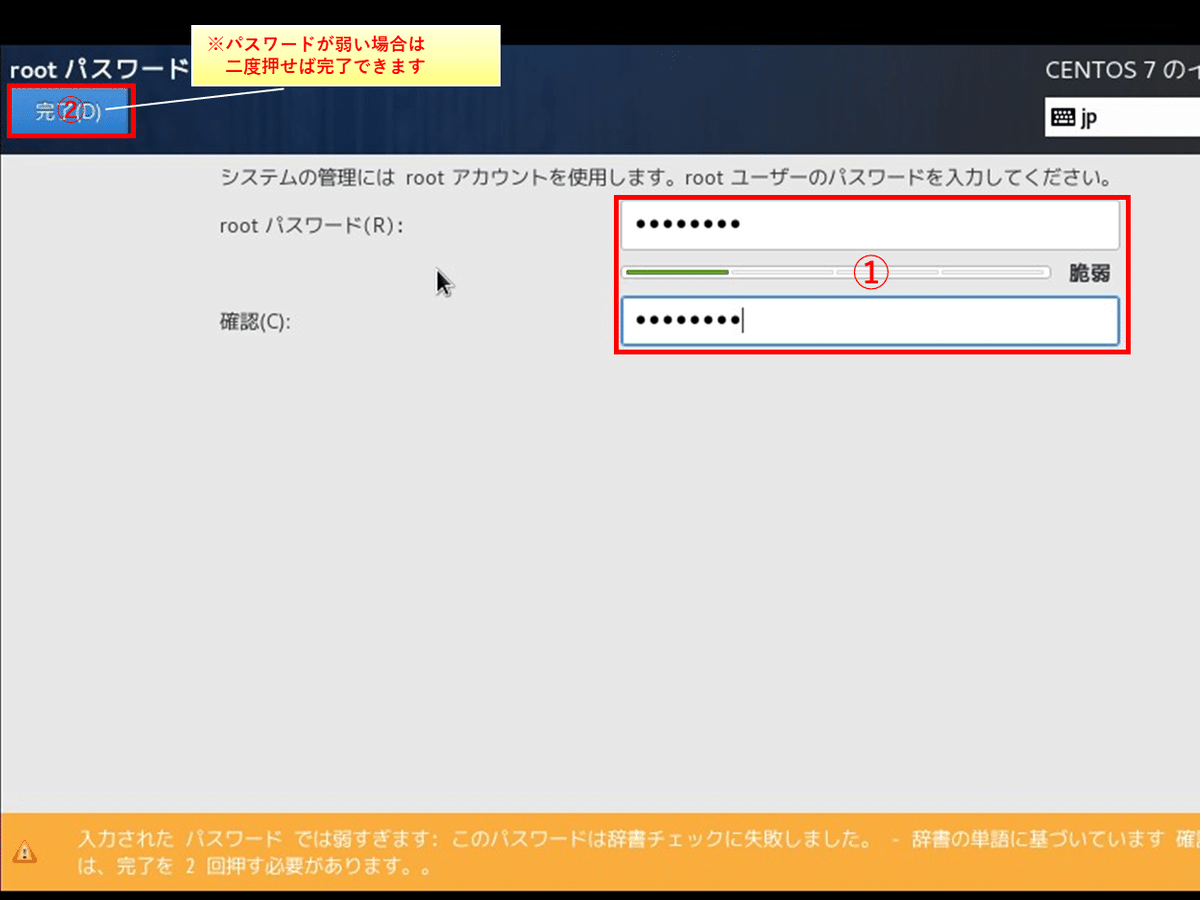
⑳ ユーザーを作成します。
※ここは飛ばしても問題ありません。

㉑ ユーザー名とパスワードを設定したら、[完了]をクリックします。

㉒ 右下の再起動をクリックします。
※見切れてますがうっすらとあります。。
クリックできない場合は、タブキーを駆使してEnterすれば再起動でき
たりします。。

㉓ ログイン画面が表示されたら、インストール完了です。

5. 設定確認
インストールが完了したら、想定通りの設定ができているか確認してみましょう。
5-1. ログイン
① ログインユーザーはroot、Passwordは4項で設定したパスワードを入力します。
centos login : root
Password : [設定したパスワード]5-2. ホスト名確認
① unameコマンドでホスト名が正しく設定されていることを確認します。
[root@centos7 ~]# uname -n
centos7.example.co.jp5-3. ネットワーク設定確認
① IPアドレスを確認します。
[root@centos7 ~]# ip a
1: lo: <LOOPBACK,UP,LOWER_UP> mtu 65536 qdisc noqueue state UNKNOWN group default qlen 1000
link/loopback 00:00:00:00:00:00 brd 00:00:00:00:00:00
inet 127.0.0.1/8 scope host lo
valid_lft forever preferred_lft forever
inet6 ::1/128 scope host
valid_lft forever preferred_lft forever
2: enp0s3: <BROADCAST,MULTICAST,UP,LOWER_UP> mtu 1500 qdisc pfifo_fast state UP group default qlen 1000
link/ether 08:00:27:ec:aa:79 brd ff:ff:ff:ff:ff:ff
inet 192.168.56.73/24 brd 192.168.56.255 scope global noprefixroute enp0s3
valid_lft forever preferred_lft forever
inet6 fe80::aa2e:e106:e1c0:32a1/64 scope link noprefixroute
valid_lft forever preferred_lft forever② DNS設定を確認します。
[root@centos7 ~]# cat /etc/resolv.conf
Generated by NetworkManager
search example.co.jp
nameserver 8.8.8.85-4. パーティション確認
① /と/bootのパーティション設定を確認します。
[root@centos7 ~]# df -h
ファイルシス サイズ 使用 残り 使用% マウント位置
devtmpfs 908M 0 908M 0% /dev
tmpfs 919M 0 919M 0% /dev/shm
tmpfs 919M 8.6M 911M 1% /run
tmpfs 919M 0 919M 0% /sys/fs/cgroup
/dev/mapper/centos-root 18G 1.3G 17G 7% /
/dev/sda1 247M 131M 117M 53% /boot
tmpfs 184M 0 184M 0% /run/user/0② swap領域を確認します。
[root@centos7 ~]# free -h
total used free shared buff/cache available
Mem: 1.8G 189M 1.4G 8.6M 194M 1.5G
Swap: 2.0G 0B 2.0G5-5. ユーザー確認
① /etc/passwdファイルを確認します。
[root@centos7 ~]# cat /etc/passwd
root:x:0:0:root:/root:/bin/bash
bin:x:1:1:bin:/bin:/sbin/nologin
daemon:x:2:2:daemon:/sbin:/sbin/nologin
adm:x:3:4:adm:/var/adm:/sbin/nologin
lp:x:4:7:lp:/var/spool/lpd:/sbin/nologin
sync:x:5:0:sync:/sbin:/bin/sync
shutdown:x:6:0:shutdown:/sbin:/sbin/shutdown
halt:x:7:0:halt:/sbin:/sbin/halt
mail:x:8:12:mail:/var/spool/mail:/sbin/nologin
operator:x:11:0:operator:/root:/sbin/nologin
games:x:12:100:games:/usr/games:/sbin/nologin
ftp:x:14:50:FTP User:/var/ftp:/sbin/nologin
nobody:x:99:99:Nobody:/:/sbin/nologin
systemd-network:x:192:192:systemd Network Management:/:/sbin/nologin
dbus:x:81:81:System message bus:/:/sbin/nologin
polkitd:x:999:998:User for polkitd:/:/sbin/nologin
sshd:x:74:74:Privilege-separated SSH:/var/empty/sshd:/sbin/nologin
postfix:x:89:89::/var/spool/postfix:/sbin/nologin
chrony:x:998:996::/var/lib/chrony:/sbin/nologin
user:x:1000:1000:user:/home/user:/bin/bash終わりに
作業が終わったら、shutdownコマンドでサーバーをシャットダウンしておきましょう。
shutdown -h now
以上でLinux構築完了です。
インストレーション自体は慣れればそこまで難しくないと思います。
Virtual Boxでは構築して削除が繰り返しでできますので、時間あれば何度か試していただけると良いと思います。
それでは、お疲れ様でした。
この記事が気に入ったらサポートをしてみませんか?
