
今さら聞けない!Illustrator新規作成の設定あれこれ
こんにちは、りんたです。
今回はAdobe Illustratorのはじめ方ということで、色々な設定周りの説明をしていこうと思います。
Illustratorって最初立ち上げるとドキュメントの設定だの裁ち落としだの色々入力しなきゃいけない項目があって、特別入力しなくても作れるのでじっくりみたことがない人が多いんじゃないでしょうか?
今回は初心に戻って新規作成時の設定周りを細々とみていきましょう!
今回の開発環境です。イラレは2020の24.0.3を使用しています。
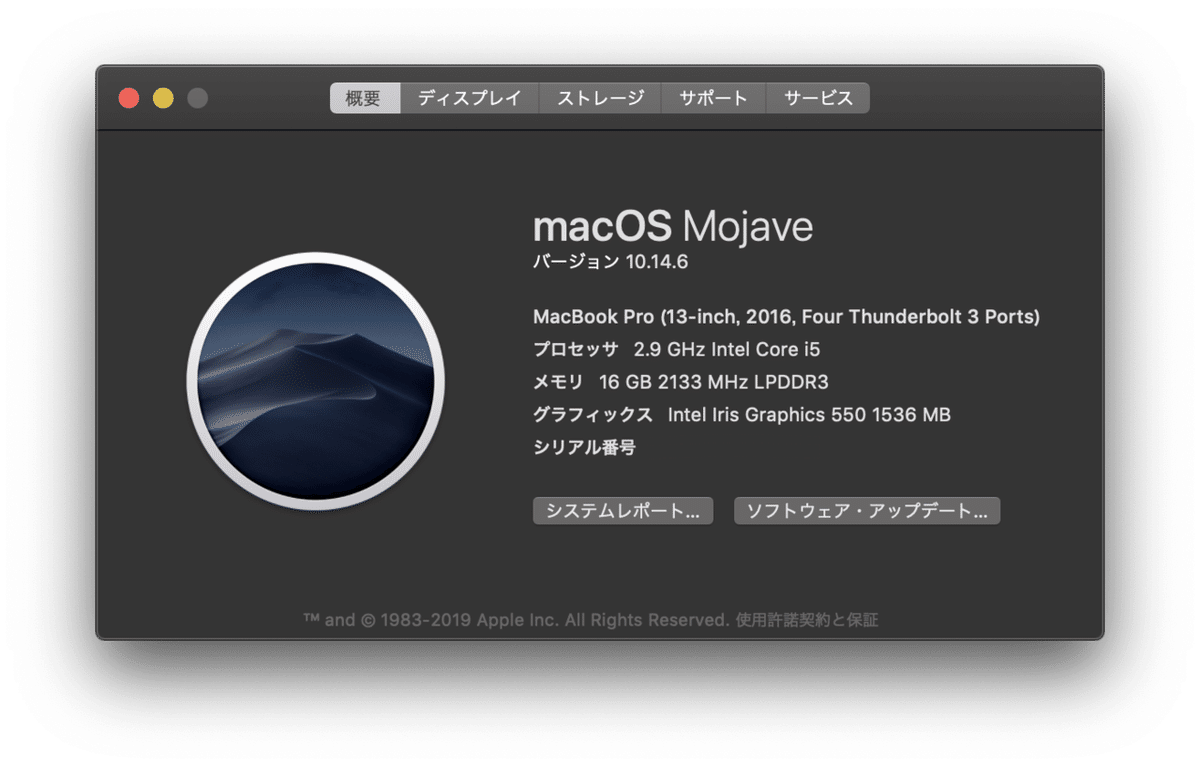
早速イラレを起動していきましょう。
起動すると次のような画面が表示されると思います。

初期起動画面では素早く新規ファイルを作成できるようにあらかじめプリセットが準備されています。
今回は色々な設定をみていくので、左側にある「新規作成」をクリックして細かい設定を確認していきましょう。

そうすると、上のようなパネルが表示されると思います。ここでは用途に合わせてアートボード(実際に編集する画面)の設定を行うことができます。
基本的に、上のタブバーに書かれているモバイル、Web、印刷、フィルムとビデオ、アートとイラストそれぞれの中身の設定の仕方は同じなのでそこは割愛します。作りたいものに合わせてジャンルを選んであげてください。例えばアプリUIを作りたければ「モバイル」を選択してあげれば、あらかじめ用意されたプリセットがいくつか準備されているので便利です。
今回は特にパネル右部にある詳細設定について細かく見ていきたいと思います。

①ファイル名
ここで今回作成するファイルの名前を設定します。デフォルトでは「名称未設定」となっています。ここの入力は任意で、後から変更も可能です。ここで入力しておくと便利な点は、後々たくさんのファイルを開いて作業をしているときに一発でタブからそのアートワークに飛べることと、ファイルを保存する際に自動的にファイル名を入力してくれることですかね〜
②アートボードのサイズ指定
ここではアートボード(実際の編集画面)のサイズの設定を行います。プリセットを選べば自動的にここの数値を設定してくれるので非常に便利です。プリセットにないサイズを作りたい場合にはここで設定してあげましょう。
単位は全部で7種類です。

ここでパイカって何!?とか歯!?とか思った人もいると思います。が、単位のお話はまた別の記事で書くので今回は割愛しますね。
基本的にはポイント、ミリメートル、ピクセルあたりが主要かな〜。どの単位を使ってもいいですが、自分があとでわかりやすいように設定しておきましょうね!(歯にしてあとで計算めんどくさくなるのも嫌なので笑)
後から設定で変えることも可能です。
③アートボードの数
ここでアートボードの数を指定します。デフォルトでは1になっています。数の設定がなぜあるのかというと(憶測ですが)例えば名刺やチラシなどのデザインをする際に表面と裏面作りたいですよね?そうなった時にあらかじめここでアートボードを設定しておけばわざわざ後から作らなくて済むから!(だと思います)
後からアートボードを複製したり、別のサイズのアートボードを追加することも可能です。もちろん消すことも。
④裁ち落とし
今までは比較的わかりやすかったのですが、ここでデザインを始めたばかりの人には「裁ち落としって何?」ってなる方もいるかもしれません。
裁ち落としというのは「裁断時の誤差を加味した余白」とでも言っておきましょうか。
例えば自分でデザインした名刺を印刷会社に入稿したとします。この時に裁ち落としがないと、印刷会社で裁断した時に多少の誤差でデザインがない部分が残ってしまうことがあります。(画像参照)

つまり、印刷物を作成する際は裁ち落としを設定してあげましょう!今や入稿の際に裁ち落としがないと跳ね返されてしまうことも多々。。。
一般的には「3mm」が適切な裁ち落としのサイズだと言われています。
詳細設定
今までは比較的どんなものを作るときにも確認する設定でしたが、さらに細かい設定を見ていきましょう。「裁ち落とし」の設定の下にある「詳細設定」をクリックするとさらに次のような設定画面が現れます。

上から順番に見ていきましょう!
カラーモード
ここではドキュメントのカラーモードを設定します。カラーモードってなんぞやってことだと思いますが、カラーモードには「RGB」、「CMYK」の2種類があるのでその違いと使い分け方について説明します。
RGB:Red、 Green、 Blueの光の3原色から構成されるカラーモードです。コンピュータはRGBを元に発色をしています。つまり、光で表現できる色であれば画面上に描写されます。基本的には画面上でしか見ない(印刷しない)デザインに使っていきます。RGBで表現できる色はほぼ無限なので光に頼った鮮やかな発色も可能です。
CMYK:こちらはCyan、Magenta、Yellow、Key Plateという4色を混ぜて色を表現します。Key Plateって何色?って思うかもしれないですがこれは「黒」です。光で表現をすることを前提としていないカラーモードになります。プリンターのインクを思い浮かべればわかると思いますが、それぞれのインクを物理的に「混ぜて」表現するので表現の幅に限界があります。RGBで表現できる色でもCMYKでは表現できない、なんてこともよくあることなので気をつけましょう!印刷物を作る際はあらかじめこちらの設定にしておくと、アートボード上の色と出力した色の違いが少なくなるのでおすすめです。
ラスタライズ効果
ラスタライズ効果とは、ドロップシャドウや光彩をつけたときにどのように見えるかの設定になります。特にこだわりがなければ高解像度の300ppiをおすすめします。数値が低ければ低いほど、ドロップシャドウなどの効果が荒く描画されます。(画像参照)


プレビューモード
イラストレーターにはアートボードの見え方がいくつかあります。ここではGPUプレビュー、ピクセルプレビュー、オーバープリントプレビューについて説明します。
GPUプレビュー:GPUはGraphic Processing Unitの略で、もっとも一般的なプレビューです。指定をしないとこれになります。基本的にはこれにしましょう。
ピクセルプレビュー:ピクセルプレビューとはアートワークをjpegやpngで書き出したときにどのように見えるか、という設定です。百聞は一見に如かずということでピクセルプレビューにしたときどのように見えるか、以下の画像をご覧ください。

ピクセルプレビューにするとその名の通りピクセルごとに表示されるのでアートワークが小さい場合はこんな感じで荒く表示されます。今のプレビューモードが何かわからない場合は左上のタブに書かれているので確認してみてください。
オーバープリントプレビュー:これがややこしいんですが、例えば塗りにオーバプリントがついてる場合、それをわかりやすく表示してくれるというプレビュー法です。説明が難しいのですが、このサイトがわかりやすく説明してくれていたので興味のある人はみてみてください!
プレビュー方法は特に指定しなくて大丈夫です!後からも変更できます!
最後に
いかがだったでしょうか?Illustratorの新規設定には色々とあるものの、結構知らなかったり、なんとなくで使ってた人もいたと思います。これを通して適切な設定をしてもらえればと思います!(あとで自分が楽になるよ!)
今回はここら辺で。
ありがとうございました!
この記事が気に入ったらサポートをしてみませんか?
