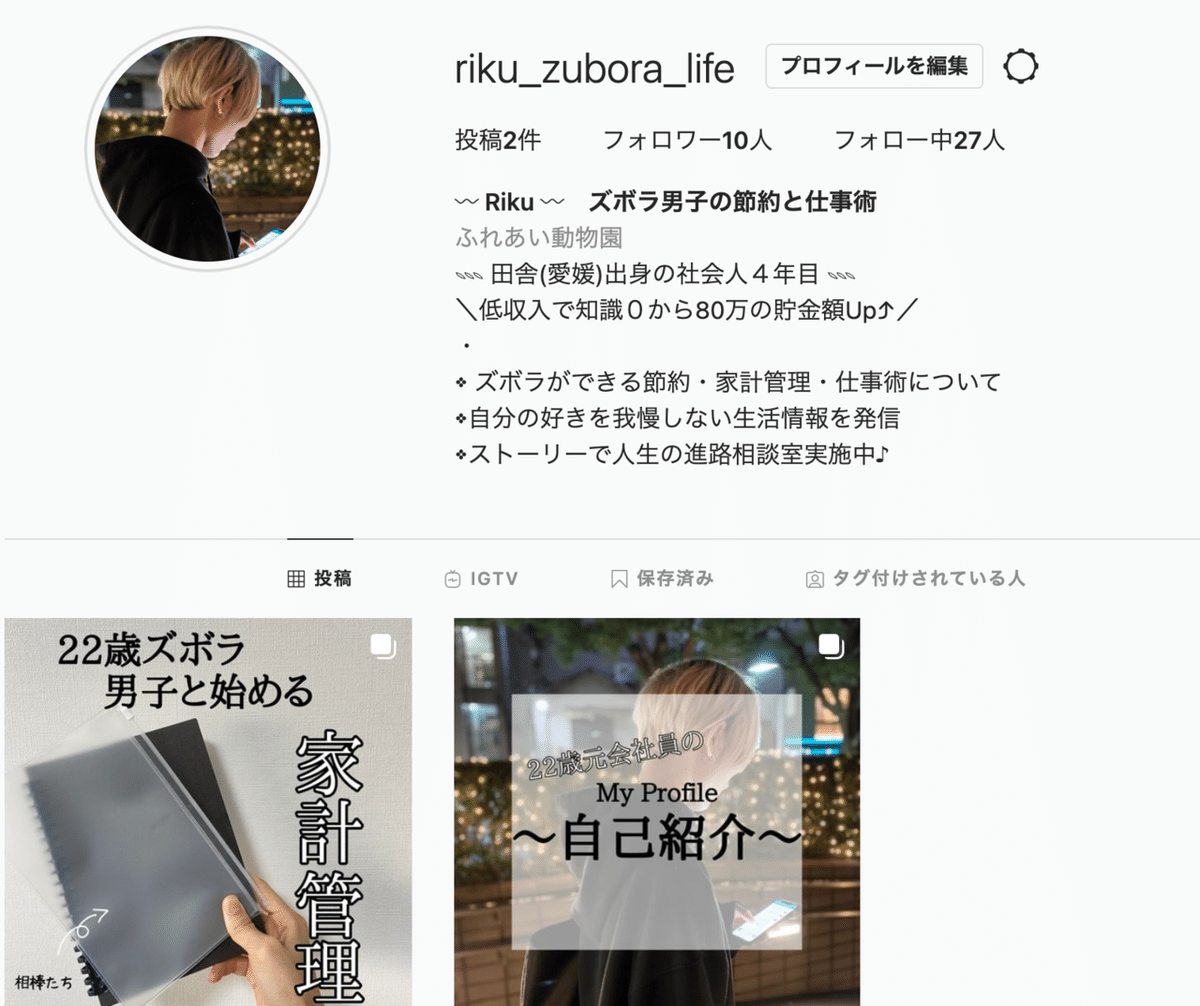【ズボラ男子向け】Excelだけでカンタン便利な家計簿の作り方『無料テンプレート付き』
本noteでは、
三日坊主で何度も失敗した
ズボラ男子でも継続できた
Excel家計簿について解説していきます。
必要なもの
Excel家計簿に必要なものは
・パソコン
・Excelソフト
の2つのみです。
「Excelの知識が0だから難しそう…」
という人でも
今回、解説する家計簿については
PC初心者だった僕が作成できたので
ご安心ください。
本noteを作成した理由。
今回、このようなnoteを作成して
みなさんにシェアする理由としては、
『家計管理に悩む人を減らしたい』
『この家計簿を機に理想の生活への一歩を踏み出して欲しい』
という願いがありました。
実際に、過去の僕は
・パソコン初心者
・iPhoneすら操作が難しい
・低収入で来月の生活すら厳しい状況
・ネットで調べても理解できずに家計管理を諦めていた。
というネット情弱の20歳会社員でした。
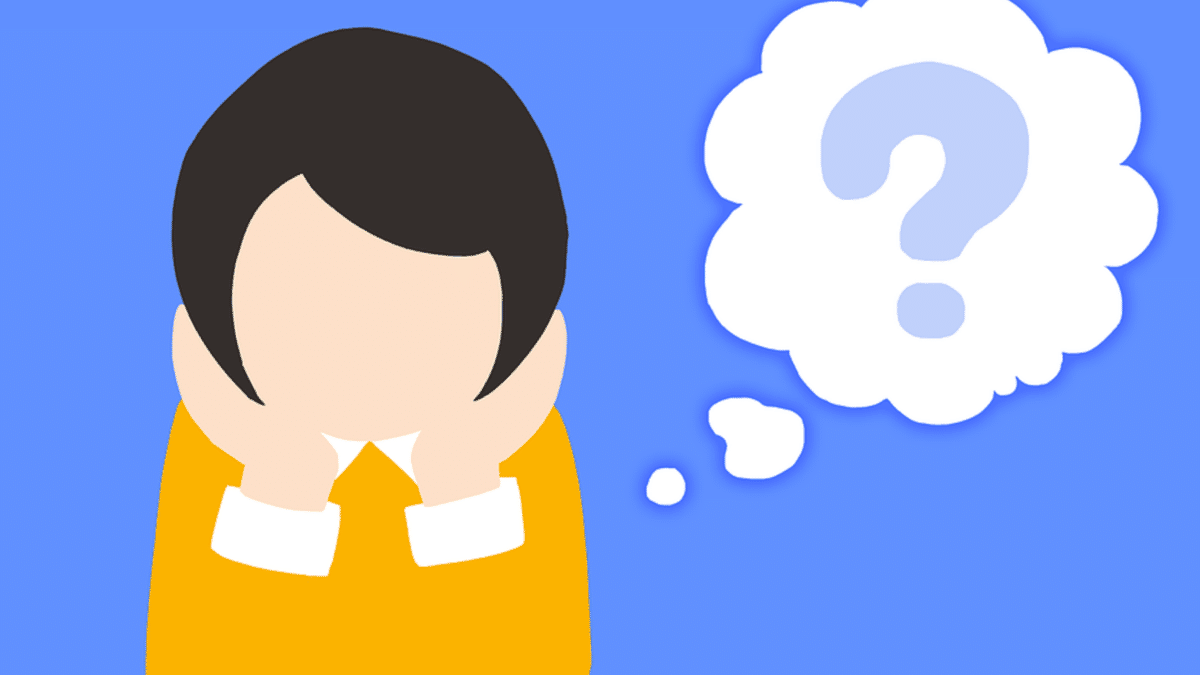
しかし、そこから
副業を始め、0から貯金額80万達成。
半年ちょっとでフリーランスにまでなれました。
「おいおい、自慢かよ!」
と思う人もいると思いますが、
そこから大きな壁にぶち当たりました。
「収入を得ても口座にお金がない…。」

当時の僕は、
家計管理がズブズブで両親に心配されるほど。
そこで、
「もう一度家計管理を見直そう」
と決意したのです。
今回のnoteでは、
パソコン初心者でもできる家計簿作成方法を
解説していきます。
記事を見ながら
一緒に作成していきましょう!
それでは本題に入ります ♪
カンタン便利な「Excel家計簿」の作り方
今回作っていくExcel家計簿の完成形はこれです。

シンプルなので逆に、
20代前半のズボラ男子でも管理できちゃう訳です。
それでは早速作っていきましょう。
1.家計簿の”ベース”を作る
まずは、Excel家計簿の土台となる表を作っていきます。
「B2」のセルをクリックして、
そのまま押しながら「L9」の行までカーソルを持っていきます。
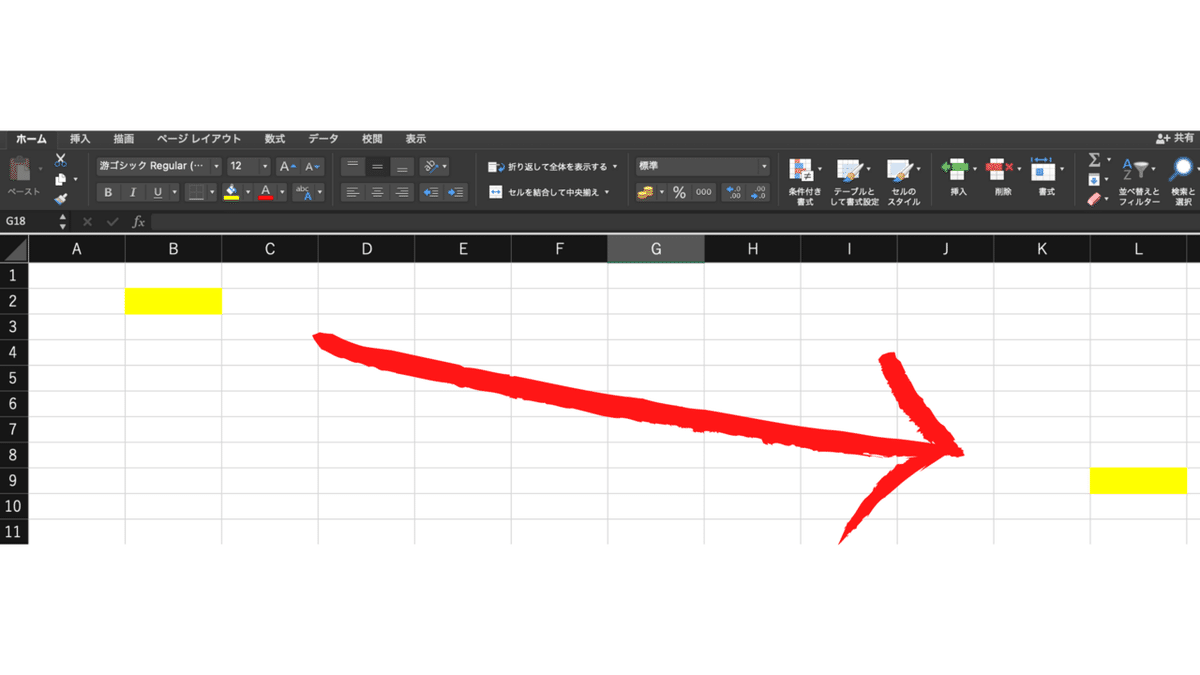
マウスから手を離すと、選択した範囲が灰色になります。
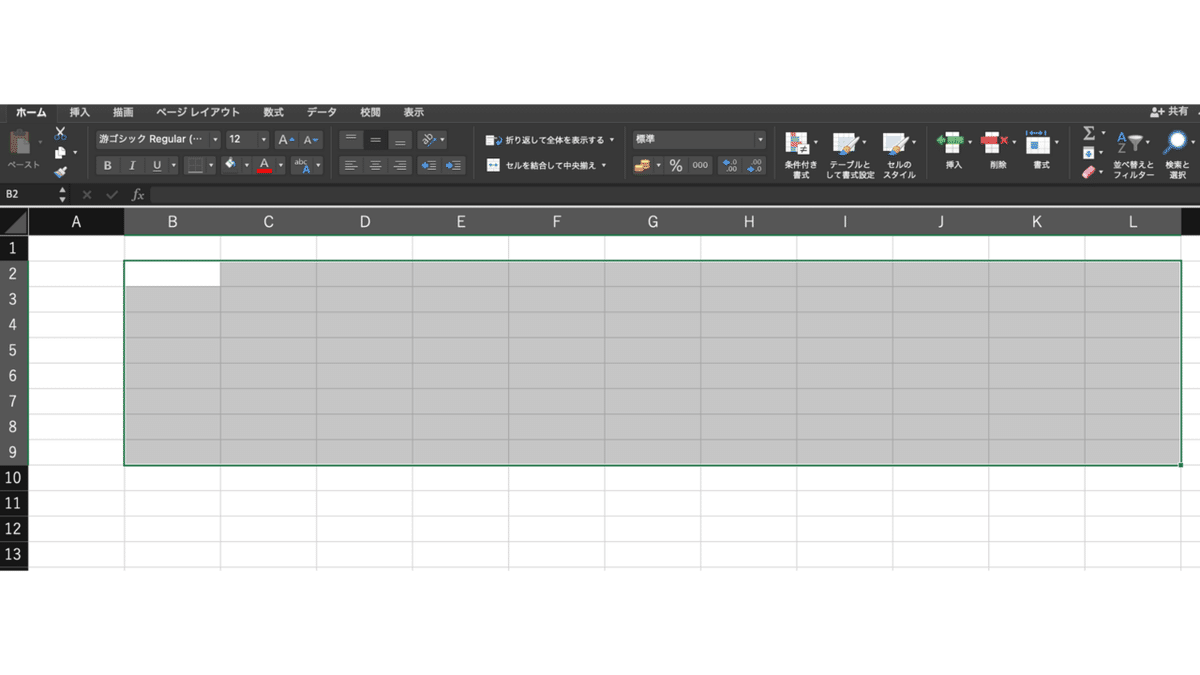
次にこのグレーになっている枠内にカーソルを合わせて右クリック(トラックパッドの場合は2本指でタップ)。
右クリックするとメニューが出てくるので、その中の「セルの書式設定」というところをクリックします。
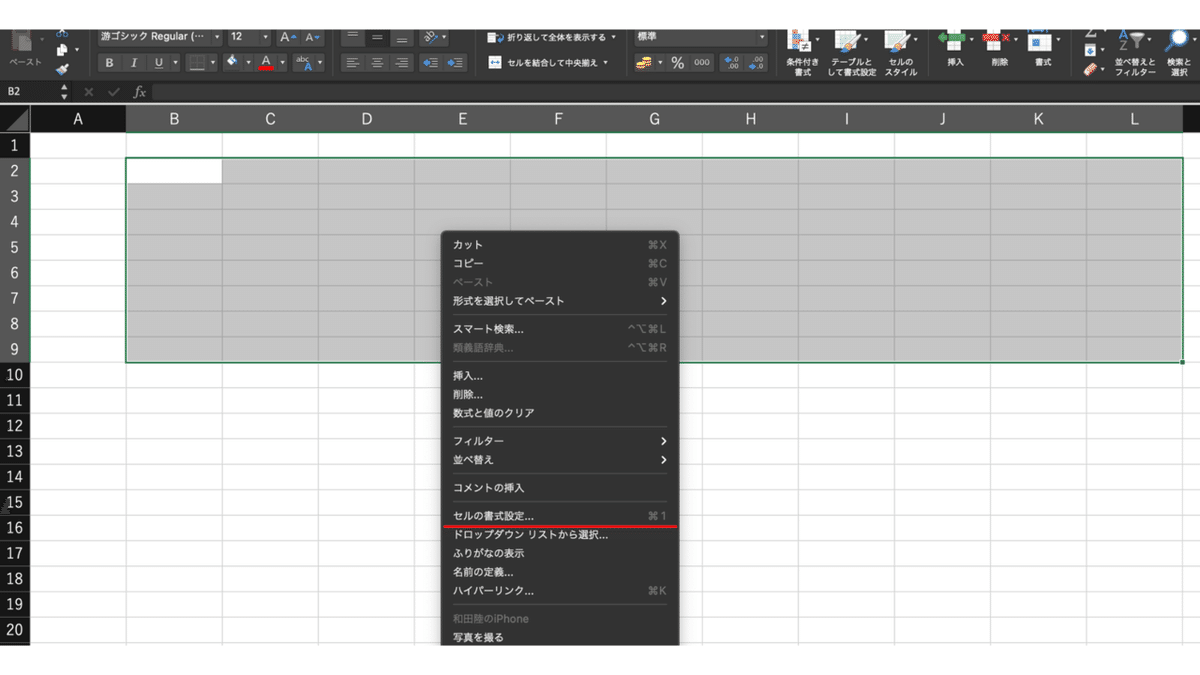
セルの書式設定の「罫線」というタブをクリックすると、表の枠となる罫線部分に色付けをすることができます。
「プリセットと書かれているところの「外枠」と「内枠」を1回ずつクリックしてから、「OKボタン」をクリックしましょう。

ここで、先ほど選択した範囲の罫線が黒くなっていれば完成です。

2.項目をそれぞれ入れていく
次に、表の一番上の行に「月」「科目」などの項目を入力していきます。

基本的には下記の11項目を入れましょう。
・月
・日
・科目
・科目(2)
・科目(3)
・場所
・用途
・支払い方法
・収入
・支出
・合計
科目には大分類となる
固定支出や基本支出、臨時支出を入力します。
科目(2)には中分類となる
科目の詳細を入力します。
例)固定支出:保険、住居費、通信費など
科目(3)には小分類となる
科目(2)の詳細を入力します。
例)固定支出 - 保険:生命保険、自動車保険など
科目を細かく分けることで、
どこにどれだけのお金を使ったかが明確になります。
ちなみに、この段階では全ての項目が同じ幅になっているので、「幅を狭めたい!」という場合は「セルの間」にカーソルを置くと矢印表示になるので、自由に広げたり狭められます。
また、アルファベットのところを右クリックして「列の幅」を選択すれば自由に設定できます。

ちなみに僕が設定している幅はそれぞれ下記の通りです。
「月・日」・・・5
「科目の3つ」・・・20
「場所・用途」・・・15
「支払い方法」・・・14
「収入・支出・合計」・・・13
次に「月」の欄をクリックしながら
「合計」の欄までカーソルを持っていき選択。
「ホーム」というメニューの中の「配置」というところにある「三」で中央寄りをタップしましょう。
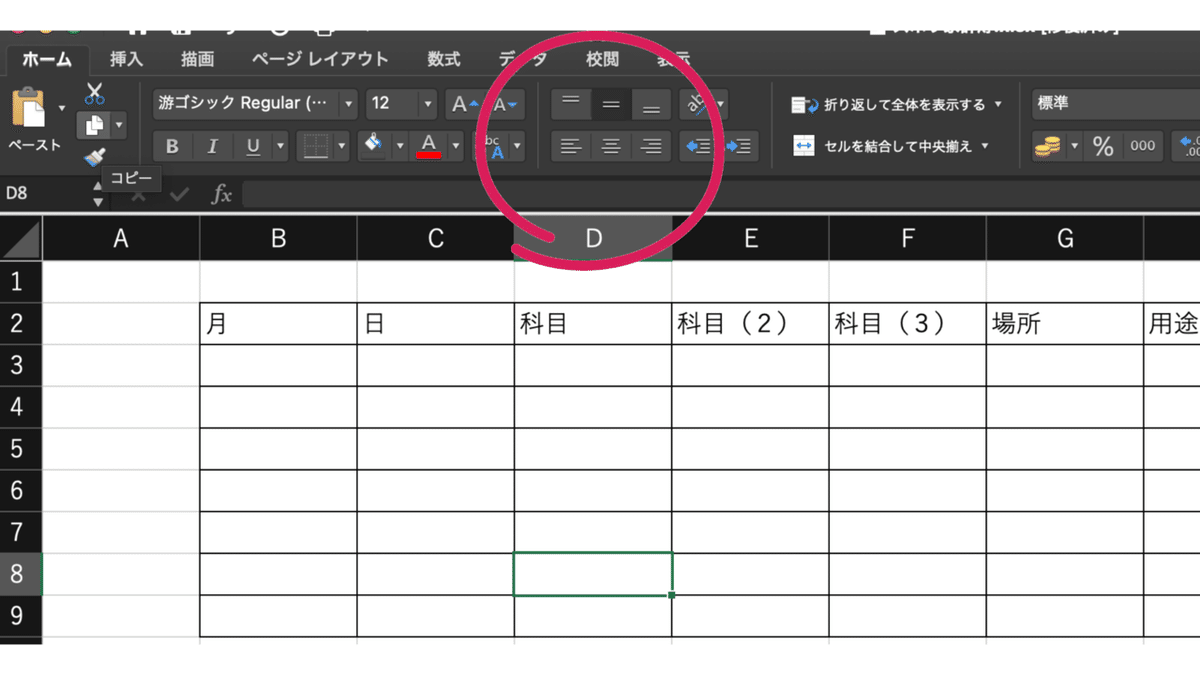
こうすれば、項目欄の文字が全て真ん中になったと思います。

3.「フィルター機能」を活用して、知りたい科目だけを閲覧できるようにする
次に「B」をクリックしながら、
そのまま「L」までカーソルを持っていきます。
そうすると「B」から「L」の全ての行が選択されて、選択範囲が灰色になります。

選択ができたら、「データ」→「フィルター」というボタンをクリックします。
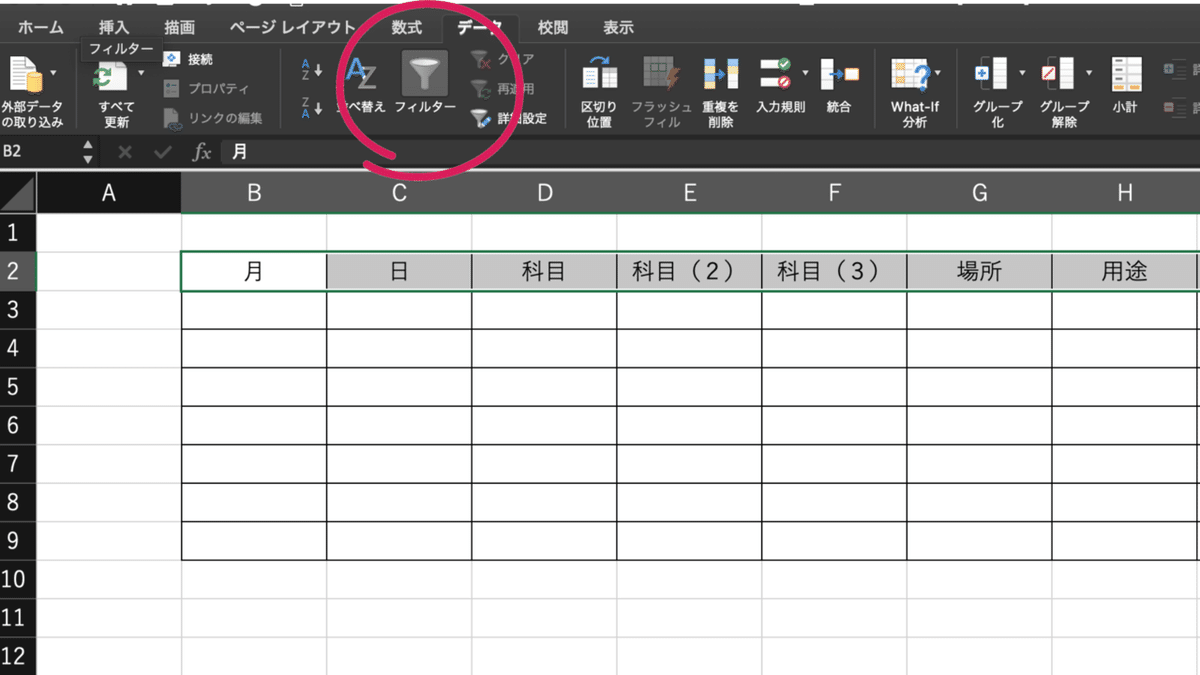
項目欄の右下に小さい下向きの矢印ボタンがついていたら、無事フィルターをかけられたことになります。

ちなみにこのフィルター機能は、知りたい情報だけを抽出してくれる便利な機能なんです。
▼フィルター機能の使い方▼
項目のセルにある、右下の小さい矢印ボタンをクリックし、抽出したい科目にチェックを入れます。

最初は、「すべて選択」にチェックが入り、すべての項目にチェックが入っているので、「すべて選択」のチェックを外すと、すべての科目に入っているチェックを外すことができます。

例えば「固定支出」にのみチェックを入れると、このような表示になります。

※注意点※
フィルター機能を活用するときに、「同じものだけど記入名が違う」とフィルターに反応しないので、記入する名前は統一するようにしましょう。
4.合計額の欄に数式を挿入し、自動で残高がわかるようにする
せっかくのExcel家計簿なのに、
最後の計算を電卓でしようとしている人はいませんか?
このExcelは別名「表計算ソフト」と呼ばれているくらいなので
合計金額の計算はカンタンにできます。
まず合計欄の一番上をクリックし、下記の順序で入力していきます。
「 =sum( 」→収入のセルをタップ
→「 - 」→支出のセルをタップ→「 ) 」
完成形は、
「 =sum(J3-K3)」となっていればOKです!

2行目以降に関しては少し変わりますが、
「 =sum( 」→ 一つ上の合計のセルをタップ
→「 + 」→ 収入のセルをタップ → 「 - 」
→支出のセルをタップ → 「 ) 」
完成形は、
「 =sum(L3+I4-J4) 」となっていればOKです!

あとはセルの右下を選択して
下にスクロールすれば
カンタンにコピー&ペーストされます。

エンターキーを押して、「0」が出れば完成です。

5.閲覧しやすい工夫をしよう
「このままだと殺風景だな…」
という人は項目の欄を選択しましょう。
バケツの絵をクリックして色を選択すると
セルの背景を好きな色に変更できます。

「金額を見やすくするために( , )をつけたい!」
という人は収入から合計の数字が表示されている欄を選択しましょう。
そこから「%」の横にある「000」をクリックすれば完成です!
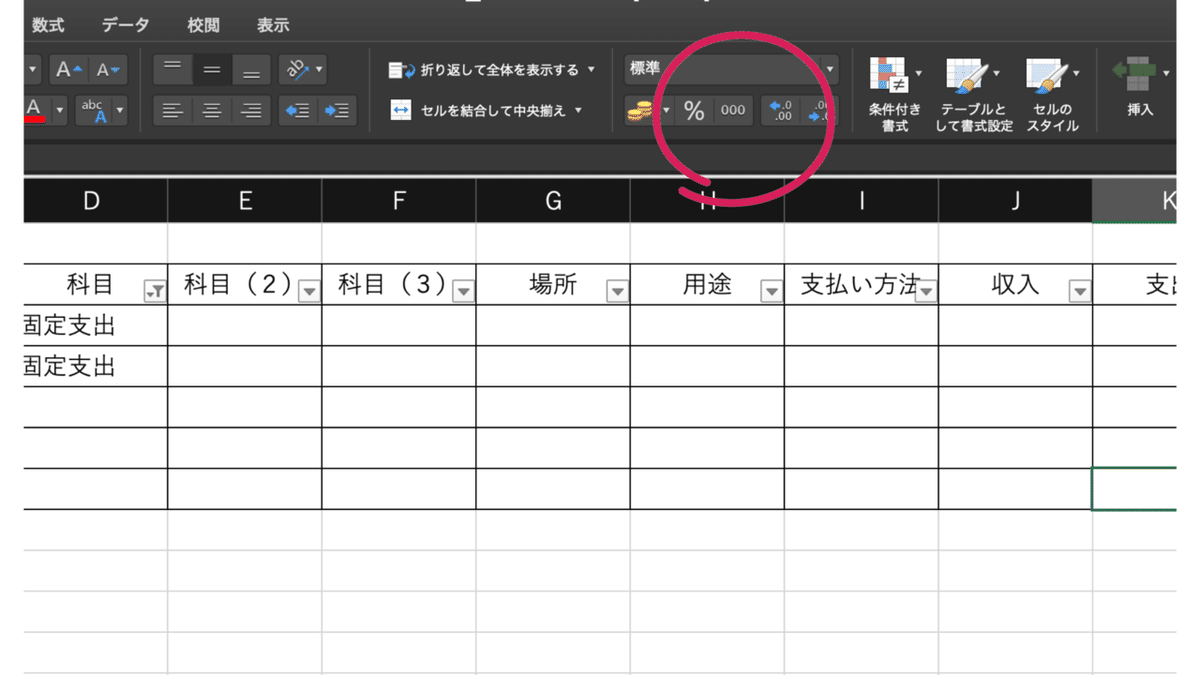
6.完成!!
あとは、日々の情報を入力していくだけです。
どうでしたか?
「意外とカンタンだ!」
と思うことでしょう。
自分が頭悪いから諦めていた
家計管理も第一歩を踏み出せそうですね♫
今後もInstagramやnoteにて
20代のズボラ男子向けの「節約」と「仕事術」を
発信していくので
ぜひ、参考にしてもらえると
僕としてはすごく嬉しいです!!
▲タップしてInstagramを見る▲
7.Excel家計簿の無料テンプレート
それでは、お待たせしました。
こちらがExcel家計簿のテンプレートとなります!
▼受け取りはコチラ▼
https://docs.google.com/spreadsheets/d/1GlpMiKrBJP7g0MGHMtXwLbUPQt8CKUZp/edit?usp=sharing&ouid=105111338910385004280&rtpof=true&sd=true
今回はなぜ、テンプレートだけでなく
作成方法まで解説したかというと
一瞬のメリットよりも
これから先も使えるスキルを手にして欲しかったからなんです。
ぜひ、これを機に
自分で考えて行動に移す作業を体験してみてくださいね!!
『お願い』
最後にお願いがあります!!
このnoteやExcel家計簿を受け取った
「感想」をインスタのDMやこの記事のコメント欄に
書いてもらえると
このnoteを作成した甲斐があります。
少し抵抗があるかもしれませんが、
一行でも嬉しいので丁寧にコメント返信させていただきますね!!
最後まで見てくださりありがとうございました。
この記事が気に入ったらサポートをしてみませんか?