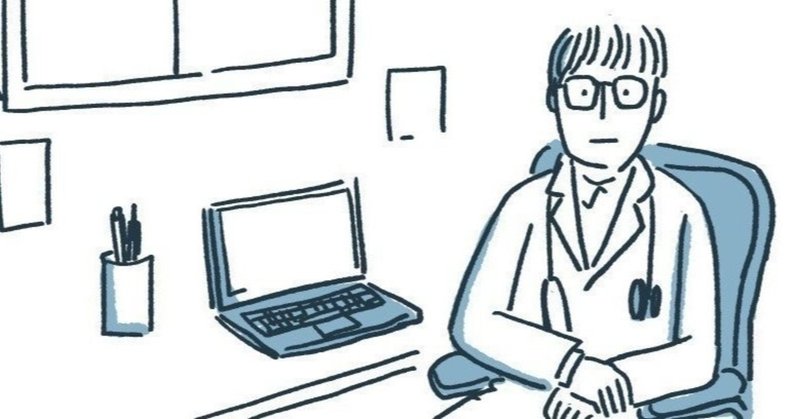
研究に利用できる便利ツールまとめ10選
こんにちは、ゆーみるしーです。研究をしてると「ここもっと効率化したいな〜〜」「これめんどくさいな〜」と思うことありませんか。たとえば読みたい論文をまとめておきたい、とか、論文を書いていてコメントがPDFに書かれていて見ながら修正するのが大変、とか、すぐブラウザのタブが乱立する、とか、議事録とるの面倒、とか・・・
そんなとき世の中には便利なツールがたくさんある!便利ツール大好きな私が、調べたり、人から聞いたりして現在「便利だな〜〜!」と思って使っているものをまとめました。
1. 日々の計画・TODOーTrello
私は計画を立てるのが苦手なので、毎週月曜日に計画を立てる時間を作っています。そこで大切になるのがタスク管理。期限がいつでそれまでに何を終わらせないといけないのか、まとめる必要があります。
そこで使っていたのがTrello。
しばらくは自己流でやっていたのですが、しばらくしてから以下のnoteをみつけて以来このやり方を試しています。
(週の半ばで8割は終わりませんが)
これにプラスしてチェックリストを使っています。もちろんできるだけ細かくタスク分けしているんですが、もう「〜を調べる」とか「〜を確認する」とか5分くらいで終わるタスクはチェックリストに入れています。
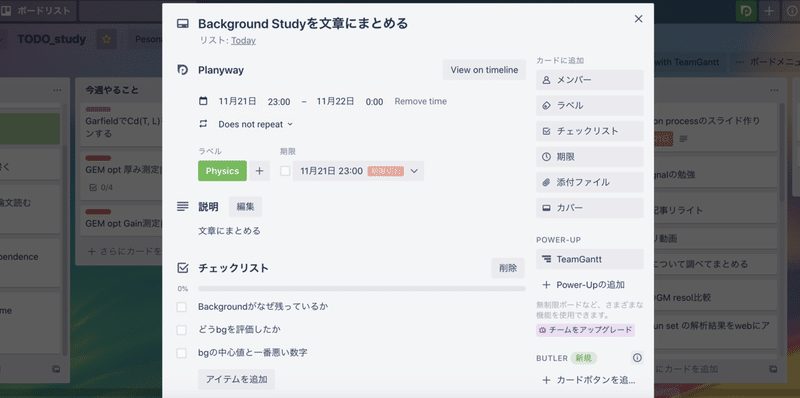
Trelloのいいところは、他のさまざまなツールと連携できること。私が連携しているツールは以下の2つ。
・Planyway(+Googleカレンダー)(Pro版使用・¥240/月 課金)
・Toggle track
Planywayは「Team calendar
and timeline for Trello / Manage team schedule, track projects and plan your resources to deliver work on time」と銘打っており、Trelloに入力されたタスクをいつ誰がやるか、などをひと目でわかるようにするツールです。私は1日にやること(予定)をGoogleカレンダーにまとめているので、Googleカレンダーと同期するために有料版を使用しています。これが必要ないなら無料版でもいいと思います。
Googleカレンダーと同期すると何がいいかというと、TrelloのPlanyway上にGoogleカレンダーに入力した予定が表示されます。PlanywayではカードをPlanywayのカレンダーにドラック&ドロップするだけで、そのカードの予定をいつやるか決められるので、他の自分の予定がこのカレンダー上に表示されれば、タスクをいつやるか決めやすくなります。
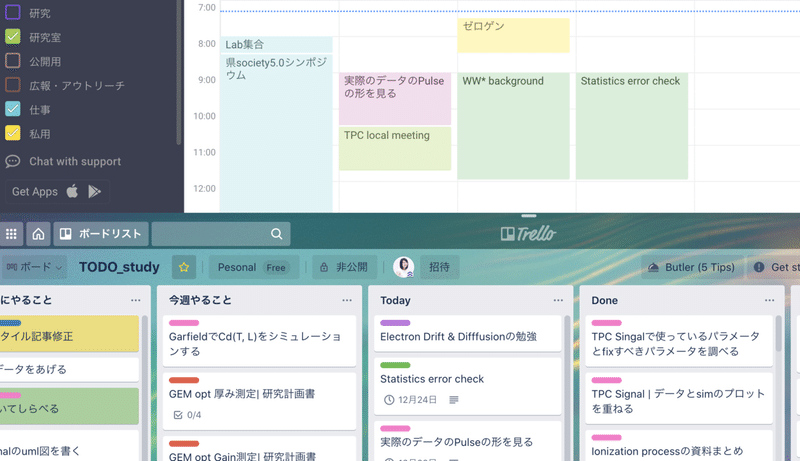
また、Planyway上で立てた予定がGoogleカレンダーに表示されます。そして私はGoogleカレンダーをmac標準カレンダーに連携しているので、カレンダーを開くだけで、ブラウザを開かなくても今日のタスクがわかります。(茶色で表示されるのがタスク)
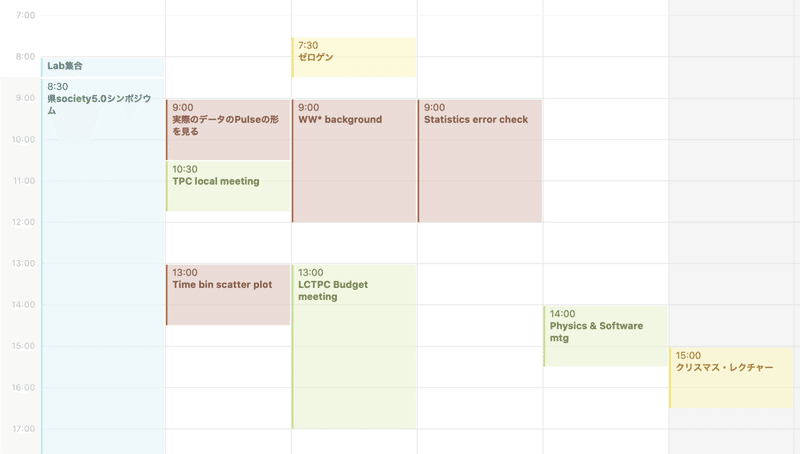
これが私にとって便利なので課金して使っています。
(本当はカード自体にも色を付ける「Card colors」というChromeの拡張機能も入れているのだがなぜか一部しか色づかない)
Toggleについては次のセクションで説明します。
2. Toggle-時間管理
Toggleはタスクにかかった時間をはかり、記録するツールです。私はこれがTrelloと相性がいいので使っています。
何がいいかというと、Trelloのカードからタイマーを起動することができるんです。タイマーのタイトルにタスクの名前をわざわざ手入力しなくても、カードのタイトルがそのまま勝手に入ってくれます。
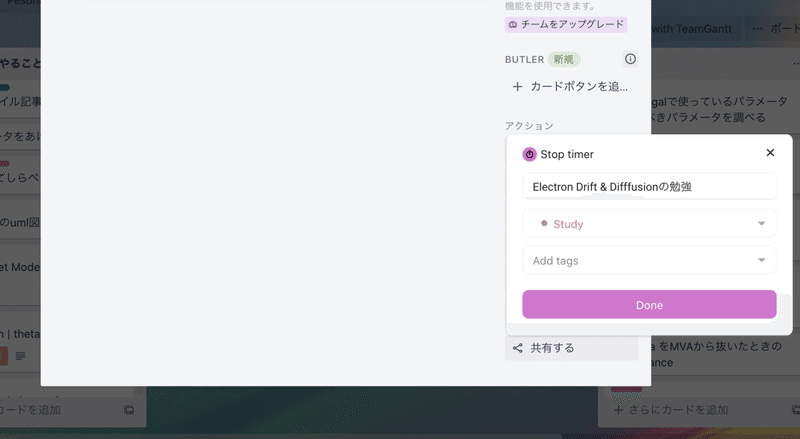
さらに、デスクトップアプリも入れておくと便利です。Record Activityをオンにしておくと、なんと、PCでどんな作業をしていたか記録しておいてくれるのです!
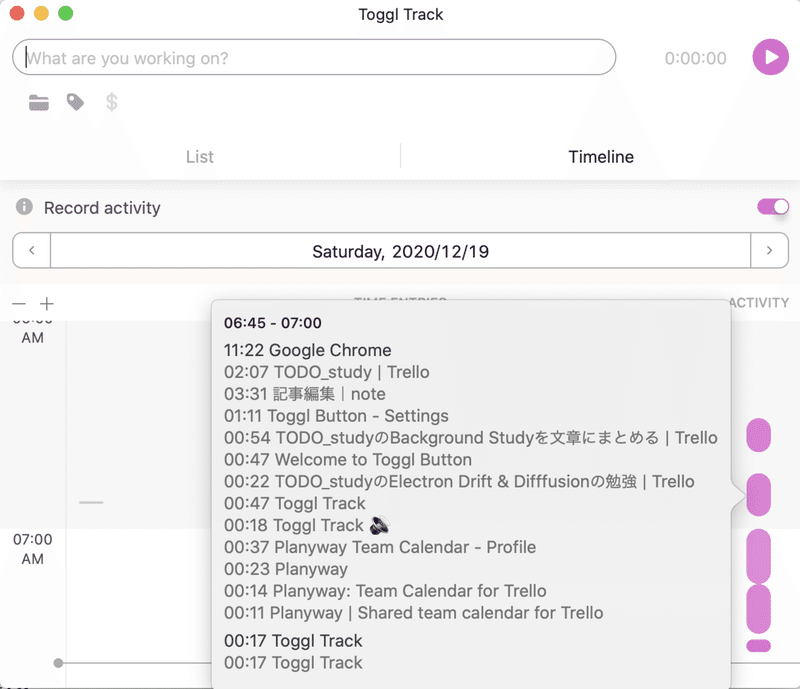
「あ!起動し忘れた!」というときでも、何時から何時まで、何をやっていたかわかるのであとで入力できます。(よくわすれるのでよくやる)
デスクトップ通知で「記録忘れてますよ!」というリマインダーも出してくれるので嬉しい。(でも忘れる時は忘れる)
さらに私が気に入っているのは、「この時間PC操作してなかったけど、タスクしてた?もしかしてスマホでTwitterしちゃってた?この時間記録から抜こうか?」と聞いてくれるところ。(Twitterしちゃった?とは聞いてない)
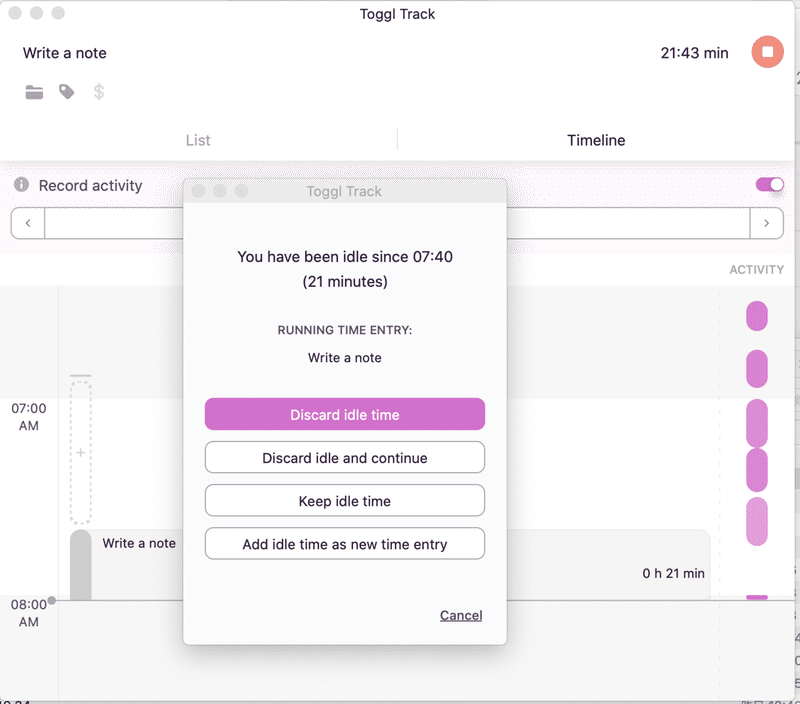
もちろん、紙のノートにアイディア書いてただけだよ〜とかは「Keep idle time」にすれば良くて、私みたいに思いついたら別のことしちゃうタイプは「Add idle time as new time entry」を選んでやってたことを記録すればOK。
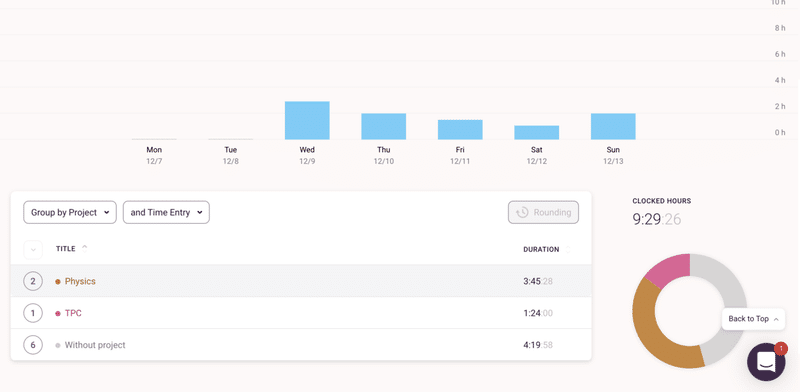
週に何をどれくらいやったのかわかるので、週のの予定をたてるのにも役立ちますし、「思ったより時間かかったな〜」とかわかるので計画を修正しやすくなります。
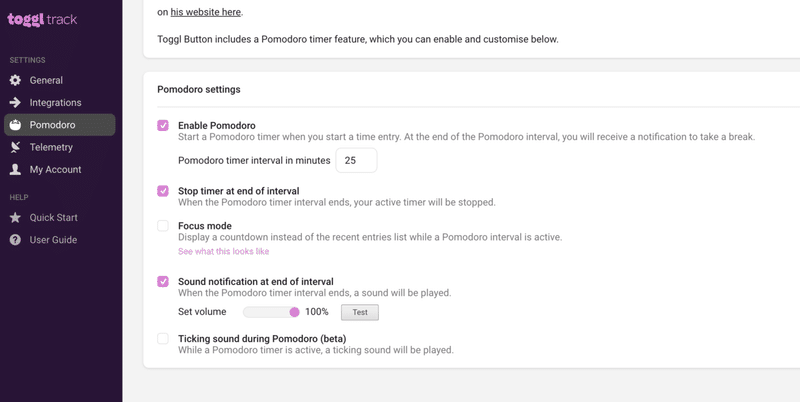
Pomodoroの設定もあるので、25分やったらアラートが鳴って5分休むというのが簡単です。5分経つとまた「仕事しようね!」っていうデスクトップ通知がきます。
3. 数式のTeX入力ーMathpix
これは特に数式を入力する理系におすすめなんですが、手書きや資料の数式をTeX記法にしてくれる「Mathpix」。これは本当にM1のときに知りたかった・・・
macだと「control+command+m」を押してドラックするとその部分をTeX記法にしてくれます。
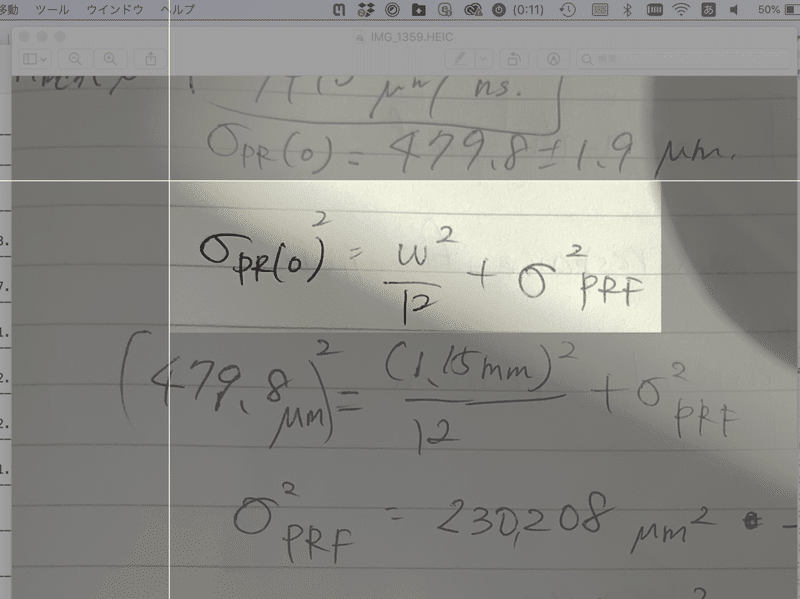
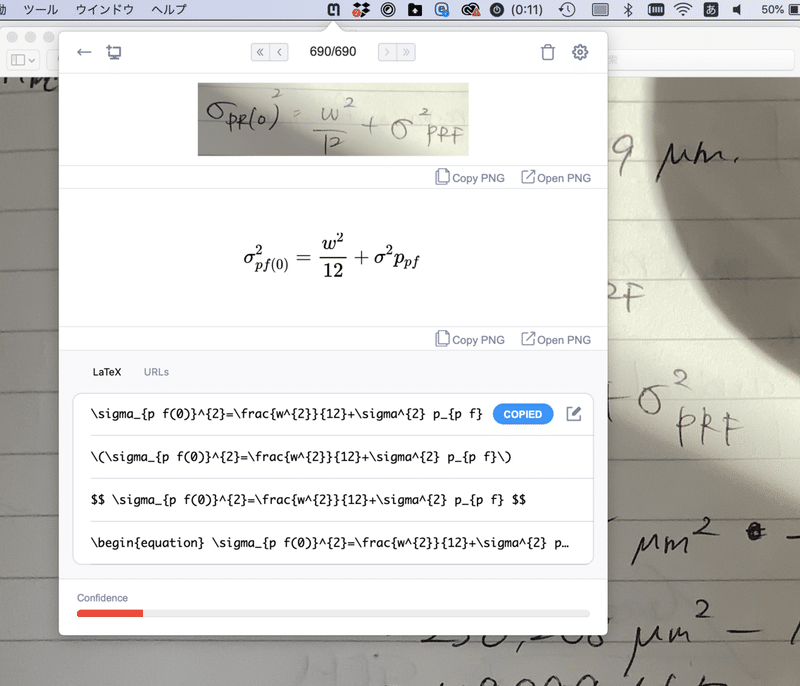
認識が間違ってたら、手入力で直すこともできます。
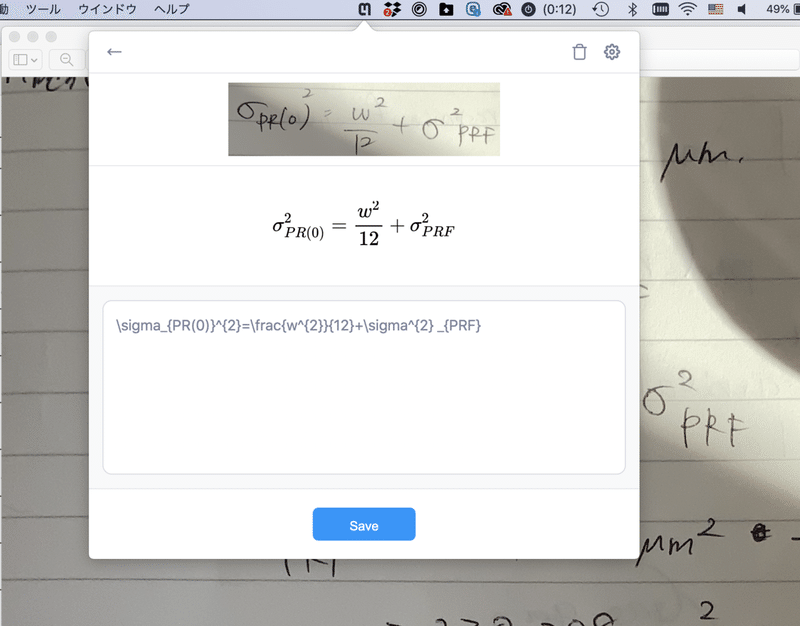
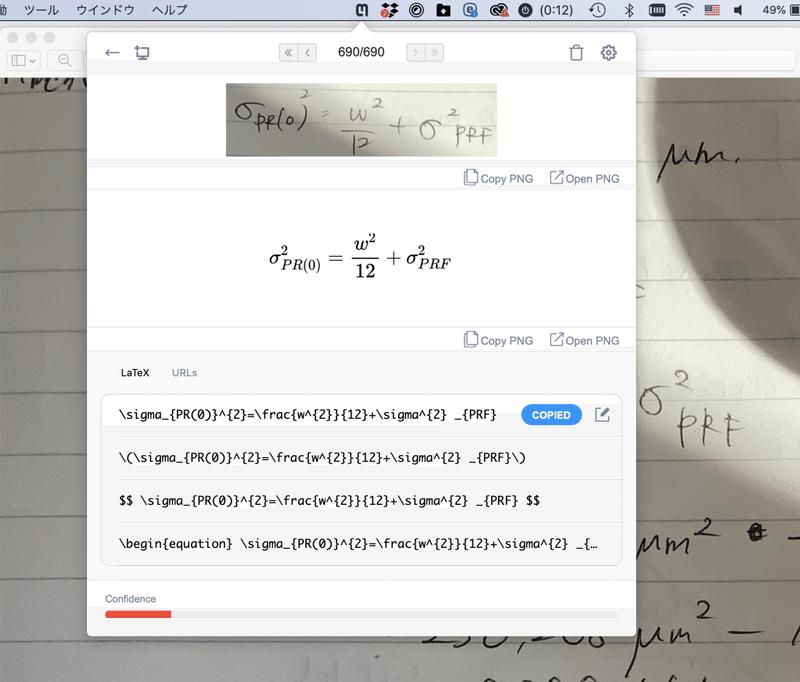
このとおり。
画像として保存することもできるのでスライド作成にも使えます。
履歴も残ります。
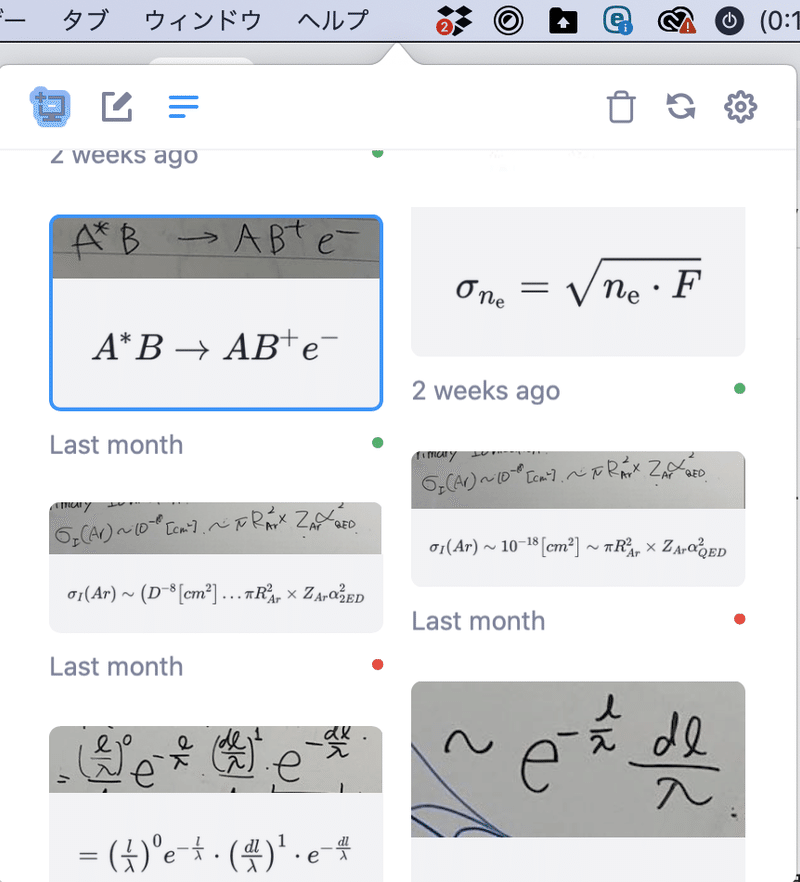
無料でで50回までスキャンできます。導入の仕方は以下を見てやりました。
4. 勉強まとめなどーScrapbox
勉強したことのまとめにはScrapboxを使っています。これはとしちるさんに教わったツールなので、詳しくは彼のサイトを参照いただきたい。TeXが使えるの便利すぎる。
大学で使うなら、ゼミや研究室単位のようなミニマムで一定の共通目的を持った人たちで使うのに適しているでしょう。
一定期間、一緒に勉強をする・プロジェクトを行う間柄であるなら、研究発表をするのにも下手にレジュメやパワポを作成するより、Scrapboxでまとめた方が上手く知見を共有できるし、何より推敲ができます。
5. 論文読むーFeedly, Google Scholar
これもとしちるさんセレクト。完全に真似しました。
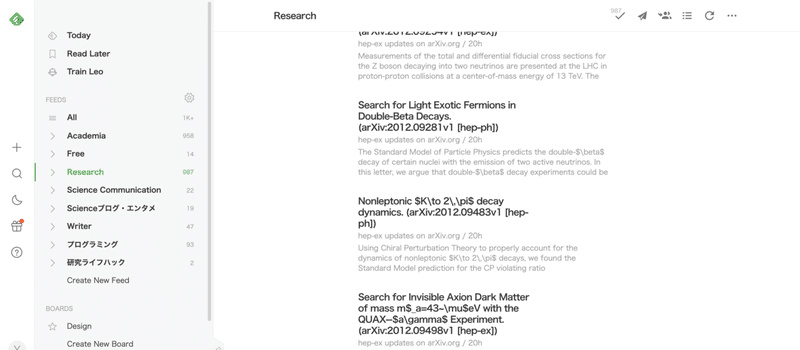
TeXが表示されれば完璧なんですけど、そこはしょうがない・・・
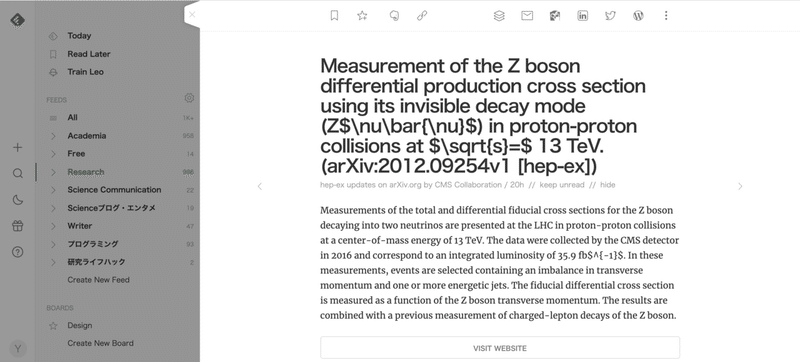
あとで読む、もできるし、様々なWebサイトにも連携できます。
これと合わせて使っているのが、Google ScholorのAlert。登録したキーワードが入った論文がアップされると
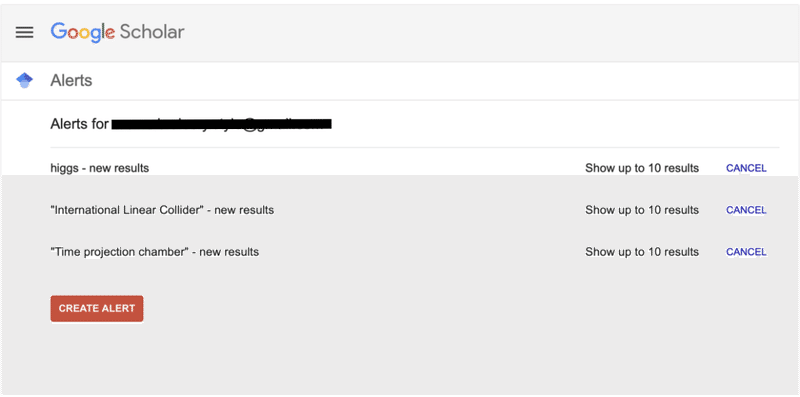
こんな感じで研究のキーワードを入力しています。
キーワードの登録の仕方は、Google ScholarのタブからAlertsを選択。
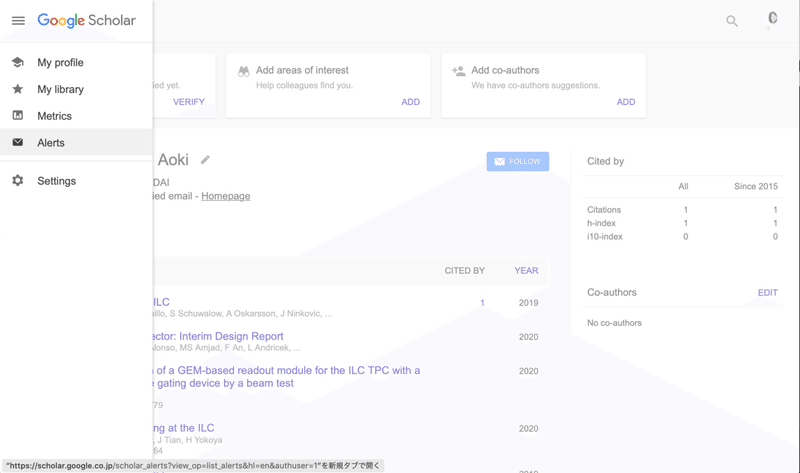
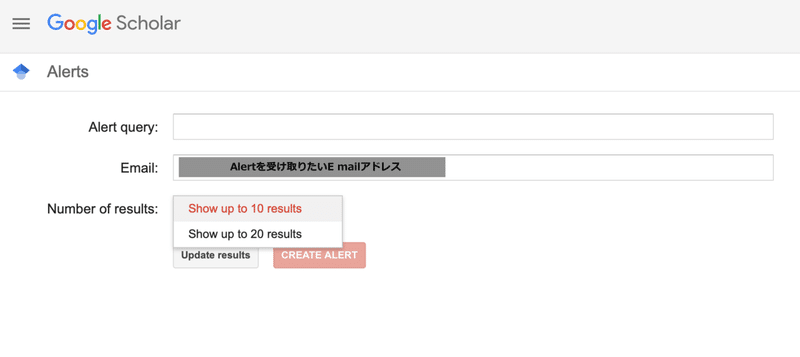
キーワードと新着情報を受け取りたいメールアドレスを入力するだけ。
6. 論文執筆ーOverleaf
論文を書いたら指導教員に見せるのが常だと思いますけど、PDFにした論文にコメントを入れてもらって、それを見ながら直す・・・というのはなかなかに面倒だと思います。そんな時便利なのがOverleaf。オンラインでTeXが編集でき、共同編集もできます。
こちらで紹介もされています。
使ってみると、タブで予測変換できるしめっちゃ便利。
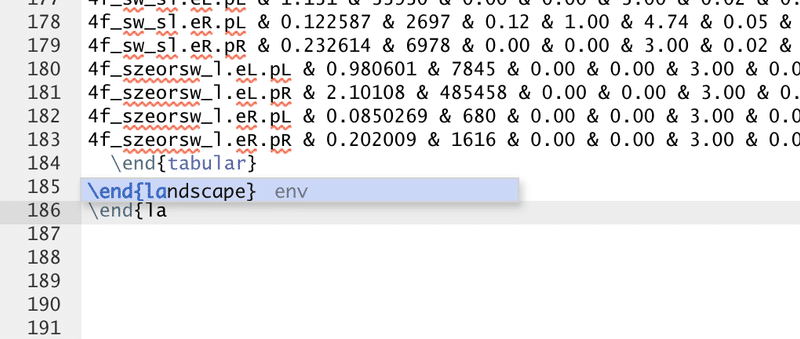
個人的なお気に入りポイントはVimが使えること。よくWordとかで「:wq」とかやっちゃうVim使いにとってはだいぶ嬉しい。
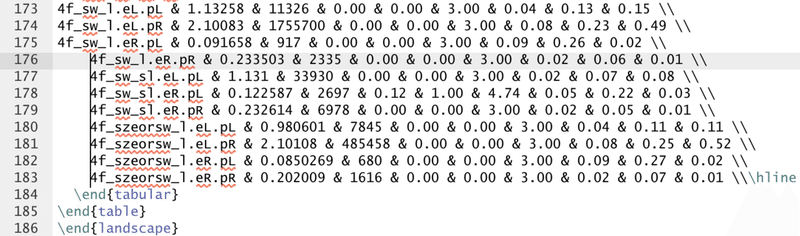
Visual編集モードもこの通り。
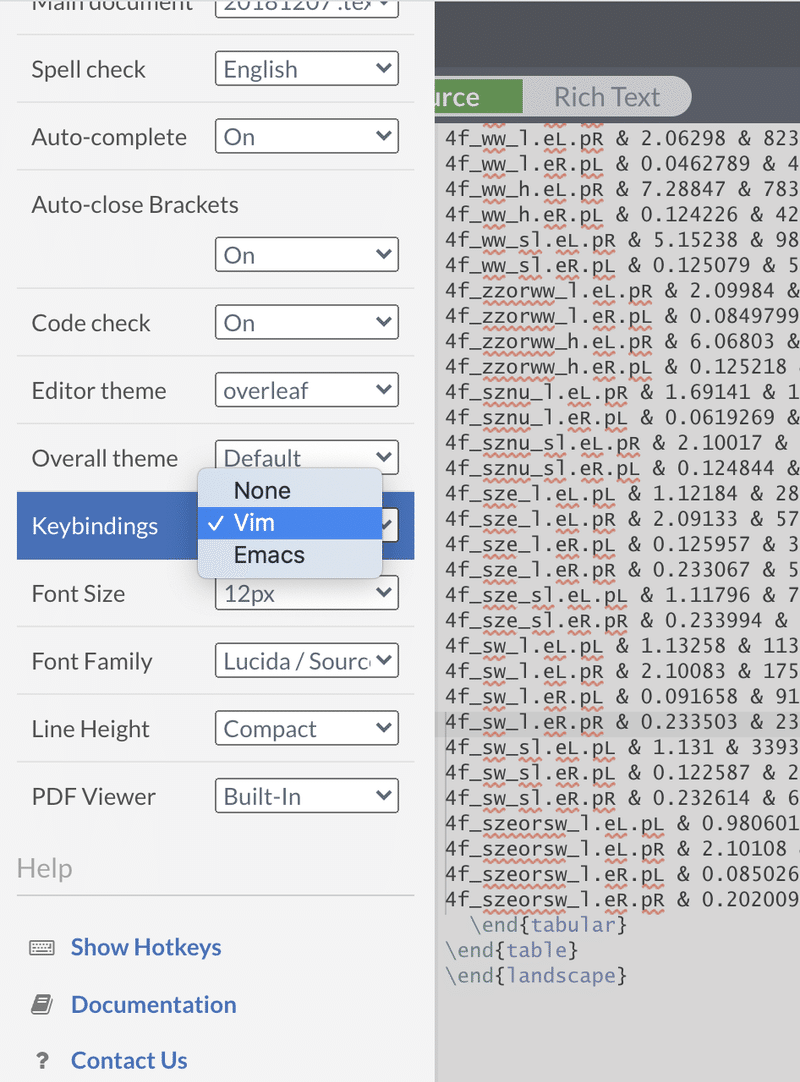
Emacsも使えます。
さらにテンプレートも豊富で、論文のみならず、ポスターやスライドのテンプレートも用意されています。
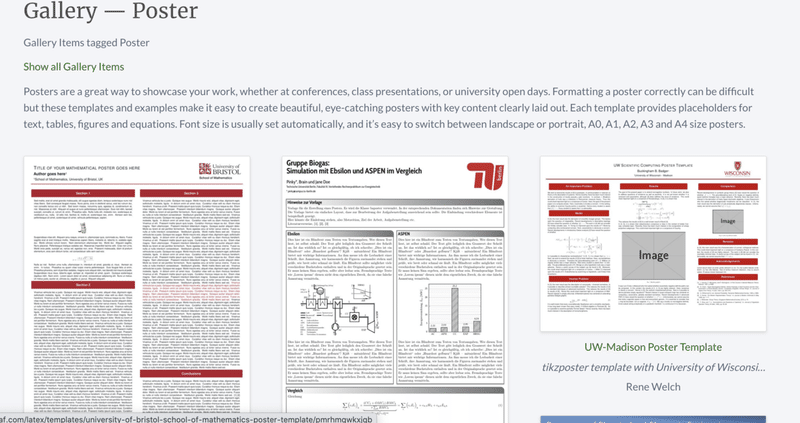
無料版だと2人までしか共同編集できないけど、学生割引もある。
最近iPadだけ持って出かけることも多くなり(PCと両方持っていくと重いから)、ちょっと時間が空いた時に週の記録を書いたり、論文の修正をしたくなったりする時があります。そんなときもクラウドで論文を管理しておけば、環境を選ばず編集ができるので便利です。
7. デスクトップの整理ーTotalSpaces2+TotalFinder
Total Spaces2はデスクトップの整理。macってデスクトップがいくつか作れますが、デスクトップの名前がつけられないので、どのデスクトップをどの仕事用に作ったかわからなくなってしまっていました。それを解決してくれたのがTotal Spaces2。グリッド状にデスクトップが整理できます。
※2020年12月19日現在、自分のPC上でうまく動かない不具合が観測されております。解決しだい追記します。
あと、Finder開きすぎて目的のウィンドウがどこにあるかわかんなくなることよくあったんですけど、TotalFinder使えばシュッて下から出てきて、ブラウザみたいにタブで開けるからめっちゃ便利!
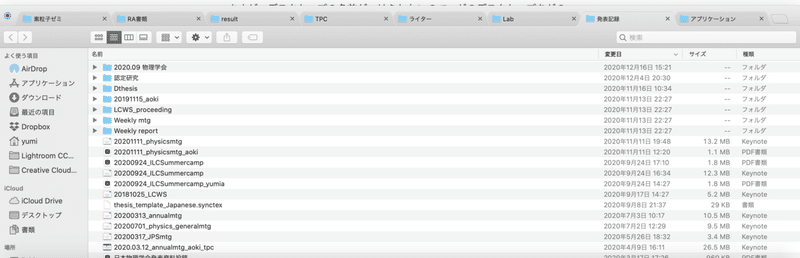
どちらも有料ですが、体験してみて気に入ったら使ってみてください。
8. ブラウザの整理ーworkona
これは私みたいに、「気づくとブラウザのタブが500個とか開いてる」人におすすめです(笑)
workonaはGoogle Chromeで利用できる、ブラウザを種類分けしておけるツールです。仕事用や趣味用にworkspaceを分けておけば、仕事でみたかったサイトと趣味のサイトがごっちゃになることはありません。また、「Resources section」として、いつも開くサイトをまとめておけば、ワンクリックでそのサイトをすべて開くことができます。
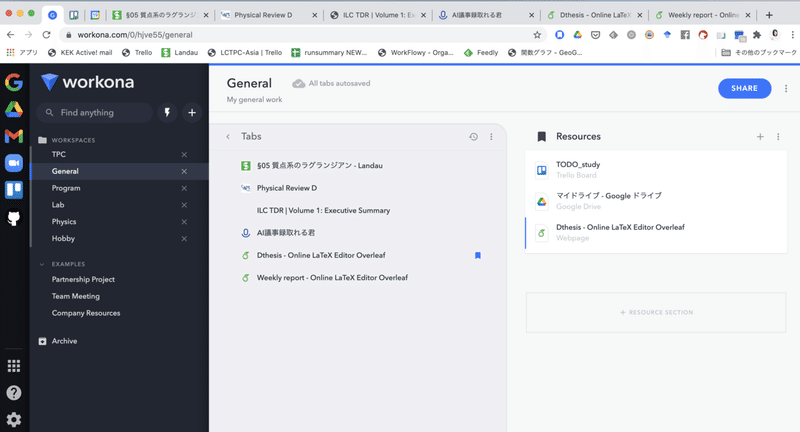
9. ちょっとしたメモーBear
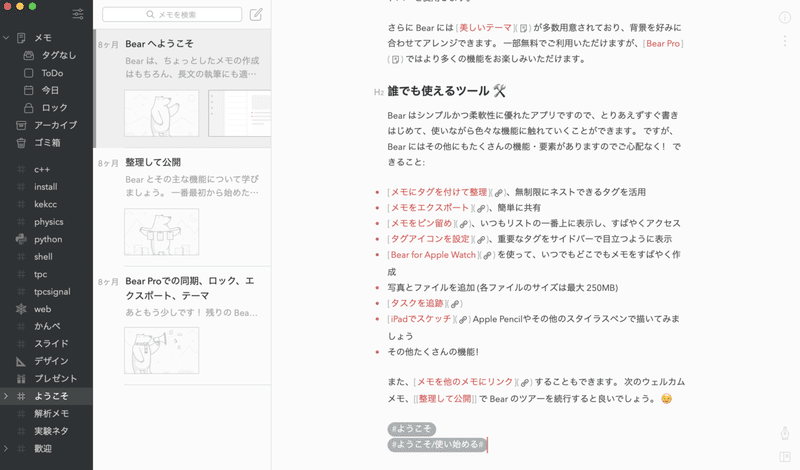
これは後輩から教わったアプリ。標準のメモ帳アプリも併用しているのですが、Bearはハッシュタグでメモを管理できるところが気に入って使っています。実験の手順とかまとめてます。
(Pythonのハッシュタグ作ったら勝手にロゴが入ってすごい)
10. 議事録作りーAI議事録取れる君
最近出たツールです!インストール不要、ブラウザで動く議事録ツール。
発話の内容をほぼリアルタイムに表示してくれます。操作も直感的で、編集も簡単。かなり精度は高いです。
AIが聞き取れていなかったところも、再生ボタンを押せばその部分の録音が聴けるので、書き起こしも録音アプリ要らず。星を押すとテキストが右側のカラムに移動し、要約を作るのも簡単。
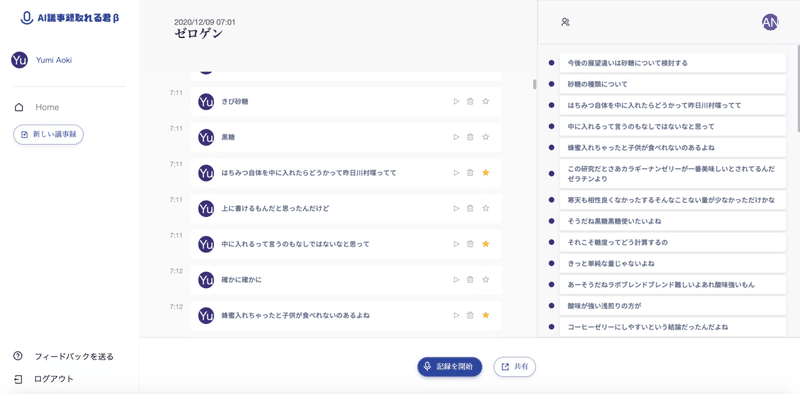
(テキストのダウンロードができるということだったのですがまだどうやるのかわかってない。まだ実装されてない?)
また、私の出る会議は半分以上英語なので、英語の精度も上がると良いな〜〜と思いました!
今後のアップデートにも期待です!
以上!みなさんが使っているツールも教えてください!
サポートは私の執筆時のおやつになります。よろしくお願いします。
