
[MIdjourney]の詳しい使い方!AIで画像自動生成!最新のversion5
Midjourneyの基本的な使い方はこちらから!
今回はMidjourneyをより使いこなすための一段階上の使い方を解説していきます。
まずは「/setting」で自分の設定を確認しましょう。
Midjourneyのバージョンやプランを選択できます。最新のV5が3月15日にリリースされたので選択しましょう。現在V5は有料プランの方しか使えないようです。

便利な機能一覧、パラメーター
残り生成回数を表示する「/info」
「/info」で自分の情報や残り生成可能回数を表示することができます。
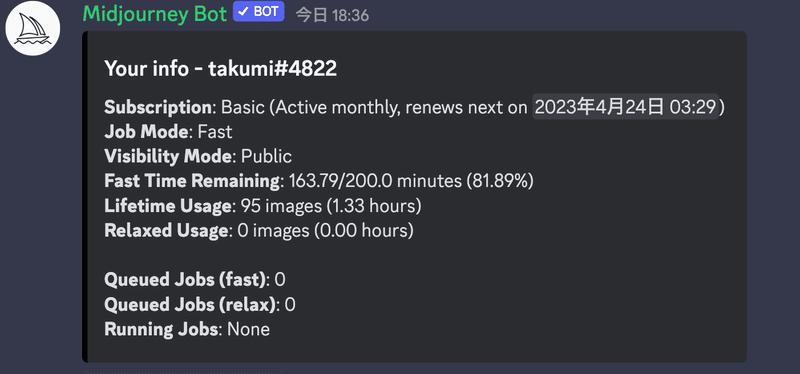
画像のアスペクト比を指定する「--ar 9:16」
「--ar 9:16」などのように「--ar」でアスペクト比を指定して画像生成することが出来ます。デフォルトでは1:1になっています。
画像のクオリティを指定する「--q 2」
「--q 2」「--q 0.25」などと入力することで画像のクオリティを指定することが出来ます。デフォルトは1です。Midjourneyでは画像の生成回数は画像生成にかかった時間によって決まります。画像のクオリティを下げることで使用するコストを節約することが出来ます。現在以下の数値が使用可能になっています。

生成した4枚の画像をバラバラにして保存する
バラしたい画像のメッセージを選択し、右上に表示されるスマイルマークをクリックすると絵文字が表示されるので、メールアイコンをクリックしましょう。するとDMに4枚の画像がバラバラになって送られてきます。めっちゃ便利な機能です。
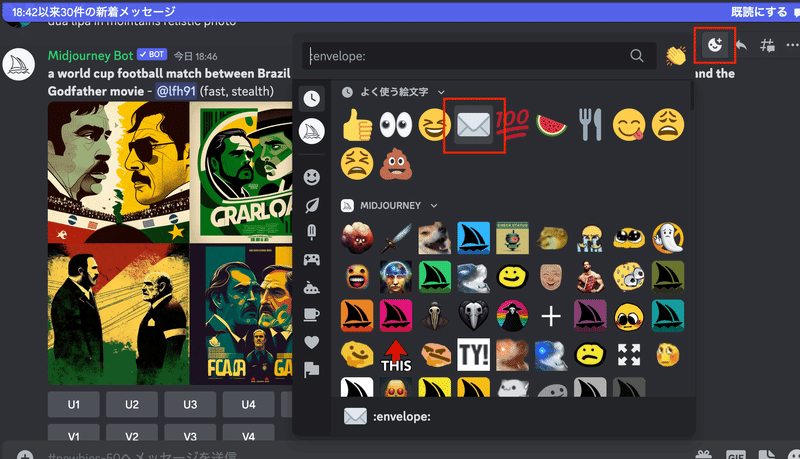
要素の重要度を伝える「::2」
要素の間にダブルコロン「::」をつけると二つの要素を別々のものとして捉えます。またダブルコロンの直後に数字をつけると要素ごとの重要度を指定できます。
「ice::2 A sword that looks like it could appear in a rpg game」
「ice::5 A sword that looks like it could appear in a rpg game」
の比較。下の方はほとんどice要素しか入ってませんね。


seedで似た画像を生成
前述の方法で、トーク右上のスマイルマークからメールアイコンをクッリクし画像をDMに送ると、一緒にseedも送られてきます。
このseedをコピペすることによって同じスタイルを引き継いだまま違う画像を新たに生成することが出来ます。
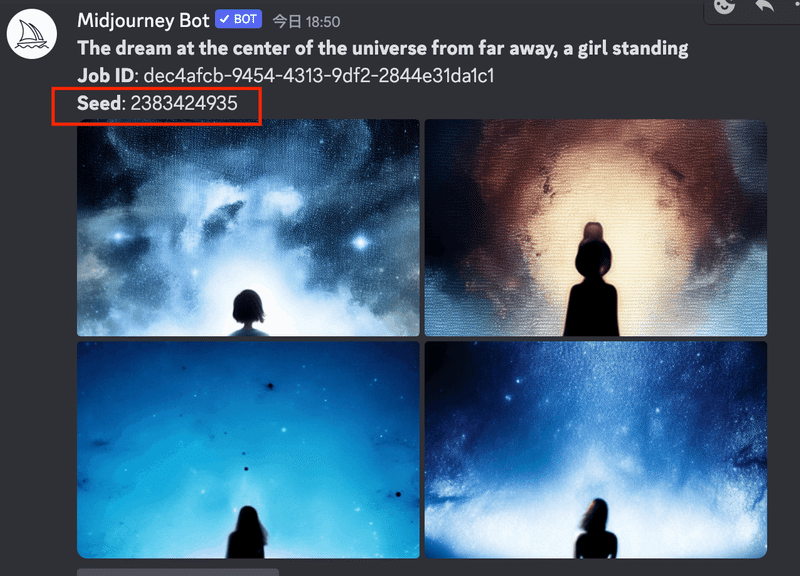
画像に含めたくないものを指定「--no」
例えば「--no animals」と入力すれば画像から動物が除かれます。
二つの画像を合成する「blendコマンド」
「/blend」と入力すると二つの画像を合成して画像を生成することが出来ます。
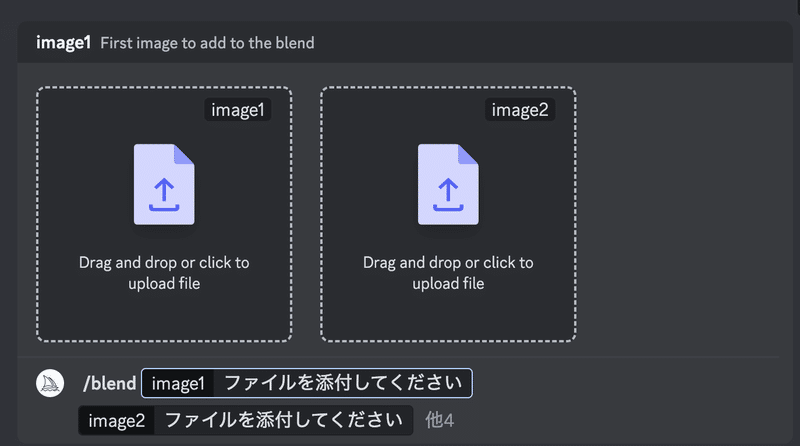
もっと詳しく使い方を知りたい人は公式ドキュメントを参考にして下さい
この記事が気に入ったらサポートをしてみませんか?
