
RiBLA BroadcastとOBS Studioでアバター配信する方法【VTuber】
はじめに
RiBLA Broadcastは、PCとWebカメラで誰でも手軽にアバターを使った配信ができるアプリです。本記事は、これとOBS Studioを組み合わせて実際にYouTube等で配信する方法を解説します。
アプリの概要については、公式Twitterやウェブサイトをご覧ください。
【Twitter】https://twitter.com/RiBLA_Lab
【ウェブサイト】https://avex-technologies.com/riblas/lab/tools.html
RiBLA Broadcastは、VRデバイスやモーショントラッキング機材は不要で、PCとWebカメラさえあれば誰でもすぐにVTuberになれるのが強みです。
現在クローズドβテスト実施中!https://docs.google.com/forms/d/e/1FAIpQLSc15z7VkJcAKUfVhYl5ylXCEJ0d27x4a9yV4lGsZU5zmO4slg/viewform
RiBLA Broadcastを使う
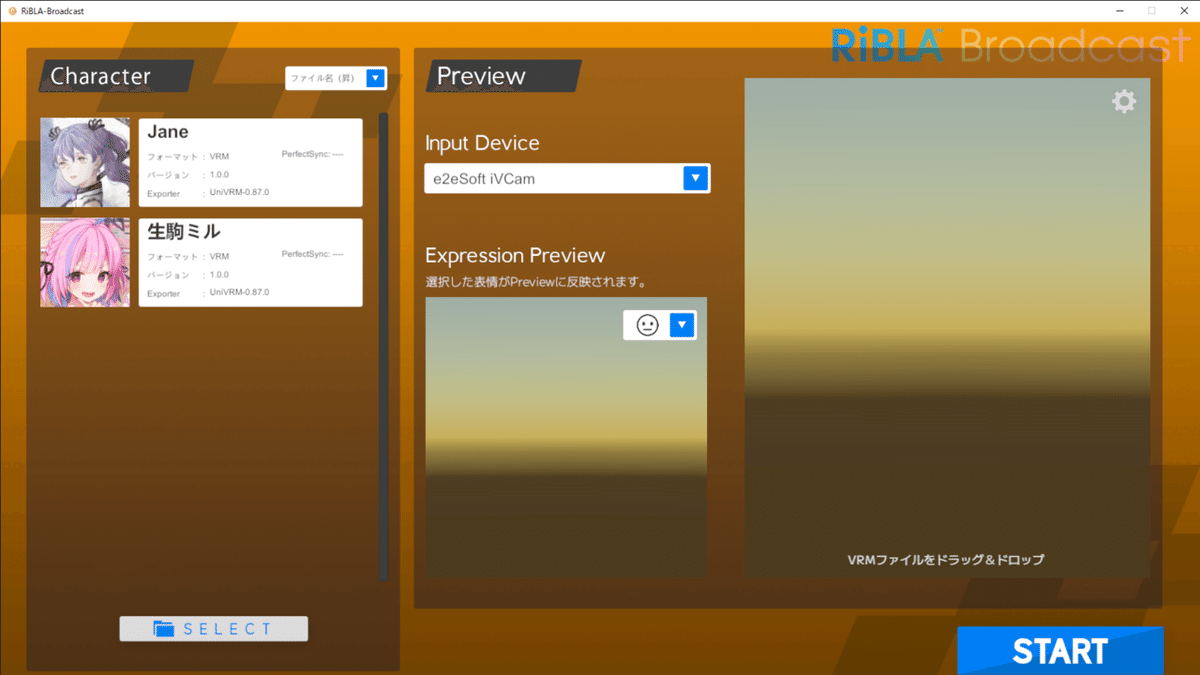
こちらが起動後の画面です。オリジナルキャラクター「生駒ミル」「Jane」の3Dモデルが最初から入っています。外部から3Dモデルを持ち込みたい場合は、画面上にドラッグ&ドロップすることで導入可能です。
なお現時点では、3DモデルはVRM形式のみに対応しています。
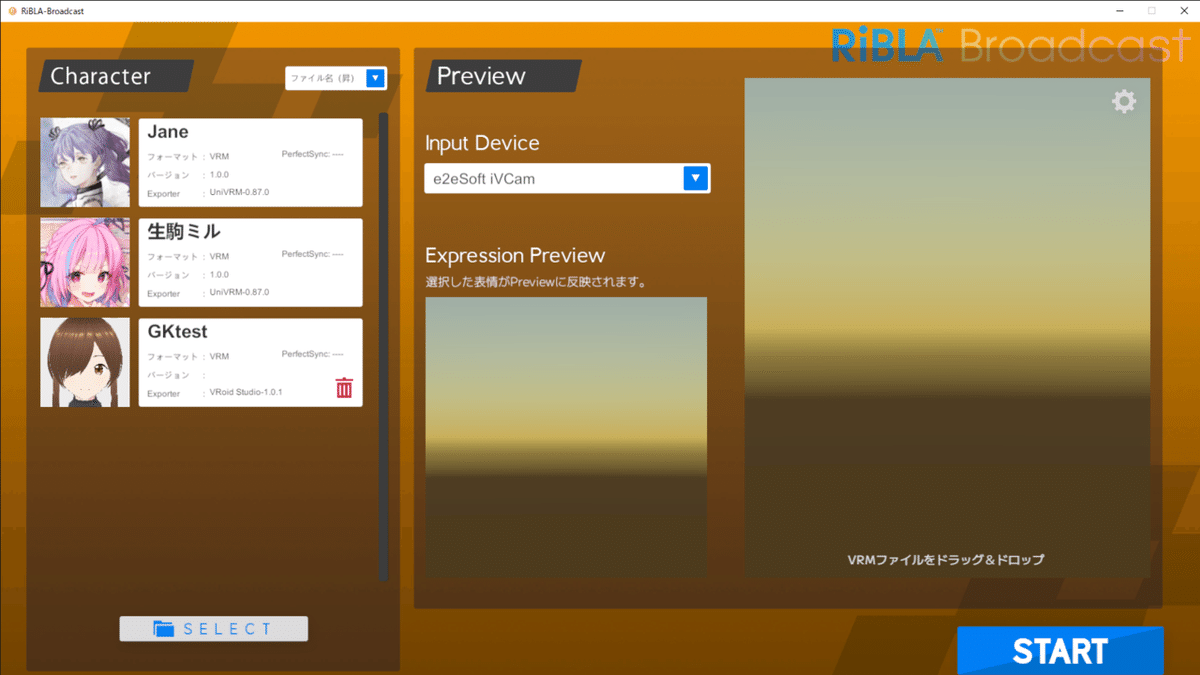
試しにVRoid Studioで制作した3Dモデル(GKtest)を外部から読み込んだ場合です。このようにキャラクター一覧に表示されます。使用したいキャラクターをクリックし、画面右下の「START」を押します。

STARTボタンを押すと、キャラクター操作画面に遷移します。画面左の赤枠で囲われた部分は、カメラから取得している骨格・表情の情報です。赤い点で表現された骨格・顔の動きがキャラクターにも反映されます。
これでRiBLA Broadcastの準備は完了です。続いて、この映像をOBS Studioでキャプチャして配信する方法を説明します。
OBS Studioで映像をキャプチャする
YouTube LiveやTwitch等の動画配信プラットフォームで配信するためには、配信ソフトウェアを使う必要があります。今回は、その中でも代表的なOBS Studioを用いた方法を説明します。
OBS Studioは下記の公式サイトからインストールできます。英語ですが、「Download Installer」をクリックし、ダウンロードされたファイルを実行し画面の指示に従ってインストールしてください。
【OBS Studio 公式サイト】
https://obsproject.com/download

OBSを起動するとこのような画面が出ます。下部の「ソース」から実際に配信する映像・画像・音声を設定できます。最初は空欄ですが「+」をクリックすることで、様々な種類のソースを追加できます。
今回は「ウインドウキャプチャ」を選択し、キャプチャしたいアプリとして「RiBLA Broadcast」を選択します。この時、Windows版でキャプチャ方法が「自動」になっていると正しく映像がキャプチャされない場合があります。その場合は、キャプチャ方法で「Windows Graphics Capture」を選択してください。(下記の画像参照)
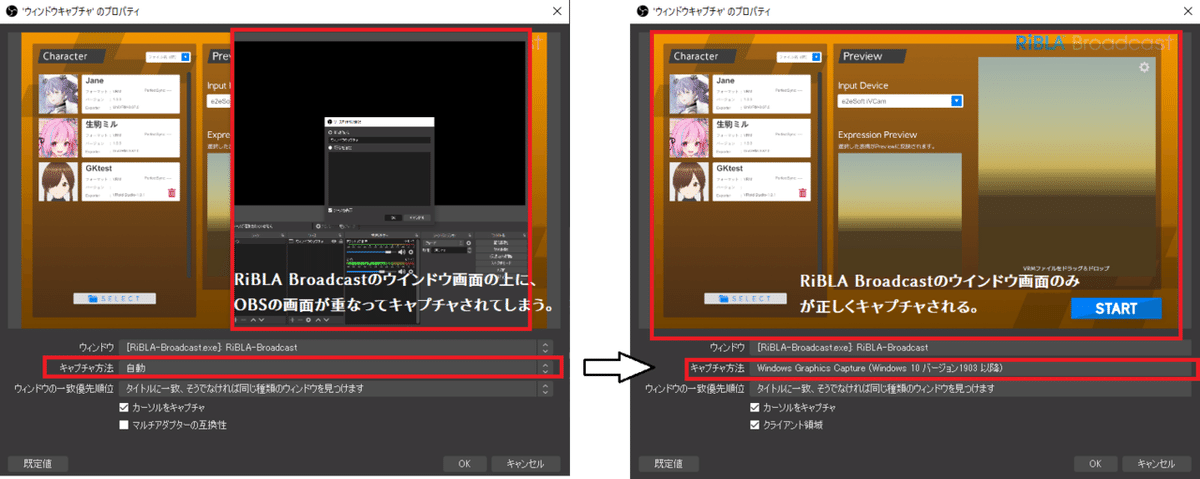
下記のように表示されれば成功です。
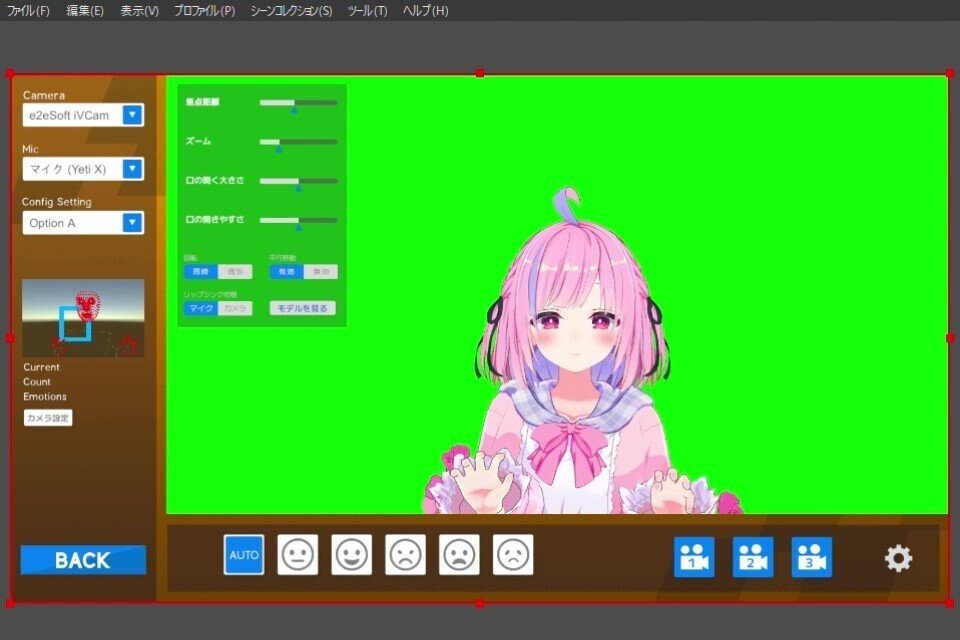
しかし、これではキャラクター以外の操作パネルが表示されてしまっています。そこで、OBS上でキャプチャしている映像をクロップし、キャラクターのみ表示します。
キャプチャしたウインドウが赤線で囲われていますが、赤線上に8カ所「■」となっている箇所があります。この部分にマウスカーソルを当て、Altキーを押しながらドラッグすることで、画面の一部を切り抜くことができます。
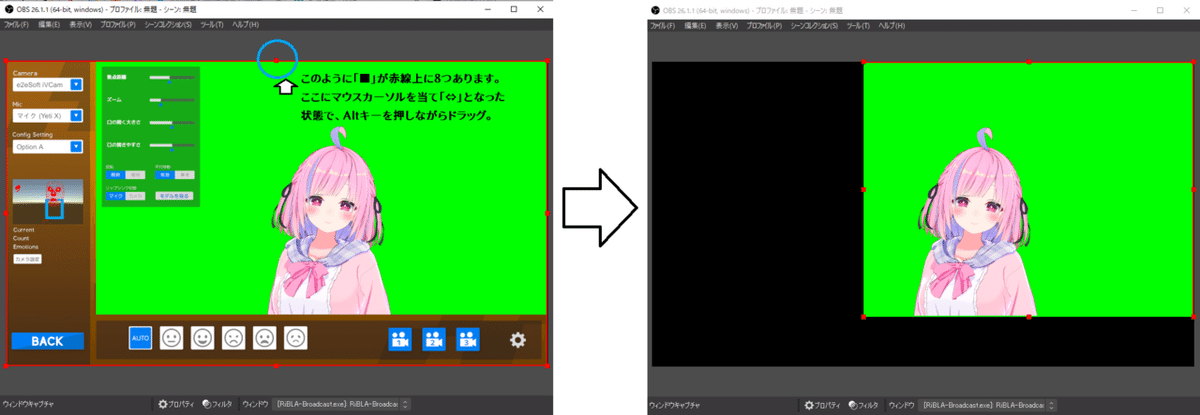
このままでも配信可能ですが、バーチャルYouTuberのゲーム実況でよくある「ゲーム画面の端にキャラクターが背景透過で置かれている」状態にするには、更に設定が必要です。
まず、RiBLA Broadcastの背景をグリーンバック(R:0 G:255 B:0)のクロマキーに設定してください。
続いてOBSのソースから、RiBLA Broadcastをキャプチャしているウィンドウキャプチャを右クリックして「フィルタ」を選択してください。

すると下記のような画面が出てきます。最初は何も設定されていませんが、画面左下の「+」をクリックし、「クロマキー」を選択してください。

クロマキーの設定から色キーの種類で「緑」を選択すると、クロマキーの緑色が透過され、下記画像のようにキャラクターのみを表示することができます。背景色が緑ではない場合は、色キーの種類から該当する色を選択してください。その他の設定は、いったん変更する必要はありません。色々とこだわりたい方は試してみてください。

あとは、同じようにソースからゲーム画面やブラウザ画面をキャプチャ設定してください。なお、ソースの要素はレイヤー構造になっているため、リストの上から順に画面が重なります。
そのため、「ゲーム画面の上にキャラクターを表示したい」場合は、必ずキャラクターのレイヤーをリストの上に持ってきてください。「ウィンドウキャプチャ」等の文字にマウスカーソルを当てて、ドラッグすることでリスト上の上下を移動することができます。
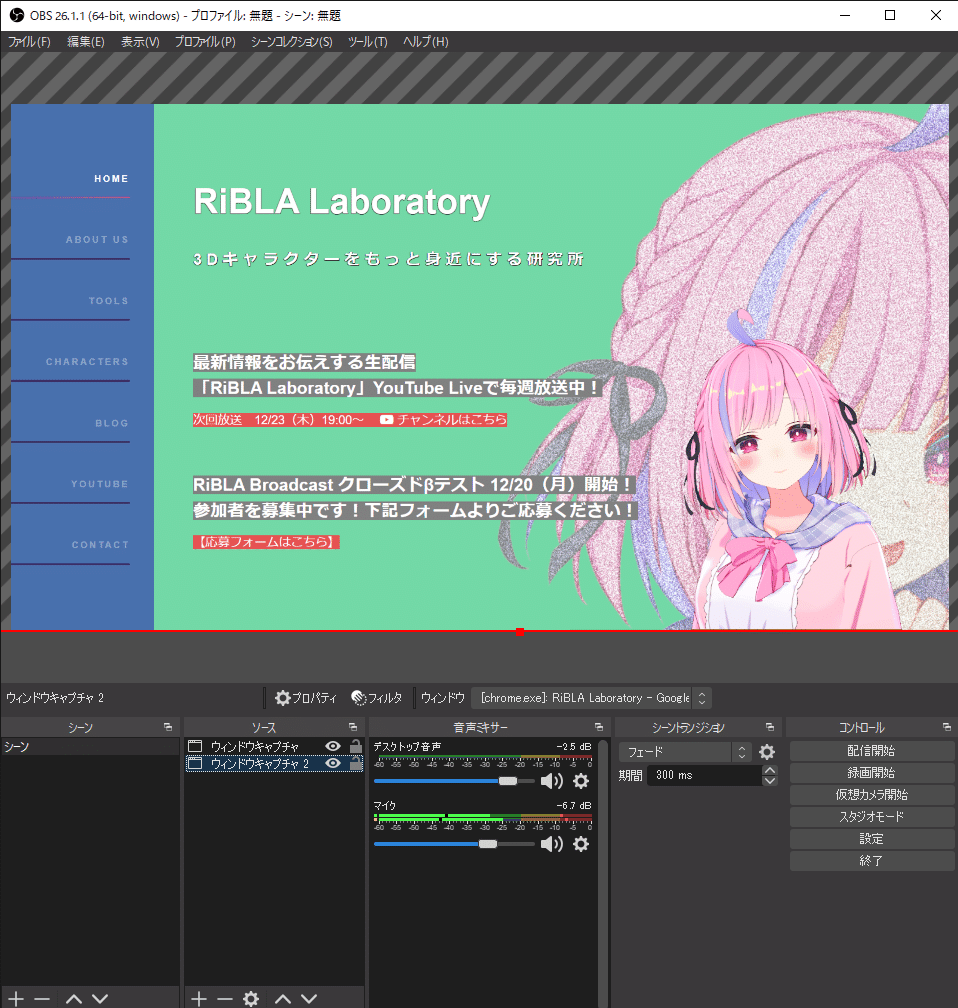
あとは、OBSから実際にYouTube Live等の動画配信プラットフォームと連携し、配信開始ボタンを押せばOKです。この点は、下記の記事で詳しく紹介されていますので、そちらをご覧ください。(本noteでの解説は割愛します)
【図解】やさしいOBS Studioの使い方。ゲーム配信者のための設定ガイド
https://vip-jikkyo.net/how-to-use-obs-studio#i-9
以上です!
この記事が気に入ったらサポートをしてみませんか?
