
iPadでTeXを使おう!iSH編【初心者向け】
こんにちは。Skaha(Kiyo)です。お久しぶりです。
最近、職場でTeXを扱う機会が増えたので、今回はTeXに関する記事です。タイトルの通り、「iPadでTeXを扱う方法」を、初心者向けで解説したいと思います。
この記事は以下の方に適しています。
・TeX初心者の方
・TeXを試しに扱ってみたいけど、PCだと何となく壁がある…と思っている方
・補助環境としてiPad上でTeXを扱いたい方
0、必要な環境
この記事で紹介する方法には、以下の環境が最低限必要です。ただ、TeXを扱う上では、十分な(余裕を持った)環境を用意しておくのがいいです。
①OS
iSHのインストールに以下のOSが必須です。ただし、iPhoneでの運用は操作性の問題から推奨していません。
iPhone(非推奨)
iOS11.0 以降
iPad(推奨)
iPad OS11.0 以降
Mac OS
Mac OS11.0 以降 かつM1チップ搭載
②ストレージの容量
最低10GB以上の空き容量
(20GB以上あることが好ましい)
③スペック
特に指定はありませんが、iPhoneでは扱いづらいと思います。以下に好ましいiPadの条件を示します。
iPad Air 3rd 以降
iPad 7th 以降
iPad mini 5th 以降
12.9in iPad Pro 3rd 以降
11in iPad Pro 1st 以降
1、iSHのインストール/基本的な操作方法
①iSHのインストール
iPadでシェルやUnixコマンドを使うことができるAppである、iSHをインストールします。
AppStore "iSH"から、インストールして下さい。料金は無料です。
②iSHの基本操作方法
基本的には、Mac OSのターミナル/WindowsのコマンドプロンプトとUI・操作は同じです。
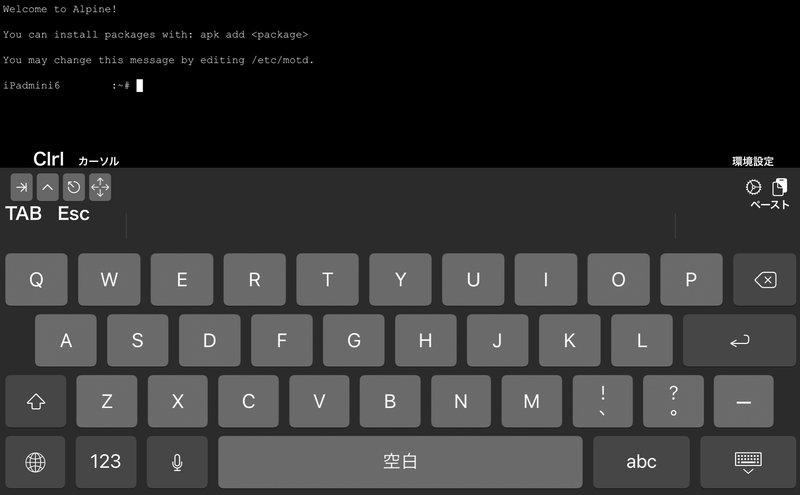
iSHを起動すると上記の写真の様な画面が出てくると思います。
キーボードは写真の通り、標準キー以外は、左上部に表示されます。左から順にTab、Control、Escape、カーソルです。
ただ、このキーボードはTeXを扱う場合には操作性がイマイチですので、外部キーボードの使用を強く推奨します。
Appを終了する場合は、他のAppと同様にタスクを切るか、コマンドライン上に
Exitを入力し実行します。
③iSHのファイル構造
iSHの標準的なファイル保存先は、iSH内のrootです。Apple標準のファイルAppから確認することができます。
2、TeX Liveのインストール
では、いよいよTeX Liveをインストールします。
まず、インストールの前に、設定より自動スリープをオフにしてください。また、念のため電源アダプターに接続してください。
次に、iSHを起動したら、下図の様に、
apk add texlive-fullと入力し、実行します。
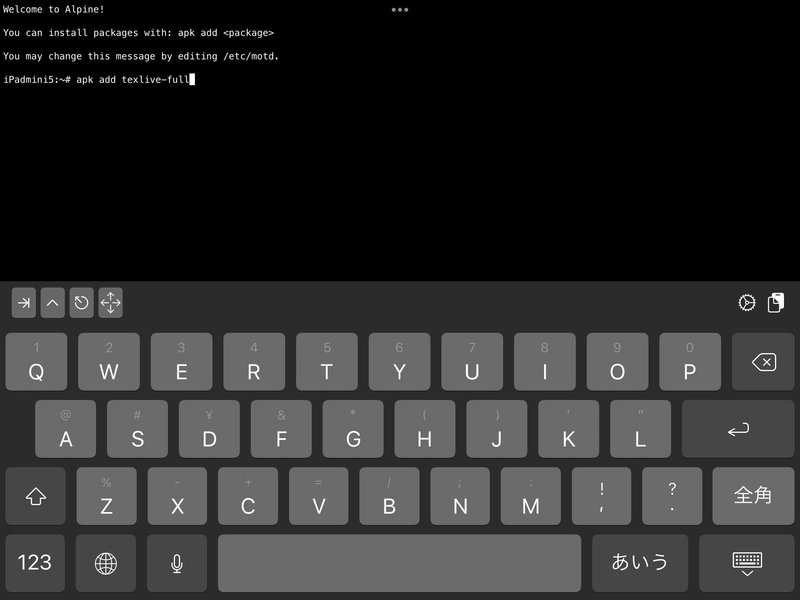
すると、下の様な画面が表示され、インストールが始まります。
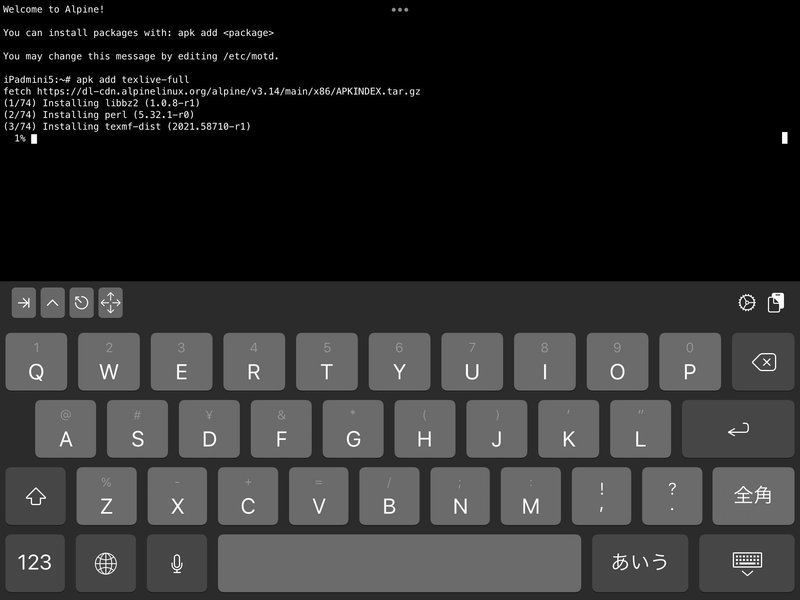
インストールには30分〜2時間程度時間がかかりますので、デバイスがスリープに入らない様注意して待ちます。その間、iSHに対して何も操作をしない様にしましょう。
(参考:iPad mini 5thでは75分、iPad mini 6thでは50分ほどかかりました)
インストールが完了すると、下図の様に、
OK: "数字" MiB in "数字"Packages
file:〜#と表示されます。
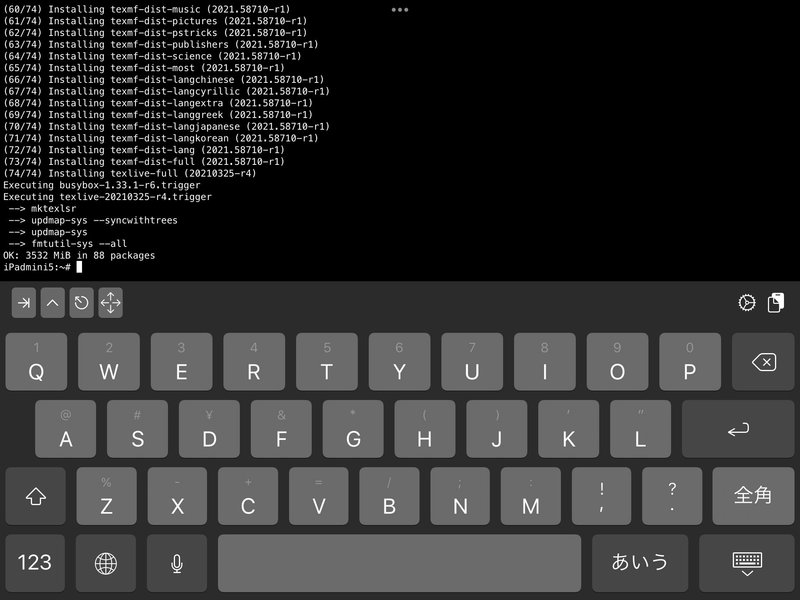
※インストールに失敗した場合の対処法
TeXliveインストールコマンド実行時に、以下の様な表示が出てエラーを吐く場合があります。その時は、OKを選択し、一旦iSHを再起動してから、再度インストールコマンドを実行してください。
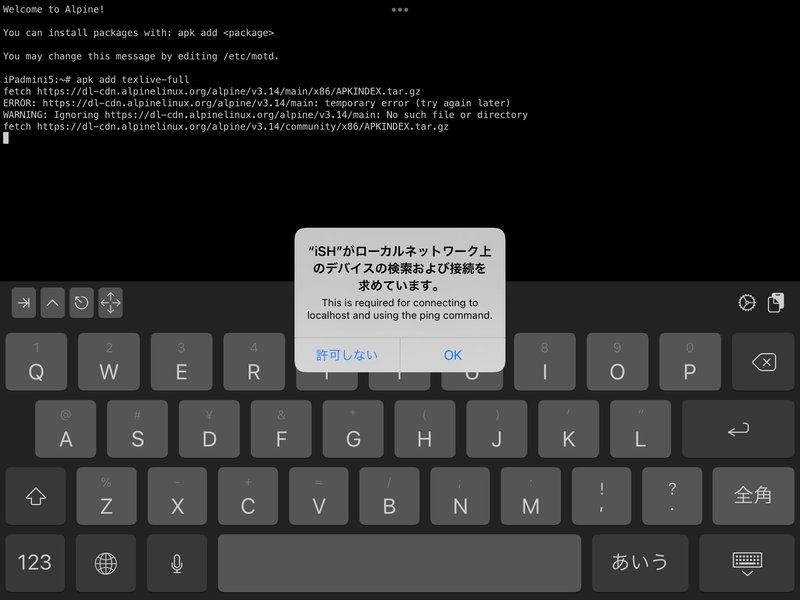
上記の理由以外でも、TeXliveのインストールは気まぐれなので、稀にインストールに失敗することがあります。その場合は、
echo 'file:///ish/apk/community' >> /etc/apk/repositoriesと入力し実行したあと、iSHを再起動してもう一度挑戦してみてください。
3、Vimのインストール
シェル用のテキストエディタVimをインストールします。外部エディタでの編集をしようとしている方は飛ばして構いません。
(操作性の問題から、外部エディタを使う方がおすすめですが、現在のところiPadで使用できるTeX対応の無料の優良テキストエディタが存在しません。)
iSHを起動したら、以下の様に、
apk add vimと入力し、実行します。TeXliveのインストール時の様に、下図の様な
OK: "数字" MiB in "数字"Packages
file:〜#という表示が出たらインストール完了です。
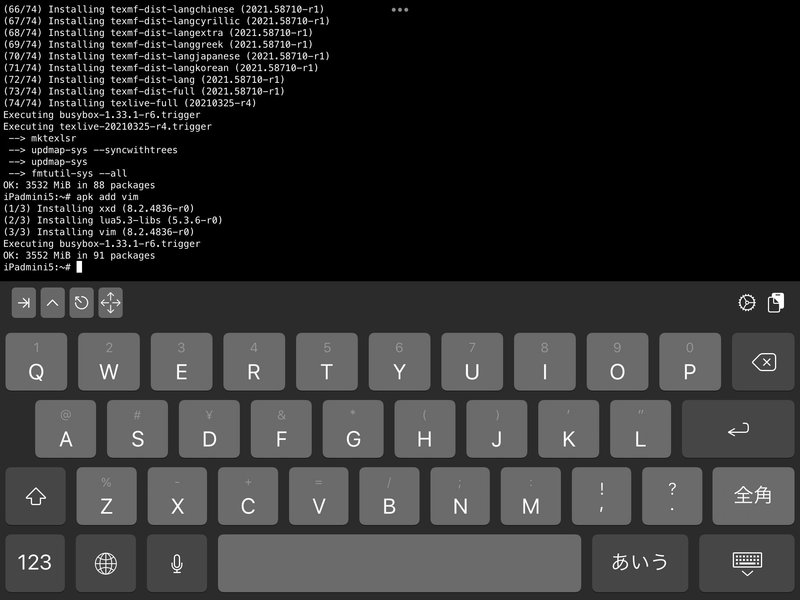
4、TeXファイルのコンパイル
先にTeXファイルのコンパイル方法を説明します。ここでは、コンパイルしようとしているファイル名をsample.texとします。
まず、作成したTeXファイルを、iSH>>rootフォルダ内に移動させます。続いて、以下の様に
ptex2pdf -l sample.texと入力し、実行します。ここで、sample.texの部分は各自でコンパイルするファイルの名前に変更してください。
すると、同じiSH>>rootフォルダ内に、PDFファイルが作成されます。
エラーがある場合は、PC版と同じくエラー箇所が表示されますので、それを参考に訂正してください。
コンパイル時間は、iPad mini 6thの場合、B5・5枚分、図形なしのファイルで20秒、B5・5枚分、TikZによる図形4つの場合1分でした。よって廉価版のiPadですと時間がかかります。
5、VimによるTeXファイルの作成方法
続いて、Vimを用いてiSH上でTeXを作成する方法を紹介します。
①Vimの起動
新規ファイルを作成するために、テキストエディタVimの起動をするには、iSHにおいて
vimと入力し実行します。
既存のファイルを開くために、テキストエディタVimを起動するには、iSHにおいて
vim ファイル名と入力し実行します。
②Vimの基本操作方法1"モード"
まず、Vimを使うにあたって理解が必要なのが、"モード"という概念です。
Vimには、ノーマルモードとインサートモードの2つがあり、前者はファイルの保存や編集の終了、カーソル移動を実行するモードであり、後者はテキストを打ち込むモードです。
Vimの起動直後はノーマルモードになっています。インサートモードに入るには、ノーマルモード中でiと入力し実行します。
逆に、インサートモードからノーマルモードに戻るには、escapeキーを押します。
今自分がどちらのモードにいるかわからなくなってしまうことがよくあるので、その場合はescapeキーで一旦ノーマルモードに戻りましょう。
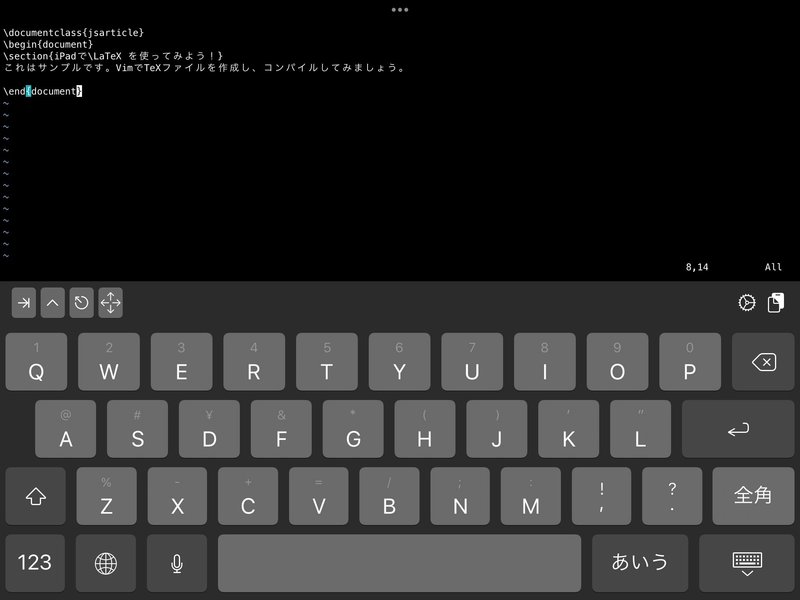
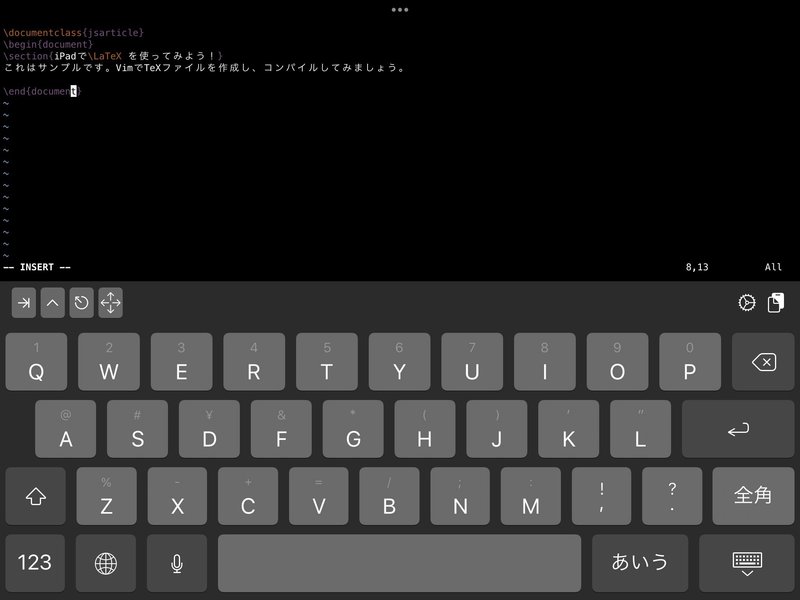
③Vimの基本操作方法2"インサートモード中の操作
続いて、インサートモード中の操作について説明します。インサートモードにおいて、TeXファイルの中身を打ち込んでいきます。
インサートモード中は、普通カーソル移動はしません。これは、インサートモード中でのカーソル移動が非常に操作性が悪く、また自分がどこにカーソルを合わせているかを見失ってしまうからです。
カーソル移動をする場合は、一度escapeキーでノーマルモードに戻りましょう。
④Vimの基本操作方法3"ノーマルモード中の操作"
ノーマルモード中の入力操作を以下にまとめます。入力後実行してください。
①カーソル移動(キーボードの矢印入力と同じです)
← h
↓ j
↑ k
→ l
②インサートモードへの切り替え・編集
一文字削除 x
インサートモードに切り替え i
次行を新規行として挿入してインサートモードに切り替え o
現在行に新規行を挿入してインサートモードに切り替え O
(インサートモードからノーマルモードに切り替え escape)
③ファイルの保存・編集開始・編集終了
上書き保存 :w
名前を付けて保存 :w ファイル名
編集終了 :q
保存しないで終了 :q!
保存して終了 :x または :wq
ファイルを開く :e ファイル名
これ以外の細かな操作方法はこちらのページに分かりやすく解説されていますので、参照してみてください。
iPadでTeXが打てる仕組み
近年、iPadでもUnixコマンドやシェルが使える様なAppが登場しています。要は、「iPadでプログラミングをする」というのがかなり現実性の高いことになりつつあるということです。
TeXを扱うには、シェルやUnix系コマンドが扱えるソフトが必要となりますが、上記の様なAppがiPadにも登場したため、iPadでTeXを扱うということも実用性が高まりつつあります。
この記事では、Unixコマンドが使える無料ソフトiSHをインストールし、そこにTeXLiveをインストールし、LaTeXを打つという手段をとっています。
おわりに
まだまだiPadの性能が低いため、コンパイルに時間がかかってしまい、iPadでガッツリTeX作成は厳しいものがありますが、まだ使ったことがない方や初心者にとっては、iPadでTeXLiveが扱えるということはとても便利なことだと思います。また、補助的な手段として、PC以外にiPadにTeX環境を整備しておくことは、とても便利なことだと思います。
みなさんもぜひ一度試してみてください。
参考文献
以下のURLは非常に参考になります。
また、TeXを初めから勉強したい方は以下の書籍がおすすめです。
この記事のPDF版マニュアル
申し訳ありません。準備中です。
この記事が気に入ったらサポートをしてみませんか?
