
PHOTOSHOP / 建築系で必須!!床や壁の素材変更テクニック。
こんにちは。
札幌を拠点とし活動中のレタッチャーの大谷キミトです。
今回は建築系広告によくある、壁や床の素材を変更してしまうテクニック。
あなたはこんなことありませんか?
・キッチンの床や戸棚の素材のバリエーションをつくりたい。
・モデルハウスの写真を撮影したが、床が実際には違う素材に変更になった。
・クライアントから「このテーブルの素材こっちのやつに変えておいて。」と軽く言われた。
3DCGで製作していた場合は、床や壁部分のテクスチャを張り替えてレンダリングしなおせば解決です。
しかし実写の場合やCGデータがない場合の方が多く、最終的にはPHOTOSHOPで変更することになるのではないでしょうか。
本日はそんな壁や床の素材変更テクニック
今回は2パターンの方法をご紹介します。
一つ目は元素材が白だった場合。
二つ目は元素材に木目などの柄が入ってしまっている場合。
あくまで一つのやり方の例ですが、覚えておくと他にも応用が効くはずです。
それではまずは一つ目の元素材が白だった場合のやり方を見ていきましょう!
初心者向けではないので基本操作はある程度省略していきますね。
1.白い戸棚の素材を変更する
今回はこちらの素敵なキッチンの画像を使用します。

白の戸棚の一部だけを変更してみましょう。
赤枠部分の素材を他の箇所で使用されている木材に変更してみます。

素材はこちら。
■素材(wood)
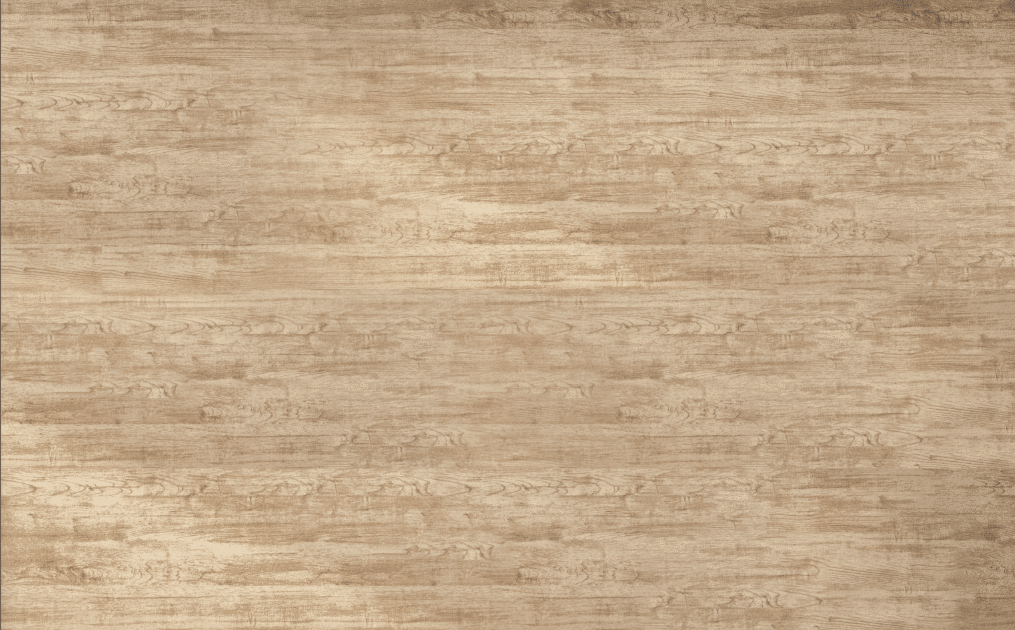
元素材が白だった場合は意外と簡単なんです。
1.レイヤーの移動
まずはこのwood画像を入れ込み、位置を合わせます。


2.切り抜き
次に戸棚の素材変更したい部分を切り抜きましょう。
今回は目地も含めてパスを取っていきます。

3.選択範囲の作成
パスができたらパスパレット右上のボタンから「選択範囲を作成...」を選び選択範囲を作成します。
※選択範囲を作ることができればパス意外でもOKです。

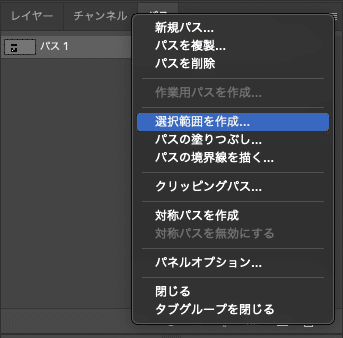

4.マスクの追加
選択範囲ができたら『wood』レイヤーを選び赤枠の「レイヤーマスクを追加」をクリックしましょう。
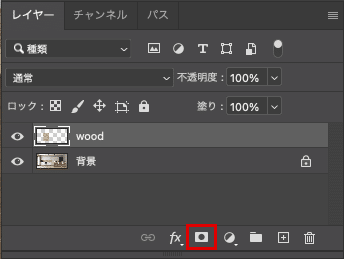
このようにマスクをつける事で必要な部分のみを表示させることができました。

5.陰影の反映
マスクをつけただけでは陰影がなく『wood』素材がフラットな状態です。
元々の陰影や目地が反映されてません。
そこでこの『wood』レイヤーの描画モードを赤枠部分の「通常」→「乗算」に変更します。
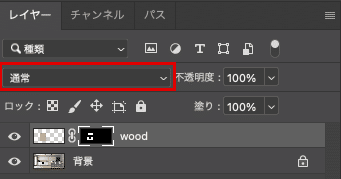
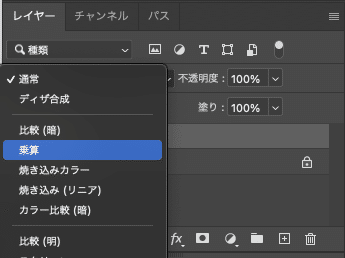
元の画像の陰影や目地が加わりました。

6.明るさ調整
少し素材が暗めなのでトーンカーブで明るくしていきます。
再度同じ選択範囲を作成し、そのまま赤枠の「塗りつぶしまたは調整レイヤーの作成」からトーンカーブを選択します。
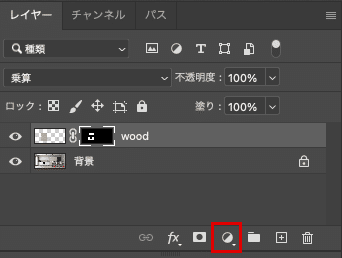
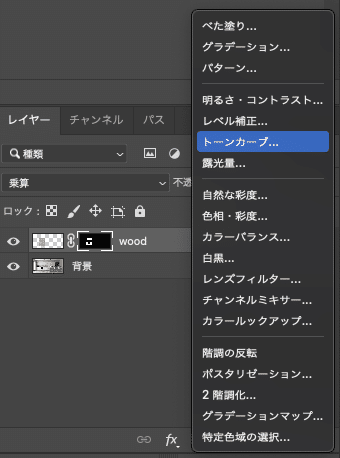
するとマスク付きのトーンカーブが作成されます。
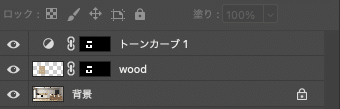
トーンカーブのハイライト部分を左にスライドさせ、明るくしていきます。
※トーンカーブの調整は画像によって違います。明るさをみながら調整しましょう。
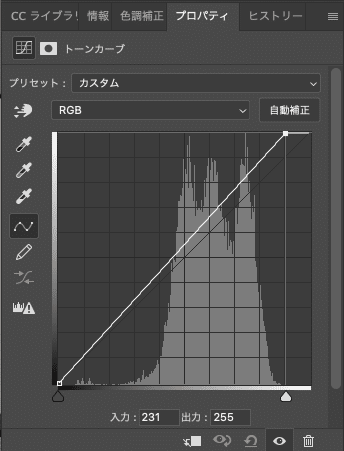
これで素材変更部分のみの明るさを調整することができ、微妙な陰影が出てきて馴染みが良くなりました。

元の素材に柄などがなく、白ベースの場合はマスクと簡単な輝度調整で素材を合成することができましたね。

では次に柄があり、さらにパースもついている場合はどのように作業していくのかやっていきましょう。
何度も言いますが初心者用ではないので基本操作詳しく書いていませんので注意してくださいね!
2.床の素材を変更する
では次にこちらの画像で床の素材を変更してみましょう。

元素材が白ではなく、木目が入っています。
先ほどとまったく同じ方法ではできません。
こんなときにどうしたらよいか。
今回はこの素材の床に入れ替えてみます。
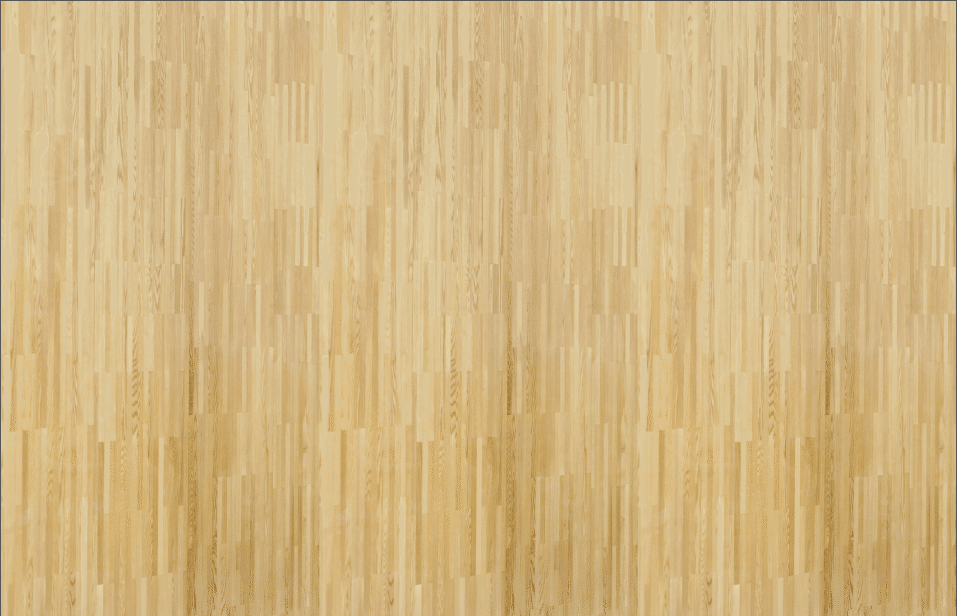
1.素材の移動とスマートオブジェクトの変換
まずは先ほどと同じように素材を移動させ、スマートオブジェクトに変換しておきましょう。
レイヤータブ右上赤丸部分をクリックし「スマートオブジェクトに変換」を選択します。
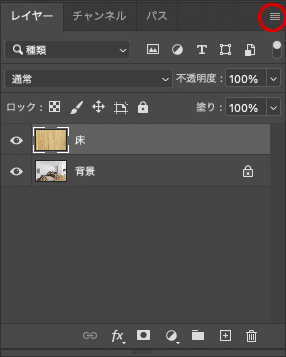
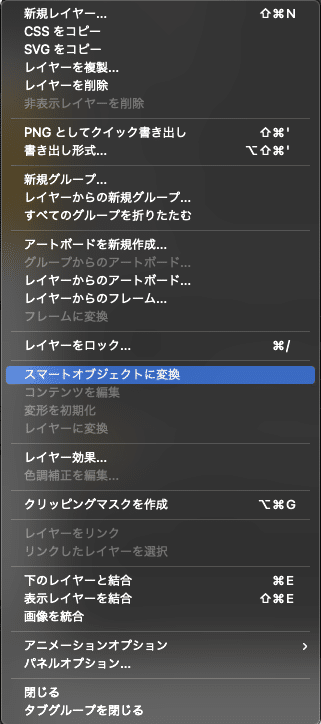
スマートオブジェクトに変換されるとレイヤーの表示が変更されます。
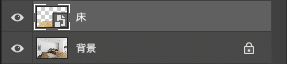
スマートオブジェクトした理由は2つありますので後で書きますね。
2.切り抜き
次に床の切り抜きを行います。
今回も1と同様にパスで切り抜きを行いました。
もちろん選択範囲を作ることができればパスではなくてもOKです。

3.床のパースを合わせる
パスが完成したら次は床のパースを合わせていきます。
ここから先は
¥ 1,320
頂いたサポートは新作の素材や資料などに使用させていただきます。
