
Notionで仕事のスケジュール管理を始めて4週目。シンプルで簡単な作り方を公開!
今年のお正月休みに「Notion」を使い始めて、8ヶ月が経ちました。
使い始めた時からNotionに夢中になり、仕事でもプライベートでも、心強い情報管理ツールとして、日々愛用しています。
Notionで自己紹介ページも作り、運営している「リセッターリスト」のサイトも、Notion + Anotion(現 Wraptas)で作るようになりました。この組み合わせは更新も簡単で最高です!
・
WEBサイト作りにも便利なNotionですが、私の場合、大きく分けて5つの分野でNotionを活用しています。
1)仕事のスケジュール管理
2)仕事のデータ管理
3)WEBサイト制作
4)個人の情報管理
5)家族間での情報共有
Notion を使って仕事のスケジュール管理を試行錯誤を重ねてきましたが、このようなスタイルで落ち着いて、4週間が経ちました(タスク詳細はモザイク加工しています)。

私のフォーマットの特徴は以下の通り。
・6つのカラムで表示
・土日は1つのカラムにまとめる
・チェックリストで管理
・日付もチェックリスト管理
・重要なタスクは黄色マーカー
・時間帯で区切る
・
今回参考にしたのは、私が運営している「自分でデザインする家事リスト【リセッターリスト】」の基本フォーマットです。
「リセッターリスト」とは、A4サイズの紙の用紙に、1週間分の家事が実行頻度と共に表示された家事リストです。
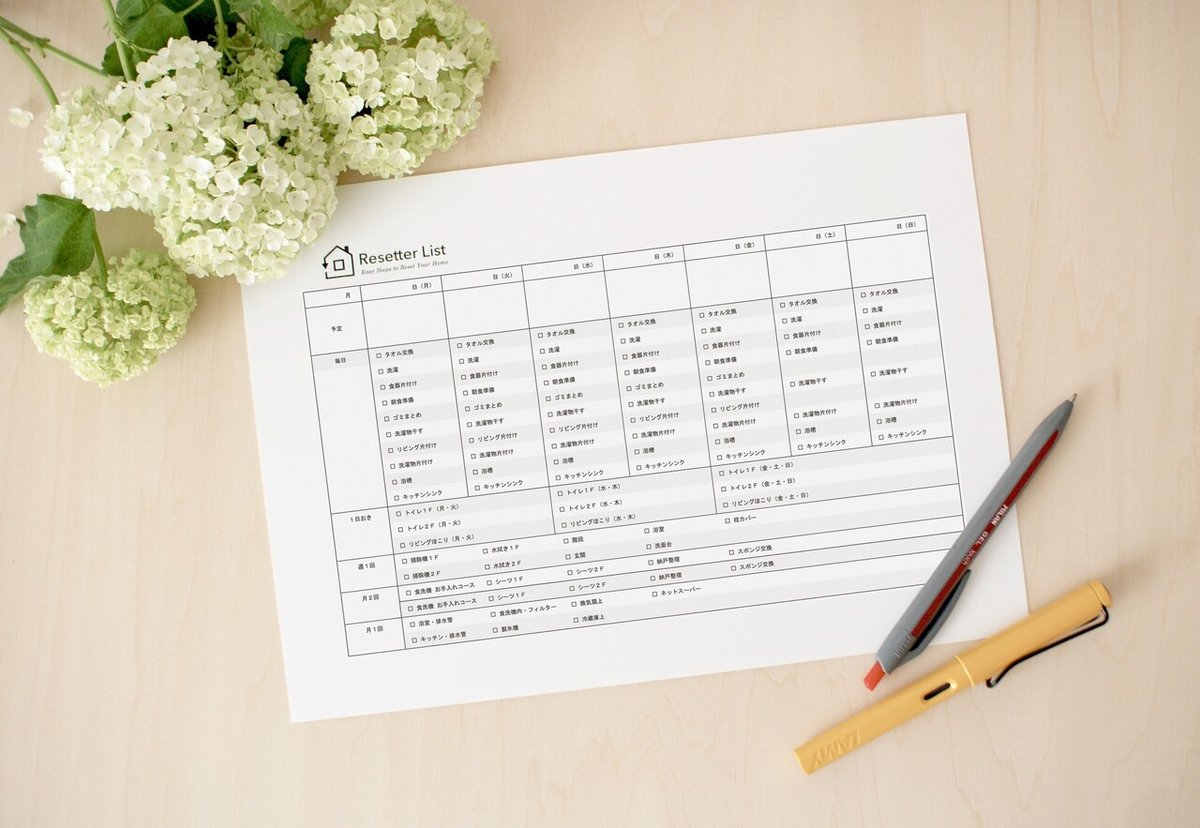
これまで何度も、リセッターリストでの仕事管理を試しているのですが、イレギュラーな仕事や突発的なタスクを書き込むスペースが足りなくなり、余白への書き込みが増えすぎて分かりづらくなるという失敗が続いています。
PCに向かう時間が長い仕事の私にとっては、仕事タスク管理が「紙」である必要性はさほど大きくはありません(家事タスク管理に関しては紙であることのメリットが大きいと考えています)。
そこで、リセッターリストをそのまま Notion へ移したようなレイアウトを試していて、現在4週目ですがとても快適で、まるで「リセッターリストの Notion 版」という感じです。
「まだ Notion は使ったことがないけど、面白そう!試してみたい!」という方に向けて、作り方をシェアしたいと思います。とてもシンプルで簡単な作り方なので、初心者さんでも安心して始められます。
・
1. 新規ページを作成
左下の「+New page」をクリックして新規ページを作成し、「Empty with icon」をクリックします。

2. タイトル、アイコン、カバーの設定
タイトルを入力して、好きなアイコン、好きなカバー画像を設定します。今回のタイトルは「スケジュール管理」にしています。
タイトルの次に、管理する年と月を「Heading 2」で表記し、その下に「Divider」を一本入れています。(ちなみにハイフンを3つ「---」続けて打つと、自動的にDividerに変換されます。)
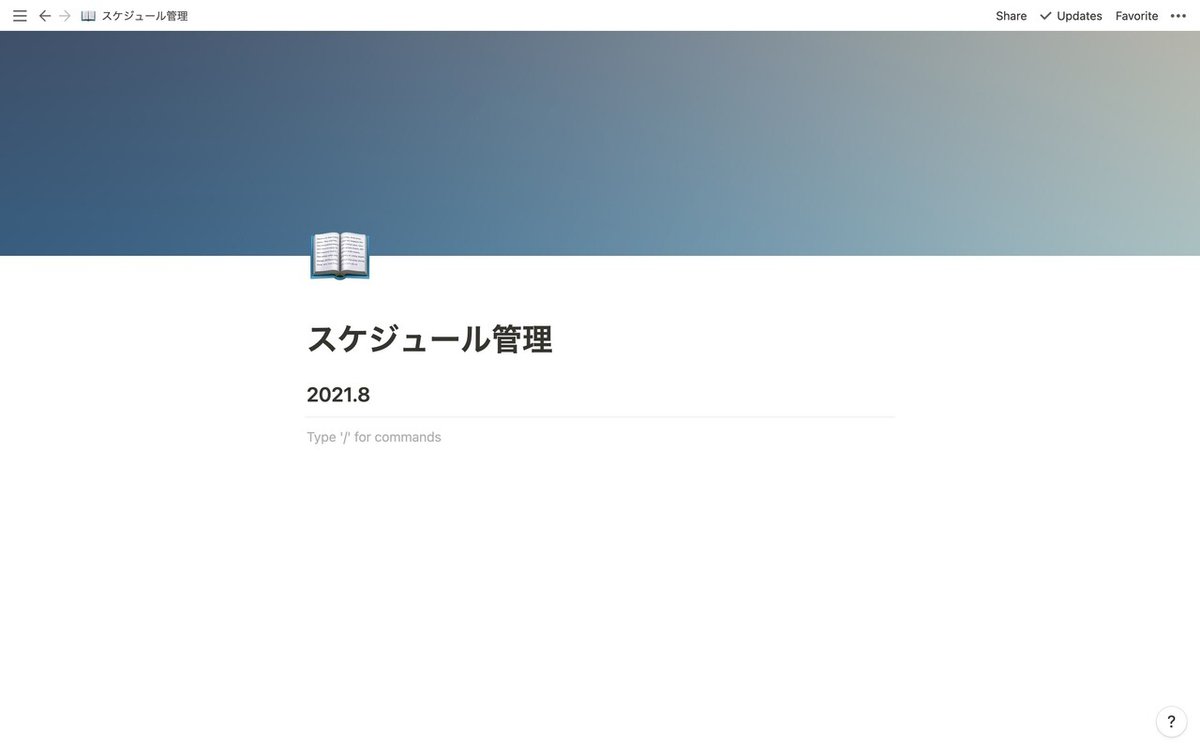
また、今回はカラムを6個作るので、上段一番右にある設定ボタンから「Full width」にチェックを入れて、左右幅いっぱいに可動域を広げておきます。
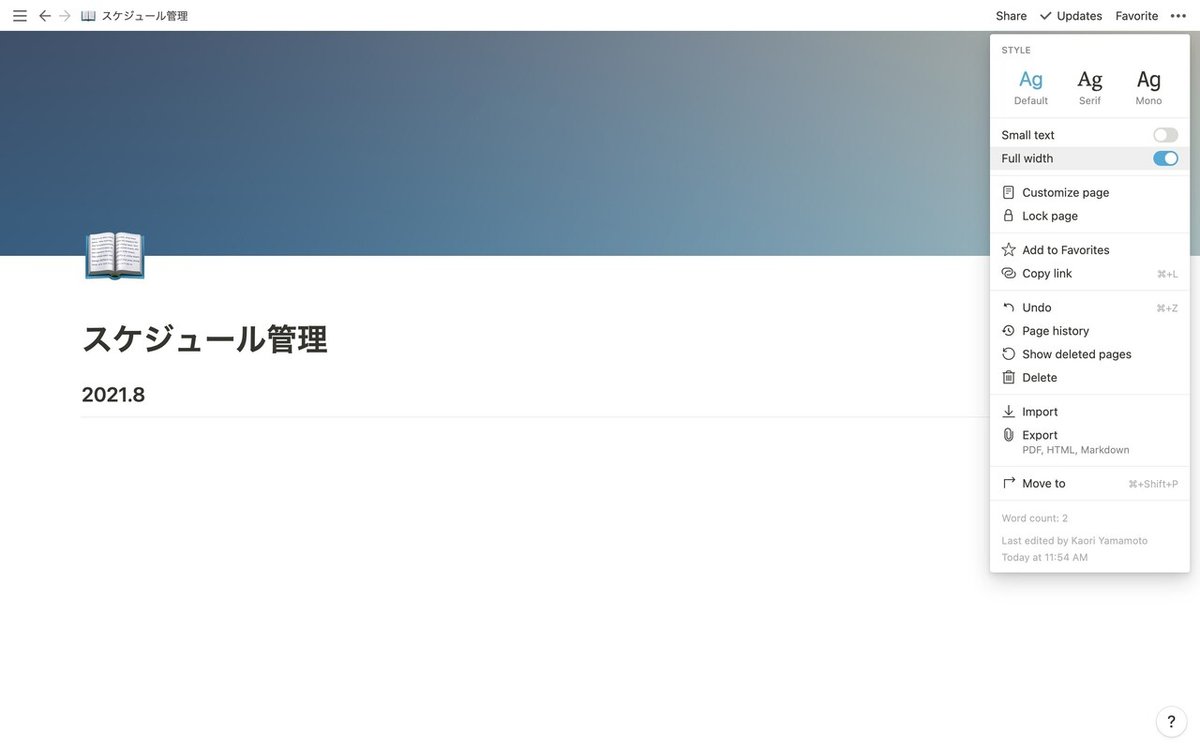
3. 日付を入力し、6個のカラムに分ける
年月表記の下に「To-do list」ブロックを指定して、日付を入力していきます。

「日付」スペース「曜日」の順に、1週間分を縦に入力していきます。改行すると自動的に次の行も「To-do list」が適応されます。
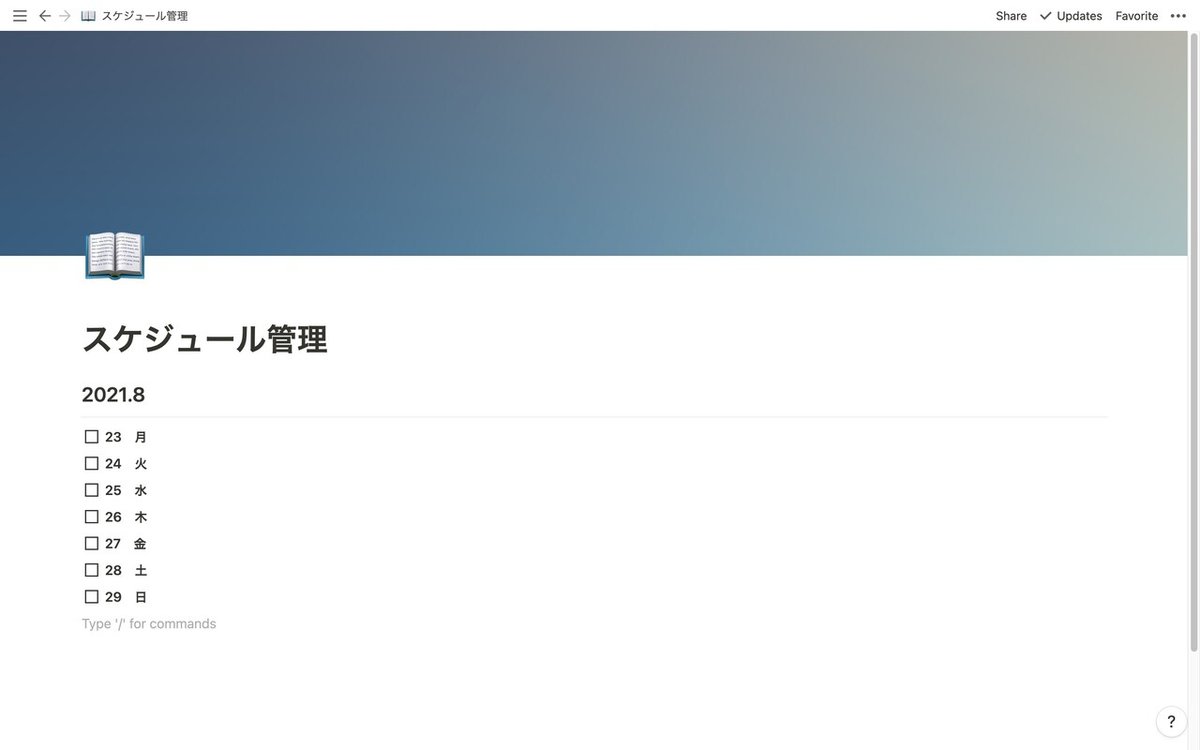
入力した日付を6個のカラムに分割します。最後の土日は、仕事のタスクが少ないので1個のカラムにまとめています。

カラムの作り方はこちらを参考にしてみてくださいね。
4. 毎日の繰り返しタスクを入力する
月曜日の下に「Divider」をはさみ、毎日の繰り返しタスクを入力します。
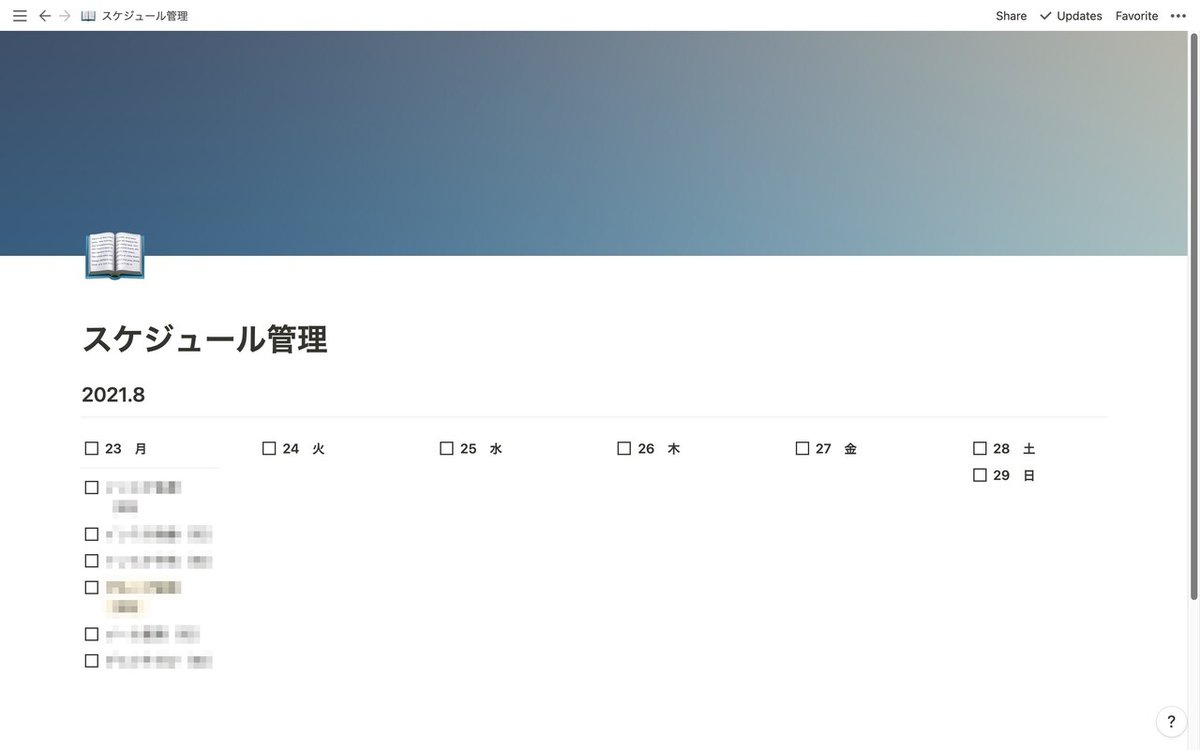
タスクの名称はコンパクトにまとめた方が見やすくなりますが、それでも文字が2行になってしまいがちなので、上段一番右にある設定ボタンから「Small text」にチェックを入れて、文字表記を小さくします。
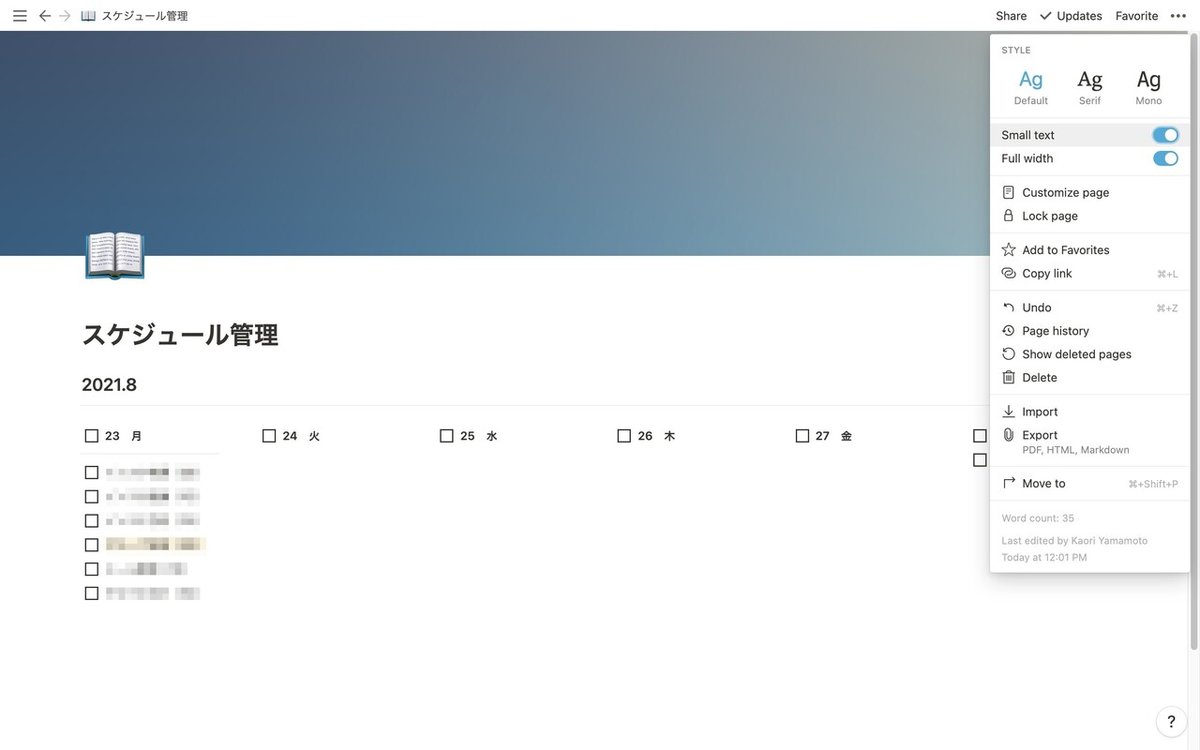
各タスクが1行に収まり、見やすくなりました。次に Divider 以下全体をコピーして、各日付下にペーストしていきます。
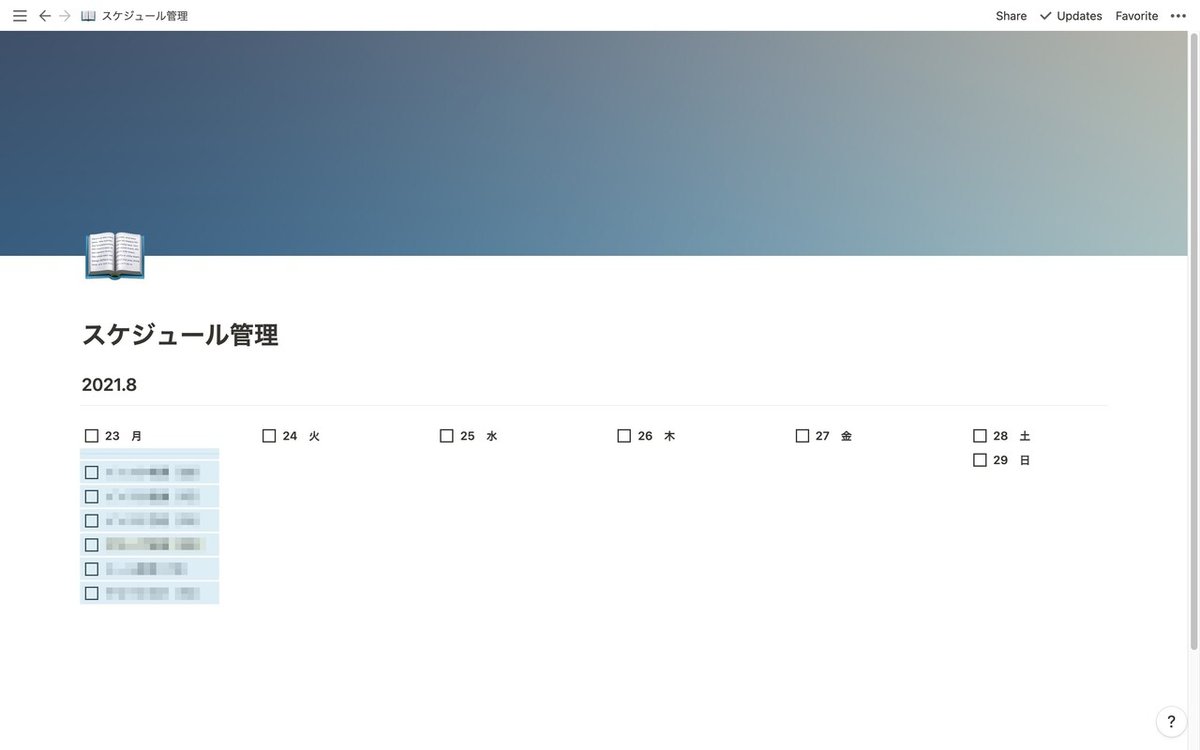

5. 日付と曜日に背景色を追加
曜日が分かりやすいように、日付と曜日のブロックを選択し、「Color」→「BACKGROUND」から背景色を指定します。

私は平日をグレー、土曜日を青、日曜日と祝日を赤に設定しています。

基本フォーマットはこれで完成です。最後に、上段右上にある「Favorite」をクリックすると、お気に入りとして左メニューの上位に表示されます。
※ 右上の「Favorite」が「★」に変更されたようです(2021年9月21日現在)
6. 必要に応じてタスクを追加してアレンジ
ここからは毎日の繰り返しタスクに追加して、アレンジを加えていきます。私がこのページで管理しているのは次の4つのスケジュールです。
1)毎日繰り返すタスクの管理
2)週1で繰り返すタスクの管理
3)月1で繰り返すタスクの管理
4)単発のイレギュラーな仕事の管理
これらが分かりやすく表示され、急な変更にも柔軟に対応できることが、仕事スケジュール管理における使いやすさに繋がります。
1)毎日繰り返すタスクの管理
平日のタスクは、上から取り組む順番に並べています。
2)週1で繰り返すタスクの管理
週1のタスクは、曜日を決めて固定し、曜日ごとのタスクに追加しています。
3)月1で繰り返すタスクの管理
月1のタスクは、カレンダー(GoogleやAppleなどお使いのカレンダー)に繰り返し設定しているタスクを月曜の朝に確認し、実行日にタスクを追加します。カラム外に「Call out」で表記して目立たせるのもオススメです。
4)単発のイレギュラーな仕事の管理
単発のプロジェクトはお話をいただいた段階で、ラフチェック日、納品日などをカレンダーに入力して一元化することで、抜け漏れを防いでいます。
次にタスクを細分化し(資料集め、ラフ、チェック、修正、仕上げ、納品など)、To do list をインデントして、プロジェクト名を親タスク、その下に細分化した子タスクを並べて管理しています。あとは実行日のタスクに追加しています。
・

終わったタスクにはチェックマークを入れることで、その日の進行度合いが一目でわかります。日付と曜日も「To do list」表記にしておくことで、今日が何日の何曜日なのかがすぐ分かるので便利です。
終わらなかったタスクも、簡単に別日へ移動させることができます。
このスケジュール管理ページをフルスクリーンで開いておくことで、作業中いつでも画面の切替でアクセスできるので、ストレスなく予定を確認できます。
毎週月曜日の朝にカレンダーをチェックし、Notion のスケジュール管理ページをアップデートすることで、1週間の流れを把握しています。(月曜日に「スケジュール組み」という週1タスクを設定しています。)
リセッターリストも1週間の始めに新しいリストを用意しますが、それと似ています。リセッターリストを使っている方には、「毎日」の家事管理に近いと言えばイメージがつきやすいかもしれないですね。
今回ご紹介したことは、Notion で出来ることのほんの一部です。どんどんアレンジを加えて、使いやすいスケジュール管理システムを作ってみてください。
私もまだまだ初心者の1人なので、これからも使い方がどんどん変化していくと思います。また改善ポイントが見つかったら、note にレポートしていきます。
「知らなかったけど、Notion 楽しそう!」と思われた方には是非、無料で使えるので試してみてほしいなと思います。私も大好きな Notion、ユーザーさんが一人でも増えたら嬉しいです。
・
リセッターリストでは、メールマガジン、または公式LINEアカウントへのご登録で、家事に役立つプレゼントをご用意しています。講座の先行予約などお得な情報も配信していますので、よろしければご登録ください。お待ちしています♩
この記事が気に入ったらサポートをしてみませんか?
