
【イベント作成】リザーブストックでイベント/単発セミナーを作成する方法
コーヘイです、
イベントフォームも作成したいけど、イベント用の告知ページがあれば、参加者も増やせると思いませんか?
そんな時は、リザーブストックでのイベント作成が便利です。
今回は、リザーブストックでのイベント作成法に関してお伝えします。
リザーブストックのイベント作成方法
リザストでイベント作成するとき、下記の手順でイベントを作成します。
日程選択
イベント内容
参加費
ランディング
入力項目の設定
メールの設定
共同開催設定
これらは、イベント作成時に表示されるので、作業工程がひと目でわかります。
そして、リザストのイベントは2つのイベントに分かれています。
イベント/単発セミナー
定期開催セミナー
イベント/単発セミナーは、1回限りのイベントを開催するときに使います。
定期開催セミナーは、毎月開催など2回以上開催するイベントを作成したい時に使います。
今回は、イベント/単発セミナーの作成方法について詳しくお伝えします。
イベント/単発セミナーの作成方法
「イベント・グループ予約」をクリックします。
そして、「イベント/単発セミナー」を選択してください。
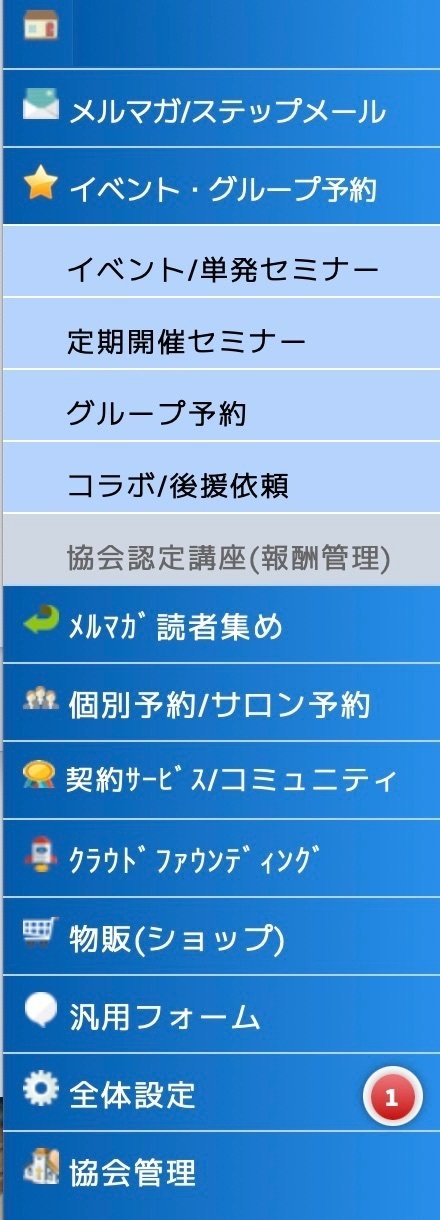
赤枠で囲まれている「新規イベント作成」をクリックします。

1.日程選択


カレンダーで日付が表示されます。
イベント開催したい日程の「追加」ボタンをクリックしてください。
2.イベント内容

こちらは必須入力事項なので、必ず入力してください。
イベント名
どのようになりたい方に向けて開催しますか?
参加すると、どのような改善効果やメリットがありますか?
開催日
募集受付開始
募集受付終了
こちらは後から入力可能です。
こちらを入力すると、参加者にイベントメールの案内をする際に自動で送信してくれます。
参加者がイベントを申し込むときに確認するので、もし決まっていれば、先に入力しておくと手間が省けるので決まり次第、入力しておきましょう。
開場時刻
開始時刻
終了時刻
場所名(※Zoomの場合は、「Zoom」と入力)
住所
ZoomのURL
Zoomのパスワード
また有料イベントを開催する場合は、こちらを入力してください。
決済方法
振込先口座
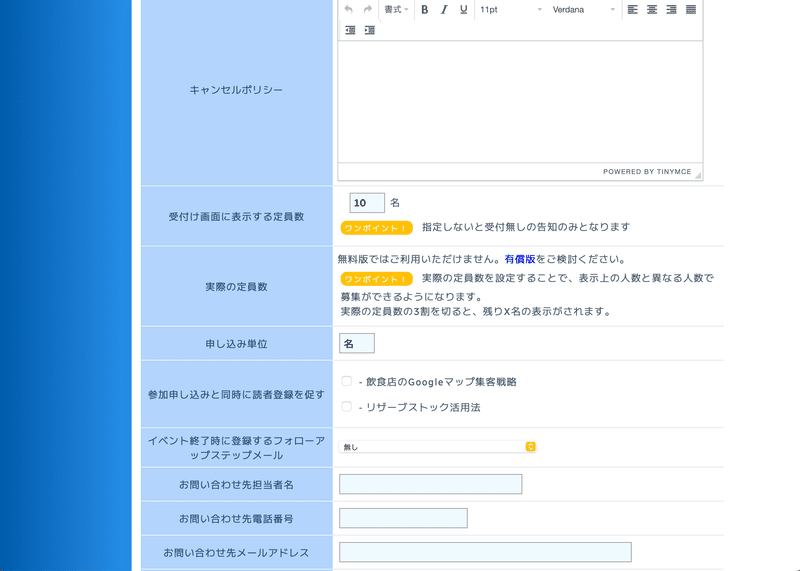

受付け画面に表示する定員数
こちらは「必須」と記載されていませんが、入力しないとイベントの参加受付がされないので、必ず入力してください。
イベント参加申込と同時にメルマガの読者登録を促したい場合は、「参加申し込みと同時に読者登録を促す」で希望のメルマガを選択してください。
また、イベント終了時にフォローアップメールを送信したい方は、「イベント終了時に登録するフォローアップステップメール」で登録しているステップメールを選択してください。
入力が終わったら、右下にある「登録」をクリックしてください。
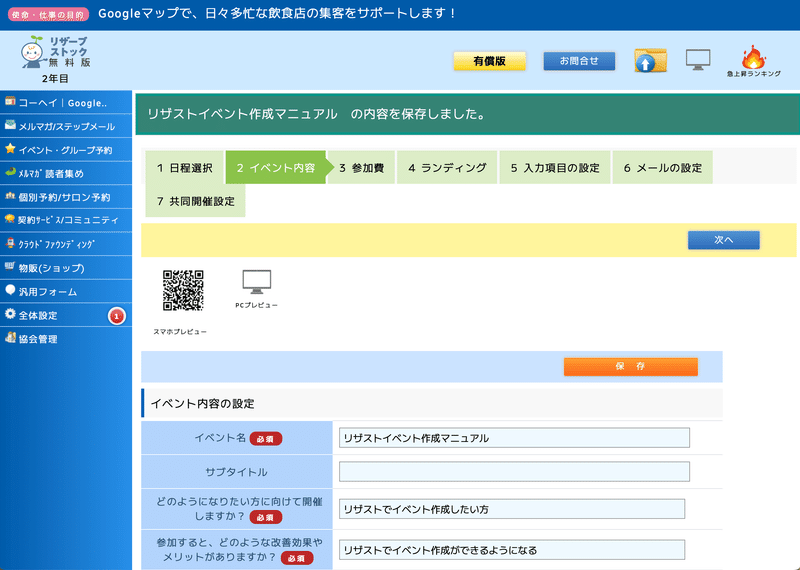
「次へ」をクリックして、次に進みましょう。
3.参加費
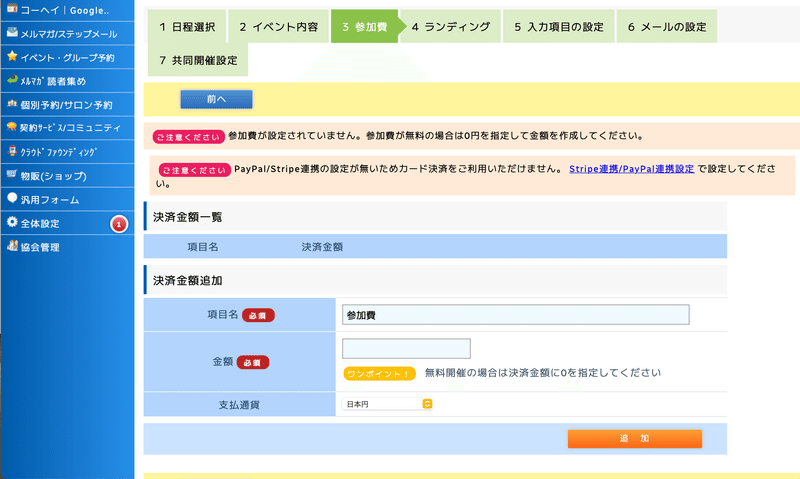
無料の場合は、金額の欄に「0」と入力してください。
有料の場合は、予定している金額を入力してください。
入力が完了したら、右下にある「追加」をクリックしてください。
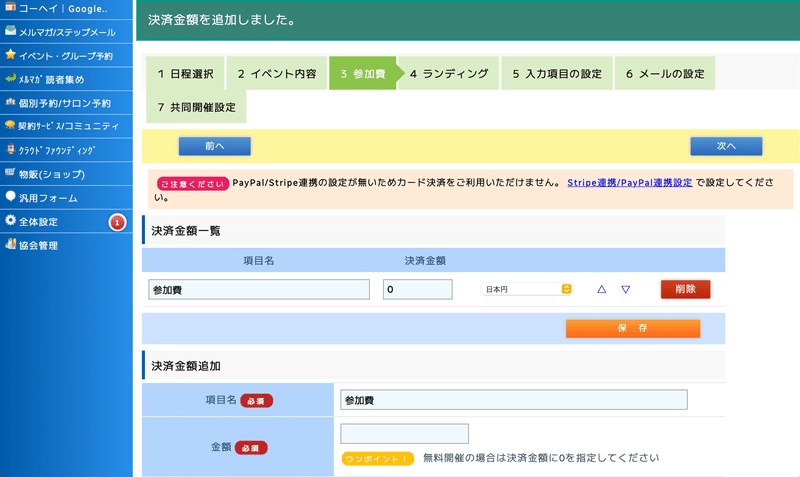
「次へ」をクリックして、次に進みましょう。
4.ランディング
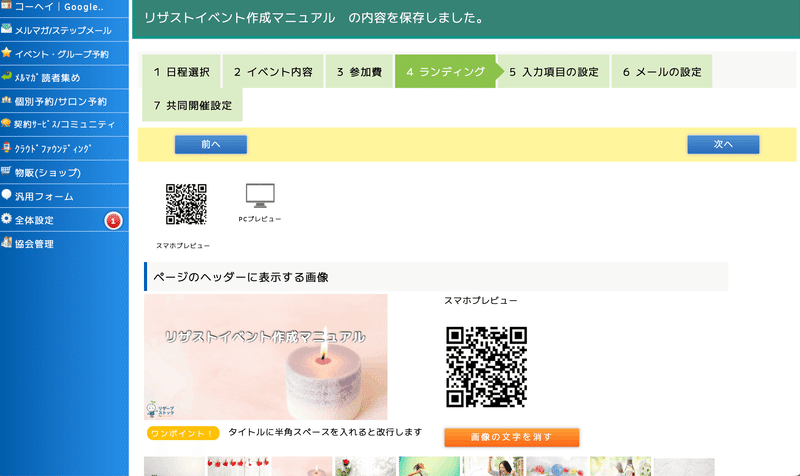
こちらは、イベント用の告知ページを作成する部分になります。
後から編集可能なので、いち早くイベント作成を済ませてから取り掛かりたい方は、「次へ」をクリックしてください。
ランディングは、別の記事で詳しくお伝えするので、こちらでは簡単に解説します。

こちらは、お客様がイベント告知ページを開いたとき、一番最初に見る画面になります。
イベントの内容に合った画像にすると、お客様の中でもイベントのイメージが膨らむので参加率も高められます。
また、自分が持っている画像を使うこともできるので、もしストック画像がイマイチなら、自分の画像を使用してみてください。
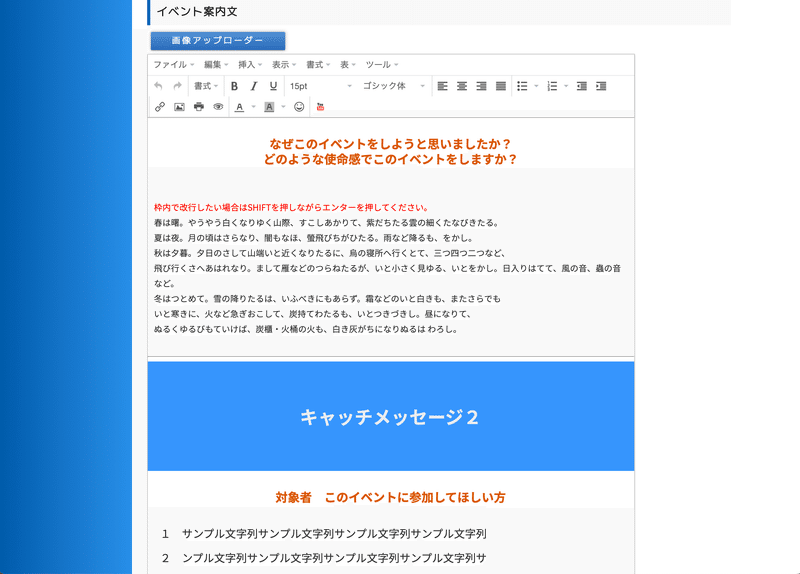
こちらでは、イベント告知ページを作成できます。
画像のようにテンプレートがあるので、テンプレートに沿って、簡単にオシャレなイベント告知ページを作成できます。
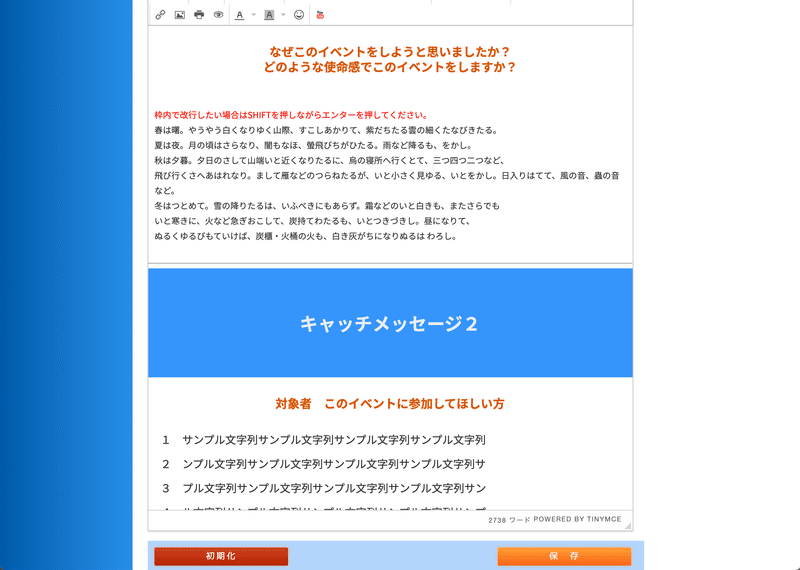
終わったら、右下の「保存」ボタンをクリックすると保存されます。
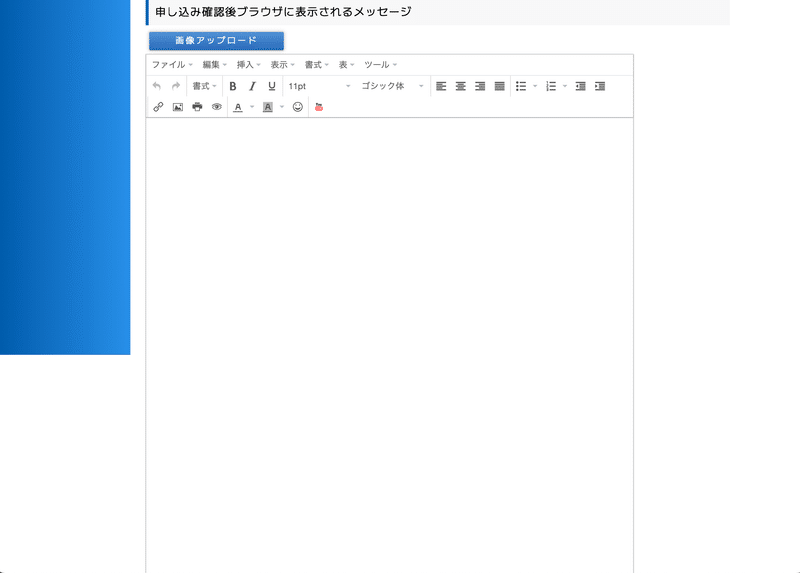
こちらは、イベント申し込み確認後に参加者のブラウザに表示されるメッセージになります。
特に何も入力しなくても大丈夫です。
もし参加者にメッセージや、事前アンケートのお願いなどをしたい場合はこちらに記載してください。
5.入力項目の設定
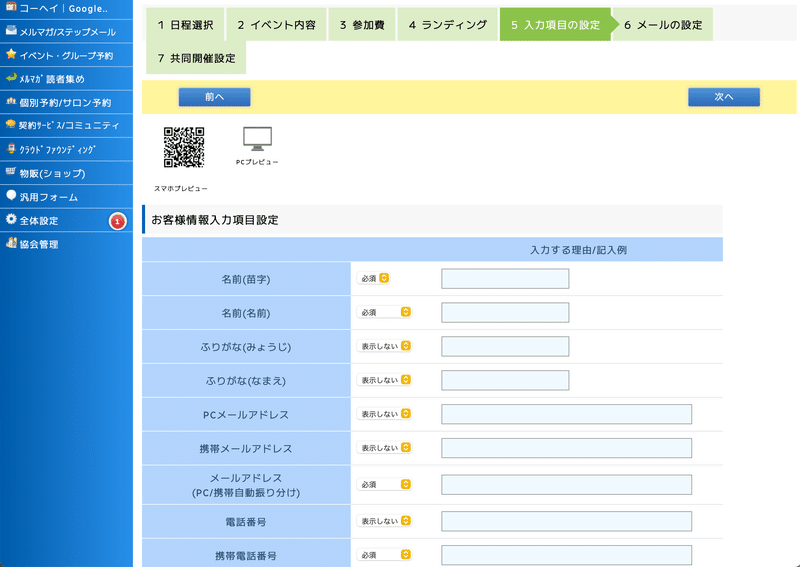
参加者が申込時に入力する項目を設定しましょう。
基本的には、下記で設定されています。
名前(苗字)
名前(名前)
メールアドレス
(PC/携帯自動振り分け)携帯電話番号
また、下記の情報も入力項目に追加可能です。
ふりがな(みょうじ)
ふりがな(なまえ)
PCメールアドレス
携帯メールアドレス
電話番号
領収書の宛名
お住まいの地域(都道府県のみ)
住所
性別
職業
LINE友達追加用URL
スカイプID
facebook
instagram
Twitter
アメブロURL
6.メールの設定

参加者に送信するメールを4種類作成できます。
申込完了メール
開催前確認メール
開催後のお礼メール
クレジット入金確認後メール
イベントの詳細をメールで送信した方は、こちらで編集しましょう。
またイベントの開催場所や開始日時は、2.イベント内容 で設定した内容が送信されます。
もしこちらを設定していない方は、2.イベント内容 で設定してみてください。
7.共同開催設定
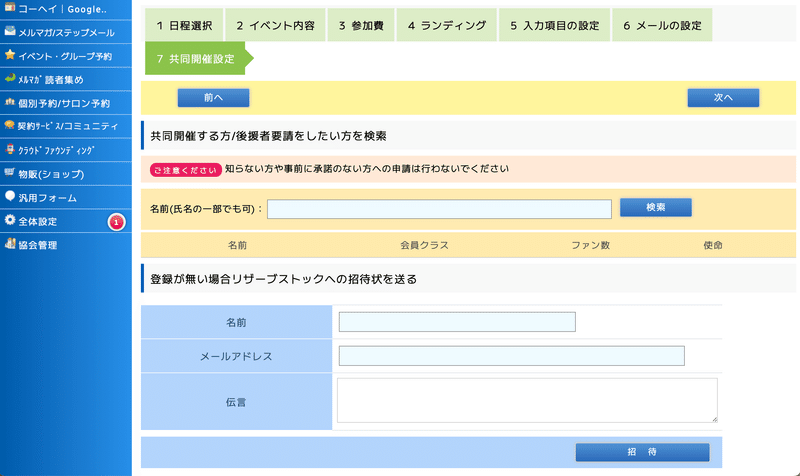
こちらは、リザストに登録している方と一緒にコラボイベントを開催する場合のみ利用します。
ほとんどの方は、あまり使用する機会が無い機能なので、スルーしてください。
イベント告知準備完了
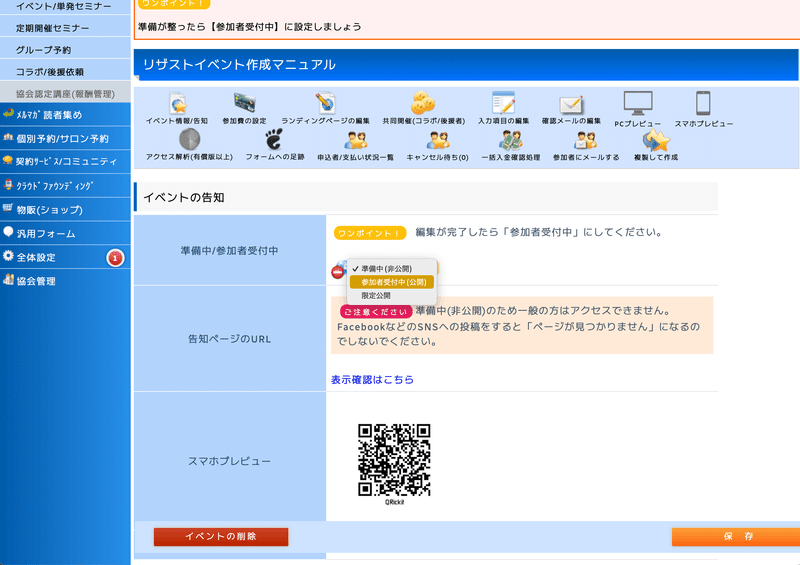
ここまでくれば、あともう一息です。
編集が完了したら、イベント告知の準備中/参加者受付中の部分を「参加者受付中」にしてください。
イベント作成完了
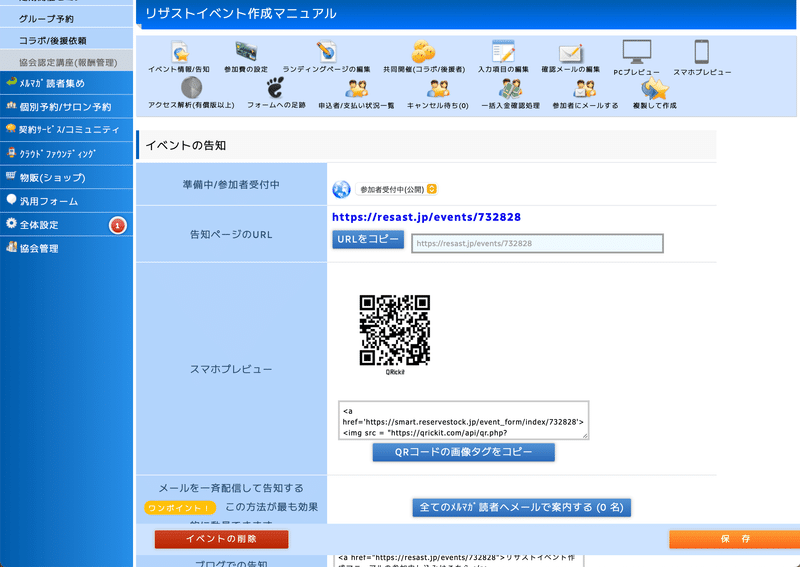
これで、イベント作成完了しました。
告知ページのURLやQRコードを使い、SNSなどでイベントを告知しましょう!
リザストを使いこなして売上をあげたい、リザストを使ってビジネスを発展させたい方向けに月1回の無料勉強会を開催しています。
無料勉強会の詳細は下記でお伝えしています。
ご興味のある方は、ぜひご登録ください。
最後までご覧くださり、ありがとうございました。
「役に立った」という方はいいね!やフォロー、またご質問や感想などはコメントにてお願いいたします。
この記事が気に入ったらサポートをしてみませんか?
