23日目 jrubyアプリのherokuへのデプロイ③(Gitローカルリポジトリ作成&コミット)
おはようございます。
ただいま、heroku上へのRailsアプリのデプロイに向けて作業中ですが、興味ありましたらお読みいただけましたら幸いです。
現時点での開発環境(前提)
・Windows 10
・JRuby 9.1.17
・Rails 4.2.4 (※「bundle install」コマンドにてインストール)
・bundler 1.17.3 (※バージョン「2.3.15」も同時にインストール済)
・PostgreSQL 10.21
・Visual Studio Code
・Git
・Heroku CLI(&Herokuアカウント作成済)
※GitとHeroku CLIのインストール手順については、以下の①・②にてまとめてありますので、良かったらご参考ください。
今回やること
・Gitローカルリポジトリ作成
・Gitの最初のコミット(空コミット)
・Gitの二回目のコミット(作成したJRuby on Railsアプリのプロジェクトデータを全てコミット)
なぜやるのか
herokuへ、開発したRailsアプリのプロジェクトデータをデプロイするためには、Gitを用いており、そのGitを使うためには、事前にローカルリポジトリを作成し、コミットする必要があるからです。
参考
手順
1. Gitローカルリポジトリの作成
まず、コマンドプロンプトを立ち上げて、「cd」コマンドなどで自分が開発したアプリのプロジェクトデータがある場所まで作業場所を移動させておきます。
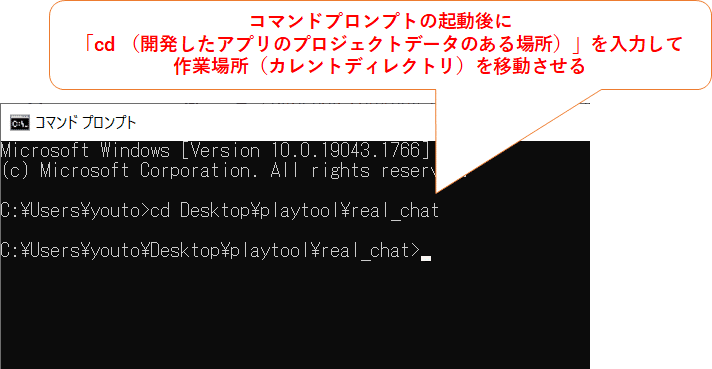
それともう一つ、以下のコマンドを入れておきます。(※既に以下のコマンドを入力して「.git」フォルダ作成済でしたら、コマンド入力は不要です。)
git init上記のコマンドはGitのローカルリポジトリを新規作成するためのコマンドであり、コマンドを打つと今回の場合は、移動後の作業場所(カレントディレクトリ)の直下に「.git」フォルダが作られ、その「.git」フォルダがGitのローカルリポジトリデータが格納されている場所になります。
ローカルリポジトリの意味について知りたい方はこちらの記事をよろしければご参考ください。
実際に「git init」をコマンドプロンプトから入力してみると、以下のような表示が出て、

エクスプローラーで開発したアプリのプロジェクトデータがある場所(ディレクトリ)の中を開くと、以下のように「.git」という名前の隠しフォルダが作られていることを確認できます。
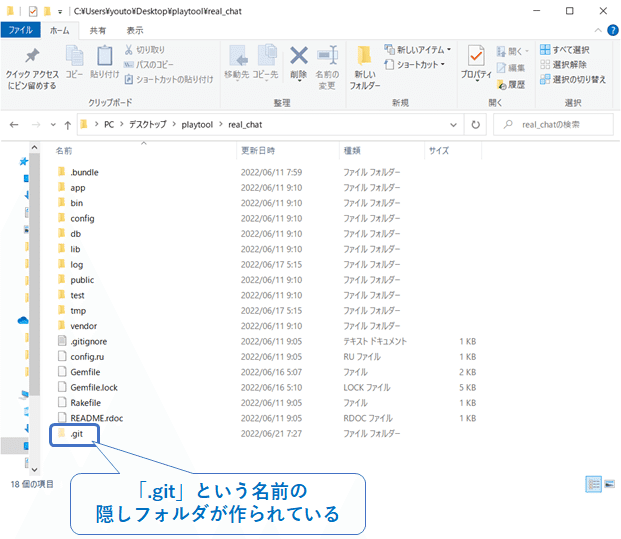
※隠しファイルの表示方法は以下の記事をご参考ください。
2. 最初のコミット(空コミット)
手順1にてGitのローカルリポジトリを作成できたら、最初のコミットを行ないます。なお、最初のコミットは空コミットで行います。
そもそもコミットとは何ぞや?と思うかもしれませんが、コミットとは、プロジェクトデータにおいてファイルの追加、修正、削除等があった場合に、その変更内容をGitのリポジトリに登録しておくためのコマンドです。(詳しくは以下の記事)
それで、空コミットとは、データの変更内容等は特に登録せずに空のまま、コミットしておいて履歴だけ残しておくようなものです。なぜ、最初のコミットを空コミットで行うのかについては、そうしておいたほうが、rebase等がやりやすくなって、後々便利になるからだそうです。
私はまだ空コミットもrebaseコマンドを使ったことがありませんが、せっかく今回の記事で触れたからには、空コミットをしておき、後でrebaseする必要性が出てきたらやってみようと思います。
それで、rebaseについては以下の記事で説明があります。rebaseを使うと過去にコミットした開発履歴を綺麗に整理できるようです。
説明が長くなってしまいましたが、最初のコミットを空コミットで行うためのコマンドは以下の通りです。
git commit --allow-empty -m "first commit"こちらを実際にコマンドプロンプトから入力すると、以下のようなメッセージが出るかと思います。

ちなみに、gitのコミット履歴は以下のコマンドで確認可能です。
git log実際に上記コマンドを入力すると、先ほどの初回コミットを空コミットで行った際の履歴が表示されているかと思います。
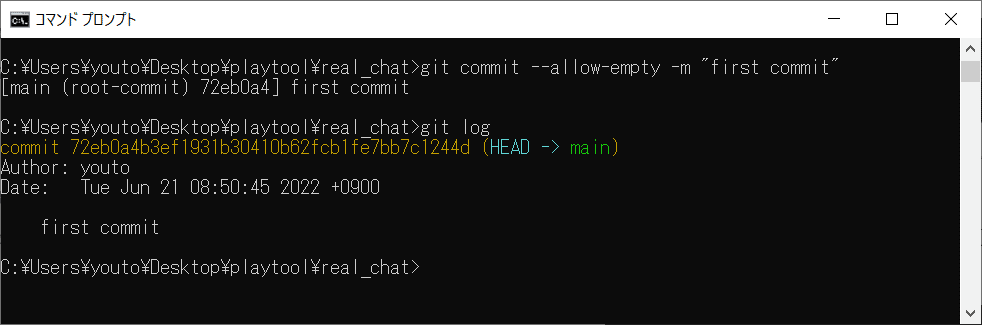
3. 二回目のコミット(現時点でのプロジェクトデータを全てコミット)
手順2にて空コミットを済ませましたら、今度は、まだ実装前ではありますが、JRuby on Railsアプリのプロジェクトデータをコミットします。
ただし、コミットの際には、何をコミットするのか事前に選択する必要があり、例えば以下のコマンドで、指定したファイルをコミット対象として追加することができます。
git add (コミット対象に追加したいファイル名をここで指定)今回はJRuby on Railsアプリのプロジェクトデータを全てコミット対象とするため、以下のコマンドでまとめてコミット対象に追加します。
git add .コマンドの最後にある「.」で、現在の作業場所(カレントディレクトリ)にあるすべてのファイル・フォルダをコミット対象として追加できます。(一部例外があります。)
実際に「git add .」というコマンドをコマンドプロンプトから見てみようと思いますが、その前にコマンドを入力する前と後で変化を確認するため、以下のコマンドを入力して、現時点でコミット対象となっているもの、なっていないものの一覧を確認してみます。
git status「git add .」コマンドを入力する前に、「git status」を入れた場合は、以下のように、コミット対象となっていないフォルダ・ファイルばかり(Untracked filesの対象)のものが赤字で表示されています。
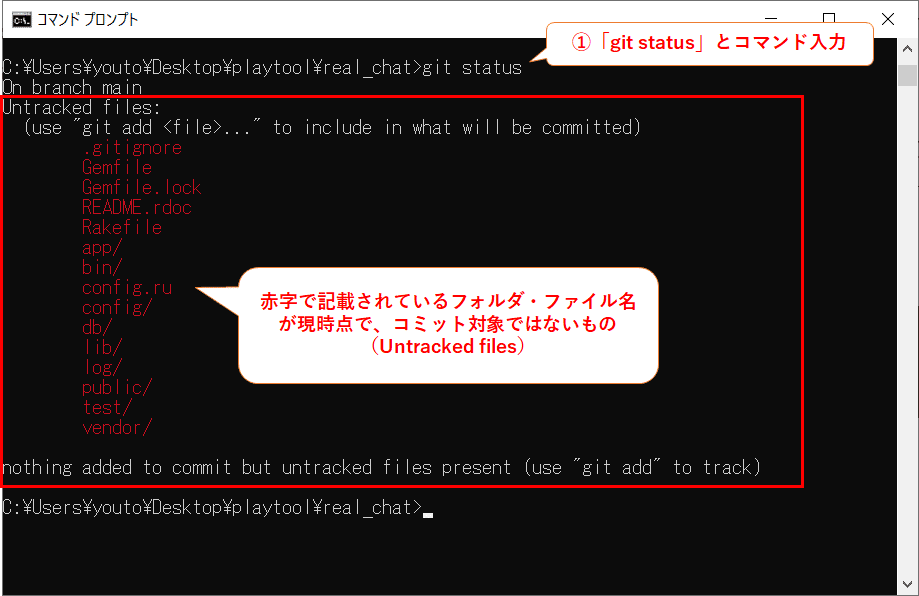
ですが、「git add .」を入力した後に「git status」を入れてみると、最初は数十・数百ものファイルを一気に追加対象に指定したため、以下のように緑色の行がたくさんバーっと表示され、多少驚くと思います。
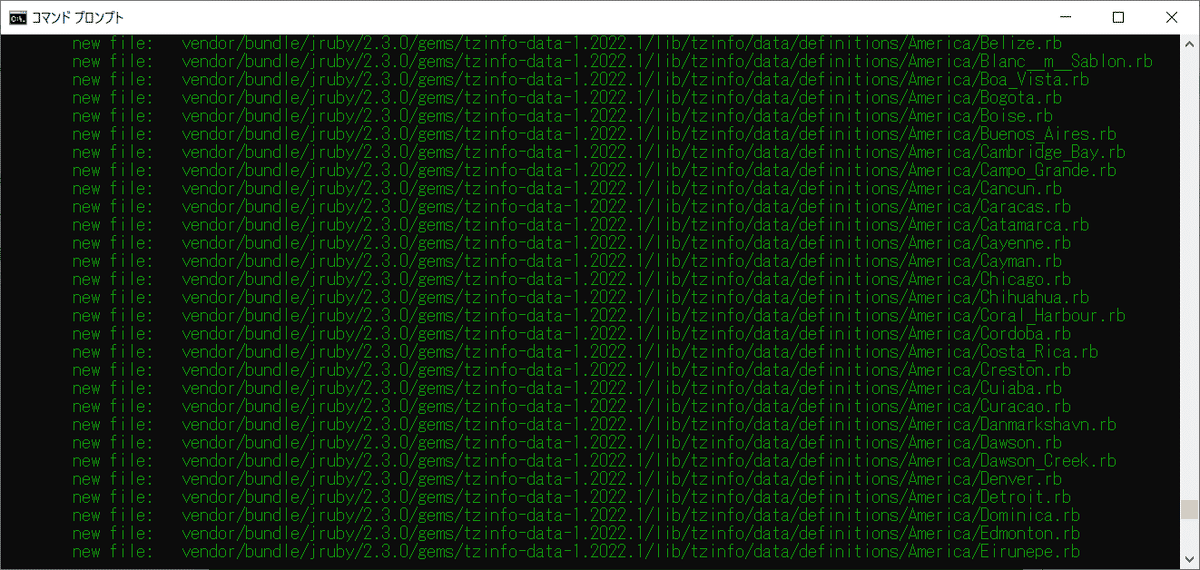
上記のように、コマンドプロンプト上にて表示されているたくさんの緑色の行は、コミット対象となったフォルダ・ファイルを表しているため、先ほどの「git add .」にて、多くのフォルダ・ファイルをコミット対象にできていることを多少は確認できたと思います。(すべてのフォルダ・ファイルに対して、きっちり全部、コミット対象として追加しているかどうか確認するのはさすがに止めておいて、そういうものだと思って次に進めます)
この「git add .」にて全てをコミット対象として追加できたので、最後に以下のコマンドを入力してみます。このコマンドは2回目のコミットを行なうコマンドであり、「git add .」にてコミット対象として追加したものが全てコミット(変更履歴に登録)されます。
git commit -m "(コメントを任意で入力(英語・ローマ字)"”(ダブルクォーテーション)で囲んでいるところは、任意でコメントを入力可能ですが、英語またはローマ字で登録する必要があります。今回の場合は「rails app template commit」としておきます。
例えば、「git commit -m "rails app template commit"」と入力しておくと、

ずらーっとファイル名・フォルダ名が出力されると思いますが、その出力が終わりましたら、「git log」コマンドを入力してみます。そうすると以下のように、二回目のコミットと初回コミットの情報が、上から順に出てくると思います。
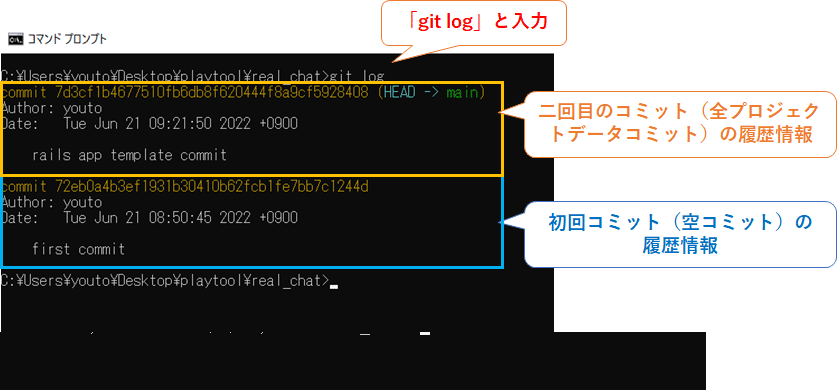
おわりに
ここまで読んでくださってありがとうございました。
次回はいよいよherokuへアプリをデプロイし、Webから少しは動きが見られたらと思います。
次回へ続きます。
この記事が気に入ったらサポートをしてみませんか?
