2日目 Java 8 インストール①
昨日の続きです。昨日についてはこちら↓
筆者の場合の開発環境
筆者の場合、以下の開発環境にてWebアプリを開発して、heroku上へデプロイ(展開)する方針で進める予定です。
OS:Windows (2022年5月31日現在、Windows 10使用)
プログラミング言語:Ruby
上記の場合、herokuでは、自分自身のPC(ローカルPC)でRubyを使ったWebアプリを公開するには以下のページを参考にすればよいようです。
Windowsからheroku上にRubyのアプリをデプロイするための前提条件
上のページを読んでみると、前提条件として、上から順に3つのソフトウェアをインストールする必要があるようです。
JDK 8インストール(Java 8 インストール)
JRuby9.1.17.0インストール
Bundlerインストール
どうやら、RubyはRubyでも、JRubyを使用するようです。
JRubyとは
できるだけ簡単な言葉で告げるとするならば、Javaというプログラミング言語を使って作られたRubyです。一般的?に使われている「Ruby」というのは、1990年代にまつもとゆきひろ氏がC言語というプログラミング言語を使って作られたものです。(現在は別の人が開発を継続)
今回の「JRuby」は、C言語ではなくJavaというプログラミング言語を使って作られたRubyであり、主な開発者はWikipediaによると、Charles Nutter、Thomas Enebo、Ola Bini、Nick Siegerという方たちのようです。
JRubyも、Rubyと同じような動きが可能ですが、Rubyと大きく異なる点の1つとして、JavaのライブラリをJRubyから呼び出すことができるということにあります。(詳しくは各自調べていただけましたら…)
個人的には、JavaもRubyも筆者にとってはなじみが深いので、JRubyのほうが好きだったりします。
注:Java 8以外のバージョンをインストール済の場合、そちらのバージョンをアンインストールしてから以下を実行することをおススメします。
Windows環境において、複数のJava バージョンを共存させる方法もあるようですが、複雑な手順が必要になってしまうため、バージョンを切り替えるたびにアンインストール・インストールするほうが楽かと思います。
Java 8 インストール手順
1. Oracleプロファイル作成&ログイン
早速、Java 8 をダウンロードといいたいところですが、どうやらJava 8をダウンロードするためには、先にOracleプロファイルを作成する必要があるようです…。
そこで、以下を参考に、Oracleプロファイルの作成を試みました。
まず、以下のOracleプロファイルの作成ページのリンクをクリックします。
すると、以下の個人情報の入力画面が出てきます。
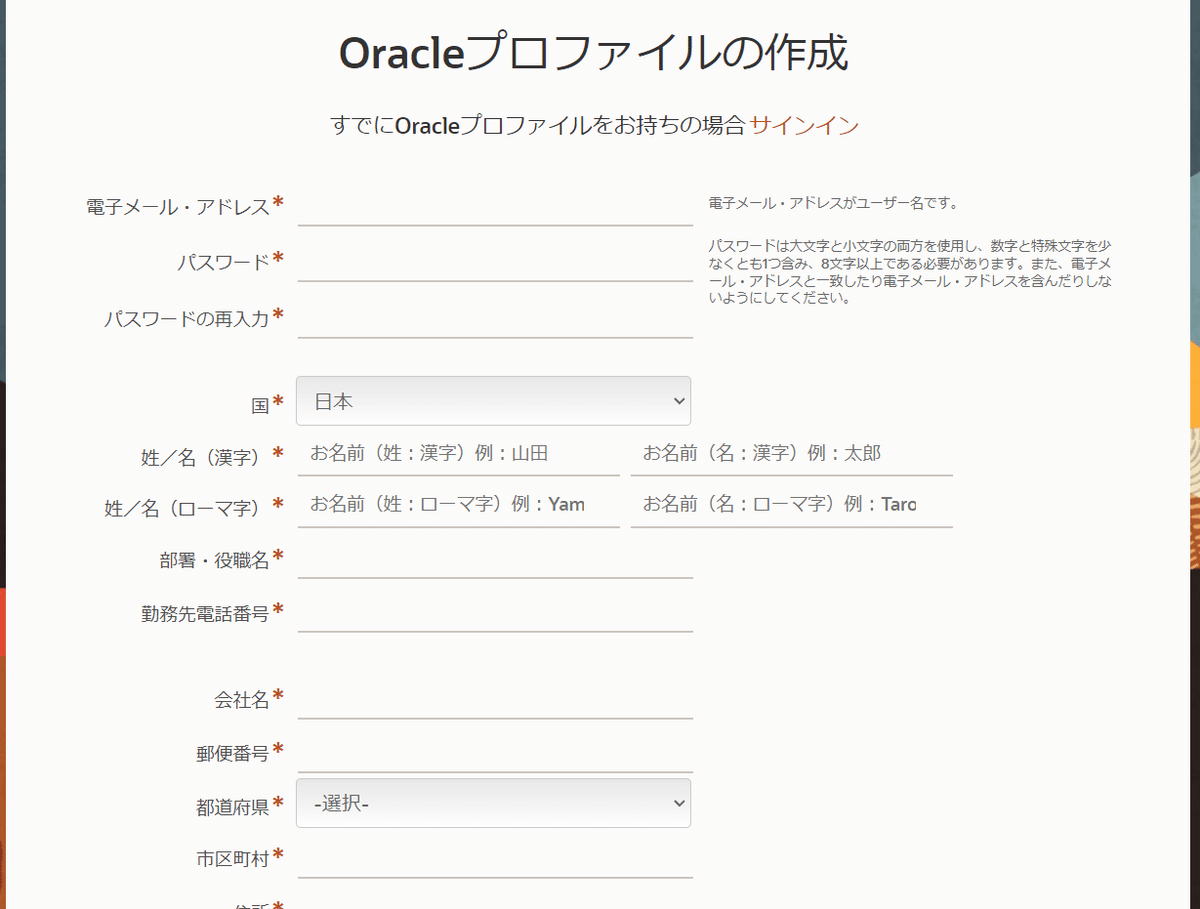
上記のように個人情報の入力画面が出てくるので、適当に入力して、画面下にある「同意してプロファイルを作成」ボタンをクリックします。
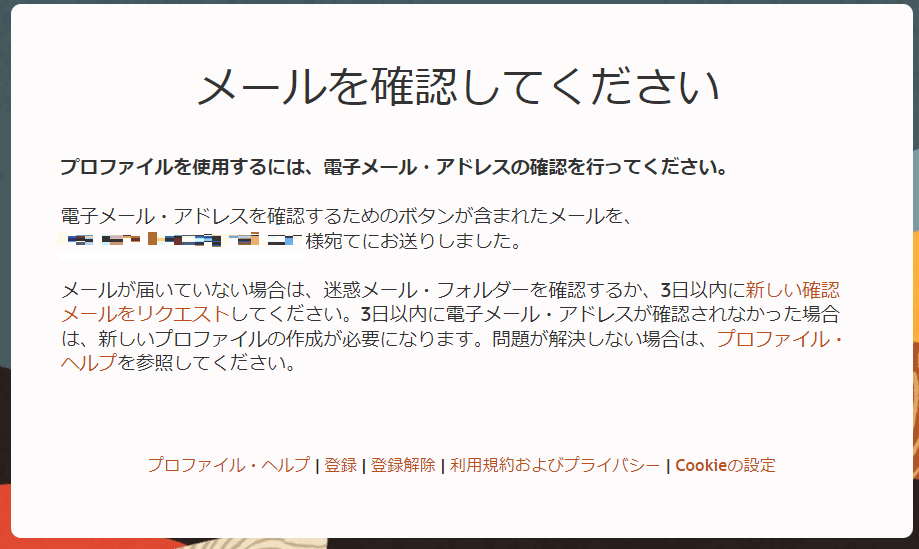
入力したメールアドレス宛に確認メールが来ているようですので、メールを確認します。
もし、確認メールが来ている場合は、「電子メール・アドレスの確認」というボタンまたは、リンクをクリックすることで、メールアドレスの確認が終了して、以下の完了メッセージ画面が出てくるため、これでOracleプロファイルを作成したことになります。(「次へ」ボタンをクリックする必要はありません。)
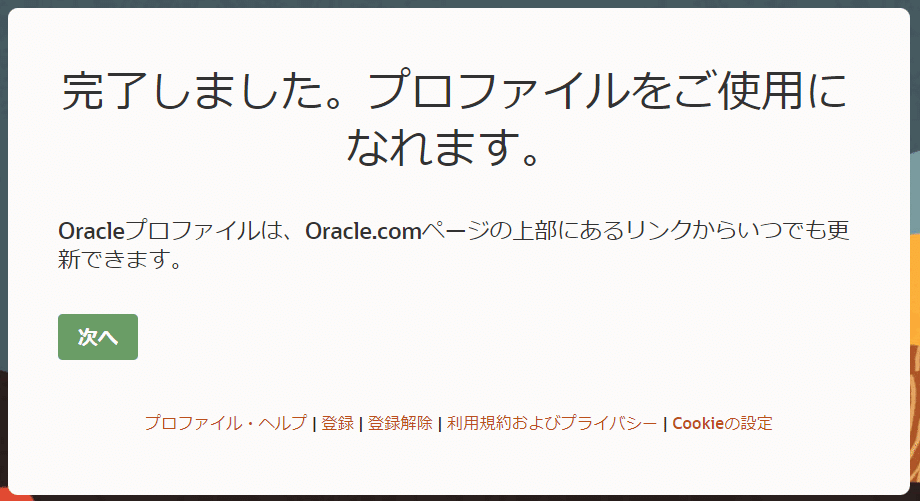
2. Java 8 ダウンロード
手順1でOracleプロファイルを作成できたら、次は以下のJava ダウンロードページにアクセスします。
https://www.oracle.com/java/technologies/downloads/
上記のページの下へスクロールすると、「Java 8」と記載されている箇所が見つけられると思いますので、その箇所で、以下の図中の①~③のように選択します。

なお、上記図の③を選択した後、
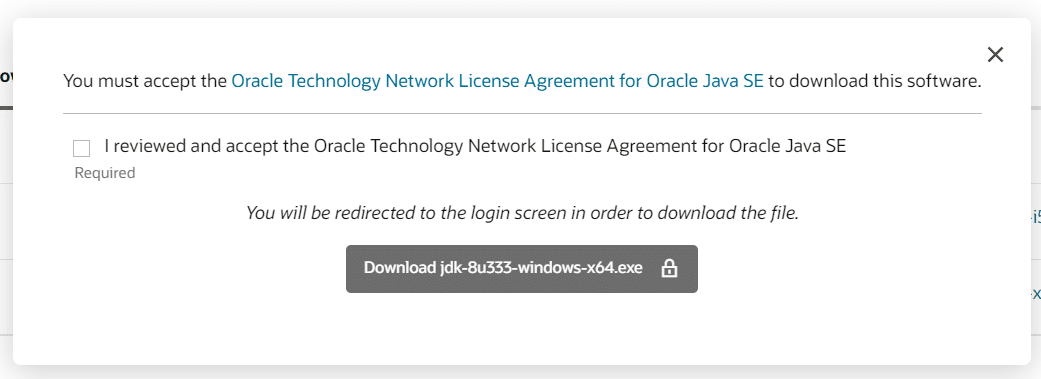
上の図のように、ダウンロードするためには、「Oracle Technology Network License Agreement for Oracle Java SE」というライセンスに同意する必要があるが、同意するしか選択肢がないかと思います…笑
そこで、「I reviewd and accept the Oracle Technology Network License Agreement for Oracle Java SE」のチェックボックスにチェックを入れて、
「Download jde-…exe」の鍵付きマークが表示されているというボタンをクリックします。
すると、以下のOracleプロファイルへのサインイン画面が出てきます。
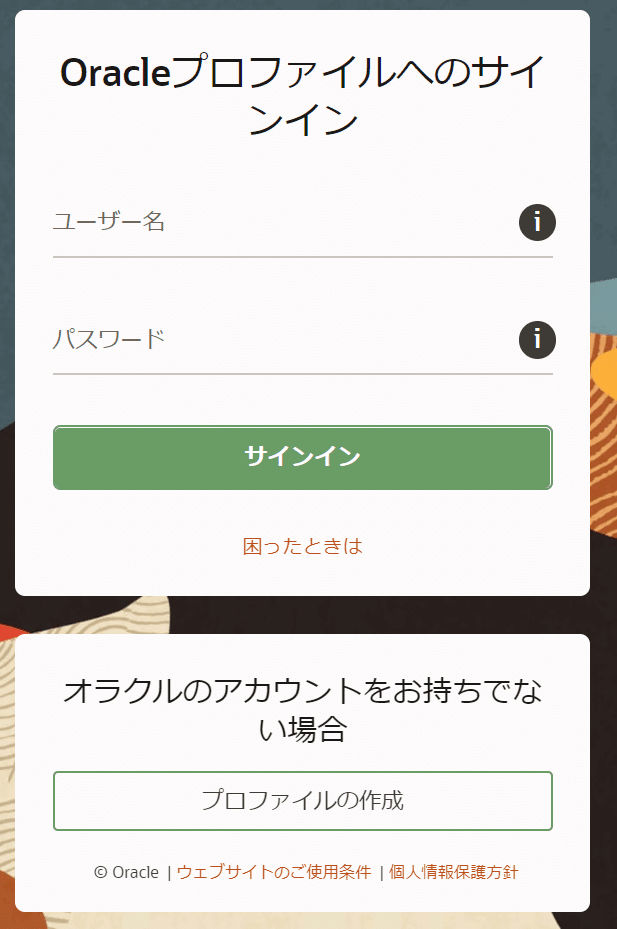
そこで、前述の手順1で入力したメールアドレスとパスワードを入力して、「サインイン」ボタンをクリックします。
そしたら、「名前を付けて保存」というダイアログボックスが表示されるので、適当な場所(例:デスクトップ上)を選択して、保存すれば、Java 8 をインストールするためのexeファイル(ファイル名の例:「jdk-8u333-windows-x64.exe」)をダウンロードできます。

いよいよJava 8 のインストールですが、続きは明日アップします。
(続きはこちら↓)
この記事が気に入ったらサポートをしてみませんか?
