3日目 Java 8 インストール②
①の続きです。①は以下のリンク。
また、筆者のPC(Windows 10)からJRubyで作成したWebアプリをheroku上へデプロイ(展開)するための環境構築の途中でもあります。
3. Java 8 インストール
手順1と2を経て、ようやくJava 8をインストールするためのファイルをダウンロードできたので、ダウンロードしたファイルを選択して実行します。

すると、以下のメッセージ画面が出てくるが、「はい」ボタンをクリックします。
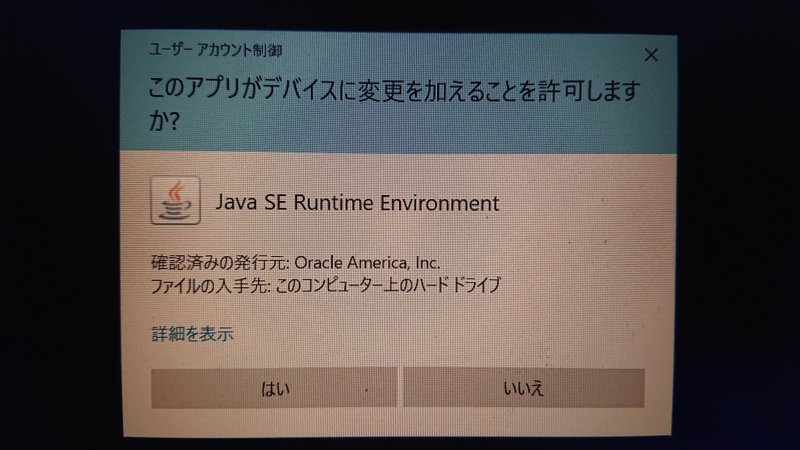
ここで、下のセットアップ画面が表示されるので、「次」ボタンをクリックします。
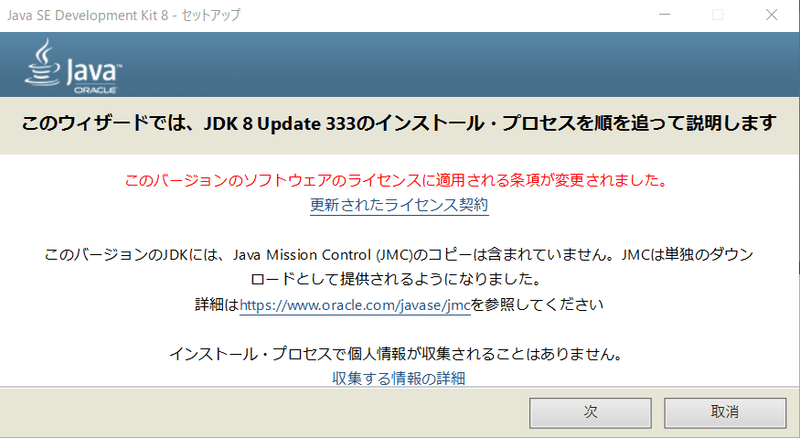
下のカスタム・セットアップ画面が出てくるが、特にカスタムする要素がないため、そのまま「次(N) >」ボタンをクリックします。

すると、最初に下の図の左側(インストール進捗表示画面)が表示されて、数秒程度経過してから、下の図の右側(コピー先フォルダの選択画面)が表示されます。
そこで、コピー先フォルダについて特に変更がない限り、コピー先フォルダの選択画面の「次(N) > 」ボタンをクリックします。
※ここで、コピー先フォルダの画面にインストール先が表示されますが、このインストール先をメモしておいてください。(後述の手順4で必要になります。)
インストール先の例:C:\Program Files\Java\jre1.8.0_333
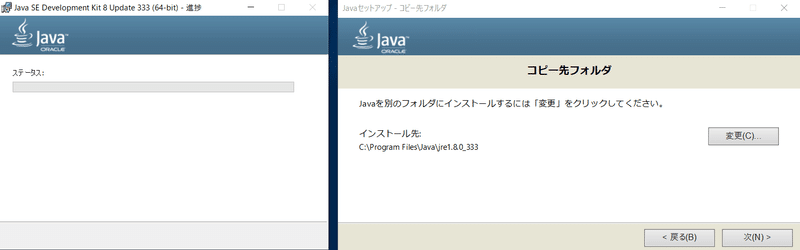
すると、以下のように「状態:Javaのインストール中」というメッセージと、緑色でインストール進捗状況を表すバーが一緒に表示される画面が出現するので、進捗状況のバーが全て緑色に満ちるまで待ちます。
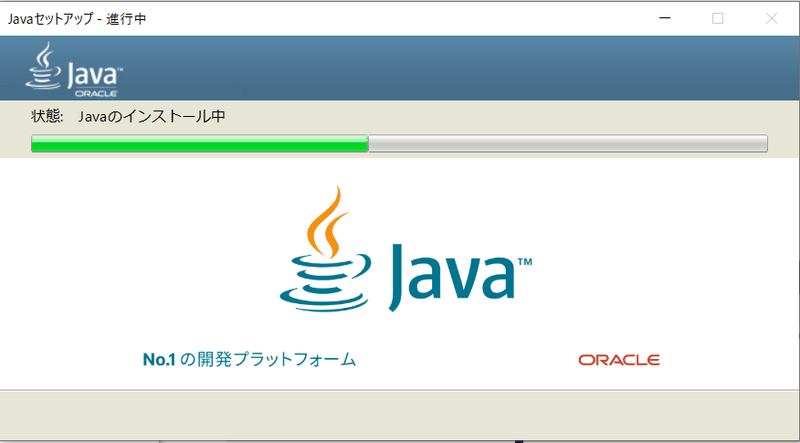
しばらく待ったら、「正常にインストールされました」というメッセージが出てくるので、Java 8のインストールが完了したことになるので、「閉じる」ボタンを押して、画面を閉じます。

4. JDKのインストールパス確認
ここで、手順3でJava 8がインストールされているPCの中の正確な場所(パス)を探します。前述の手順3にて、コピー先フォルダの選択画面が表示されていた時に、以下のようなインストール先が表示されていました。(インストール先は筆者のPCの場合)
インストール先の例:C:\Program Files\Java\jre1.8.0_333
そこで、実際にPCの中に上記のパスが格納されているかどうか調べてみます。以下の図のように、デスクトップ画面の左下にある検索バーのところに、「エクスプローラー」と入力すると、最も一致する検索結果として「エクスプローラー」が出てきますが、それをクリックします。
(以下の図はWindows 10の場合です。)
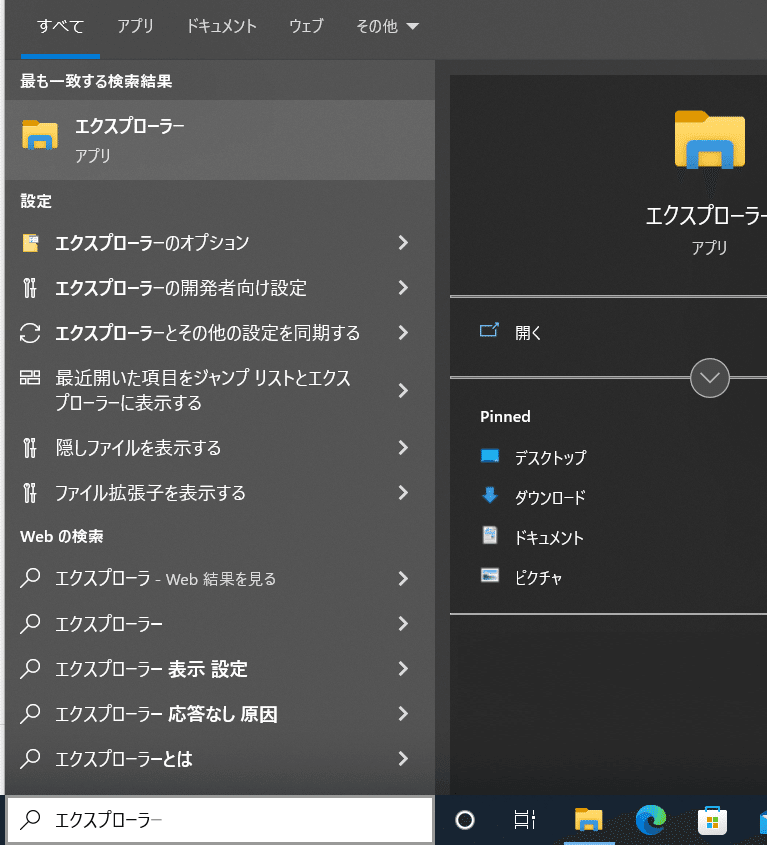
すると、以下の図のようにエクスプローラーが開くので、そのエクスプローラーのアドレスバーに「C:\Program Files\Java」と入れてみてください。
※「C:\Program Files\Java」の後の「jre1.8.0_333」は不要です。
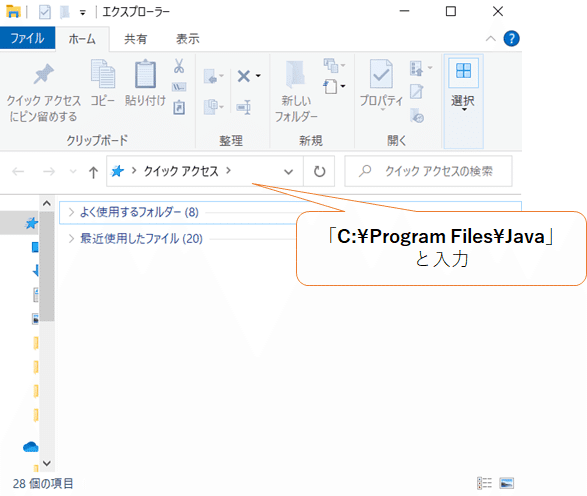
そしたら、「C:\Program Files\Java」を辿った先の中には、2つのフォルダが入っていることを確認できるかと思います。
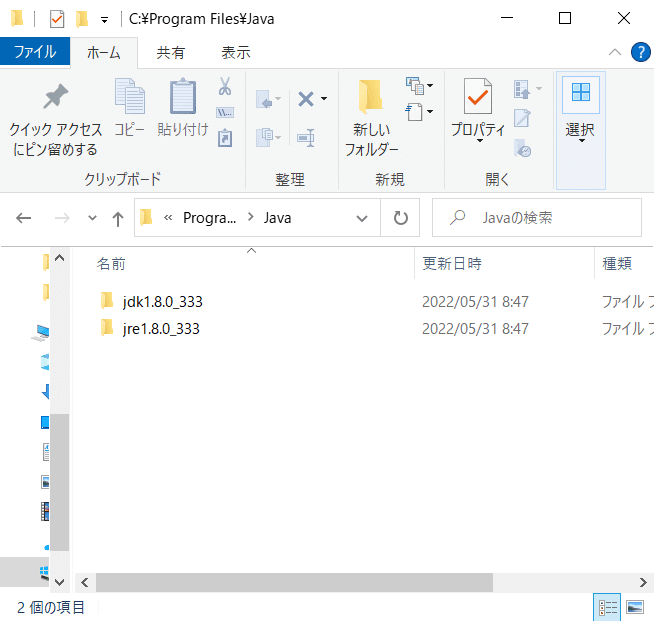
2つのフォルダの名前は上の図を見てわかるように、
・jdk1.8.0_333
・jre1.8.0_333
となっております。
実はjava 8をインストールすると、JREとJDKの2種が同時にダウンロードされるようです。
JDKとJREの違いについては、以下のページに解説があります。一言でいうならば、JREはJavaを実行するための最低限の動作プログラムセットで、JDKはJREに加えて、自分自身で作成したJavaの開発や実行を行うための動作プログラムも同梱した、開発者のためのプログラミングセットです。(と筆者は認識しておりますが、間違いがある方はコメントいただけましたら幸いです…。)
heroku上では、以下のページによれば、必要なのはJDK 8です。
そのため、今回はJDKを対象として、設定を行います。
先ほどの2つのフォルダの名前は、
・jdk1.8.0_333
・jre1.8.0_333
でしたが、JDKという名前が入っている「jdk1.8.0_333」というフォルダ名を対象として、JDKのインストールパスは以下とします。
JDKのインストールパス(例):C:\Program Files\Java\jdk1.8.0_333
5. システム環境変数の設定
手順3・4でJava 8 をインストールして、JDKのインストールパスも把握しました。
しかし、Windowsにおいては、「システム環境変数」という設定が必要です。
これは、Windows OSが様々なアプリケーションを動かす際に必要なソフトウェアのインストール場所を覚えておくためのメモのようなものです。
今回の場合、Javaがインストールされている場所を「システム環境変数」で設定して、Windows OSに教えていきます。
そうすることによって、Windows OSはJavaのインストール場所がわかって、Javaというソフトウェアを正しく動かすことができるようになります。そのための具体的な手順を次に紹介します。
まず、以下の図のように、デスクトップ画面の左下にある検索バーのところに、「環境変数」と入力します。そうすると、最も一致する検索結果として「システム環境変数の編集」が出てきます。

そこで、「システム環境変数の編集」を選択すると、以下のようにシステムのプロパティ画面が出てくるので、プロパティ画面の右下の「環境変数」ボタンを押下します。
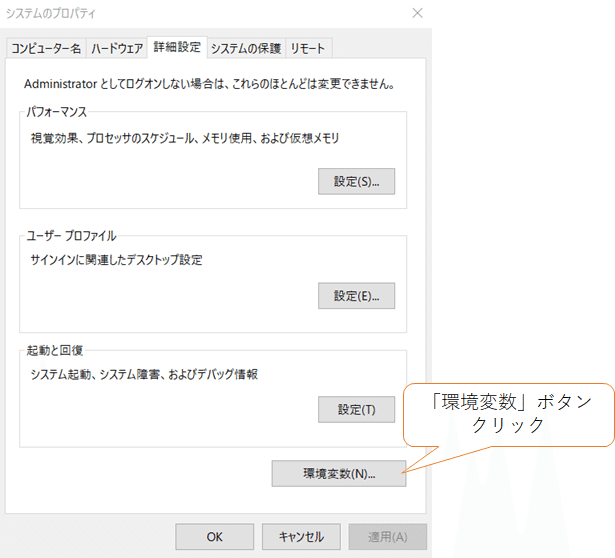
すると、以下の環境変数の設定画面が出てきます。設定画面の中には画面上部に「ユーザー環境変数」、画面下部に「システム環境変数」が出てきますが、今回は「システム環境変数」を対象とします。ここで必要な設定は、
①JAVA_HOMEの設定
②Pathの追加
です。
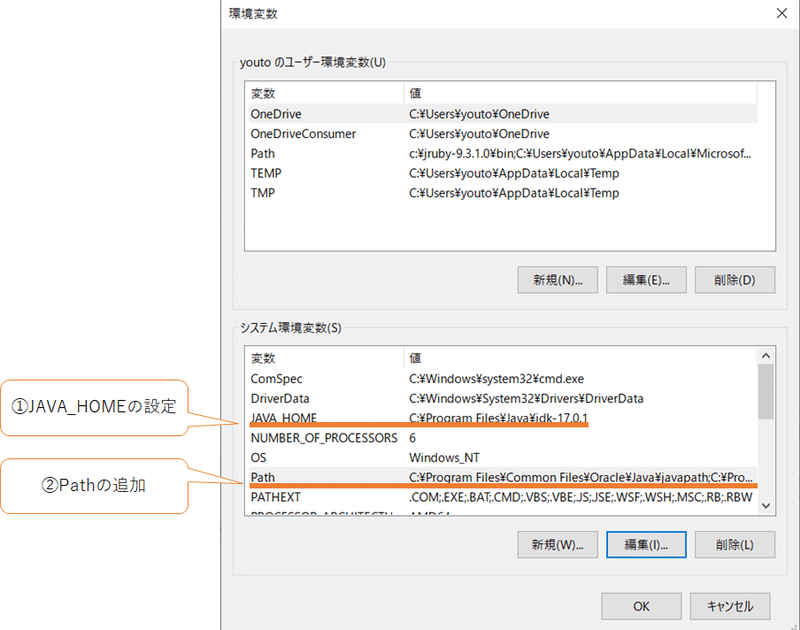
①JAVA_HOMEの設定
筆者の場合、既に別のバージョン(Java 17)がインストール済であり、JAVA_HOMEも設定済でしたが、JAVA_HOMEの変数が未設定の方も多いと思います。そこで、新規作成の場合と、変更の場合に分けて以下のように設定方法を説明します。
・新規作成の場合
まず、以下の環境変数の設定画面から、「新規」ボタンをクリックします。
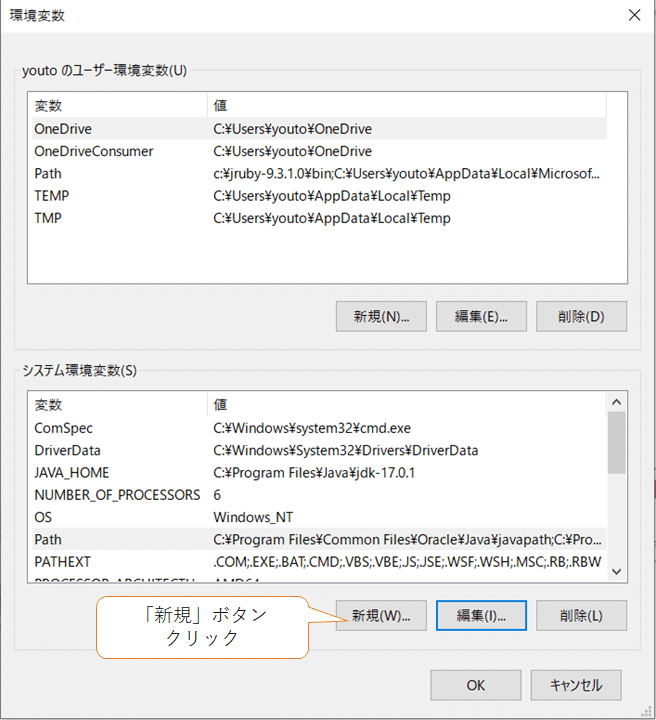
すると、以下のように「新しいシステム変数」という入力画面が出てきます。
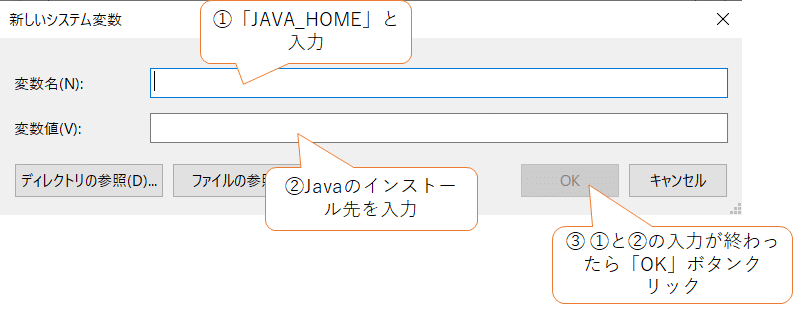
入力画面には、それぞれ上の図の①と②のように、変数名・変数値を以下のように入力しておいてから、上の図の③のように、「OK」ボタンをクリックする。
変数名:JAVA_HOME
変数値:前述の手順4で確認した、JDKのインストールパス
⇒例:C:\Program Files\Java\jdk1.8.0_333
新規作成が終わったら、例えば以下の図のように、システム環境変数欄に「JAVA_HOME」という変数と、その値に「C:\Program Files\Java\jdk1.8.0_333」というものが追加されているかと思います。
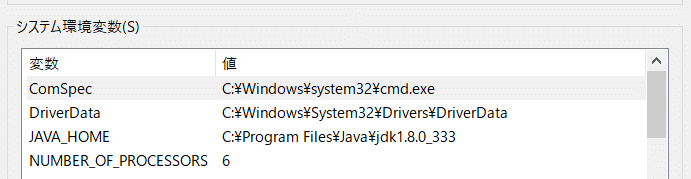
・変更の場合
まず、以下の環境変数の設定画面から、以下のように①と②の操作を行います。
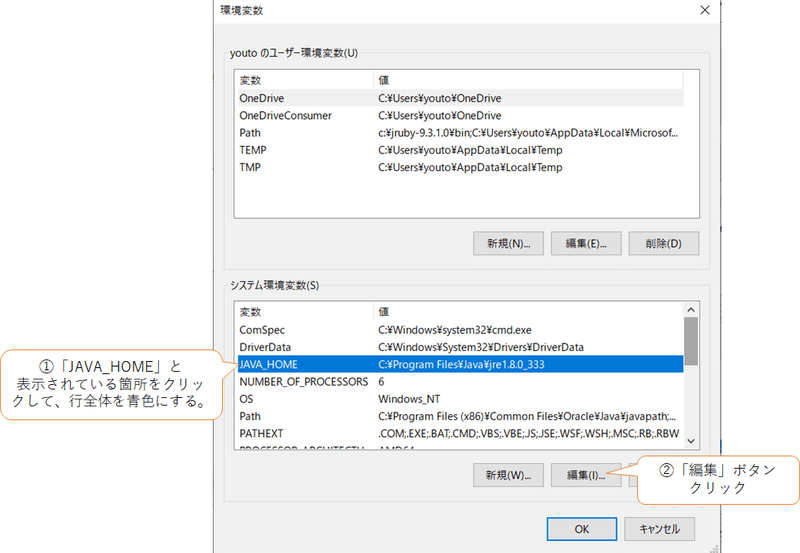
すると、以下のように「システム変数の編集」という編集画面が出てきます。
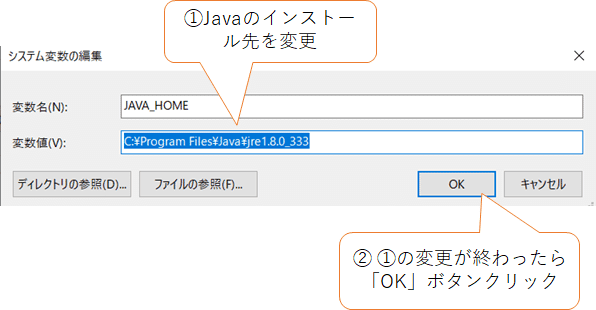
編集画面には、それぞれ上の図の①のように、変数値を以下のように変更しておいてから、上の図の②のように、「OK」ボタンをクリックします。
変数値:前述の手順4で確認した、JDKのインストールパス
⇒例:C:\Program Files\Java\jdk1.8.0_333
変更後は以下の図のように、システム環境変数欄の「JAVA_HOME」変数の値に「C:\Program Files\Java\jdk1.8.0_333」という表示に変わり、JDK 8のインストール先を示すものになっていると思います。
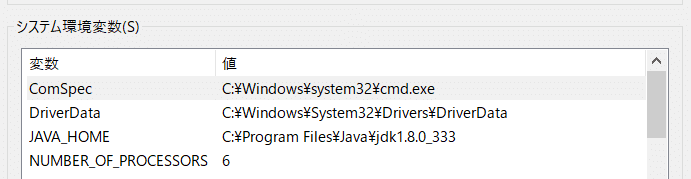
②Pathの追加
Pathは以下2種類の追加が必要です。
・C:\Program Files (x86)\Common Files\Oracle\Java
・%JAVA_HOME%\bin
ただし、上の「C:\Program Files (x86)\Common Files\Oracle\Java」については、手順3でJava 8をインストールしたら、十中八九、自動的に追加されていると思います。
というわけで下の「%JAVA_HOME%\bin」のみ、Pathに追加しておきます。
まず、以下の環境変数の設定画面から、以下のように①と②の操作を行います。
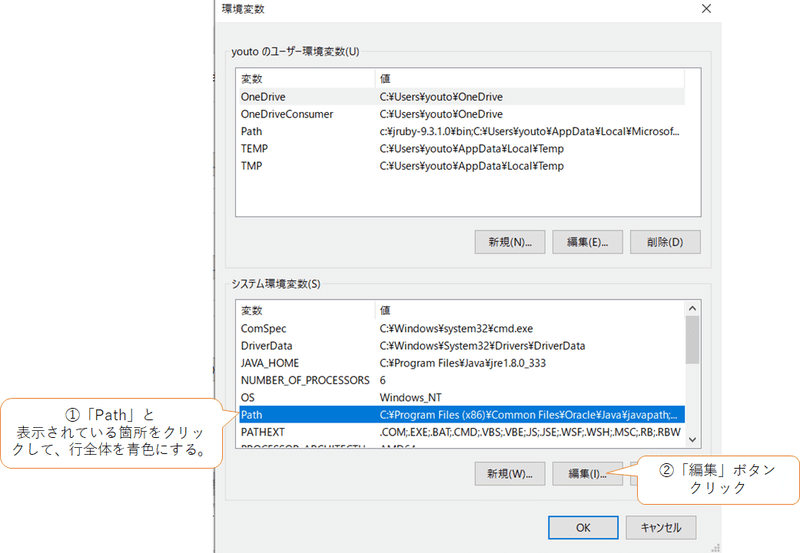
すると、以下の環境変数名の編集画面が表示されるので、画面右側の「新規」ボタンをクリックします。
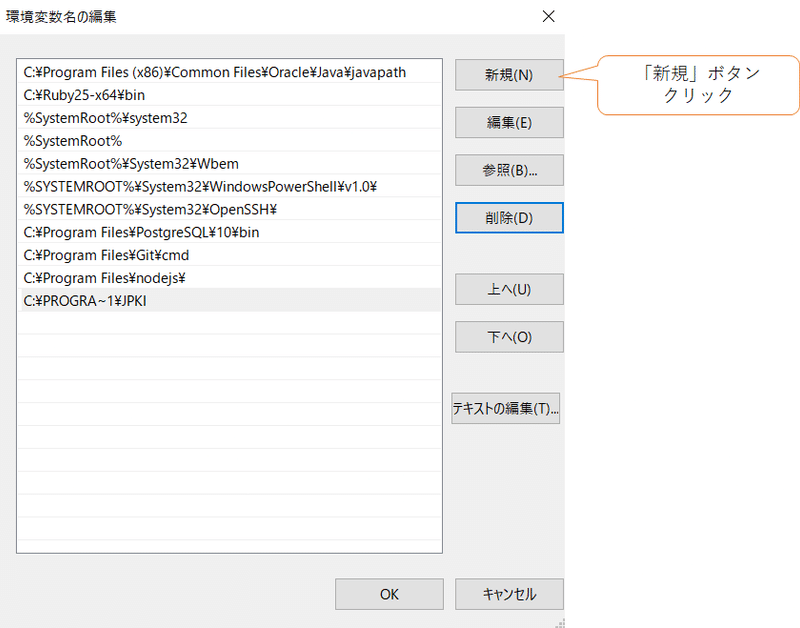
そしたら、画面左の表中の最下部に、何かしら入力ができる状態になるので、そこで、「%JAVA_HOME%\bin」と入力すれば、追加できます。
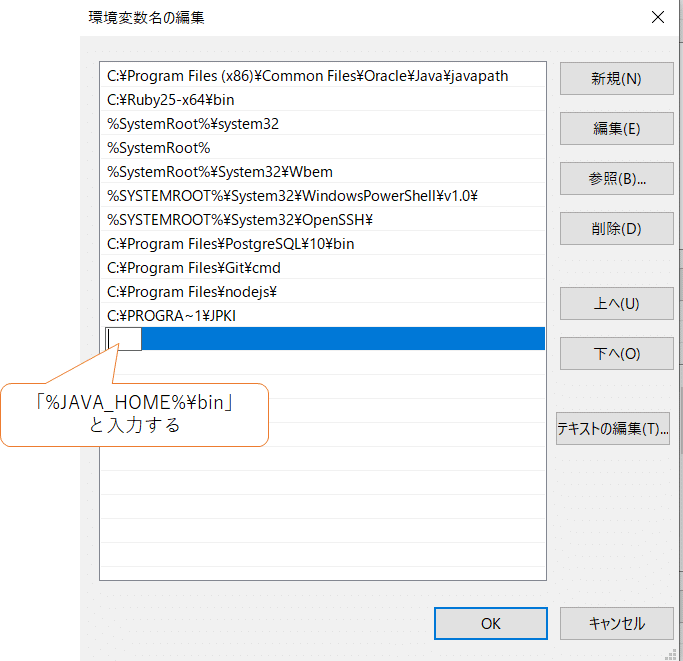
「%JAVA_HOME%\bin」と入力した後は、以下のように画面が表示されて、Pathに「%JAVA_HOME%\bin」が追加した状態となる。

これで、Windows OSはJava 8のインストール場所を把握できるようになったため、Javaをいつでも呼び出すことができる状態になっています。
6. Java 8 動作確認(コマンドプロンプト利用)
実際に、Java 8が動作されているかどうか確認します。そこで、コマンドプロンプトを使って、動作を確認します。
そこで、以下の図のように、デスクトップ画面の左下にある検索バーのところに、「コマンドプロンプト」と入力します。
すると、最も一致する検索結果として「コマンドプロンプト」が出てくるので、それをクリックします。
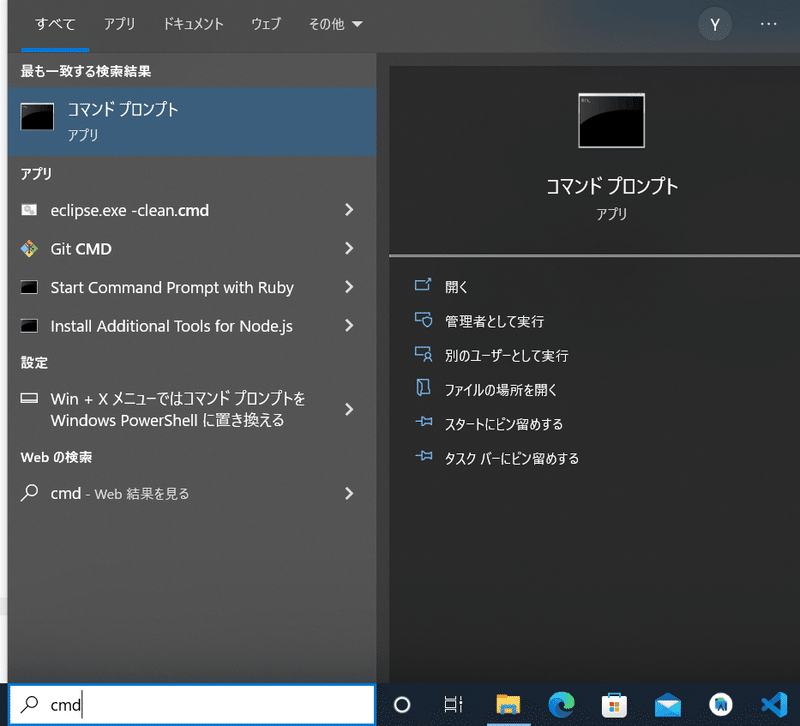
すると、コマンドプロンプトが起動されて、以下のような画面が出てきます。
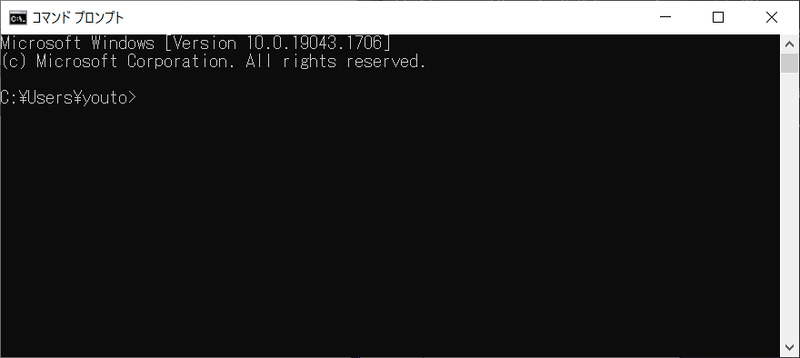
そこで、その画面に「java -version」と入力します。
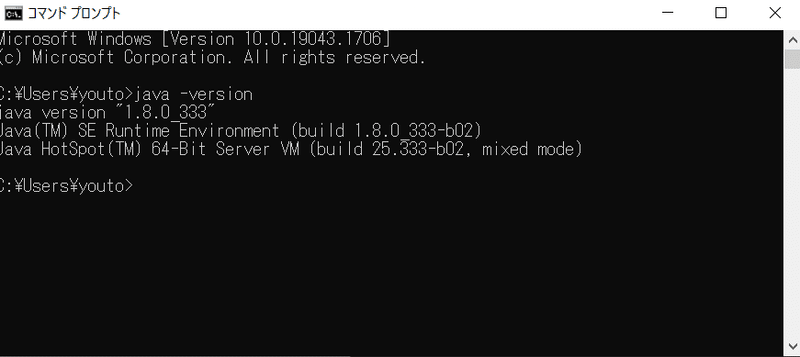
上の図のように、「java -version」と入力したあとに、javaのバージョンが表示(上の図の例では、「java version "1.8.0.333"」)されていれば、java 8を実行できたことになります。
続けて、以下のように「javac -version」と、「java」に「c」を付けて、コマンドを入力してみてください。
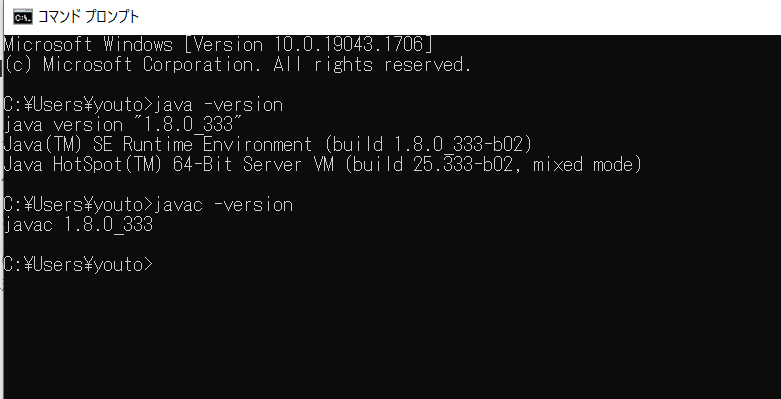
上の図のように、「javac -version」と入力したあとに、javacのバージョンが表示(上の図の例では、「javac 1.8.0.333」)されていれば成功です。
先ほどの「java」と「javac」の違いについて、「java」はJavaで作られたプログラム(バイトコードで書かれたもの)を実行するためのコマンドであり、「javac」はJavaで書いたソースコードをコンパイルして、プログラムにする(ソースコードからバイトコードに変換する)ものです。前者はJavaを動かすためのコマンド、後者はJavaで開発するためのコマンドと思ってもらえれば良いかと思います。
以上で、Java 8のインストール作業は終わりです。お疲れ様でしたm(_ _)m
次のターンでは、Windowsからheroku上へWebアプリをデプロイ(展開)するときに必要なJRuby9.1.17.0のインストールを行います。
この記事が気に入ったらサポートをしてみませんか?
