
サルノリでも出来る!ポケモン自動化①
れじです。
今回は「サルノリでも出来る!ポケモン自動化」ということで
ATmega16U2:Arduino UNO R3系を使ったポケモン自動化用マイコンの
紹介や導入方法など書いていきたいと思います。
※2021年12月5日に公開した記事ですが、リライト記事に必要な文言等を追記、その他の部分も修正して2023年10月1日に再度公開しました。
マイコンとは?
マイコンとは、マイクロコントローラ(Microcontroller Unit、MCU)の略。ひとつのICチップにコンピュータが持つ基本機能一式を搭載した電子部品のことです。
引用元(https://news.mynavi.jp/article/20200522-1040913/)
マイコンで何をさせるのかというと事前に、Switchのどのボタンをどのタイミングで押すかをプログラムさせて
”プレイヤーの代わりに繰り返しの作業してもらう”
とイメージしてもらうといいと思います。
具体的には
・ワット集め
・ロトミくじ
・レイド乱数用の乱数消費
・努力値用の羽集め
・けいけんアメ集め
・自動孵化…etc
上記以外にも数々の自動化がマイコン単体で可能です。
これで大変な育成・厳選・アイテム回収から解放されます。

ただし今回のマイコンは画像認識ではないので画面の状況でプログラム内容が変更することはありません。
○○ってアイテムを入手したら終わりとか、色違いのポケモンが出たら終了などはできません。
目が見えない人がコントローラー握って指示された通りのタイミングでボタンを押したり離したりするという感じです。
画像認識でも同じマイコンを使用するので、まずはマイコン単体で導入してみましょう。
※画像認識に興味がある方はこちらの記事を参考にするといいと思います。
環境と購入するもの
必須
・Windows10 or 11のPC
・ATmega16U2:Arduino UNO R3系
あると便利
・アクリルケース
・USBポート付き充電スタンド
購入するマイコンとおすすめ周辺機器
ドックだとプログラムが安定して動作しない場合もあるのでもしうまく動かないなら充電スタンドはあると便利です
Switch lightだとUSBポートが無いので必須
初期設定
まずはDドライブ直下(ない場合はCドライブ直下)に「新しいフォルダ」を作成してフォルダ名を「MCU」にしてください
※今回はDドライブ直下に作成

続いてdfu-programmer公式から「dfu-programmer-win-0.7.0.zip」をダウンロードします。
※ない場合は最新バージョンのWindows用dfu-programmerをDLしてください

展開すると「dfu-prog-usb-1.2.2」「dfu-programmer.exe」「dfu-programmer.html」が入っています。
※展開した「dfu-programmer.exe」は起動しないでください
展開した「dfu-programmer-win-0.7.0」を先程作成した「MCU」のフォルダに入れてください。

・マイコンをDFUモードへ
購入したマイコンをPCへ接続して、下記の画像のように回線を金属などで
ショートさせてください。
ショートさせるとUSBの抜いた時の音がして金属を離すと接続したときの
音がPCから流れます

※画像ではイヤホンジャックを使用してます
マイコンを「DFUモード」に出来たらPC画面、左下のWindowsマークを
右クリック、デバイスマネージャーを起動してください。
デバイスマネージャーの中に「不明なデバイス」という項目があるので
右クリックからドライバーの更新を選択してください。
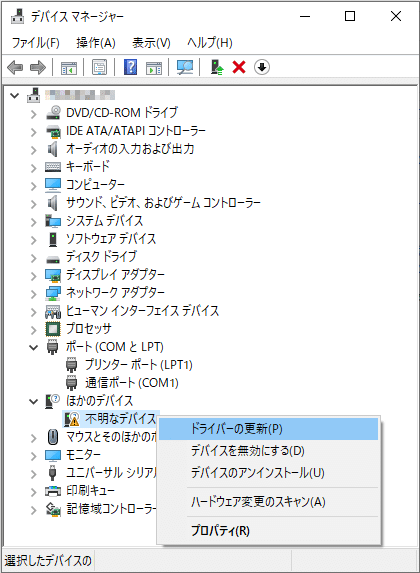
「コンピュータを参照してドライバーソフトウェアを検索」を選んで、「参照」で「MCU」フォルダの「dfu-programmer-win-0.7.0」を選択し「OK」「次へ」、「このデバイス ソフトウェアをインストールしますか?」と聞いてくるので「インストール」をクリック、「ドライバーが正常に更新されました」と出るので「閉じる」、すると「ATmega16U2」として認識されるようになります。
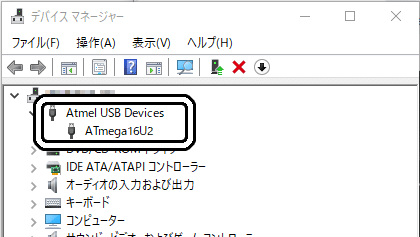
これで初期設定は終了です。
PCからマイコンを取り外してもらって大丈夫です
・2台目以降の設定
マイコンを複数台購入した場合は、初期設定を行った同じPCであれば
上記の初期設定を行わず、マイコンをPCに接続してDFUモードに移行する
ショートさえ行えば「ATmega16U2」として認識されるようになります。
マイコン使用方法
初期設定が終わったら早速自動化を試してみましょう。
ここからはマイコンへのプログラムの書き込み方を紹介していきます。
「MCU」のフォルダの中に「program」と言うフォルダを作りましょう。
※今後マイコンへ入れるプログラムはここの収納するのがおすすめです。
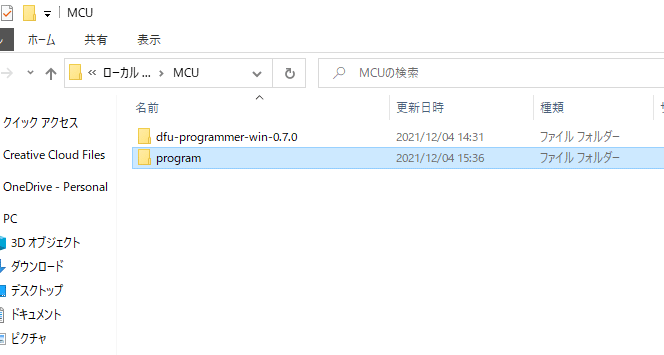
作成出来たら下記のzipファイルをDLして「program」内で展開してください
このプログラムはAボタンを連打してくれるプログラムです。
これでマイコンが起動するかテストしてみましょう。
「A_loop.zip」をDLして「program」で展開出来たら中に
「dfu-programmer.exe」「Joystick.hex」「マイコン起動.bat」の
3つが入っているはずです。

※.exeなどの拡張子が表示されてなかったらエクスプローラーの「表示」から「ファイル名拡張子」にチェックを入れておく
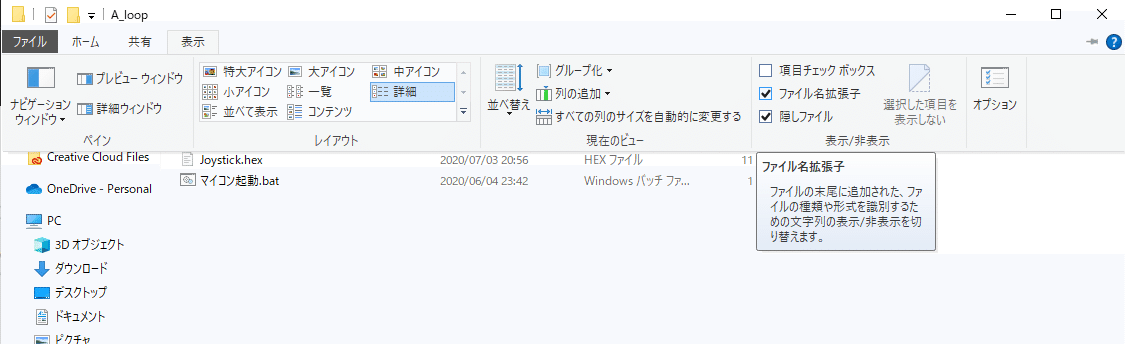
続いてマイコンをPCに接続して上記でやった「DFUモード」にしてください。
DFUモードに変更したら「マイコン起動.bat」を、ダブルクリックしてもらうとコマンドプロンプトが起動して、マイコンへプログラムを書き込んでくれます。
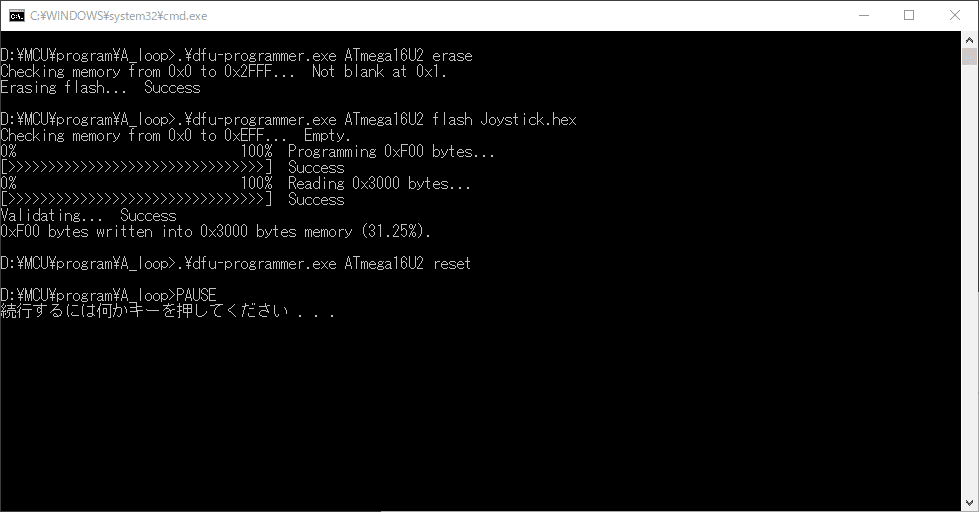
画像と同じ文字が出たら成功です。
コマンドプロンプトはそのまま閉じてマイコンをPCから取り外してください。
これでマイコンへの書き込みは終了です。
あとはSwitchのUSBポートにマイコンを指すだけで自動化が行えます。
・他のプログラムへの書き換え方
別のプログラム(Joystick.hex)を使いたくなったら、またマイコンをPCに接続して「DFUモード」にしてから「マイコン起動.bat」をダブルクリックすると変更されます。
他のプログラム
追記2021/12/06にプログラム公開しました。
各プログラムの使用方法はフォルダ内のREADMEに書いてあります。
追記2021/12/20に日付変更するプログラムをSwitchライト用も追加公開しました。
まとめ
今回はポケモンと書いてありますがSwitchであればどのソフトでも自動化が可能です。
喜んでいただけると嬉しいです。
私の公開してるプログラムでは自身で数値を入力してもらうのもあるので
次の記事ではプログラムの数値入力とJoystick.hexのビルド方法を投稿します。
Twitter(@reji_094)
この記事が気に入ったらサポートをしてみませんか?
