
Revopoint RANGE 3Dスキャナーを使ってみた!!#PR #製品レビュー
はじめに
どうも!Reiyaです。今回、Revopointさんから最新製品『RANGE』を提供していただきました!ありがとうございます(^^)
私自身、3Dデータを作成する場合3DCADを使用しています。
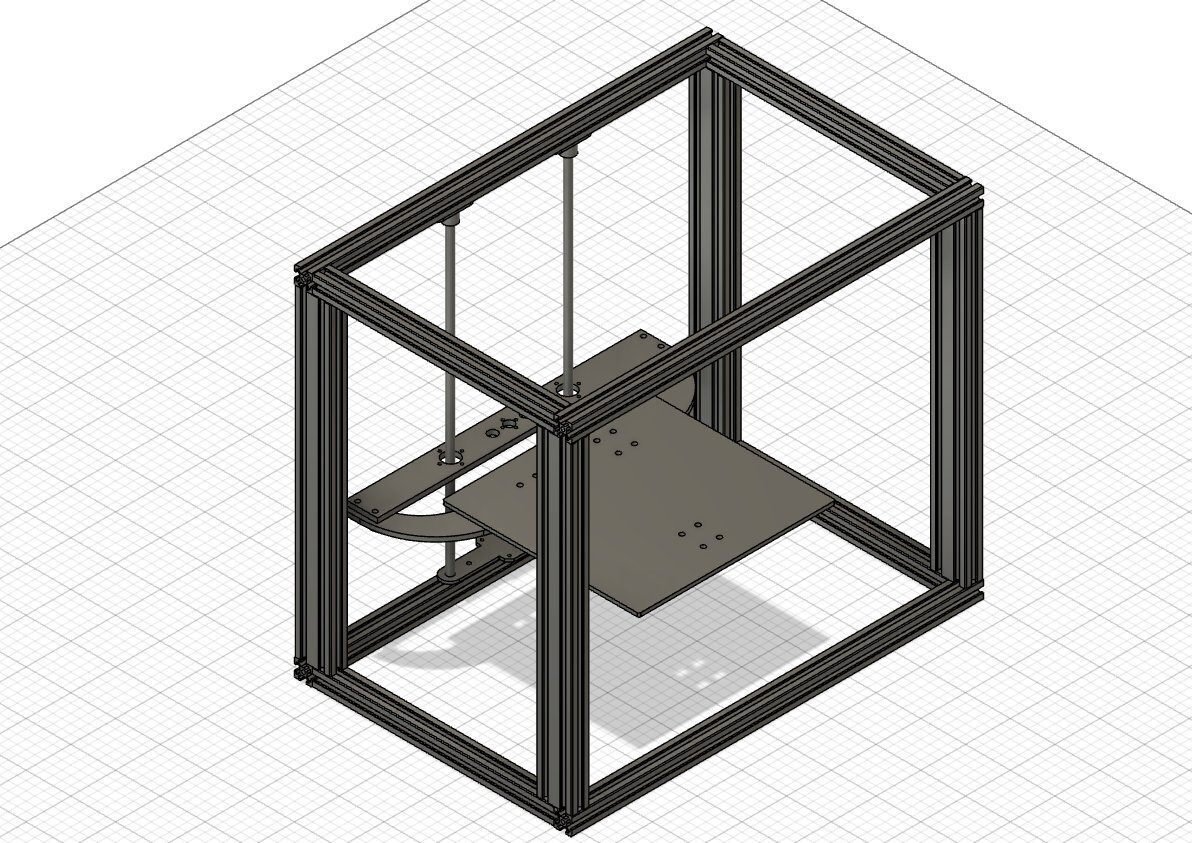
しかし、曲線的なモデリングや複雑な形状を3Dデータ化するのは難しいと考えていました。
RANGE 3Dスキャナーを使用して、形状を再現できるか試してみます!
"RANGE" 3Dスキャナーの特徴
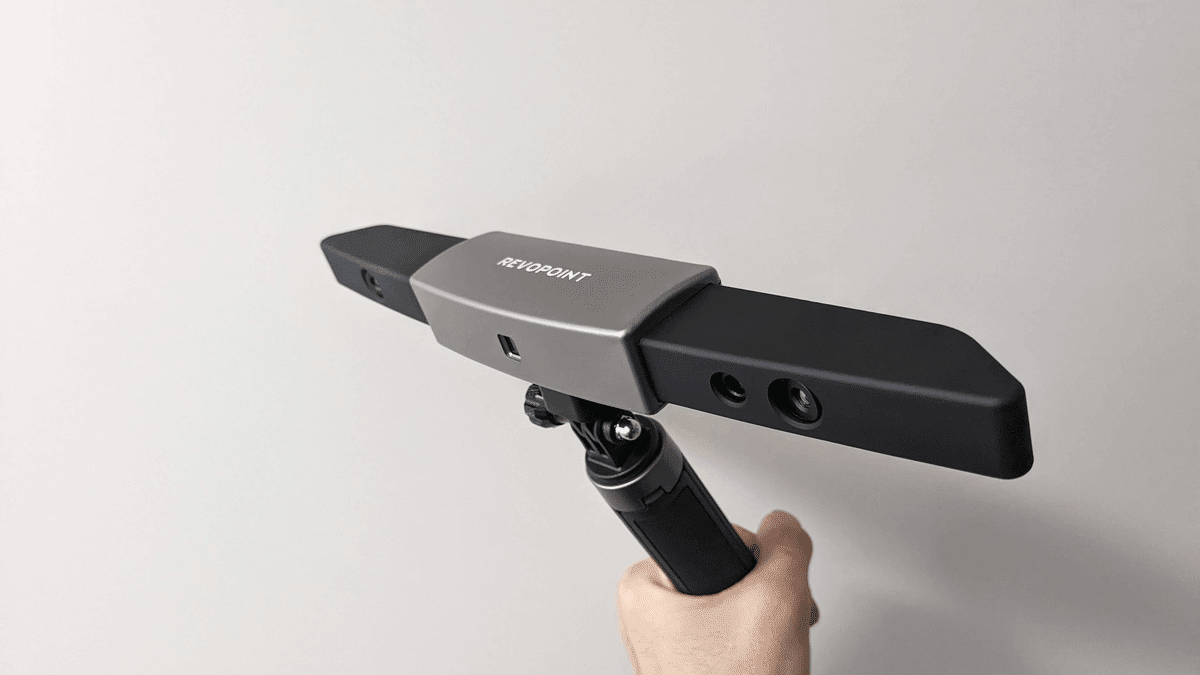
RANGE 3Dスキャナーの特徴として、大型の対象物スキャンに特化した3Dスキャナーです!大きいものを対象とした3Dスキャナーと聞くと、産業用レベルの3Dスキャナーしかないと思っていました(*´∀`*) 一般家庭で使うことができるのはすごいと思いました!
(シングルスキャン範囲:360 × 650 ×600mm、動作距離:300~800mm)
"RANGE" 3Dスキャナー開封!!
今回、提供していただいた製品はRANGE本体と大型ターンテーブルです。

RANGE本体と、バッテリー(4000mAh)付きグリップと接続用ケーブル、ミニ三脚、スマホホルダー、取扱説明書が付属されています。

大型ターンテーブルは、本体とACアダプター(各国対応)とリモコン、取扱説明書が付属されています。

電源投入後、ビープ音が鳴り回転し始めます。また、リモコン操作で正転・逆転や速度調整を20段階で調整することができます。
"RANGE" 3Dスキャナーを使ってみた
RANGE 3Dスキャナーでは、PCやスマートフォン(ios、Android)に対応しています。今回はPCとAndroidスマートフォンを使用した場合のスキャンを紹介します。
PCでの"RANGE" 3Dスキャナー操作
PCで使用するソフトウェアは、Revopoint社の公式サイトからダウンロードします。
今回、使用したソフトウェアは"RANGE" 3Dスキャナーを操作、編集をする『Revo Scan』を使用しました(Revo Scan:5-5.0.1Beta)。
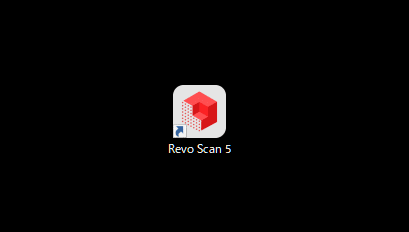
今回、スキャン対象としたものはぬいぐるみです。特徴的なシャツと耳のディテールが再現されるか検証しました!(>ω<) 3DCADでモデリングしようとすると中々時間が掛かりそうな気がします…サイズは全長27cmです。

PCとの接続には、USB-Aのものを使用して接続しました。その後、『Revo Scan』を起動させます。起動後、3Dスキャナーが接続されているのを確認したのちNew Projectを選択します。
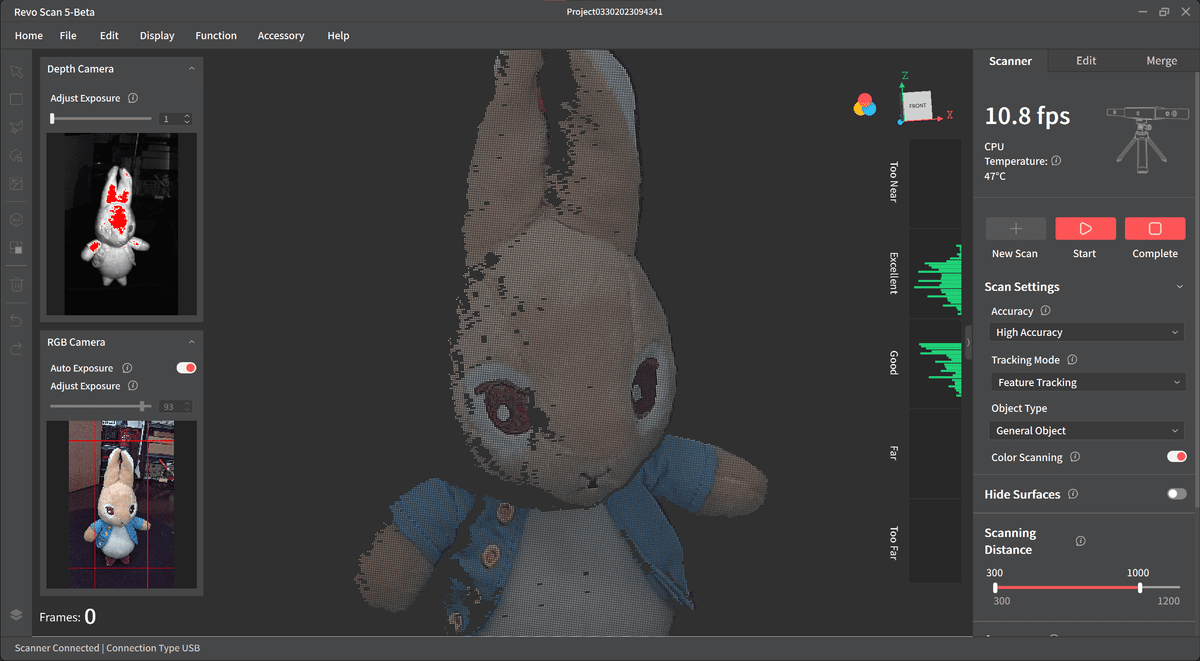
このとき、右のバーがExcellentもしくはGoodになるように配置を微調整します。RGB Cameraが搭載されているので見ながら対象物を中央に揃えることができます。
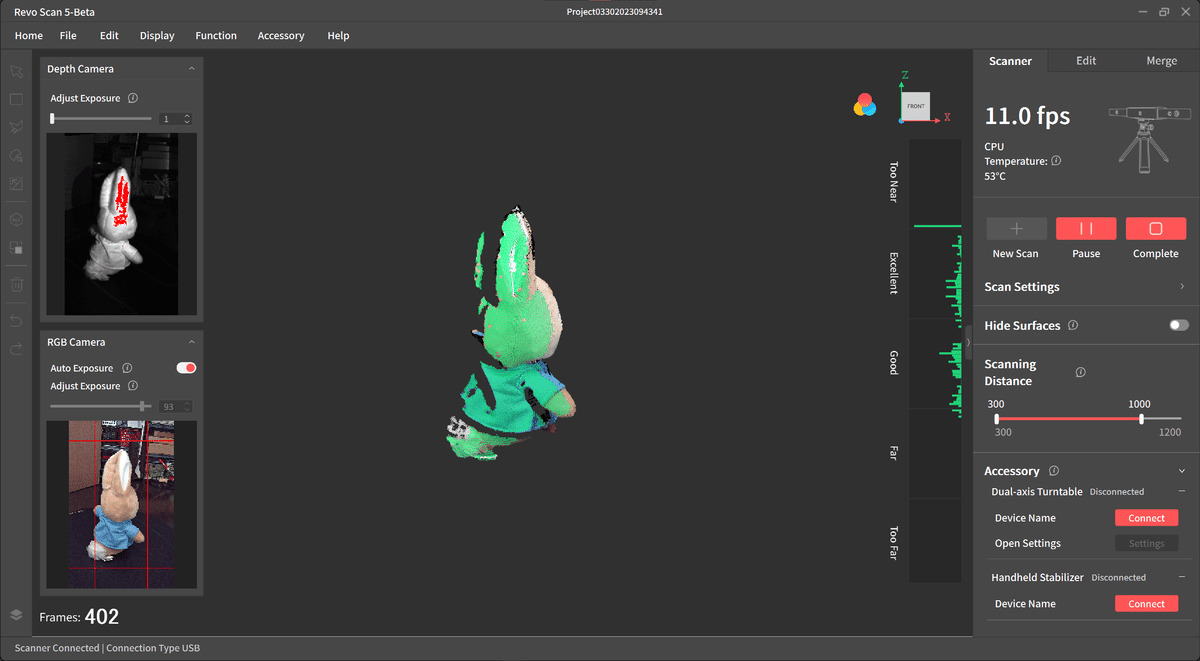
3Dスキャンを開始すると、対象物に緑色の点群が表示され点群を収集していきます。
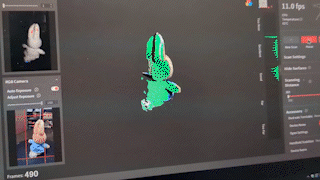
対象物を2周程度ターンテーブルで回したところで、一時停止しスキャンしきれていない箇所を再度スキャンしていきます。

このとき、対象物をトラッキングできなくなるとこのようなノイズが発生します。対処法として、一時停止後に前フレームに戻ってから特徴がある部位から再度スキャンすることで改善することができます。
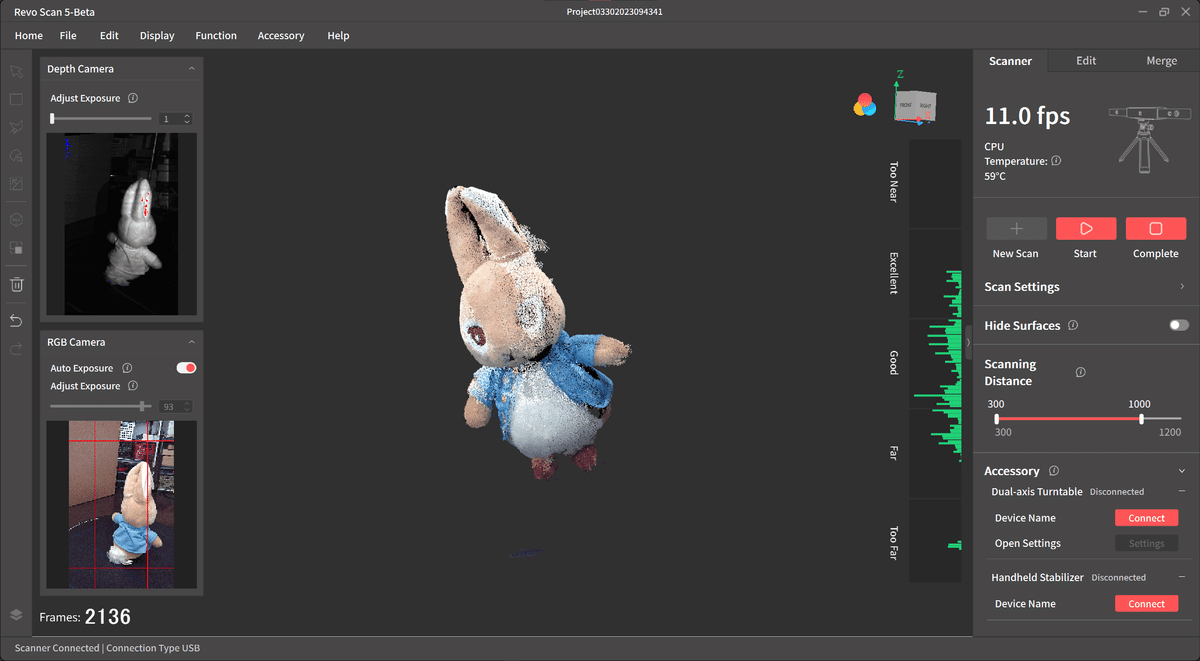
対象物を3Dスキャンし終えたら、Completeを選択します。その後、3DモデルをエクスポートするのですがRawのままではポリゴンファイル(拡張子:.ply)やSTLファイル(拡張子:.stl)にすることができません。「Edit > Auto Edit > Point Cloud Fusion」から点群にすることで、ポリゴンファイルに変換することができます。
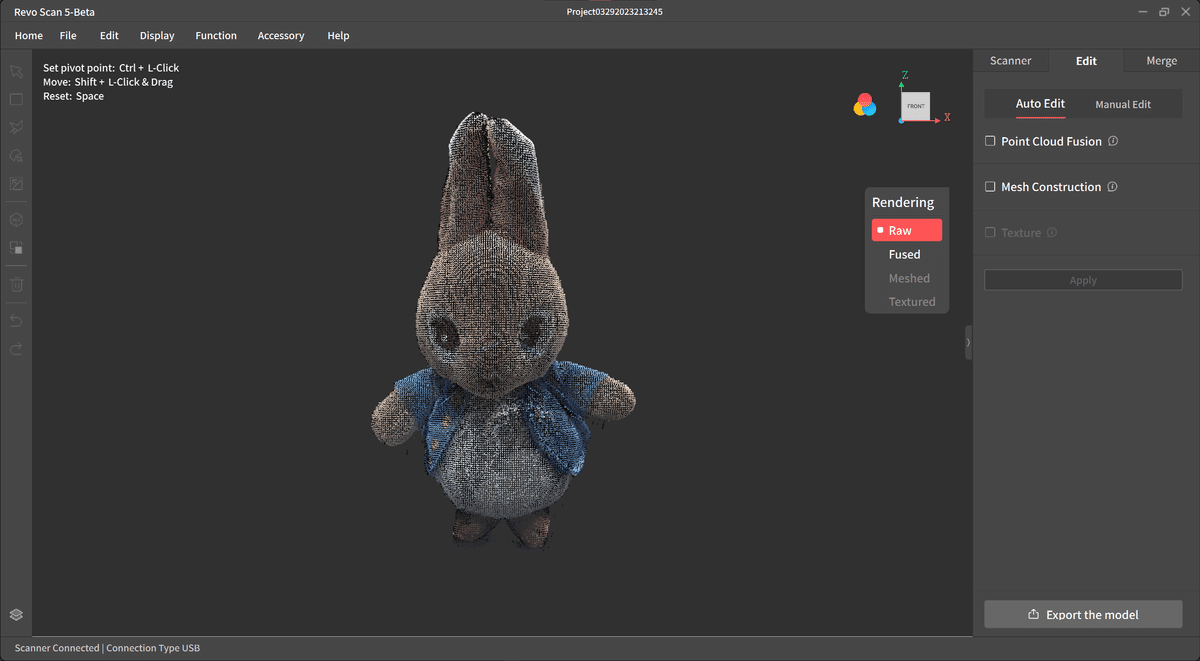
この状態では、点群情報のみのデータなのでSTLファイル(拡張子:.stl)にすることができません。そこで、点群をメッシュ化させることでSTLファイルとして保存できるようにします。
不要箇所を削除する場合は 、左側にある「Lasso Selection」左クリックで投げ縄選択することができます。選択後、ゴミ箱アイコンをクリックで選択された範囲が削除されます。これで メッシュ化の準備が整いました。
「Edit > AutoEdit > Mesh Construction」でメッシュ化することができます。
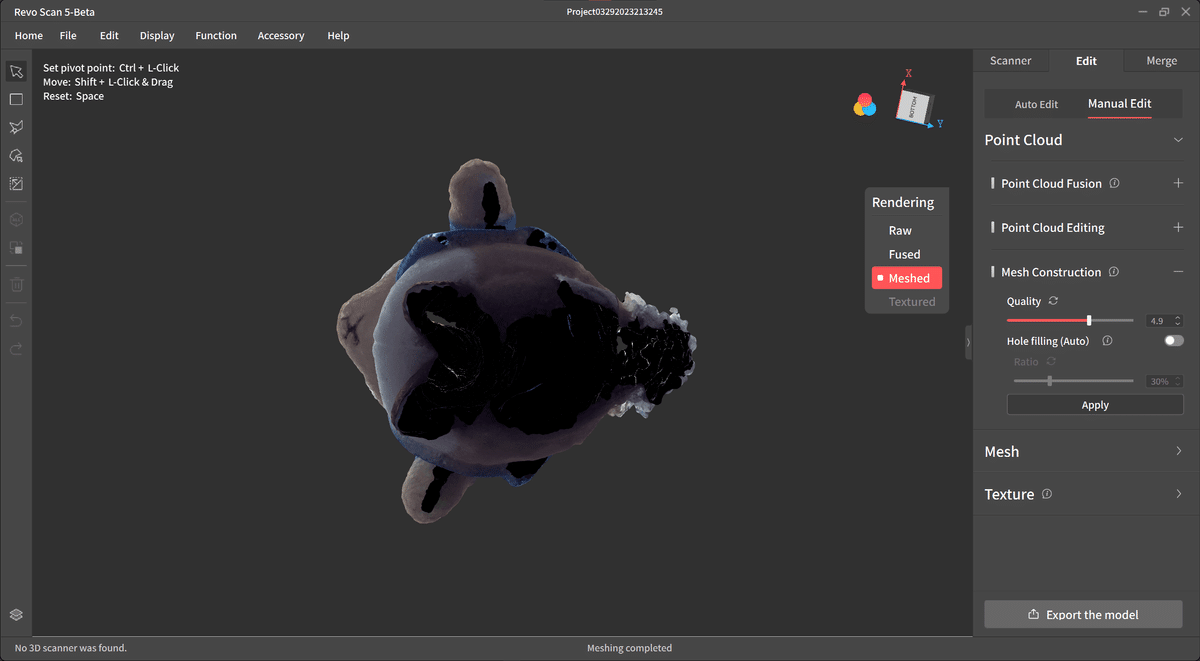
メッシュ化することができたものの、ターンテーブルに接触していたもしくはスキャンしきれていない箇所が穴(Hole)となって表示されます。
そこで、Manual Editの「Mesh > Hole filling(Manual)」からMethods「Curved surface」を選択しDetectをクリックすると塞ぐ穴の候補が表示されます。
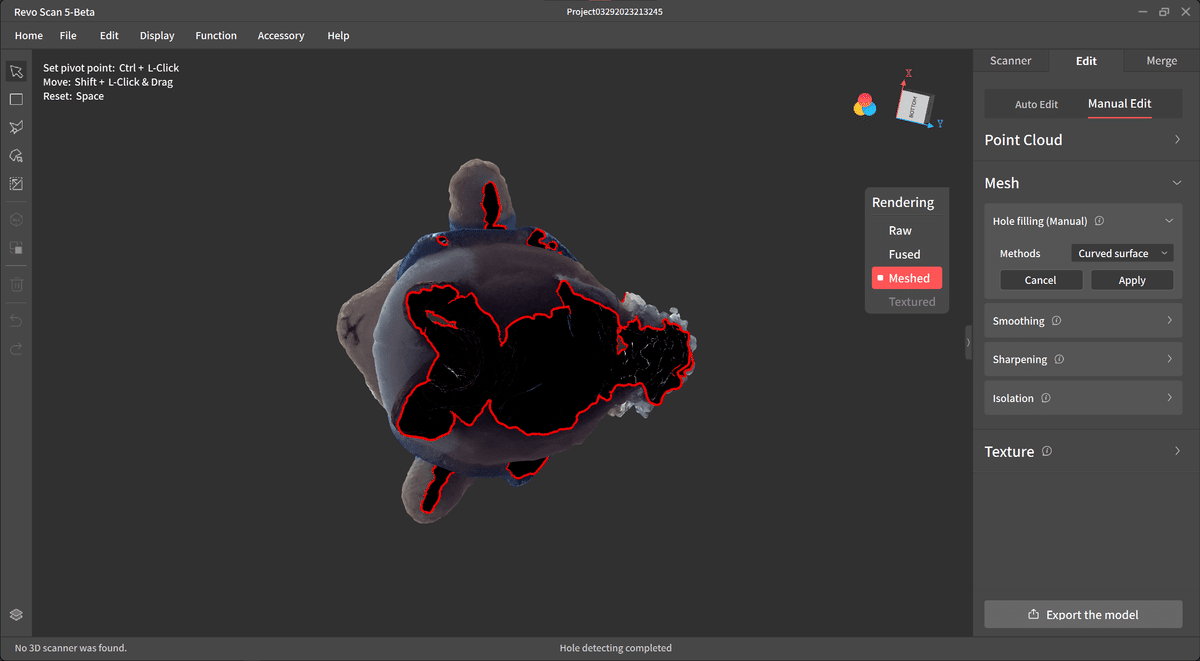
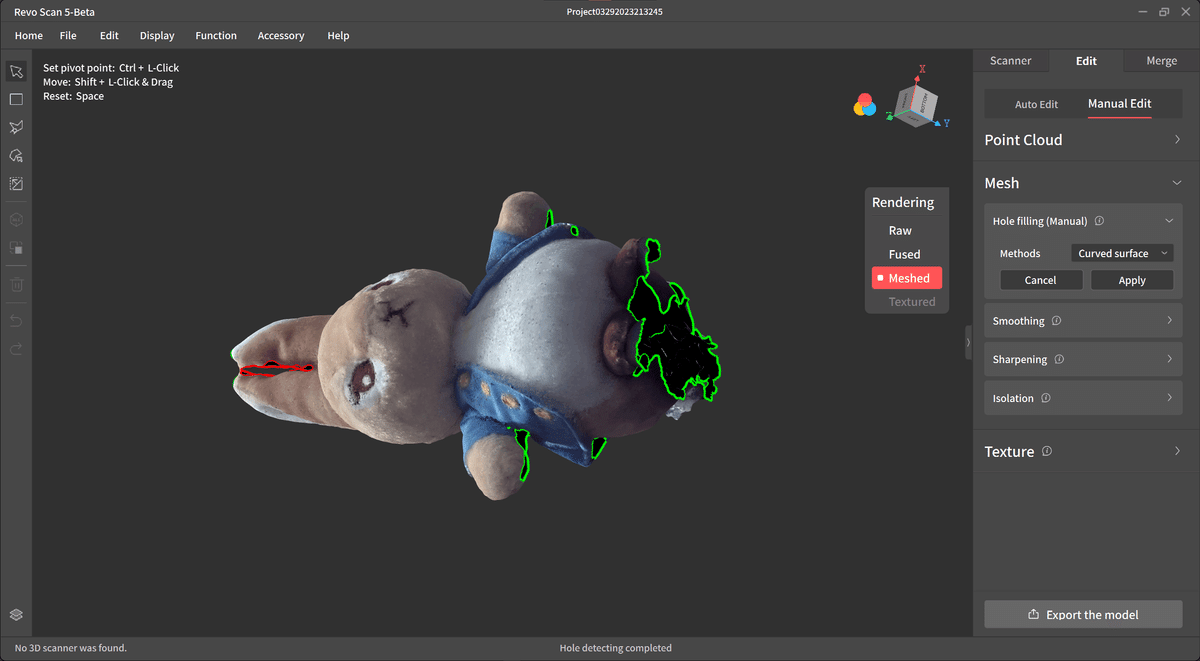
その後、塞ぎたい箇所を選択しApplyをクリックすることで穴が塞がります。
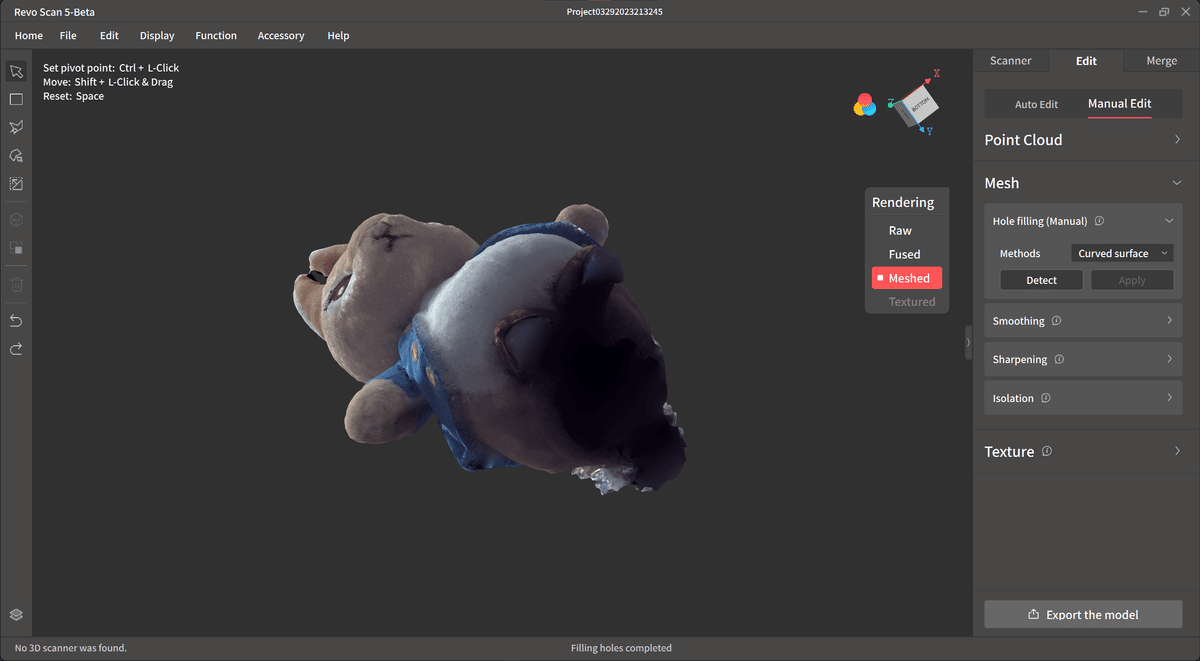
Export the modelからMesh Modelを選択し、STLファイル(拡張子:.stl)として保存で完了です(*´∀`*)
実際にスライサーソフトに読み込ませると、実物大の3Dモデルとして読み込むことができました。今回は実物サイズから小さくして印刷してみました!
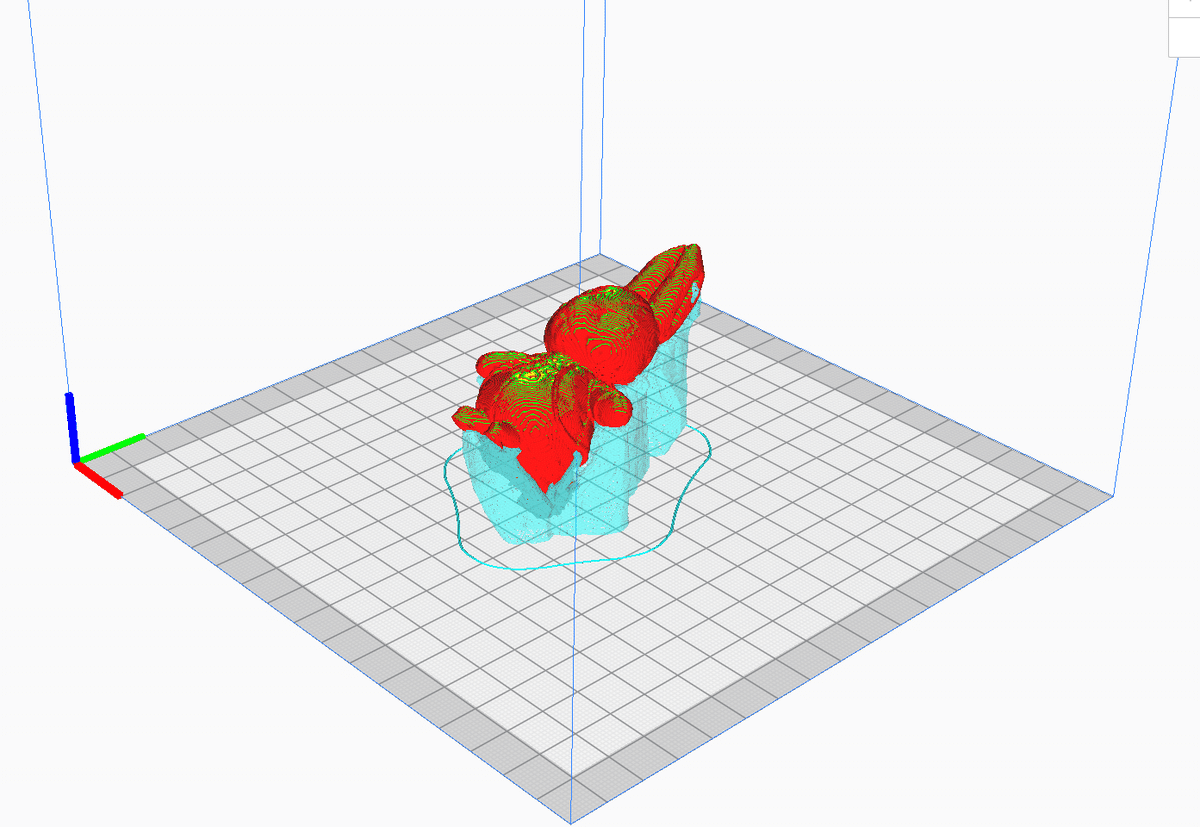
印刷が完了しました!使用したフィラメントはPLAで、kaika 803を使用しました。サポート材を外していない状態ですが、再現性がとても高いと思いました(゚∀゚) 造形時間は約2時間です。

実物と比較するとこのようになりました。

とても再現性が高く、シャツの袖といったところが忠実に再現されていて驚きました!
スマートフォンでの"RANGE" 3Dスキャナー操作
次にスマートフォンでの3Dスキャンを行いました。スマートフォンスペックは以下の通りです。
機種名:Galaxy Note9
モデル番号:SCV40
ストレージ(ROM/RAM):ROM 128GB, RAM 6GB

OPPO製品は反応しませんでした^^; 接続ケーブルは、2in1ケーブルを使用し、バッテリー付きグリップからUSB-Aで給電する形になります。USB Type-cをスマートフォンに接続します。
次に、Google Playから『Revo Scan』アプリをインストールします。
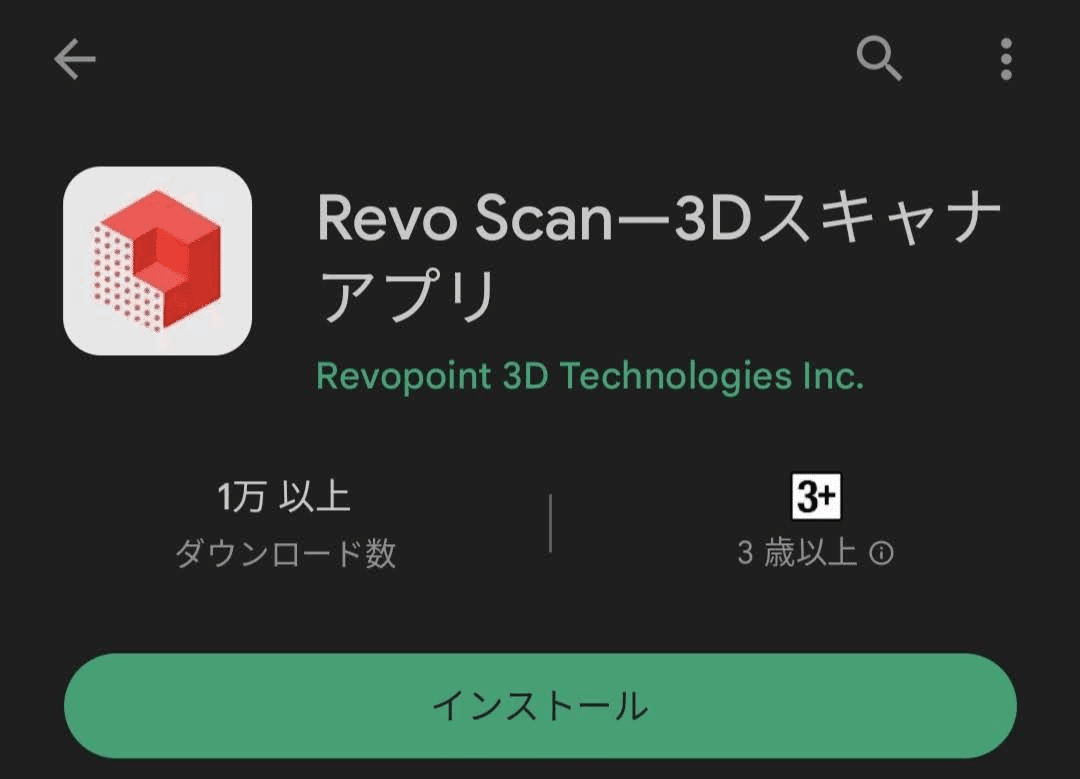
RANGEを接続し、Revo Scanアプリを起動するとこのような画面になります。PC同様の操作で3Dスキャンすることができます。
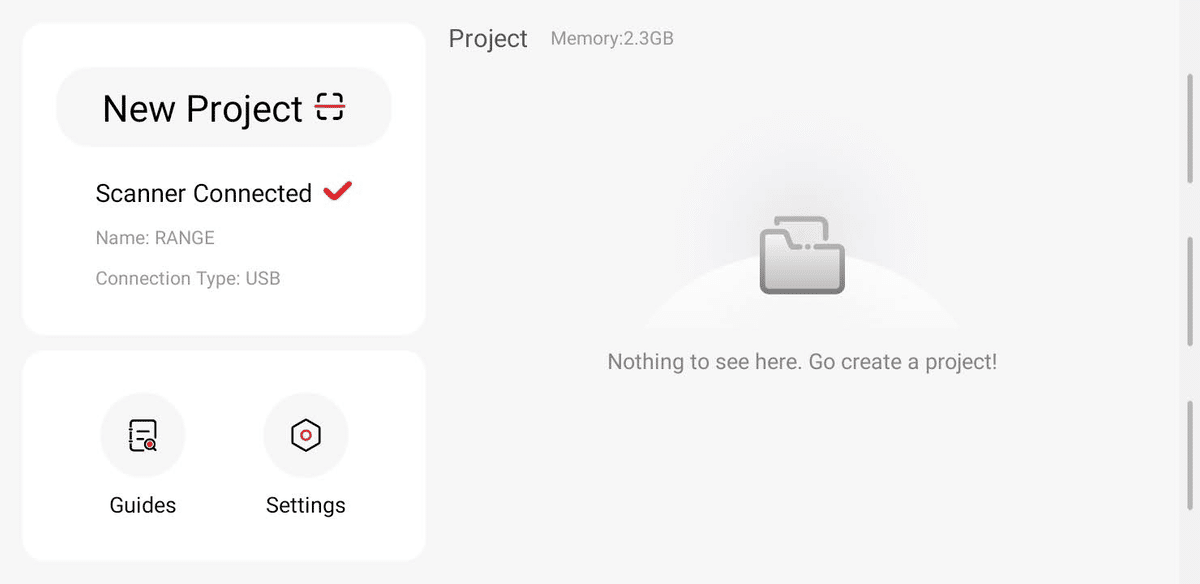
実際にスマートフォンで3Dスキャンしている様子はこちらです。

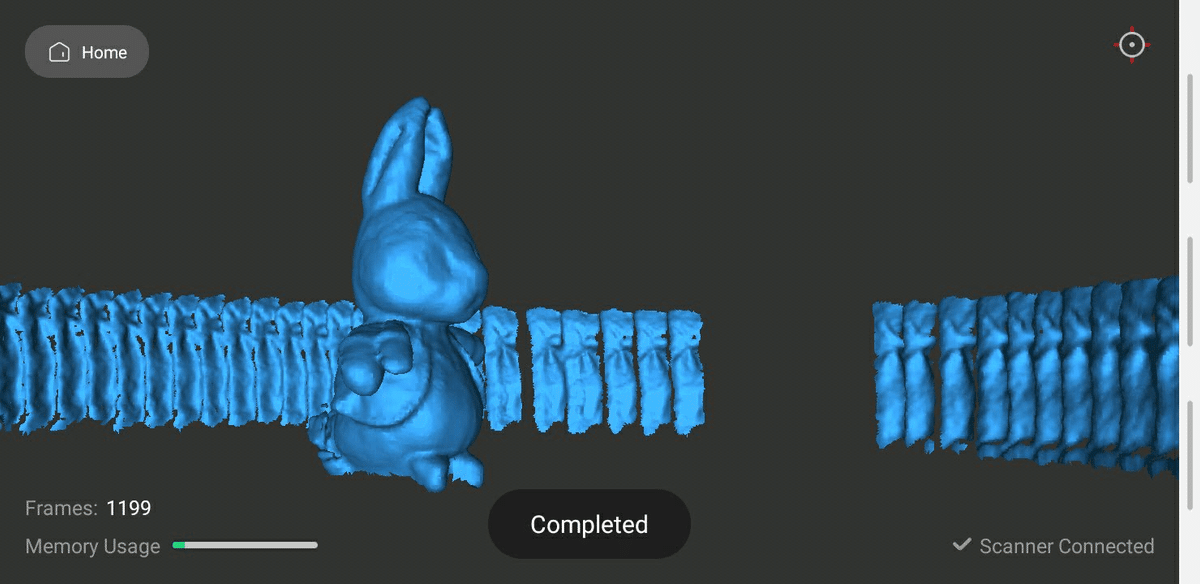
スマートフォンの場合、不要箇所も3Dスキャンされてしまいました^^;設定次第で改善できるかもしれません。その後、Share ExportでPCに送信します。同じネットワークで送信する方法や、スマートフォンに「share.zip」として保存することができます。
先程のスマートフォンで保存したプロジェクトファイル(拡張子.revo)をRevo Scanで起動することでPCで行った手順と同じように処理することができます。
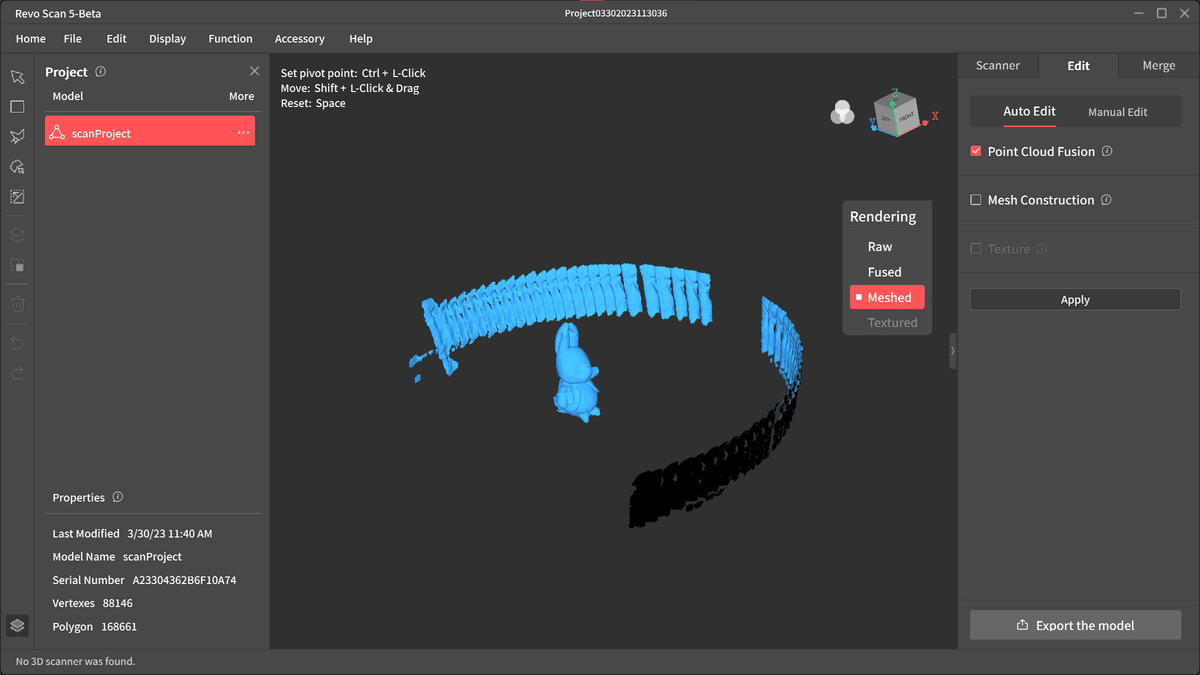
不要箇所が多いので、不要箇所を取り除いてからメッシュ化します。
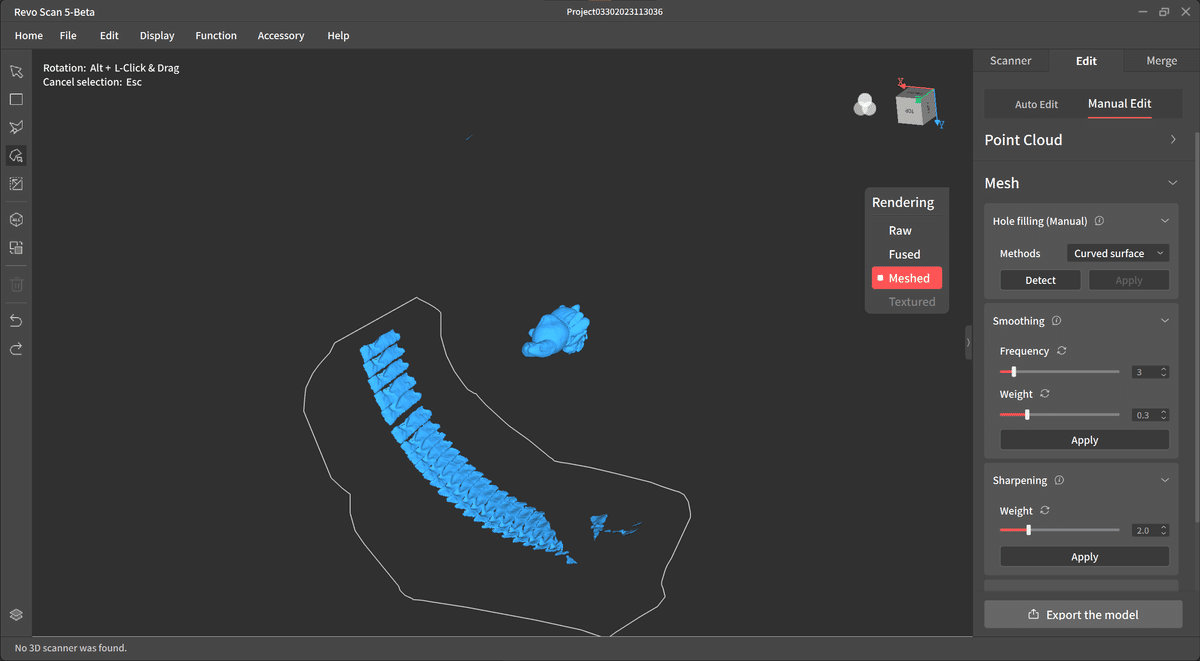
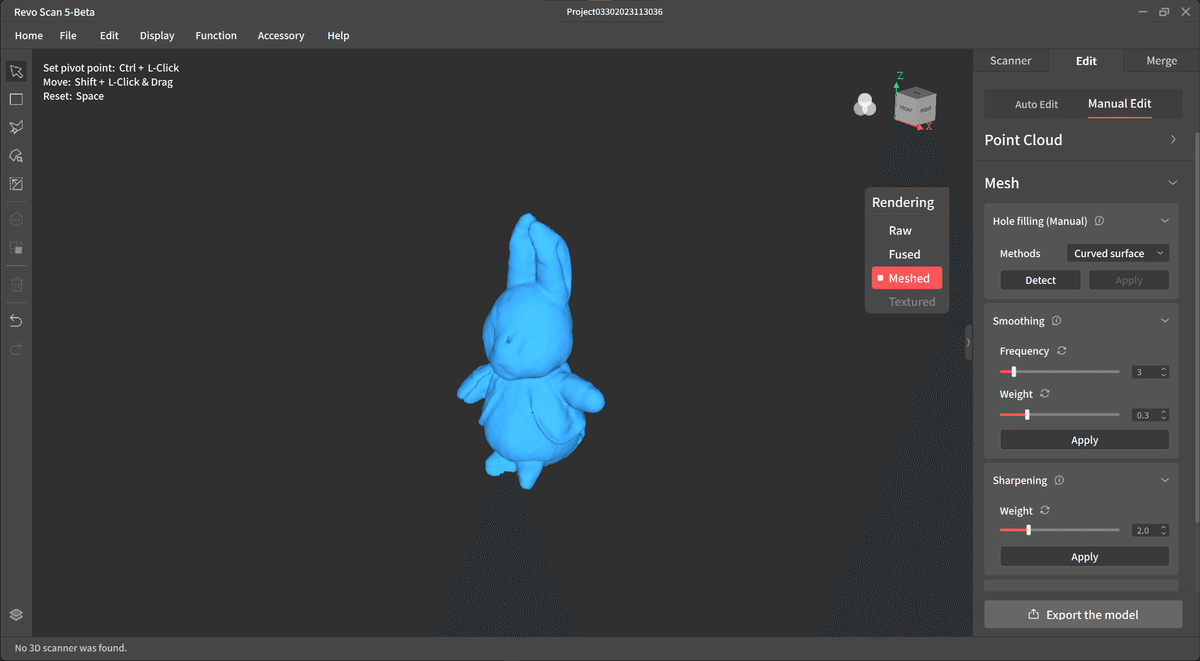
不要箇所を削除することができました。
まとめ

今回は、Revopointさんから最新製品『RANGE』を提供していただきました!3Dスキャナーを初めて触った感想として、3Dプリントの幅が広がると考えました。再現性が高い3Dスキャンすることができ、とても驚いています(*´∀`*)
ジオラマや模型といった、モデリングしにくいものを3Dスキャンする楽しさを味わえると思います。
おわりに
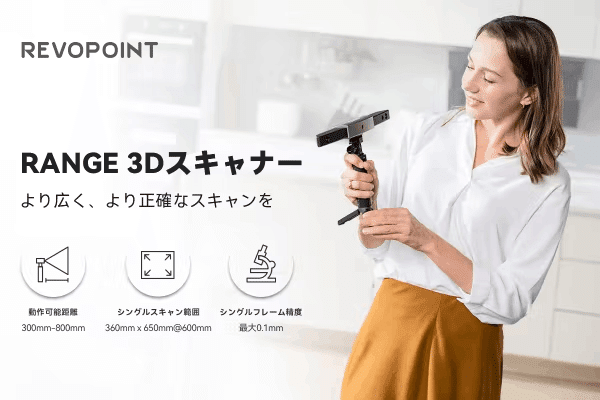
Revopoint社さんから最新製品『RANGE』を安く購入できる割引URLを頂きました!!下のリンクからRevopoin社さんのCAMPFIREプロジェクトページを覗いてみてください(>ω<)

