
【ミラーリング】スマホ・パソコンをテレビに映す方法(有線・無線)を徹底解説|オンラインライブ・動画視聴で大活躍!
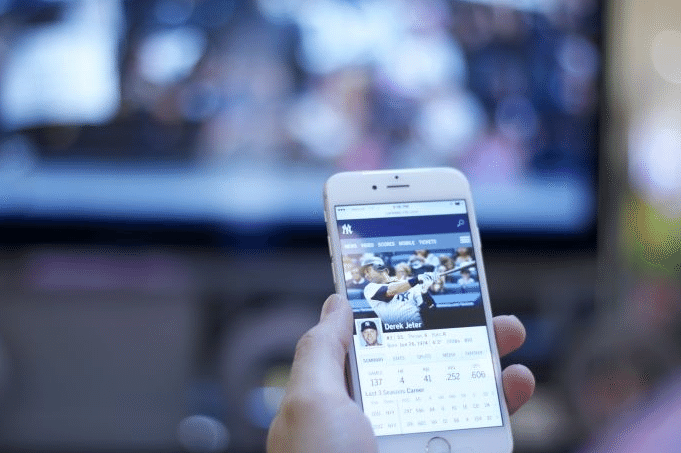
スマホ・パソコンの画面をテレビに「ミラーリング(表示)」する方法を紹介します。もちろん映像だけでなく、音声もテレビの付属スピーカーから出力が可能です。
テレビにスマホ画面をミラーリングできれば、大好きなバンドの「オンラインライブ」や「AmazonプライムやNetflix、Huluなどのネット配信の映画」を臨場感溢れる大画面でみることができます。
有料配信ライブをスマホ画面で見るのは大変勿体ないです。やはりお金を払う以上は最高な環境で大画面で楽しみたいですよね。
今回ご紹介するテレビ画面にスマホやパソコン画面をミラーリングする手順はどれもメリット・デメリットがあるので、ご自身のニーズに合った方法を選択しましょう。
それでは解説していきます。
この記事でわかること
・スマホで動画配信を見るには画面が小さくて不満な人へ
・スマホ・パソコン画面をテレビにミラーリングする方法がわかる
・有線・無線(Wifi)でのミラーリングを紹介
・HDMIケーブル,Fire TV Stick,Chrome CASTの設定方法を徹底解説
多くのアーティストが有料配信ライブを開催
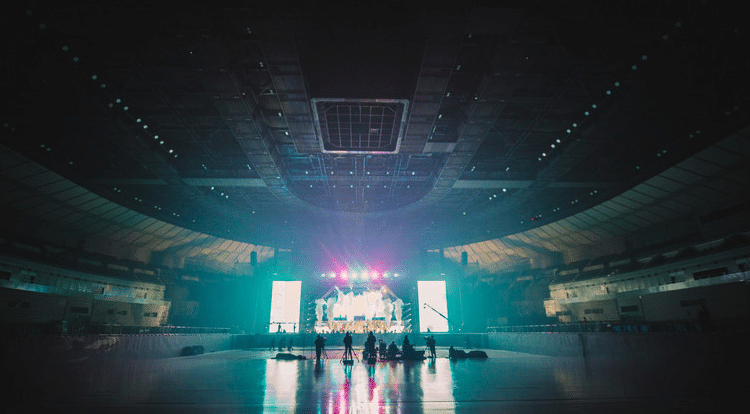
最近はサカナクションやONE OK ROCKを始めとした「ネット配信ライブ」が大変多くなっています。
また、今年は「KingGnu(キングヌー)」や「ずっと真夜中でいいのに。」など数多くのアーティストの有料配信ライブも予定されており、数多くの方がみることも予想されます。
冒頭でも言いましたが、スマホの画面で有料のオンラインライブを見るのは大変もったいないです。ぜひテレビに映して大画面でみましょう。費用も大してかかりません。
旬な邦楽アーティストも紹介してます。
パソコンを「有線」でテレビにミラーリングする方法

パソコンとテレビの有線接続手順
①HDMIケーブルを「パソコン」と「テレビ」にそれぞれ接続
②テレビで入力切替「HDMI」を選択
③完了
まずは、こちらのHDMIケーブルを準備しましょう。1000円程度でコストも最も安く抑えられる方法です。
パソコンとテレビの接続が最も簡単にミラーリングする方法でもあります。HDMIケーブルをパソコンとテレビに接続し、テレビ側で入力切替でHDMIを選択すれば完了です。
有線接続のメリットは接続や設定が不要で”シンプル”です。一方で、デメリットは操作性が悪くなるということではないでしょうか。
一方で、長いケーブルを利用したとしても、操作範囲は限られてしまいます。さらに、ケーブルが断線してしまったら使用できなくなってしまうというデメリットがあげられます。
iphoneを「有線」でテレビにミラーリングする方法
iphoneとテレビの有線接続手順
①HDMIケーブルを「パソコン」と「テレビ」にそれぞれ接続
②iPhoneに「Digital AVアダプタ」を接続
②テレビで入力切替「HDMI」を選択
③完了
「Digital AVアダプタ」をiphoneに接続し、先程に紹介した「HDMIケーブル」に携帯側とテレビ側にそれぞれ接続します。
接続が完了したら、テレビの入力切替で「HDMI」を選択すれば完了です。
こちらもかなり簡単な方法でおすすめです。
Android端末を「有線」でテレビにミラーリングする方法

Android端末の場合は、iphoneでの接続方法に対して、対応している端子が異なるので、ケーブルがかわるだけです。基本的には、先ほど紹介したiphoneの方法と同じになります。
MHLケーブルとは、ケーブルの片方がmicro USBコネクター、その反対側がHDMI(Aコネクター)のケーブルのことです。
テレビに「MHL対応HDMI端子」があれば対応可能となります。
iphoneで「Fire TV Stick」ミラーリングする手順

Fire TV stickの設定方法
①ご自身のテレビがWiFi対応か確認
②テレビ裏のHDMI端子に本体を挿入し、電源アダプタを接続
④WiFi対応テレビをWiFi接続
⑤Amazon Fire TVを操作し、検索から「AirReceiver」を探し、購入
⑥「ホーム」にある「AirReceiver」を選択して開く
⑦「AirReceiver」を許可し、AirPLayにチェックがあればOK
⑧iphoneのコントロールセンターで「画面ミラーリング」
⑨接続先で「AFTR-●●」を選択
⑩完了
WiFiを利用した”ワイヤレス”接続手順を紹介します。
ワイヤレスなので、距離が離れていても自由に機器を移動・操作することができるので、大変便利です。
一方で、初期設定が少しあるので、人によっては戸惑う方がいるかもしれませんので、接続手順も解説しました。
テレビがWiFi対応か確認
まずはじめに、ご自身のお使いのテレビがWiFi対応であるかを確認しましょう。
WiFi対応でない方は冒頭で解説した「有線でテレビとスマホ・パソコンを繋げる手順」を確認してください。
”テレビ型番 WiFi対応”などとインターネットで検索
WiFi対応であることが確認できたら、次に進んでください。
Wi-Fi内蔵テレビとルーターの接続手順
テレビとの接続手順
①ネットワーク設定画面を開く
②Wi-Fi(無線LAN)設定画面を開く
③接続方法を選択する
④SSIDを選択し、パスワード入力
基本的には普段私たちが携帯・スマホを家のWiFiや外で無料WiFiに接続する一連の流れと一緒です。テレビで同じ設定をするイメージです。
Fire TV Stickを準備
Amazonで「Fire TV Stick」を購入し、準備しましょう。値段も約5000円程度で購入可能です。

こちらがセット一式になります。まずは、本体・電源アダプタ・ケーブルを組み合わせ、電池をリモコンにセットしましょう。
HDMI端子に本体を接続し、電源アダプタを接続

テレビの裏のHDMI端子にケーブルを接続し、電源アダプタをコンセントに挿しましょう。
WiFi対応テレビをWi-Fiに接続

テレビをつけたらリモコンで「入力切替」を押し、メニューにて「HDMI端子」を選択しましょう。「HDMI1」と「HDMI2」の二つがあるので間違えない様に接続した端子と対応している番号を選択しましょう。
接続に問題なければ画面上に「Fire TV stick」と画面に表示されますので、再生ボタンを押しましょう。
次に、使用言語を選び(日本語)、決定ボタンを押します。
Wi-Fiのネットワークを選びましょう。もし、表示が無ければ自分で入力します。この操作は携帯でWi-Fiを接続する要領と同じです。
機能制限の設定
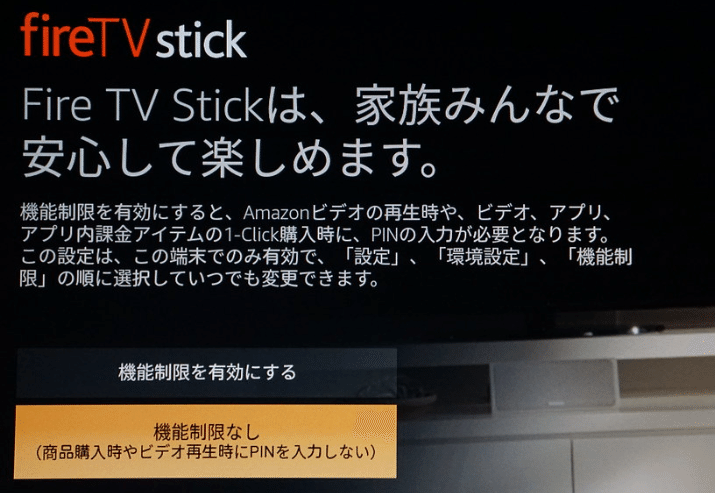
機能制限設定を行います。この機能は、勝手に間違えてアプリ内の課金をしてしまわないように制限がかけられるものです。
機能を有効にした場合、無料、有料に関わらず商品の購入時にPINの入力を毎回要求されます。家族で共有する場合は誤って購入しないように「有効」にしておきましょう。
検索から「AirReceiver」を探し、購入
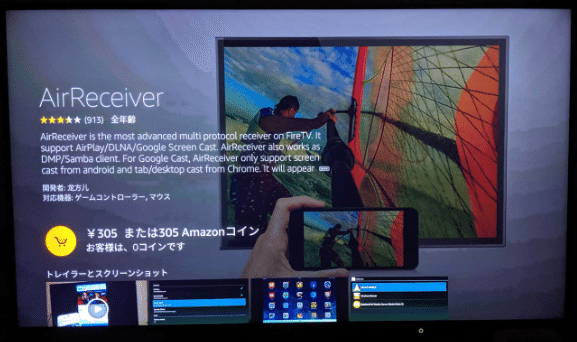
AirReceiverをインストールしましょう。305円で購入できます。
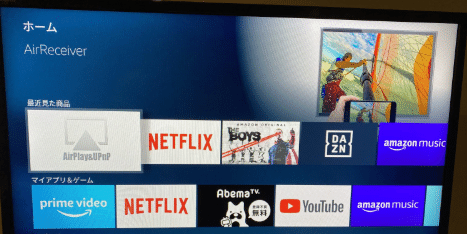
ホーム画面から「AirReceiver」を選択しましょう。
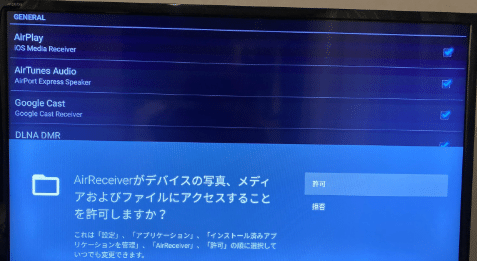
AirReceiverがデバイスの写真、メディアおよびファイルにアクセスを許可しますか?と聞かれるので、「許可」しましょう。
以上でテレビでの設定は完了です。特に迷うところも無いので、Wi-Fiの接続さえスムーズにできれば、早ければ10分程度で設定が可能です。
iphoneのコントロールセンターで「画面ミラーリング」設定
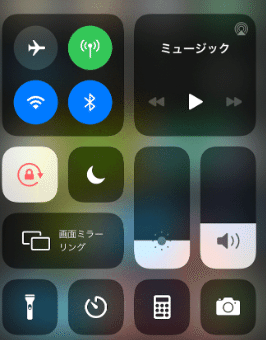
iphoneのコントロールセンターを開きます。”画面下部から上にスワイプ”すると上の画面が表示されます。
「画面ミラーリング」を選択しましょう。あとは、「接続先を選択」すれば完了です。
ミラーリング機能を使えば、動画以外の用途でもスマホ画面をテレビに映すことができちゃいます。なので、Youtubeをスマホにうつした状態で、ミラーリングでテレビでみたり、大画面で「LINE」をすることもできますよ。
iphoneでは”有料”です。Fire TV上でAirPlay対応アプリを利用する必要があります。305円の「AirReceiver」を購入する必要があります。
Android端末で「Fire TV Stick」を使いテレビにミラーリングする手順

Androidの場合、Android4.2以降のOSなら、アプリ課金も無く、ミラーリングを行うことが出来ます。
Android4.2以降は「Miracast」に対応した端末で、MiracastはWi-Fiポートを使い、Fire TV stickとAndroidを通信させることが出来ます。
Wi-Fiでネット接続しつつ、Fire TVにその画面を出力することが可能です。
Androidの接続手順
①Android端末のWi-FiをON
②Fire TVの画面右上の「設定」→「ディスプレイとサウンド」→「ディスプレイミラーリング」→待機状態になる
③Android端末の設定メニューで「画面」を選ぶ
④「ワイヤレスディスプレイ」を選ぶ
⑤Fire TV Stickを選ぶ
⑥完了
Androidでは「Miracast」機能があるので、”無料”で設定可能です。
Chromecast(クロームキャスト)でスマホやパソコン画面をミラーリングする手順
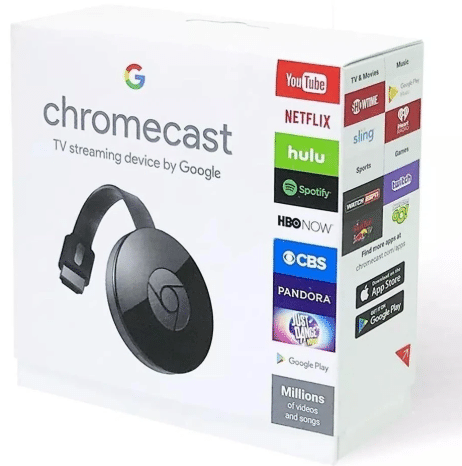
スマホやタブレット、パソコンといった別の機器での操作も必要ですが、Chromecastでテレビにミラーリングが可能です。Android端末とiPhoneユーザーは別の方法になります。
Cromecast(クロームキャスト)を準備
まずはCromecastを購入しましょう。
動画配信サービス(Youtube,Netflixなど)の映画・ドラマを満喫したり、スマホやパソコンの画面をテレビにミラーリングさせたりと、多様な使い方ができるのがChromecast(クロームキャスト)です。
iPhoneでは別アプリ「Chromecast Streamer」でミラーリングが可能です。
・「テレビ」で動画配信サービスの映画やドラマを視聴
・スマホ・パソコンの画面をテレビにミラーリング
・テレビの音声操作(Google Homeと連動)
・スマホアプリゲームをテレビでプレイ(Chromecast対応のみ)
Fire TV Stickとの違いは「視聴したい動画は端末操作で選択できる」ため、リモコン操作がいりません。とは言っても、そこまで操作性のやり易さに大きな差はないと考えてもらってOKです。
具体的には、Chromecast(クロームキャスト)をテレビ接続すると、スマホやパソコンにWi-Fiでインターネット接続され、携帯やタブレットの画面をテレビに映し出すことができます。
「Chromecast」での設定方法手順

Chromecast(クロームキャスト)は「本体」と「USBケーブル」「電源アダプター」の3点になります。
事前の接続準備

①Chromecast(クロームキャスト)本体とUSBケーブル、電源アダプターを接続。
②テレビのHDMIポートにクロームキャストのHDMI端子を挿し込む
Chromecastのテレビでの設定手順
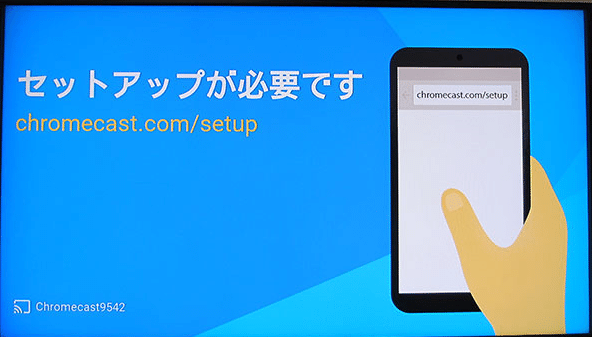
STEP1:テレビ画面を「HDMI」に切り替え
STEP2:「Google Home」アプリをインストール
STEP3:「Google Home」アプリを起動・設定
Chromecastが起動すると「セットアップする必要があります」と画面に表示されます。「chromecast.com/setup」を入力してホームページにアクセスしましょう。「Google Play」のインストールボタンをクリック。
Google HomeでWi-Fi接続
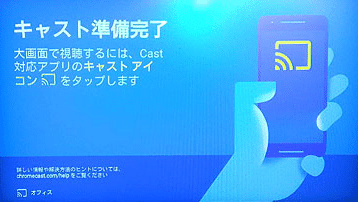
Google Homeアプリを起動し、テレビ・スマホ画面の表示にあわせて、Chromecastのリンクをしましょう。
Wi-Fiのパスワードを入力し、インターネット接続できればOKです。
テレビ画面に「キャスト準備完了」と表示されていれば完了です。実際には、バージョンによって異なる表示になっているので、それぞれの操作画面に従って操作ください。
Chromecast(クロームキャスト)での再生手順
STEP1:お手持ちの携帯・タブレットで動画アプリを起動
STEP2:キャストアイコンを選択
STEP3:キャスト先のChromecastを選択
Android端末で「画面のキャスト」をタップ
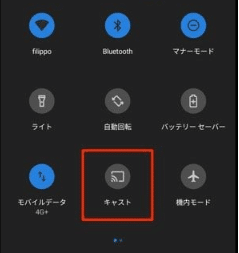
通知領域を引き下げ、クイック設定で[キャスト]や[画面のキャスト]をタップ。
キャスト先となるCromecast(クロームキャスト)を選択
画面の指示通り、ミラーリングするChromecastを選択します。インストール済みの携帯・タブレッドで再生する場合「このモバイル」を選びましょう。これでミラーリングは完了です。
「Hulu」などのネット配信動画をテレビで見るおすすめな方法も紹介しています。
まとめ
今回はテレビで「オンラインの動画配信ライブ」をミラーリングする方法を有線・無線の両方で説明しました。
有線には自由に動かせる範囲が狭く、ケーブル断線が懸念されるものの、接続方法としては最もシンプルでコスパも良いです。
Fire stick TVやChromecast(クロームキャスト)を使ったワイヤレス接続は、最初の初期設定が少し面倒であるものの、慣れてしまえば、場所の制約もなく自由に動かすことができ、大変便利で最もおすすめな方法です。
最近はおうち時間も増え、動画配信サービスを利用する方も急増しています。
今回ご紹介したテレビにミラーリングする方法を活用して、人それぞれ好みや用途に応じて、選んでいただければ幸いです。
下記でもミラーリングの方法について、詳しく解説しています。
この記事が気に入ったらサポートをしてみませんか?
