
屋外でAR(拡張現実)体験-06 撮影/録画
iOS ARアプリMixAR camを使ってAR体験。
AR体験の画像/映像の撮影/記録方法について書きました。
撮影画面
画像モードとビデオ映像モードの2つがあります。また画角が2つ用意されてます。
※無料バージョンではMixAR camのロゴが付きます。また映像録画が制限があり短時間(15秒)しか録画できません。
有償のプロバージョンにアップするとこの制約がなくなります。
※現時点(2018.7.27)で120円です。
撮影画面
AR体験を画像もしくが映像として撮影し記録保存できます。
画像モードとビデオ映像モードの2つがあります。また画角が2つ用意されてます。
※無料バージョンではMixAR camのロゴが付きます。また映像録画が短時間しか録画できません。有償のプロバージョンにアップするとこの制約がなくなります。
撮影画面には上から
●カメラライト
iPhoneのカメラライトが使えます。補助光として点灯します。
●その他
アプリの評価、プロアップデート(有料)、プロアップ後のアプリ復元
●画角切り替え
縦長と四角(スクエア)サイズに切り替え
●画像と映像の切り替えアイコン
画像撮影開始ボタン [白]
ビデオ映像撮影開始ボタン [赤]
※アイコンがトグル式になってるので現在の選択がどちらかが開始ボタンの色でしか判断できないので解りにくい。よく間違える。
●マイク
ビデオ映像録画の場合はマイク利用を許可してる場合に録音できます。
画像の場合はできません。
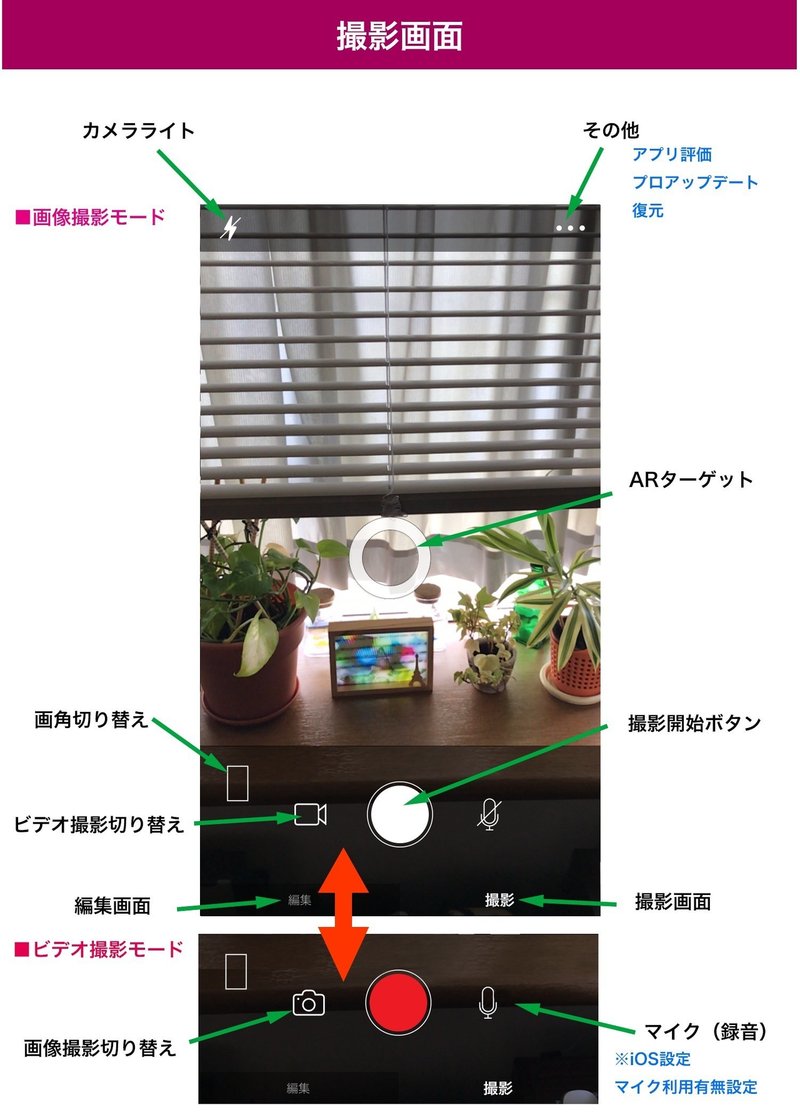
MixAR cam設定画面
iPhoneの設定(歯車)アイコンの[設定]にあるMixAR camの設定項目
撮影する場合はここの設定をONにしておきます。
写真 撮影した画像やビデオ映像を保存するため写真のみ追加に設定します。
マイク 録音ができます
※私見ですが録音時の音質があまり良くないのでOFFにしてます。
カメラ AR体験と撮影に必要なのでONにしておきます。
モバイルデータ通信 これは何でやってるのか不明?バージョンアップか?
OFFでもAR体験はできました。

ARオブジェクトに画像を取り込ませて空間に配置した撮影方法ついて書いてます。
1. 静止画像撮影
カメラの画角 切り替えで2つの切り替えがあります。
iPhone全面で撮影
四角(スクエア)撮影
撮影ボタン 白ボタン
ボタンをタップすると写真のカメラロールに保存されます。
ショット音(小音量)と振動があります。
撮影は縦でも横でも撮影できますがデータは縦位置で保存されます。
※無料版はMixAR camのロゴが右上に表示されます。プロバージョンにアップする表示がなくなります。
カメラライト
補助光としてカメラライトが使えます。

2. ビデオ撮影
カメラの画角 切り替えで2つの切り替えがあります。
iPhone全面で撮影
四角(スクエア)撮影
撮影ボタン 赤ボタン
ボタンをタップすると撮影が始まり再びタップすると停止。写真のカメラロールにMP4データで保存されます。
上部に撮影秒数がカウントされます。
※無料版は最大15秒まで プロバージョンにアップすると時間制限がなくなり撮影ができます。
撮影は縦でも横でも撮影できますがデータは縦位置で保存されます。
マイク
撮影中iPhoneのマイクより録音できます。
カメラライト
補助光としてカメラライトが使えます。

★無料版のロゴ表示
右上のロゴが表示されます。

以上がAR体験の画像/映像の撮影/記録方法です。
無料版でもAR体験をしてロゴも気にならず画像やビデオ撮影しSNSにアップして楽しめます。
何分、私もMixAR camのいちユーザーなので解釈間違いがあるかもしれません。もしこのノートを見て使ってみて違いがあるかもしれません。
それと、これまでの事例は屋内での作例です。タイトルに屋外でAR体験と書いてて何じゃコレ!なのですがなかなか屋外での作例説明をすると複雑になるので室内での事例で書いてます。申し訳ございません。
※MiaAR camのAR体験は自分のiPhoneでしか体験でしかできないのと共有するには画像とビデオでしかできないのがARとしてもったいない。まあまだまだAR自体が発展途上なのでこれからですね。
次回はARオブジェクトの素材(画像/映像)制作について書きたいとおもいます。
この記事が気に入ったらサポートをしてみませんか?
