
5分で始めるRED BUBBLE~②個人情報の登録
Red bubbleでお店を始めるには、2つの手順が必要です。
①初期登録に使用したメールアドレスの認証
②個人情報、口座情報の登録
前回は①メール認証を終え、新ピカのアカウントを作り終わったので、
次は支払い方法の設定に移ります。この辺りは少し面倒ですが、
ここさえやってしまえばあとは作品登録で楽になるので
今回も5分以内で完了をめざして、さくっと進めてみましょう!
(なお、最低限この支払い情報を設定しないと販売が開始されません!)
まず登録したご自身のアカウントにログインし、ダッシュボードに移動するとこのような画面になります。

※※※※※※※※※※※※※※※※※※※※※※※※※※※※※※※※※※
※ちなみに、この画面からログアウトしていた場合は
トップページからLog in(ログイン)画面へ移動
・・Email or Username(メールかユーザー名)
・・Password(パスワード)
・・Remember me(この設定をPCに覚えて欲しいときは✅)
・・Lost Password?(パスワードを忘れた場合はこちらから再申請)
・・Log in(全ての情報を入力したらピンクのログインボタンをクリック)
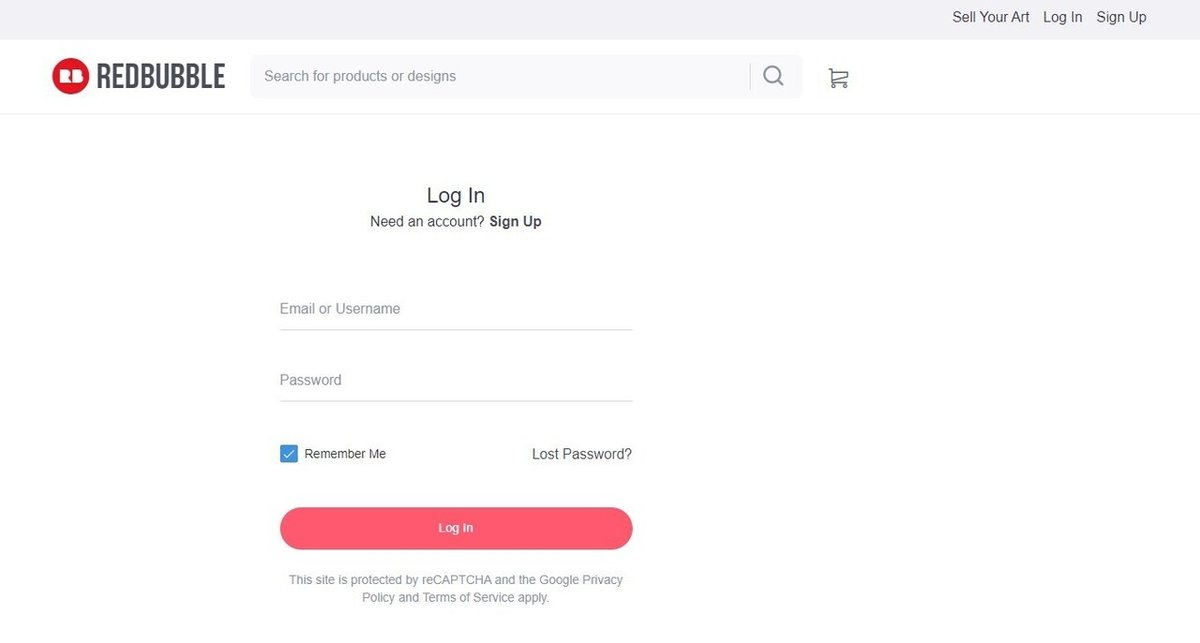
ログインの後、人型アイコンをクリック→Dashboard(ダッシュボード)を選択するとダッシュボード画面となります。(後から撮影したので写真ではアイコン設定がされていますが、まだデフォルトのアイコンのままで大丈夫です)
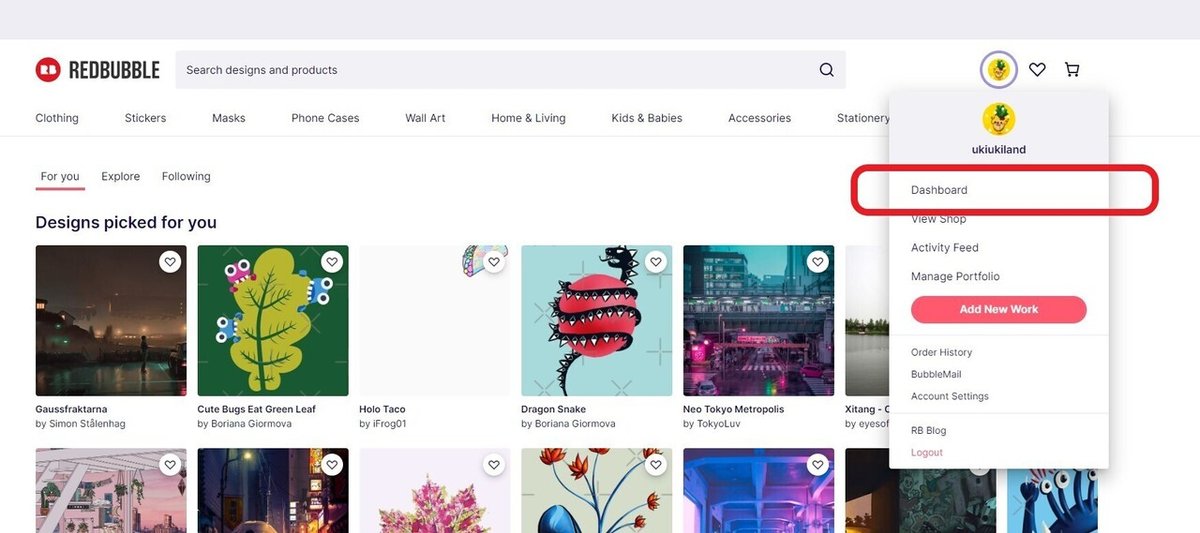
※※※※※※※※※※※※※※※※※※※※※※※※※※※※※※※※※※
それでは、早速ダッシュボードの画面をみてみると、これからやることが
おおまかに3つの分野に分かれています。
左)Create products(商品の作成)
中)Set up shop(販売時の詳細)
右)Get Paid(支払い設定)
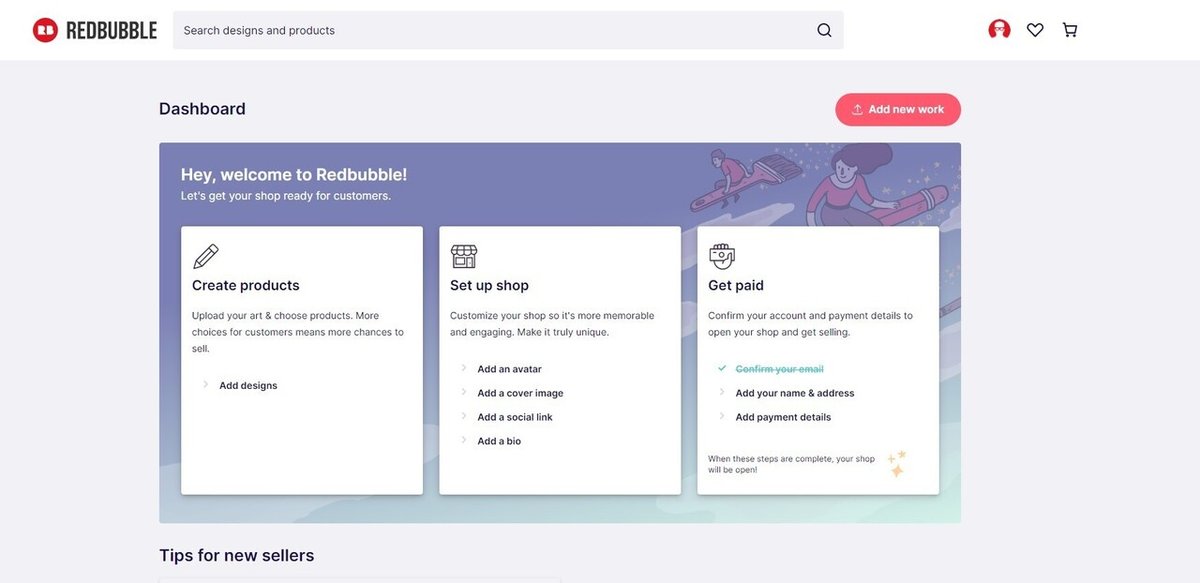
前回の手順では、この右端のGet Paidの中のConfirm your email(メールの認証)を終えたので、青字で✅されています。
今回はその続きで
Add your name and address(名前と住所を追加),
Add payment details(支払い詳細を設定)を入力していきます。
個人情報は上から大きく3つあり、順番に、
①Personal details(個人情報)
②Residential Address(居住地)/ Postal Address(郵送用住所)
③Getting Paid(報酬受取先の情報)
などがあります。まずはひとつずつ、①から入力していきましょう。
※※※※※※※※※※※※※※※※※※※※※※※※※※※※※※※※※
①Personal details(個人情報)
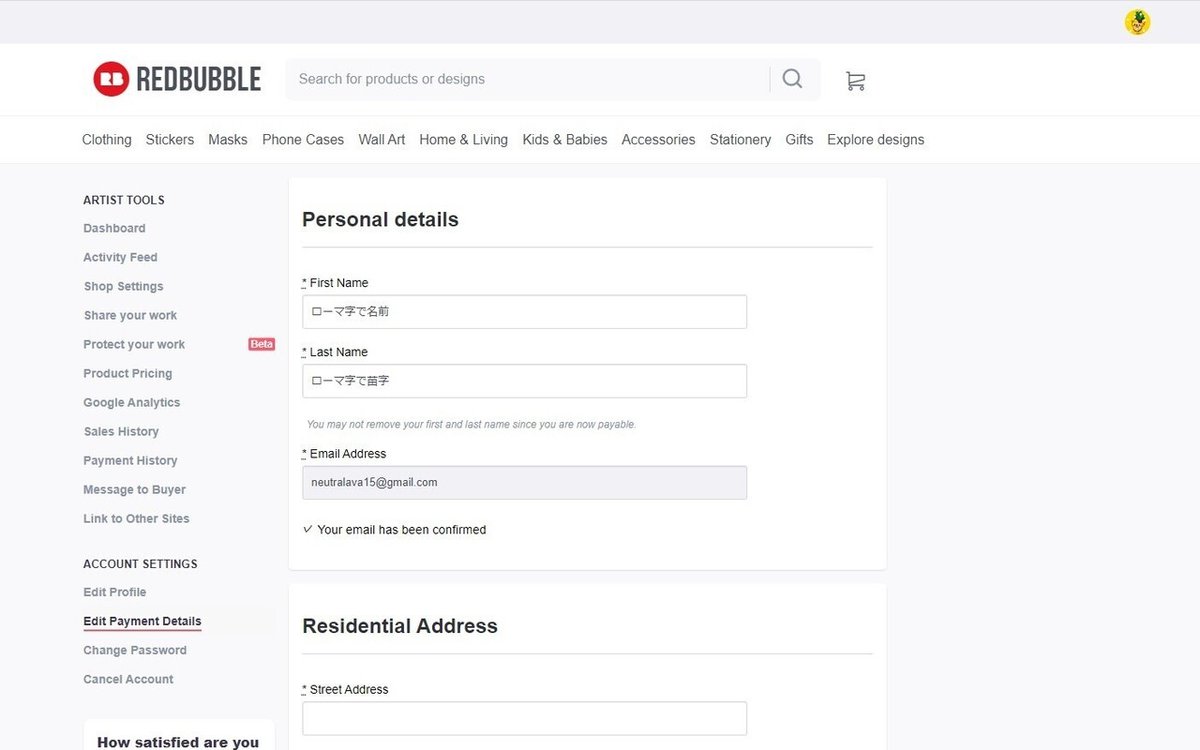
①Personal details(個人情報)
* First Name(名前)
* Last Name(苗字)
* Email Address(メール:入力済)
example123@gmail.com
✓ Your email has been confirmed(メール認証済)
※※※※※※※※※※※※※※※※※※※※※※※※※※※※※※※※※
②Residential Address(居住地)
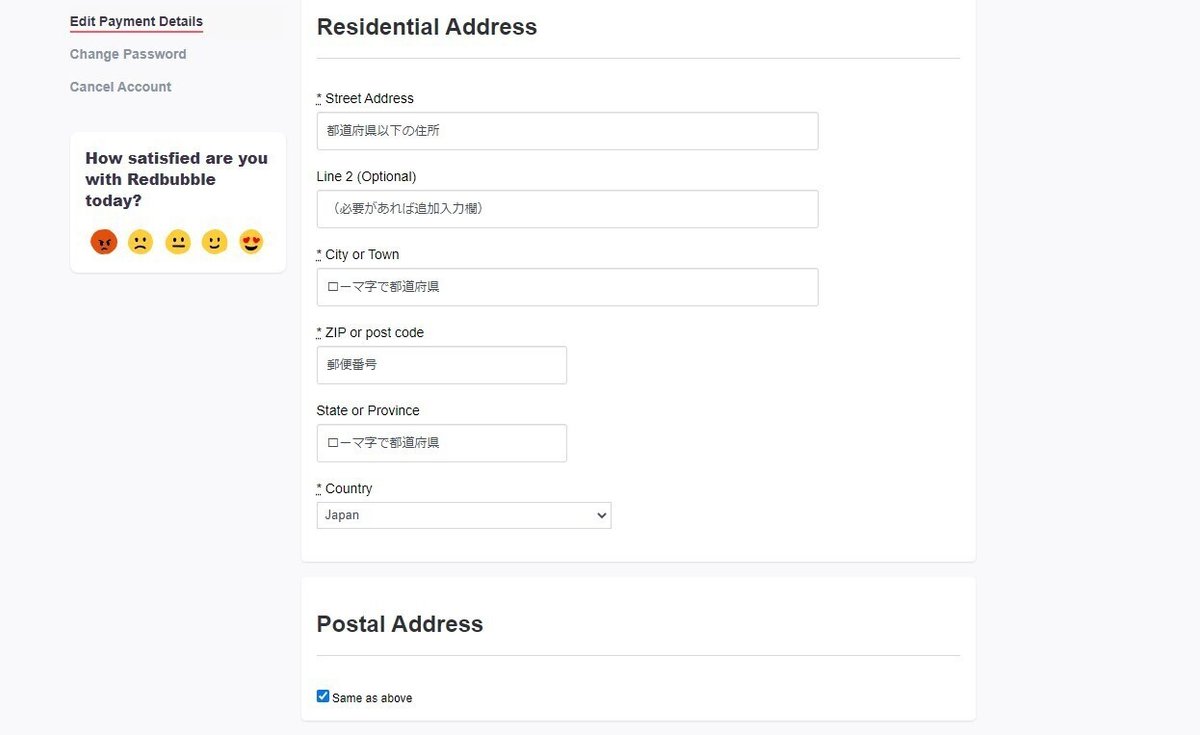
②Residential Address(居住地)
* Street Address(県の先の住所)
Line 2 (Optional)(必要があれば追加記入欄)
* City or Town(都道府県)
* ZIP or post code(郵便番号)
State or Province(入力不要)
* Country(国)日本であればJapan
②-1 Postal Address(郵送用住所)
Same as above(上に同じ場合は✅)
※※※※※※※※※※※※※※※※※※※※※※※※※※※※※※※※※
注:なお、初期の基本設定で国と都道府県は入力すると
プロフィール欄に表示される設定になっており、
びっくりされる方もいらっしゃると思います。
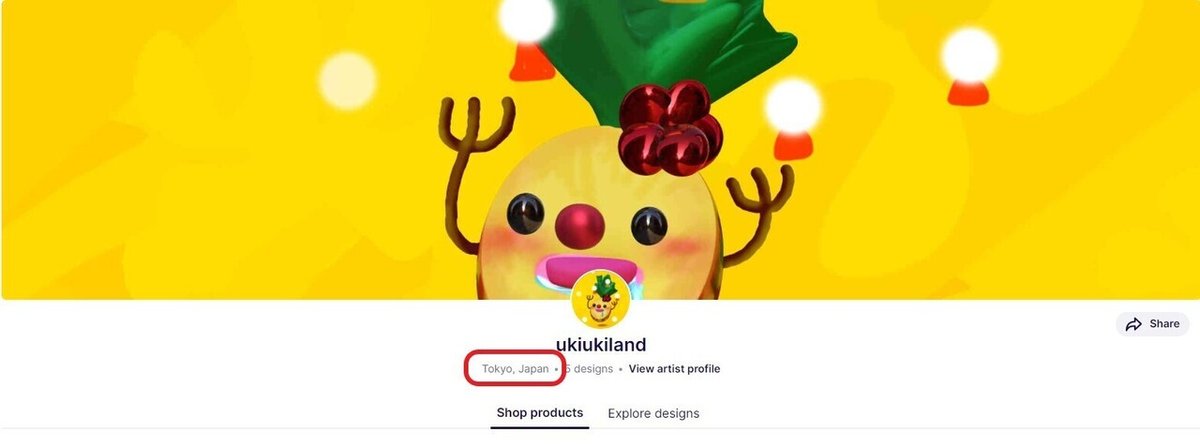
この住所表示は後からでも変更できますが、気になる方が今すぐ隠す場合はACCOUNT SETTINGSからEdit Profile>Profile>Allow users to>See my city and country on my public profileの✅を外すと、
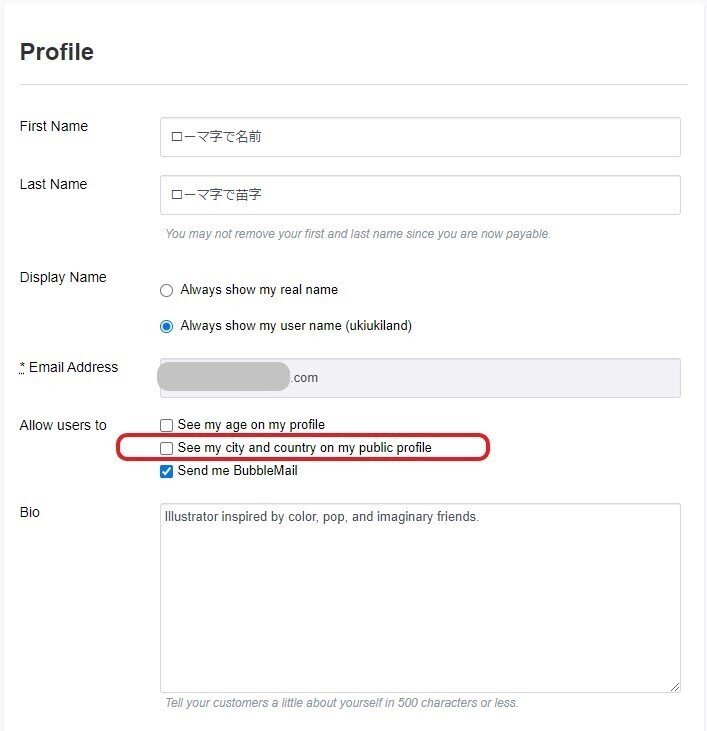
このようにプロフィールから居住都道府県の表示を無くすことができます。

表示が消えたことを確認出来たら
再びダッシュボードに戻ってACCOUNT SETTINGSからEdit payment detailsを入力していきましょう。
※※※※※※※※※※※※※※※※※※※※※※※※※※※※※※※※※
③Getting Paid(報酬受取先の情報)

③Getting Paid(報酬受取先の情報)
お好みの支払い通貨を選択
※私はUnited States Dollarsにしました。(USドル)
(注:一度選択した通貨はそのアカウントを使う限り変更はできません!ご注意を)
Option 1: Deposit into my verified PayPal account
(選択1:振込先を認証済のPaypalアカウントに設定する)
Warning:Click the "Verify PayPal Account" button and you will be prompted to enter in your Paypal details
(注:Verify Paypal Accountのボタンを押すことでPaypalのサイトに移動し、Redbubbleアカウントとの認証連携手続きを求められます)
Option 2: ACH direct bank deposit(選択2:銀行口座へ直接入金)
※基本的に選択1になるかと思います。
注:上記写真はPaypal認証後の状態です。
Paypal認証がされると項目にUpdate(既存のPaypal情報を更新)という選択肢が追加されます。
※※※※※※※※※※※※※※※※※※※※※※※※※※※※※※※※※
User Agreement(利用規約)
When a product is sold through the website the sale is between you and the customer — Redbubble acts as your agent in this process. In order to act as your agent, we need your explicit permission.(サイトを通して販売される作品は販売者と買い手の間の契約とし、Redbubbleは売り手の代理人として機能します。売り手の代理人として活動するための許可を明示してください)
Yes I agree to the Redbubble User Agreement(はい、規約に同意します)
全てを入力したらピンクのSave changes(変更を保存)のボタンを押して、
入金情報の完了です!
販売開始まで残る手順は
・売り手の詳細登録、
・商品登録です🔥
おつかれさまでした🎊🌞
ここまでまとめてみてはたして需要があるのか?よくわからないので、もし参考になった場合は♡でお知らせください!続きを頑張ってみます。
この記事が気に入ったらサポートをしてみませんか?
