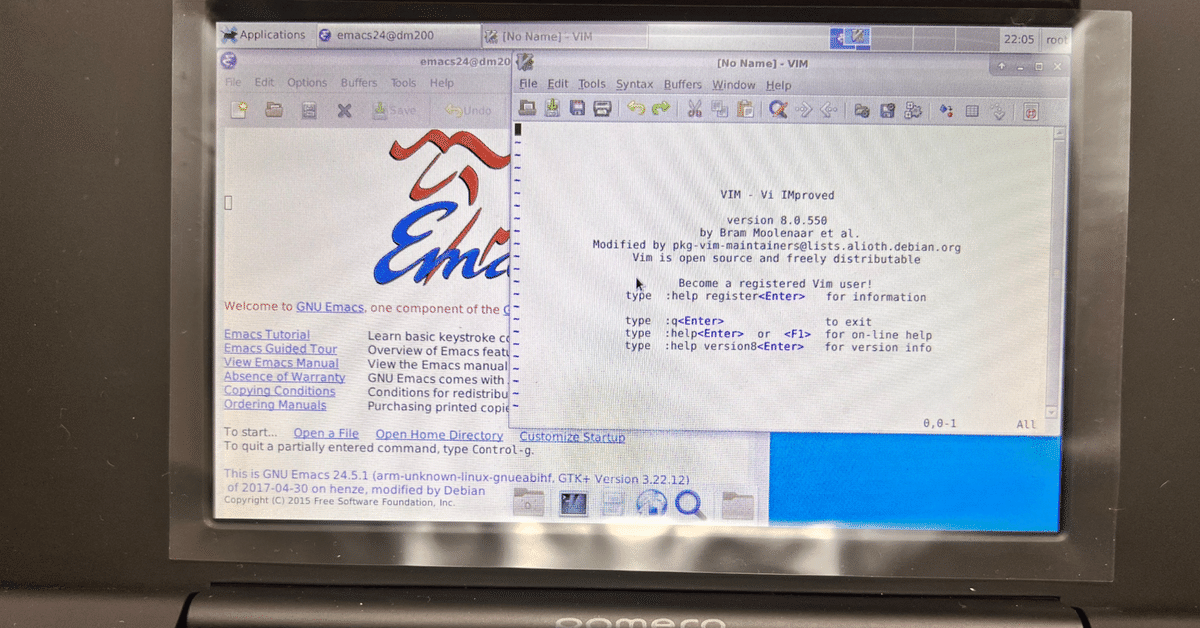
さいきょうのLinuxマシンゲットしたよ!:KINGJIMポメラ DM200
最強? 最狂? まあ、それは人によるとおもいますけれどw
今回ゲットしたのは、文章書きさんの間で人気の文字入力専用マシン、液晶つき携帯キーボードことポメラの最新機種 ポメラ DM200です。
公式(KING JIM)さんいわく

最強のテキスト入力専用マシーンだそうです。
そのうえ、これがLinux マシーンにもなっちゃうんです!!
この、「Linux化」は前からできる(らしい)ということは聞いていたのです。
でも……
Linux化したら、今度はその上で日本語入力環境作らなくちゃいけなくて大変そう
なんてふうに思って手を出していなかったのです。
んが!
ポメラやその他携帯マシンの超パワーユーザーの ひとりぶろぐ さんのDM200使いこなしブログをつらつら見ておりましたら、
普段はポメラ側で文章作成をして、込み入ったことをやろうとなった時にLinuxを起動するという使い方になります。
この切り替えは比較的短時間、例えばポメラSyncの処理が終了するよりずっと早くLinuxの起動、Linux側からポメラ側への復帰ができるため、行ったり来たりがそれほど苦痛ではありません。
んあ?
ポメラの標準環境を残しておいて、デュアルブートできるってこと??
知らなかった!!!
これできるなら迷うことないじゃん!!
っていうわけで、「乗り遅れたぜ! このビッグウェーブにっ!」って気分で速攻ポチリましたよ。DM200!!。
買ったよ
Linuxマシン買った!🤗 pic.twitter.com/k6v9SnYaPt
— 神楽坂らせん@『ちょっと上まで…』10話公開!,,Ծ‸Ծ,,☆ (@auxps) December 12, 2021
そう、Linuxのためにw
ポチってから情報あつめていたら、(遅い)
一見白黒のディスプレイなのですが、実はカラー液晶を使っているので、Linux化したらカラー表示ができる。
WiFiもBluetoothも使える(同時使用は不安定みたい)
X-window もばっちり!(でもマウスはついてないのでキーボードで操作)
Debianベースなので、RaspberryPi のやり方がけっこう通用する
乾電池駆動ではなくなったけれど、充電すれば一日ぐらいは使い放題
なんてことが分かってきました。
ってことは、ポメラで文章を書いて、Linux側でGitHubにあげたりできちゃうじゃん!!
長い間探し求めてきた携帯執筆マシンの究極系がこんなところに実はあったのかも!? と超期待しつつ、届いたポメラさんをいきなりLinux化していくことにします☆
携帯執筆マシン遍歴は
↑の後半あたり参照のことw
さて、じゃあいきますよー☆
まず情報
本家本元
↑こちらがLinux化してくださった方(ありがとうございます!)
ここからリストアツールやインストーラーをダウンロードできます。ありがたやー☆
※リストアの必要は後できっと出てくるので横着せずにちゃんとやっておくこと! そしてドキュメントしっかり読んでおくこと!(後で困りますw(経験者))
インストールの仕方や使い方など(詳しい!)
先ほどものせましたが、moyashiさんの
こちらの情報がばっちり!
ほぼこちらに書いてあることでおK! ありがたやです!
それにしても、ブログの日付見ると2017年~2018年……。私ってばほんと乗り遅れてますね><
その他チェックしておくとよい記事
かなり詳しい技術的な情報がのってます。
X関係はこちらー。
いやほんと、ありがたいですw
乗り遅れた分情報いろいろあって助かりますw
実際にインストールしてみる
@ichinomotoさんの公式記事と、@moyashiさんの素敵すぎる紹介記事とをよく読みながら入れていけば、ほぼ問題なし!
さっくり入れられました!
(∩´∀`)∩☆
いえーい!!☆ pic.twitter.com/pX6yLcZOya
— 神楽坂らせん@『ちょっと上まで…』10話公開!,,Ծ‸Ծ,,☆ (@auxps) December 12, 2021
いきなり startx でカラーのX-Window表示ができて楽しい!
そしてそして、
てか、これ普通にコンソールから日本語入力できるんですけど!?
— 神楽坂らせん@『ちょっと上まで…』10話公開!,,Ծ‸Ծ,,☆ (@auxps) December 12, 2021
x(window環境)いらないかも!? pic.twitter.com/QPcQWZadAg
わざわざ X を立ち上げなくても、コンソールでも日本語入れられるんですね。(最初から mozc が入っている)
助かります~☆
設定等いろいろ
さて、無事入れられたら自分用に調教……じゃなくて調整的な設定などをしていきます。
パスワード変更
$ passwd
$ sudo passwdさすがに root/rootは危険が危ないのでw
ポメラ共有フォルダのマウント&WiFi自動起動
共有フォルダ(/mnt/vfat)を介してポメラ環境とLinux環境でデータをやり取りできるので、まずはそれを自動的にマウントするようにします。
共有フォルダのマウントは、一般ユーザで
$ mount /mnt/vfatだけでOK。(sudoさん要りません)
また、WiFiのON・OFFは@ichinomotoさんが用意してくれて最初から入っている wifi_switchスクリプトを利用します。接続の仕方などは @moyashiさんの記事参照。
vfat領域のマウントにはsudo要らないので、 @moyashiさんのスクリプトをちょっと改造+WiFiも一緒に(無理やり)起動するようにしたのがこちら。
#!/bin/sh
mount | grep /mnt/vfat > /dev/null
if [ $? -eq 1 ]; then
# echo dm200 | sudo -S mount -t vfat /dev/mmcblk1p1 /mnt/vfat -o rw,sync,dirsync,noatime,utf8,umask=000 >/dev/null 2>&1
mount /mnt/vfat
ls -l /mnt/vfat
echo dm200 | sudo -S /opt/bin/wifi_switch on
fiこれで、Linux起動&ログイン後に自動的にWiFiがONになります。
お約束もやっとかないと
ネットにつながったらお約束
$sudo apt update
$sudo apt upgradeをして、適当なアプリを入れます。
このあたりは Raspberry pi のやり方がそのまま行けるのでらくちん☆彡
私はとりあえず
$sudo apt install python wget less zip unzip nkf w3mこんなあたりを入れました。
日時の同期
また、Linux環境からポメラ環境に戻ると、なぜか時計が狂っているので、
を参考に
pomera 側と整合性を取るための RTC を localtime で保存する設定を行う(Linux的には非推奨)
$ sudo touch /etc/adjtime
$ sudo timedatectl set-local-rtc 1これをやります。ただし、X Window環境からやらないといけないそうなので注意。
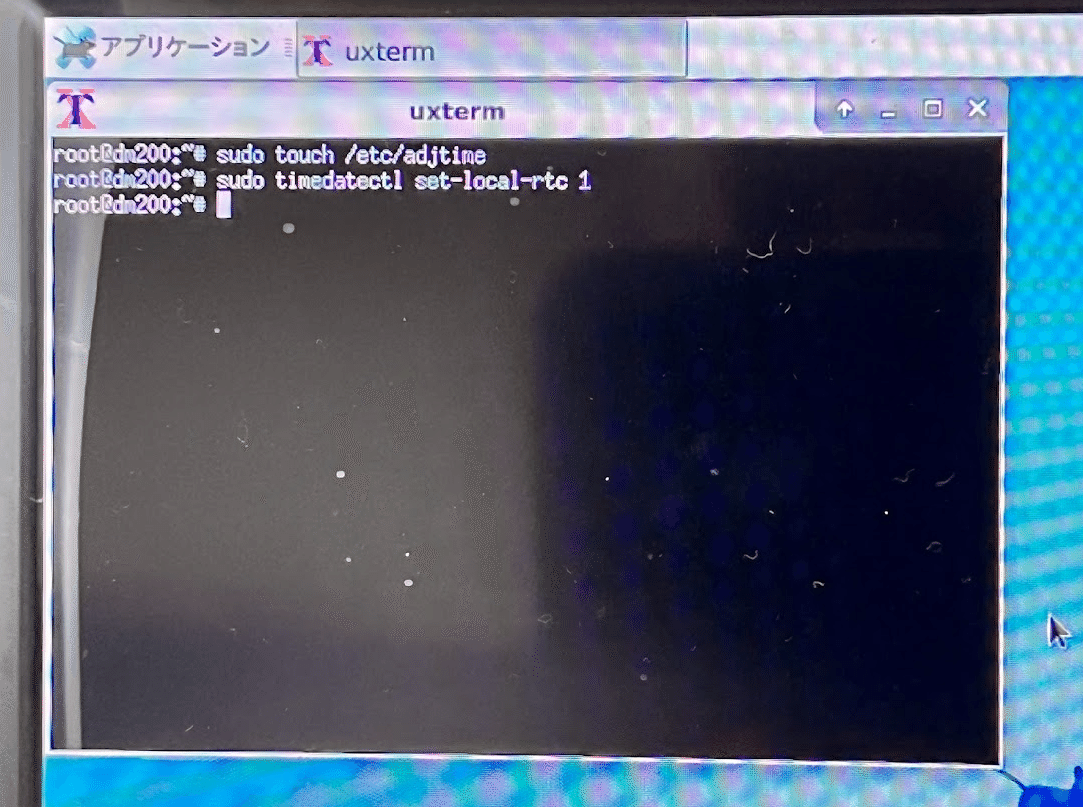
こんなかんじ。これは一度やっておけばOKです。
その他この段階でやったこと
その他、X Window用にキーボードだけでマウスのエミュレーションをするツールを入れます。
keynav のインストールと設定
これまた @moyashiさんの
こちらを参考にやっつけます。ありがたやー☆
VNCって手も
ただやっぱりキーボードからだとちょっと使いにくいので、VNC入れるって手もありますね。
$ sudo apt install tightvncserverでインストールOK。
VNCサーバーを起動するのは
$ tightvncserverだけ。
最初の起動時にパスワードを聞かれるので入れることをした後は、各種VNCビューワで <IPアドレス>:1 でつながります。

とりあえずこんなかんじかな?
ひとまず最低限の環境はこのぐらい。
あとはいろいろできますがお好みでどうぞー。ってかんじですねー☆
ワタシ的には最初に書いたようにポメラで文章を書く環境と行き来して執筆作業をやってみたいので、今後そのあたり関係の設定を進めてみようとおもいます。
それはまた次回以降ってことでー☆
―――
つづき書きました!
よろしければサポートお願いします!いただいたサポートはクリエイターとしての活動費にさせていただきます!感謝!,,Ծ‸Ծ,,
