
RaspberryPiで最初にやるお約束:GUI Version
はじめに
やってみたらめちゃくちゃ簡単でした!!
なので、特にCUIにこだわりがない場合、はじめてやるならこっちのほうが断然おすすめです!!
というわけで、最新(2020年10月6日現在)のRaspberryPiの初期セットアップ簡単版です。
もう!何も考えなくて出来ちゃいます!
昨日、↑こちらでCUI(キャラクター・ユーザー・インターフェース)版の解説をしましたが、いまどきはより一般的なGUI(グラフィカル・ユーザー・インターフェース)についても書いておかなくっちゃね。というわけで、SDカードを新しく用意してやってみました。以下、その記録です。
※なお、やっていることはほぼ昨日のCUI版↑と同じになります。前回細かく説明してしまっているところは今回省略しますので、GUIしかしないよーという方もまずCUI版も目を通しておかれることをおすすめします。
用意するモノ
・Raspberry Pi 本体 (Zero、2、3、4のどれか)
・microSDカード(16GB以上推奨)
・普通のパソコン(Windows、MacどちらでもOK)
・キーボード・マウス・ディスプレイ(PCについているモノを借りてもOK)
今回は用意するものにマウスが追加されているのがミソですw
なお、Blutoothキーボード&マウスでも可能ですが、最初はUSB接続のキーボード&マウスじゃないと大変困難なので、USBのモノを用意しましょう。
↑こういうのが一個あると便利です(無線接続だけれどBluetoothではなくてUSBのドングルを差し込むのがグッド)
OSインストール
↑こちらから、お使いのパソコンの環境用の「Raspberry Pi Imager」をダウンロードして実行します。

すると、こんな画面になります。
まず[CHOOSE OS]ボタンを押して、今回は素直に

Recommendedされている一番上の「Raspberry Pi OS」というのを選びましょう。
つづいて
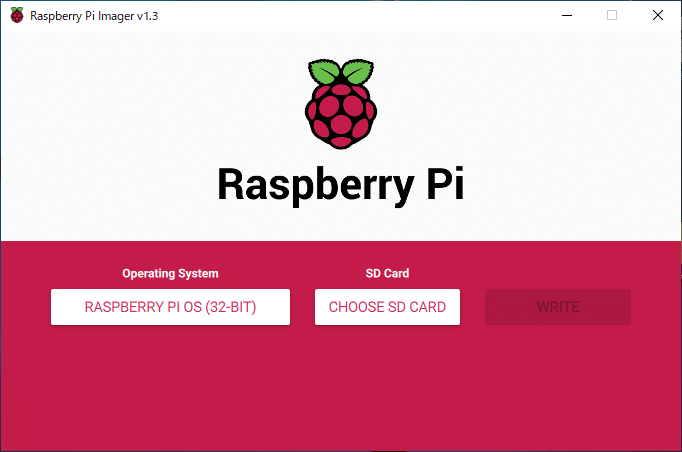
[CHOOSE SD CARD]でパソコンに突っ込まれているSDカードを指定します。
(用意するモノに入れるの忘れてました。パソコンにSDカードが入れられないなら、アダプターも用意しましょう)

[WRITE]ボタンでみりみり書き込みます。(こっちは大きいのでちょっと時間がかかります)

書き込みおわり!(∩´∀`)∩☆
パソコンからSDカードを取り出して、RaspberryPiに差し込みましょう。
RaspberryPi起動
RaspberryPiに、ディスプレイとキーボード&マウス、ついでにネットワーク(LAN)ケーブルを差し込んで、電源を差し込みます。
※特にRaspberryPi4はけっこう電気喰うので、正しい電圧を出せるACアダプターを使いましょう。妖しいACアダプタだとうまく起動できないことがあります。本体が壊れてるのかどうかわからず途方にくれちゃいます(経験者)それと、HDMIコネクタも珍しい形なので注意です。(マイクロHDMIというやつ。Pi4にはHMDIコネクタがなんと二つありますが、電源コネクタに近い方につなげるのが正解です)
電源ON
画面に最初、

こんなのがでてきます。(すぐ消えちゃうので慌てて撮ったんでぼけててごめんなさい><)
最初にSDカードのあまり部分も使うようにファイルシステムをリサイズしますよ。ということです。ほおっておいてOK。
なんどか点滅してから、RaspberryPi OSが立ち上がってきます。
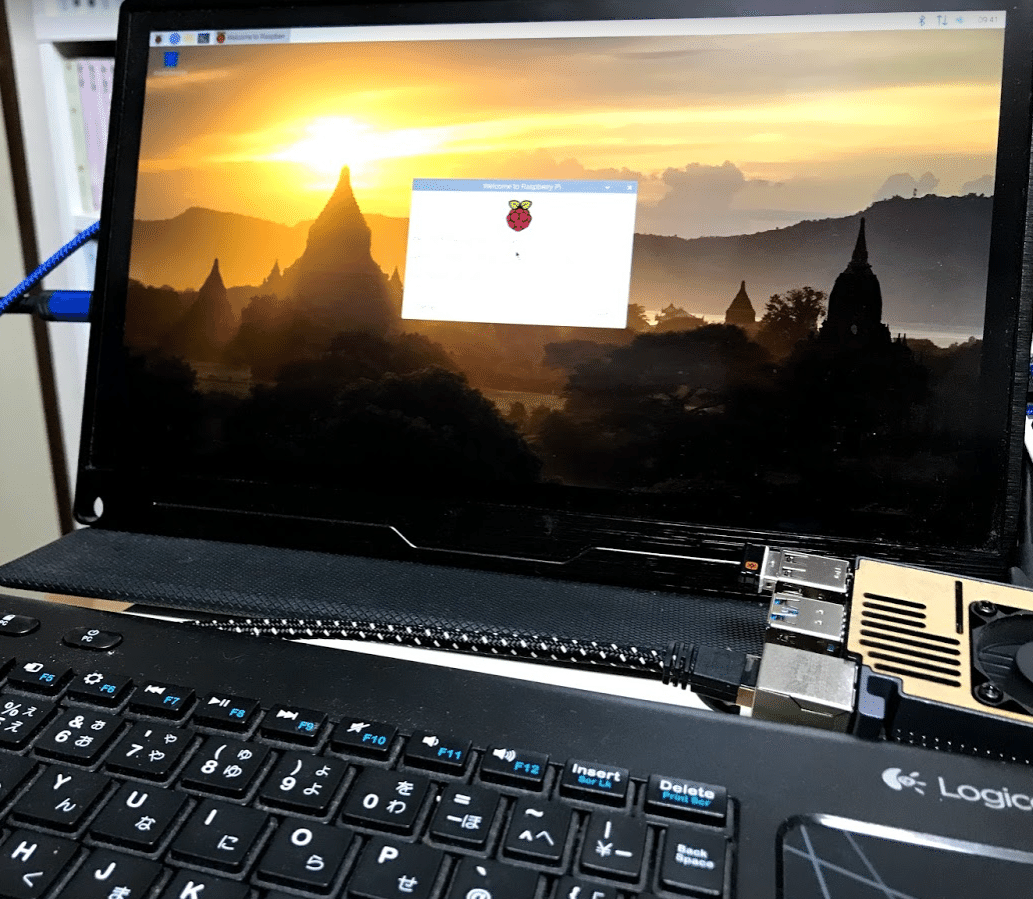
こんなかんじですねー。キーボードをつなげておくと、ほんと、パソコン!ってかんじです(∩´∀`)∩☆
※これ以降、画面をスマホで撮った写真を使うので画像見難いかも、これまたすいません><
さて、あとはダイアログに従って操作していくだけです。

ようこそラズベリーパイデスクトップへ!
なんて歓迎されてます。Nextを押すと次に進めますが、有線LANに接続してあったなら、ここでこのRaspberryPiに割り当てられたIPアドレスをもう教えてくれます。(詳しいことは前回の記事参照)調べる手間もいらないなんてまあ親切ですこと!☆
[Next]すると、

国設定をして頂戴と言われます。

一番上の Country で Japanをセットすると、下の2行は勝手に入れてくれます。違う設定にしたい方はおこのみでどうぞw (と言っても読めない言語にしちゃうとわけわからなくなるので注意ですw)
続いて、

パスワードの設定画面になります。一般ユーザーは 'pi'というユーザ名です(後で自分の名前のユーザを作っても良いですが)。この pi ユーザのパスワードを設定します。(お好きなパスワードでOK。でも忘れないように。)
次に出てくるのは
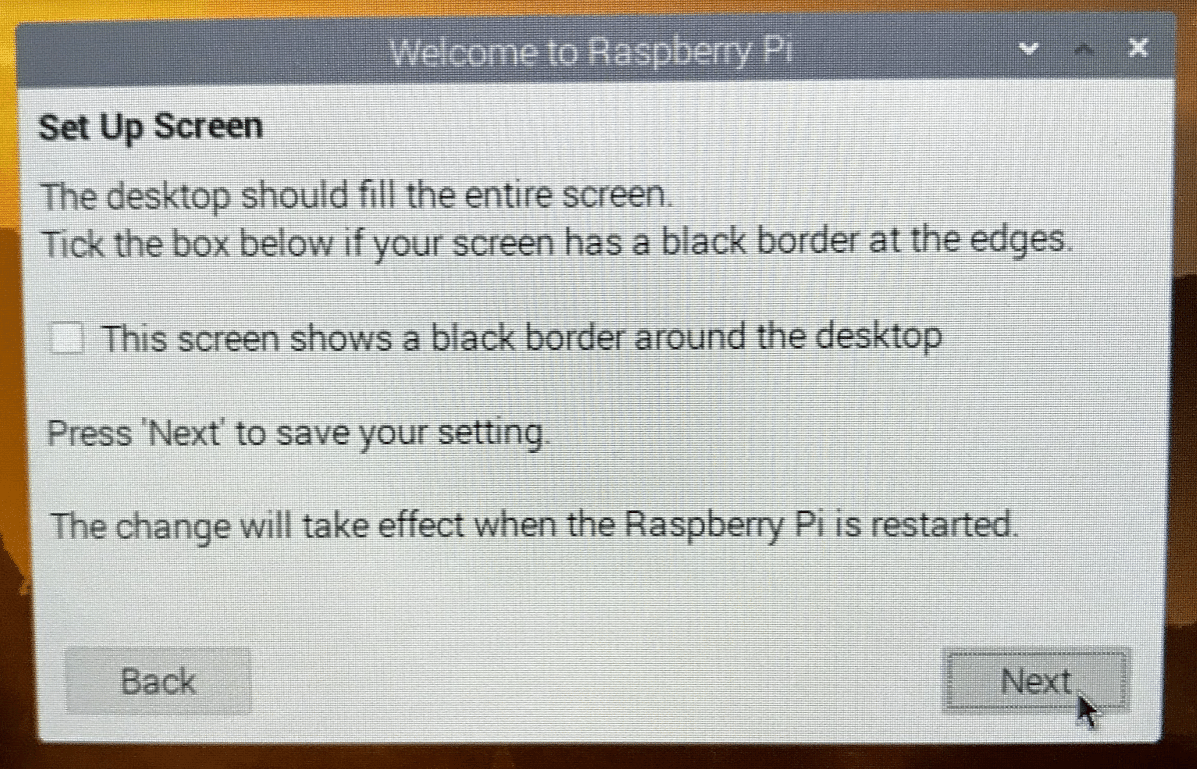
スクリーンの設定。この時の画面の四方に黒い帯があるようなら(デスクトップ画面が妙に小さいようなら)ここのチェックをONにしましょう。
続いてWiFiの設定です。
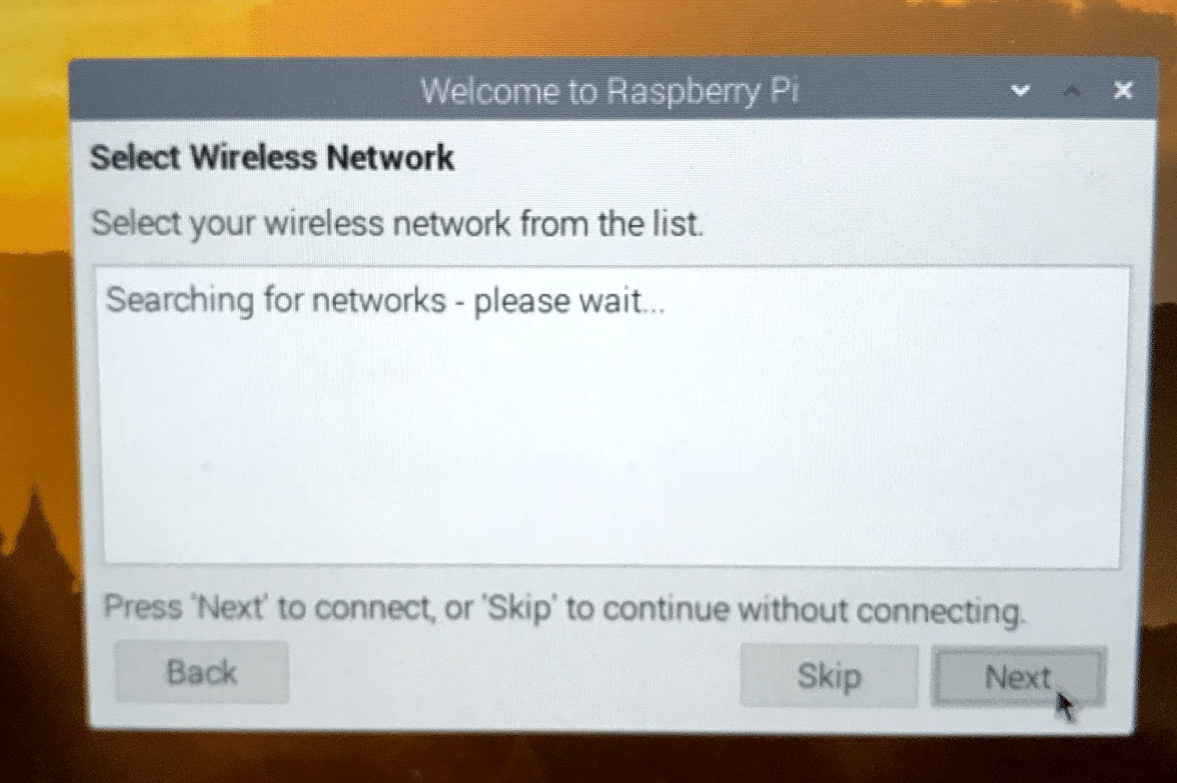
そこらへんに飛んでいるWiFiをリストアップしてくれます。もしWiFiが不要ならここはSkipしてOK。

使いたいWiFiを選んで、Nextすると

WiFiのパスワードを設定できます。
最後にソフトウェアアップデートです。
sudo apt-get update & upgrade の呪文をかってにやってくれます。

なんとまあ、ほんとに便利。ターミナルやエディタを一切使わずにここまでできちゃいます!
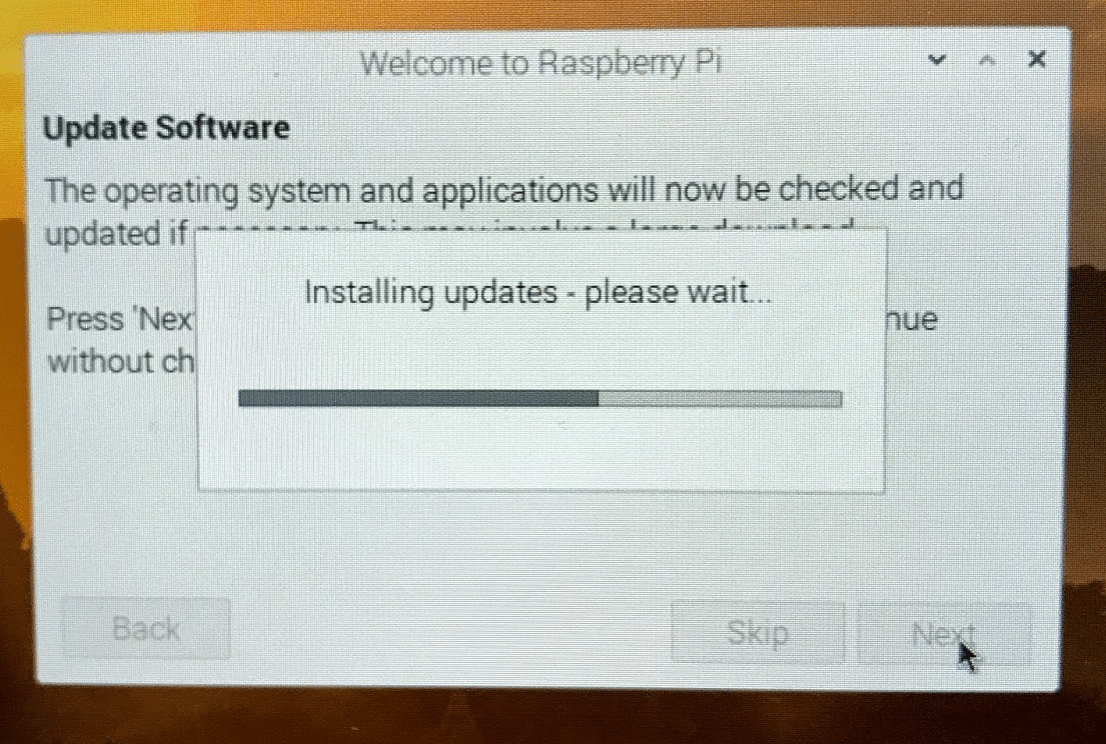
Skipすることもできますが、一応やっておきましょう。
(けっこう時間かかりますので、お茶でも飲んでひとやすみ☆)

おわったら、

Restartボタンを押して、RaspberryPiを再起動します。
WiFiのIPアドレスを調べる!
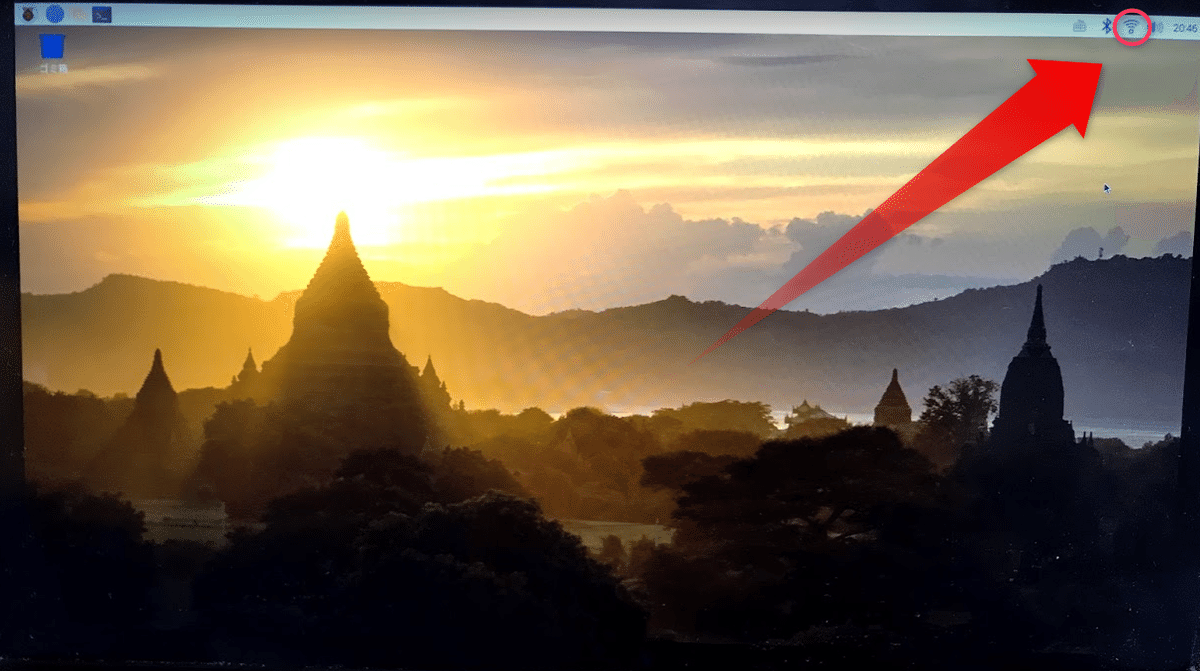
デスクトップ画面の右上にWiFiのマークがあります。
アップにするとこう

このマークの上にマウスカーソルをもっていきます。(ホバーというやつ。クリックしないでただ持っていくだけです)
すると、
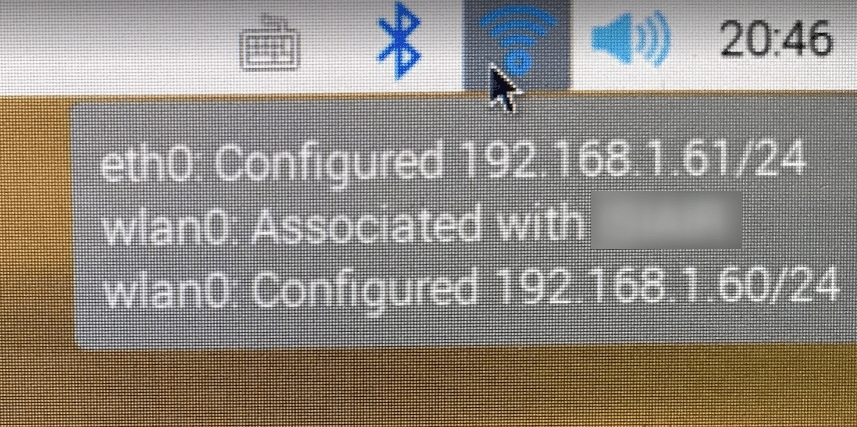
こんな風に、現在のIPアドレスを教えてくれるのです。
eth0: は有線LANで、192.168.1.61
wlan0: は無線LAN(WiFi)で、192.168.1.60
であることがここでわかります。めっちゃ便利!
もちろん、このIPアドレスは私の家(らせん家)の物ですので、皆さんは別の値になるはずです。
※IPアドレスについての詳しいことはやっぱり前回の記事参照です。
sshを許可しよう!
sshの許可は、前回は raspi-configの呪文を唱えました。あの呪文と同じことが、GUI版ではアプリになってくれています。
今度はデスクトップ画面左上のラズベリーアイコンをクリック、メニューから、
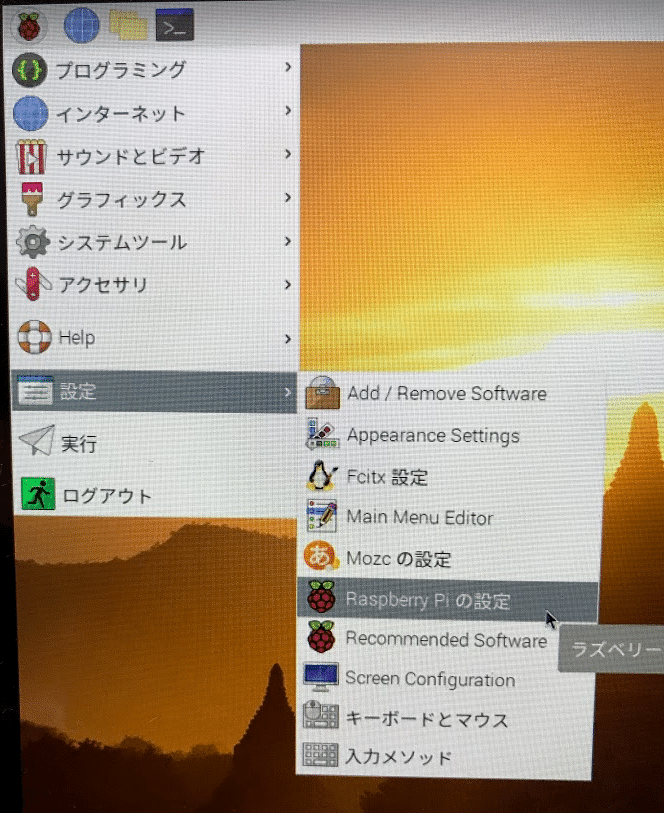
[設定]ー>[Raspberry Pi の設定] を選んでクリック。
Raspberry Pi の設定 ダイアログで[インターフェース]タブをクリック。
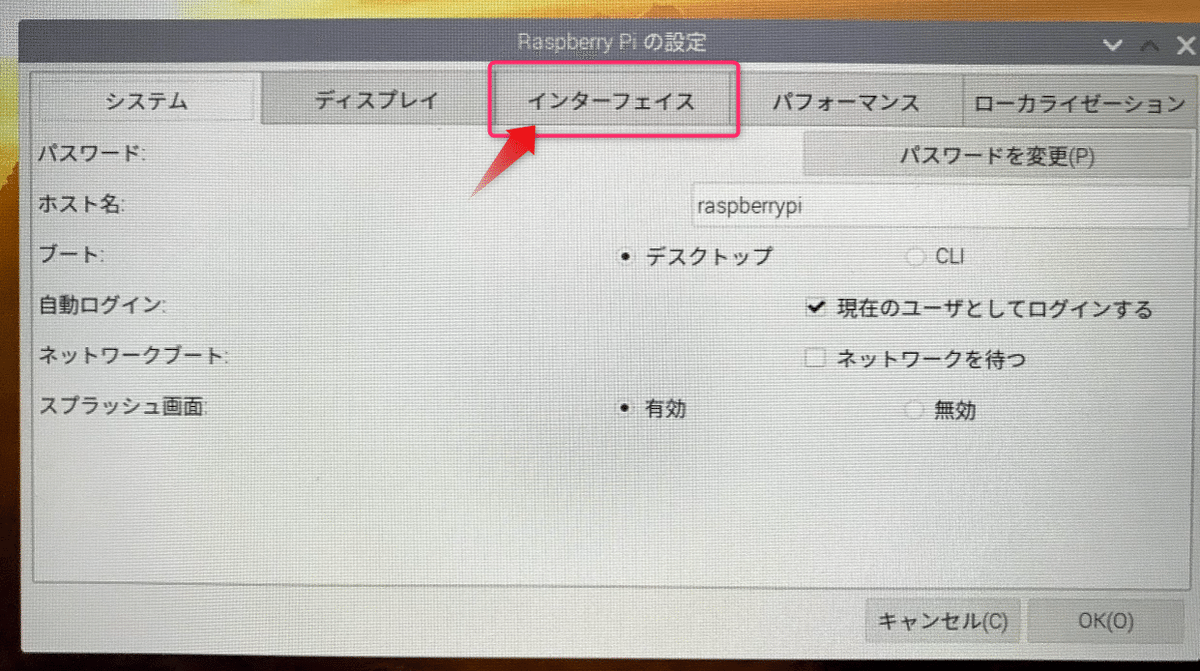
次に出てくる
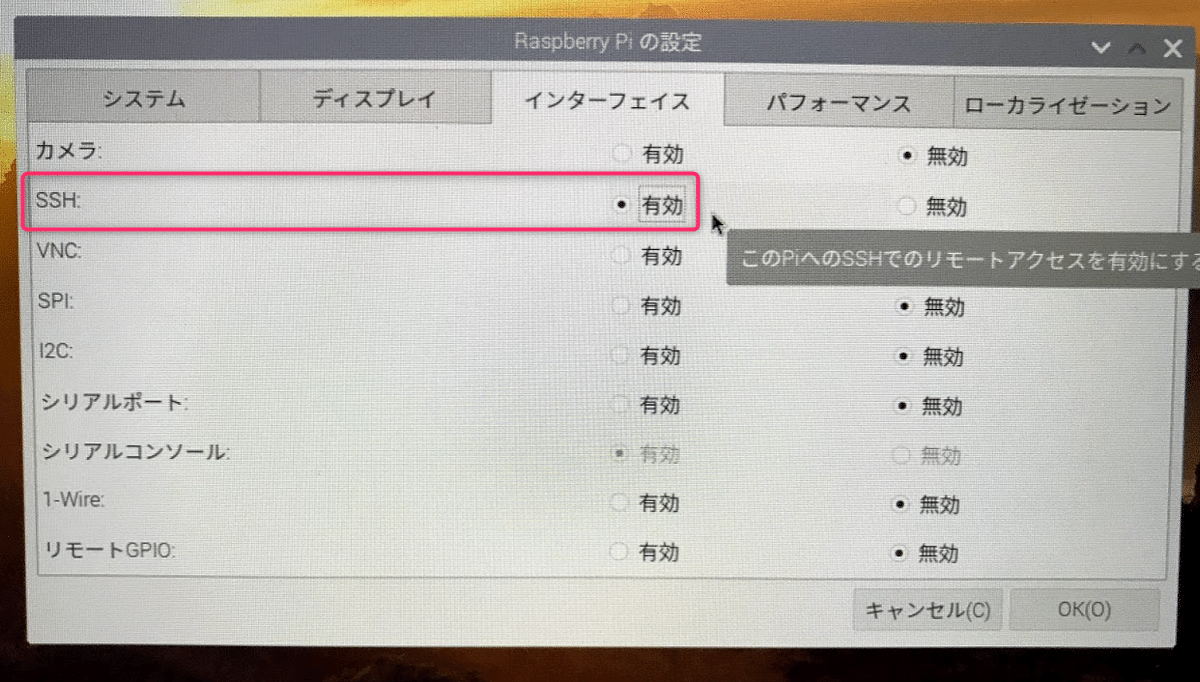
SSHというところを「有効」にし、[OK]ボタンを押せば、SSHが有効になってしまいます。
これだけです、なんとまあ簡単なことでしょう☆
TeraTermで入ってみる
パソコンからターミナルソフト(TeraTerm)でRaspberryPiへssh接続してみます。※TeraTermについてはこれまた前回の記事参照。
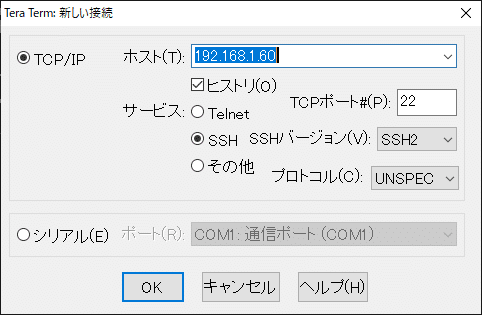
※192.168.1.60 は このRaspberryPi の 有線LANインターフェースのIPアドレス。(環境によって変わります)
なお、このIPアドレスで前回別環境でつないだことがあるので、こういう警告が出たりします。

問題ないので「続行」します。
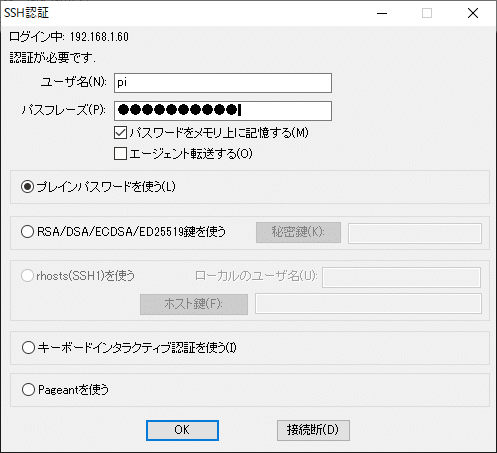
ユーザー名とパスワードを入れたら
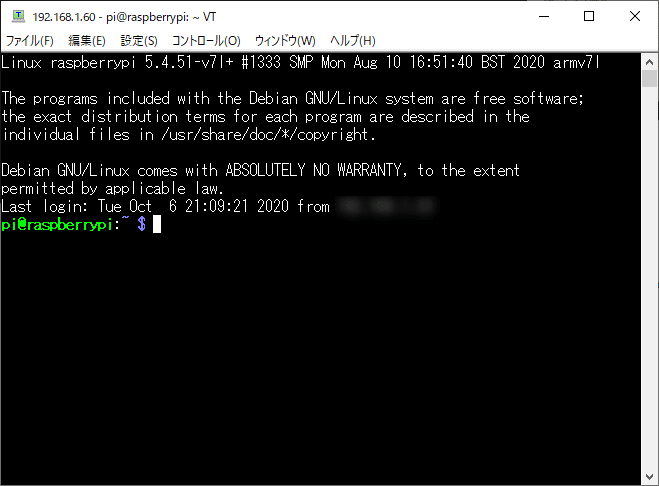
ばっちり入れました!(∩´∀`)∩☆
IPアドレスの固定方法
IPアドレスの固定は、前回の方法と同じですので割愛。こればっかりはGUIではなくエディタをつかわなくてはダメっぽいです。(dhcpcd.confの編集)
↑のようにPCのターミナルソフトから入って編集しても良いですし、RaspberryPiデスクトップ画面の右上にある

黒い [>_] アイコンをクリックして、LXTerminal を起動しても

まったく同じことができるはずです。
※LXTerminalは、右上のラズベリーマークアイコンから、

アクセサリー>LXTerminal でも実行できます。
他にもいろいろアプリ入っているので、試してみるとよいでしょう。
オマケ
あんまり簡単だったので、ちょっと欲張ってオマケも入れておきますねw
今回のオマケは、
VNC接続
というやつをやってみます。
VNC接続は、RaspberryPiのデスクトップ画面をWindowsやMacなどの別のPCから操作しちゃおうというやつです。普通のターミナルソフトはテキストベースのコマンドしか扱えませんが、VNC接続ならば、グラフィカルなインターフェース(GUI)を別のマシンから操作できます。(やろうと思えばスマホからでもできます)
このやり方も簡単。
さきほどのsshを許可したのと同様に


設定ー>Raspberry Pi の設定ー>インターフェース から

VNCを有効にして、[OK]するだけです。
これで、VNCサーバーがRaspberryPi上で動作するようになりました。
VNCクライアント(Windows)
VNCビューワーというやつをダウンロードします。
ここではWindowsでの例を書いておきますが、Macなら最初からVNCビューワが入っているという噂もあります。いろんなやり方があるので調べてみましょう~。
で、VNCビューワーは、いろんな所から出ていますが、いちおう伝統的なREAL VNCというところの「VNC Viewer」をダウンロードすることにします(VNCクライアントならばどのソフトでもOKのはずです)
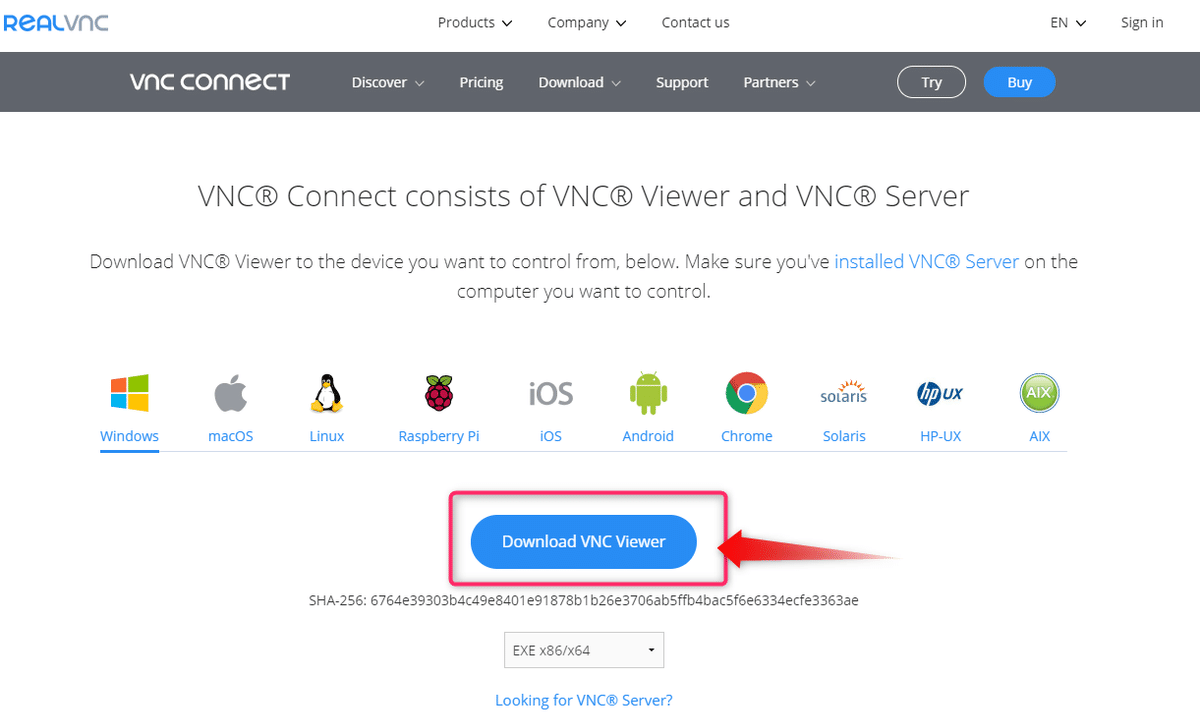
↑これ。
うっかり「VNC Server」を落とさないように気を付けて。(落としてもいいけどw)
サーバーをDLして立ち上げた場合、
サーバーのほうのデスクトップ画面を、クライアント(ビューワー)が触ることになるので、サーバをインストールしたパソコンの画面を他のマシンと共有することになってしまいますw (それと、REAL VNCのサーバソフトは有料だった気も?)

WindowsマシンでビューワーのインストーラをDLして、「管理者として実行」します。

インストール出来たら、実行しましょう。

最初にこんな画面になるので、赤枠の中に接続したい(RaspberryPiの)IPアドレスを記入します。

こんなかんじ。で、エンターを押すと

初めて接続する場合はこのように信用してよいの? と聞いてくるので、もちろんContinue します。
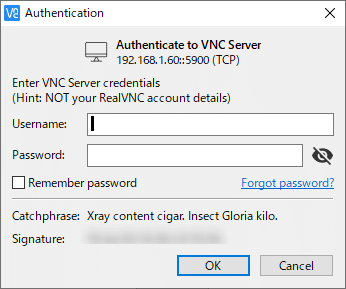
続いて、接続するRaspberryPiのユーザ名(pi)とパスワードをいれ、OKすると

どん! (これ、Windowsマシンの画面です)
Windowsマシン上に、RaspberryPiのデスクトップ画面が現れました!
直接操作するのに比べたら若干もっさりしますけれど、これを入れておくと、「RaspberryPiにディスプレイとキーボードをつないでおかなくてOK」になるので、非常に便利な上に場所の節約にもなります(∩´∀`)∩☆
さいごに
いやほんと、簡単ですね。
昔の(私が最初に触ったのはRaspberryPi 2とかでした)はセットアップするだけでもいろんな罠が随所にあって大変だったのですが、今回久しぶりにGUI版をセットアップしてみて、あんまり簡単だったので拍子抜けしてしまいましたw
これなら、初心者でも迷わずWiFi接続まではいけるとおもいます。いちいち解説しなくてもよかったかも?w
でも、昔の情報が残っているWebの解説ページ等を見ると「むずかしそう」なんてしり込みしてしまう人がいるかもしれないので、あえて説明してみました。ここでわからないことは、昨日書いたCUI版のページを参照していただいたり、ぐぐる先生に聞くなどしてみてくださいませー☆(∩´∀`)∩☆
よろしければサポートお願いします!いただいたサポートはクリエイターとしての活動費にさせていただきます!感謝!,,Ծ‸Ծ,,
