
RaspberryPiで最初にやるお約束(CUI+Windowsからssh接続まで編)※WiFiも追記!
RaspberryPiのセットアップはけっこう頻繁に方法が変わるので、ネットで情報を検索していても最新情報じゃないとなんだかうまくいかないことがあるんですよね~。
私もやるたびに、「あれれ? 前の方法でうまくいかない??」なんてことがあるので、現段階(2020年10月5日現在)のお約束をまとめておきます。
今回はCUI環境(グラフィカルなデスクトップ画面ではないやつ)を、Windowsから触る(有線LANでssh接続)することまでを想定しています。
設定をするのに、(一番簡単なので)ディスプレイとキーボードが別途必要です。
※ディスプレイを使わないでいい方法もこちらで紹介しておきました。2020/10/17追記
このページと合わせてご覧ください~。
※また本ページの最後のほうにWiFiのやり方も追記してあります!(∩´∀`)∩☆
OSインストール
以前なら公式サイトからイメージをダウンロードして、SDカード書き込みツールを使って書き込み、とかやっていたのですが、最近、これらを一気にやってくれる便利ツールを公式さんがだしてくれました。
↑から、自分の環境(今回はWindowsだと思います)用の
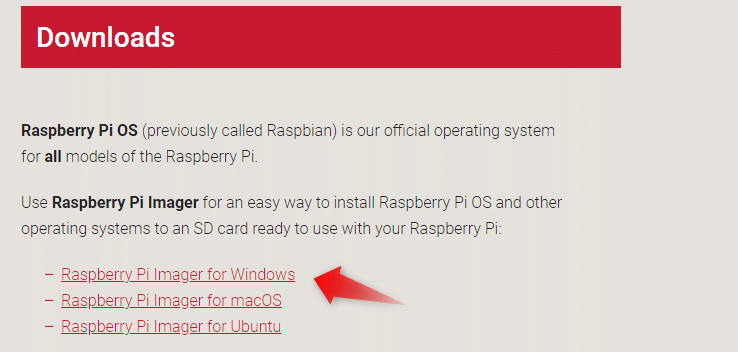
Raspberry Pi Imager for Windows というやつをダウンロードして実行してみましょう。
※もちろんWindows上で実行します。
SDカードを差し込む口が付いているマシンでやること。ない場合は
こういうのを用意しましょう(100円ショップでも売ってます)
また、用意するSDカード(正しくはMicroSDカード。ちっさいやつ。MicroSDじゃないとRaspberryPiに入りません)の容量は、今回はLiteイメージを使うので8GBもあれば大丈夫です。が、将来のことを考えると16GBぐらいはあった方がいいとおもいます(いまどきはお値段もたいしてかわらないので)
Raspberry Pi Imagerを使ったイメージ書き込み
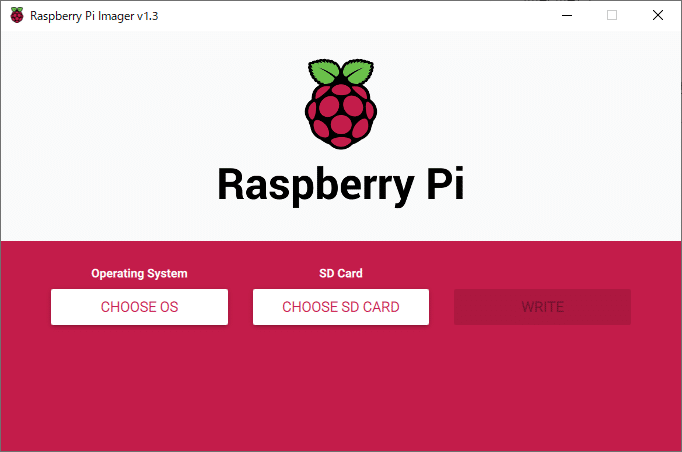
もうこれが簡単すぎ!
[CHOOSE OS]ボタンででOSを選びます
普通はRecommendedとある一番上を選ぶ(GUIのあるやつ)ものなんですが、今回はあえてその一つ下、
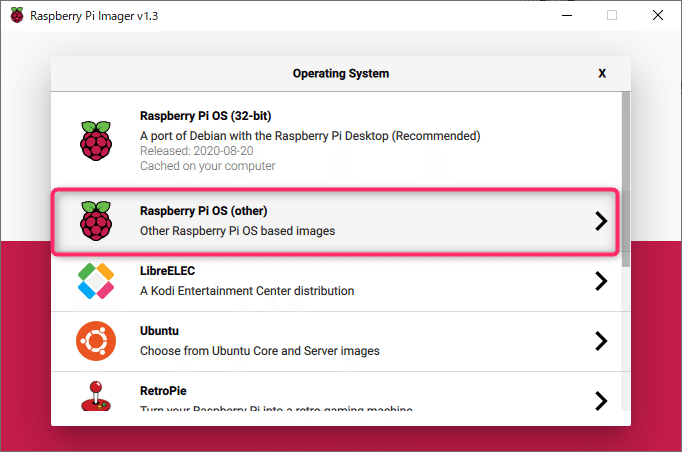
こちらを選び、つづけて
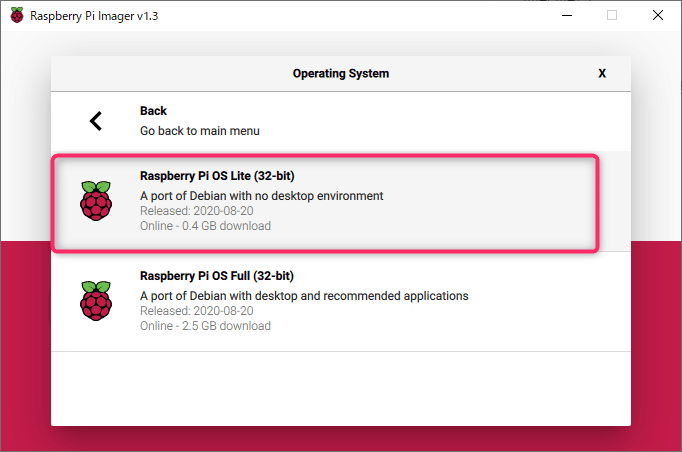
「Raspberry Pi OS Lite」を選択します。
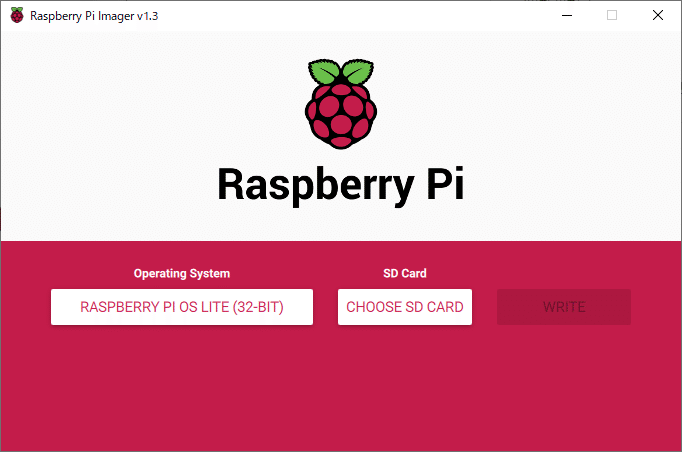
[CHOOSE SD CARD]でカードを選び
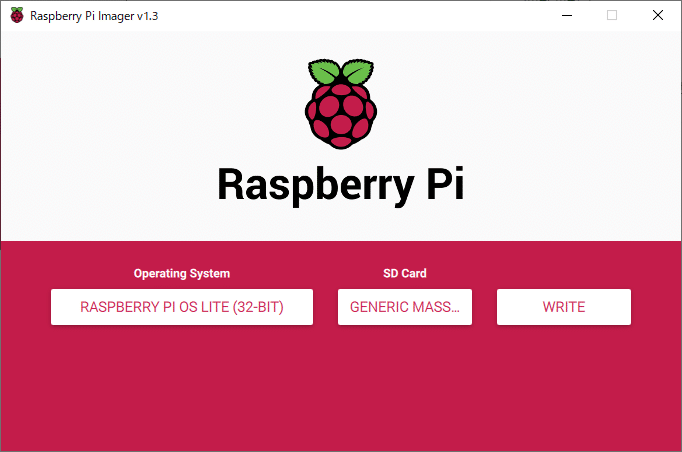
WRITEをポチって、あとはほおっておけばおk
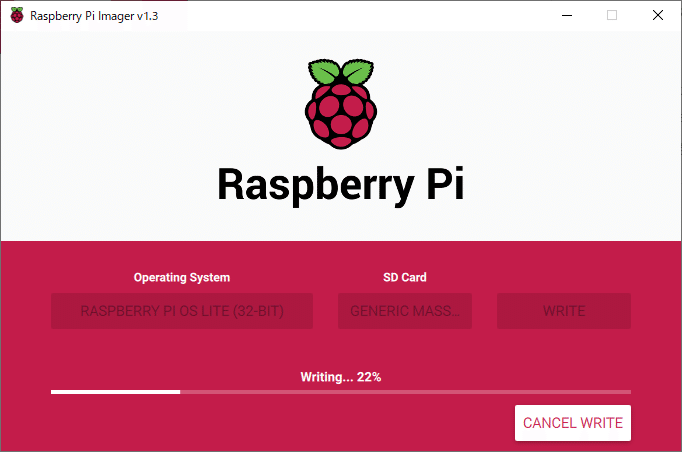
あとは勝手に書き込んでくれます。(べんり!)
出来上がったらWindowsマシンからSDカードを引き抜いて、Raspberry Piへ差し込みます。
※Raspberry Piは、 Zeroから4まで、どの機械でも同じOSで大丈夫です。ただし、一度Raspberry Pi本体に差し込んで起動したあとだと、別の数字のついている機種に差し込んでもうまく動かなくなりますのでご注意!
Raspberry Pi 起動
実をいうとここでしか使わないのですが(人による)、最初の起動時はディスプレイとキーボードをRaspberry Piに接続しておきます。
Windowsのデスクトップマシンがあるようなら、そちらから引っこ抜いて刺してしまって大丈夫。
もちろん、初期設定が終わったら外してしまってWindowsマシンのほうに戻して良いので、今だけ借りてきましょう。
※これがない場合はかなり面倒なことになるので、ここだけはなんとかしましょうw ディスプレイはHDMIのテレビでもたぶん大丈夫です。Raspberry Pi 4はHDMIコネクタが特殊なのでご注意。
それと、今回は有線LANでお家のルーターにつながっていることを想定して行いますので、有線ケーブルでルーターやハブにつないであげておいてください。(無線でも行けます。その方法はこの記事の最後にまとめてあります)
RasPiを起動すると、最初に青い画面になり、「SDカードの領域を確保してるよ」(意訳)とでて、SDカードのサイズによってはちょっと時間がかかります。
しばらくほおっておくと数回画面が点滅して、
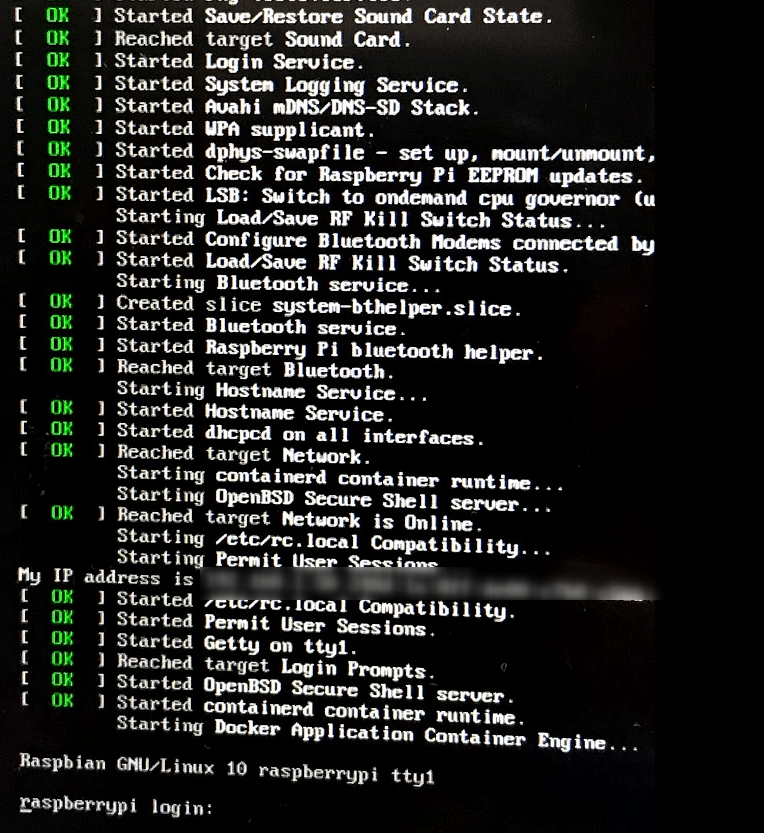
こんなかかんじの表示がずらっと出てきます(これはIPアドレスを固定した後の画面です。固定前は一部赤いNG表示が出るかもと思いますがまずは気にしないでOK)
はじめてのログイン
raspberrypi login:
と画面の最後に出ていればおk、ここからログインできます。
ユーザー名:pi
パスワード:raspberry
で入れます。
入ったら、まず
passwd
と打ち込んで、初期パスワードを変更しておきましょう。(お約束)
割り当てられたipアドレスを調べる
続けて行いたいのは、この Raspberry Pi の、あなたのお家の中でのipアドレスを調べる方法です。
一番簡単なコマンドは
ip a
です。これでEnterすると、
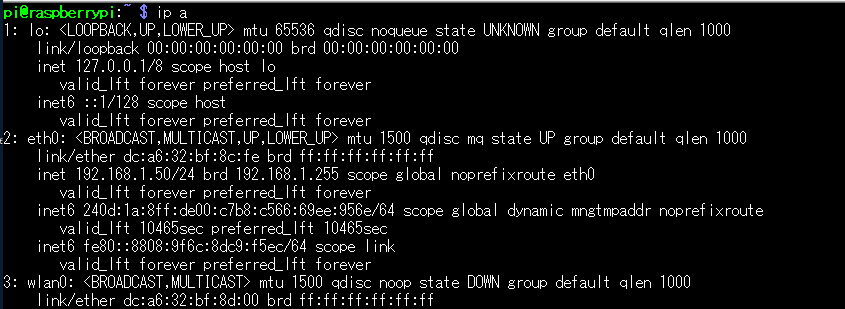
こんなかんじの結果が出てきます。注目するのは、eth0: というところの下にある inet xxx.xxx.xxx.xxx/24 というやつです。

↑ここに注目。末尾の/24 は今はおいといて、その前のドットで区切られた4つの数字が、接続されているルータからこのRaspberry Piに割り当てられたIPアドレスですので、メモっておきましょう。(DHCPとかいろいろ理屈はありますが、詳しくは長くなるので興味あったらぐぐってね☆)
※このアドレスは、お家のLAN環境によって大きく変わりますので、必ずこの値になるわけではありません。
ルーターがちゃんと設定(DHCPサーバON)されていて、RasPiが正しく接続されていたら、家の中のLAN環境から、このアドレスでこのRasPiと通信ができるよ。というわけです。
ssh接続を許可
ipアドレスが分かったら、もうssh接続したくなりますが、もうひとつ、許可をしてあげないといけません。
sudo raspi-config
![]()
と打ち込んでエンターすると
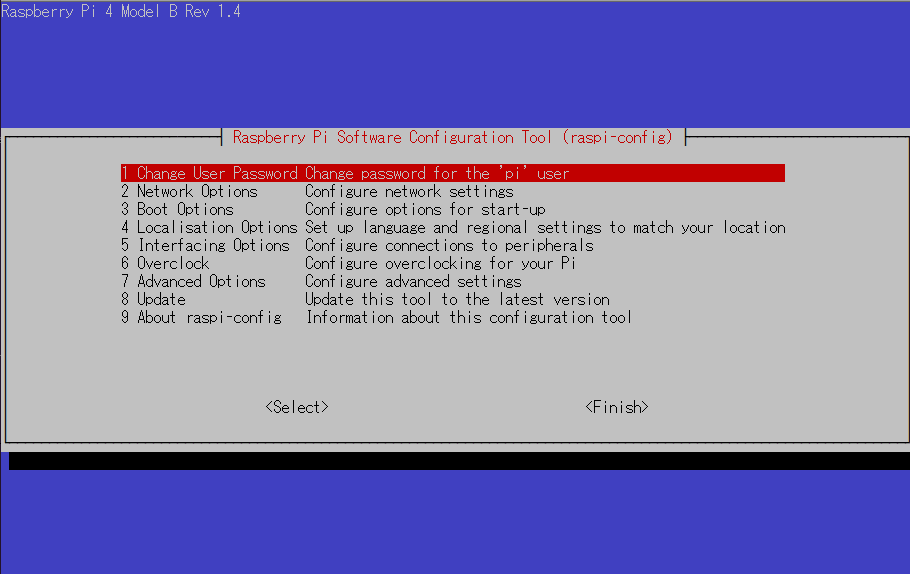
こんな青い背景の画面になるはずです。そこで、
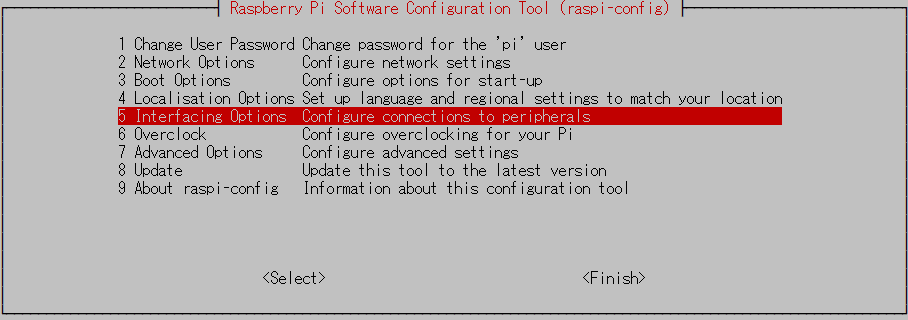
5:Interfacing Options を選び、(カーソルキー↑↓で選択、エンター)
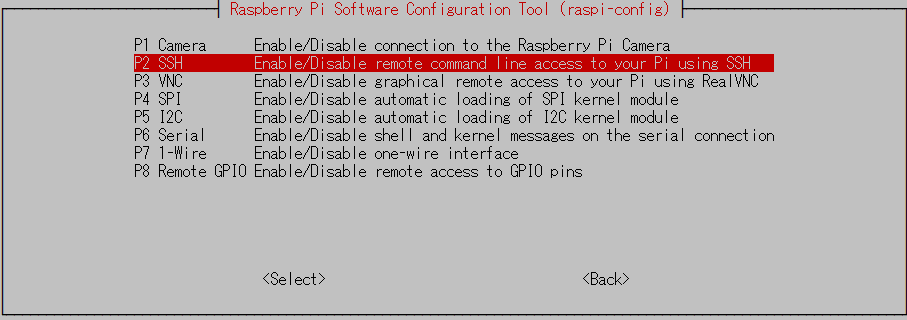
続けて出るメニューで P2 SSH を選択、
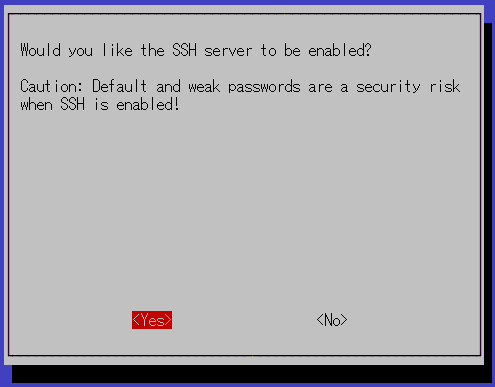
Would you like the SSH server to be enabled ?
と聞いてくるので、カーソルキー左右で<Yes>を選んでエンターします。
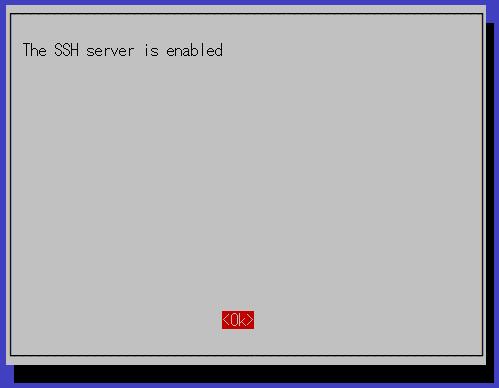
とでてきたらOK
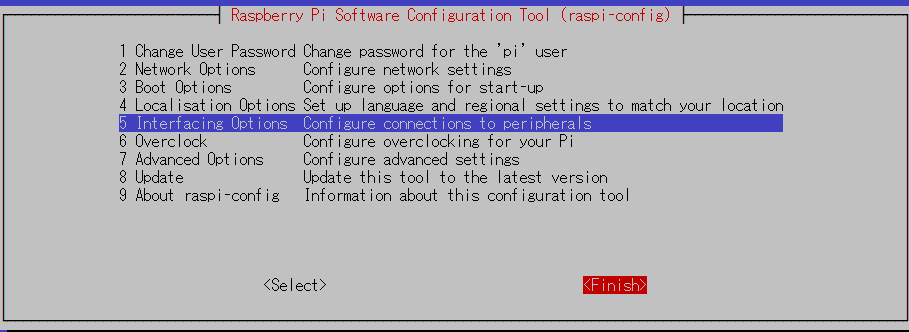
前の画面に戻るので<Finish>で終了します。
これで、SSHサーバーが起動しているので、他のマシン(Windowsマシン)からsshで接続できるようになっています。
というわけで、ここまで出来たらキーボードとディスプレイ外しちゃって大丈夫です。Windowsマシンに戻してあげましょう。
ここからはお好みで
おすすめターミナルソフト
Windowsからsshで接続するのは、これまたいろんな方法がありますが、よく使うのは
TeraTerm というターミナルソフト。いわゆる定番ソフトなのでこれでまず問題はないとおもいます。
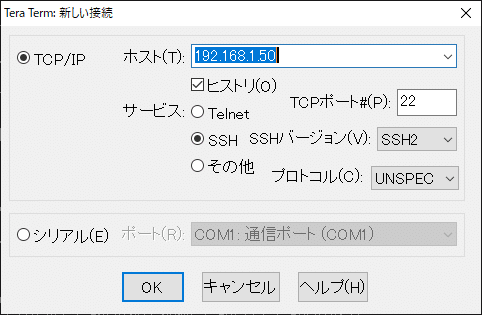
↑最初に「新しい接続」を選んで、ホストに先ほどメモったRaspberry Pi のIPアドレスを入れ、サービスに SSH を選ぶと(ポートはデフォルトで22番のはずです)
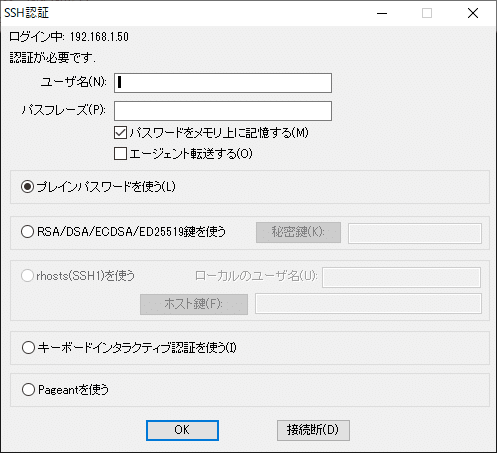
こんなかんじの画面になり、ユーザ名:pi 、パスフレーズ:(は先ほどpasswd で設定したパスワード)でOKすれば、
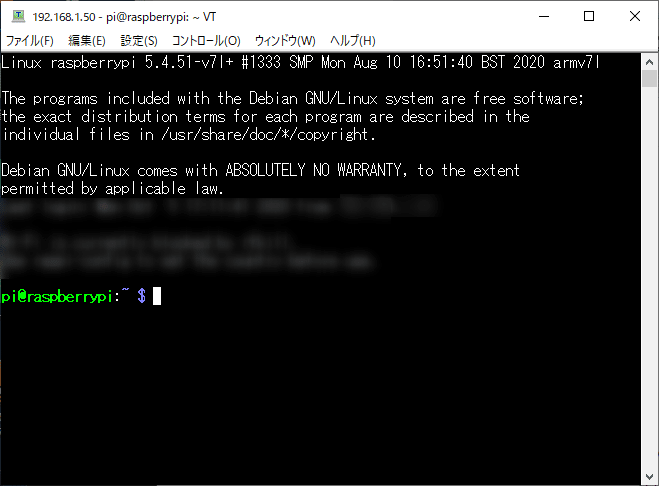
いえーい☆
無事ログインできました。
その後のお約束
順番として、これ以降のことはIP調べたりする前にやるべきという流派もあるとおもいます。まあ、そこらへんもお好みで。
IPアドレスの固定方法
dhcpcd.conf 書き換え
これまた各種の方法が入り乱れているのですけど、最近のRaspberryPi OSでは、dhcpcd.conf を修正することでIPアドレスを固定できるようです。
呪文はこう
sudo nano /etc/dhcpcd.conf
※私はエディタは vi を使ってますが、nano でももちろんおk
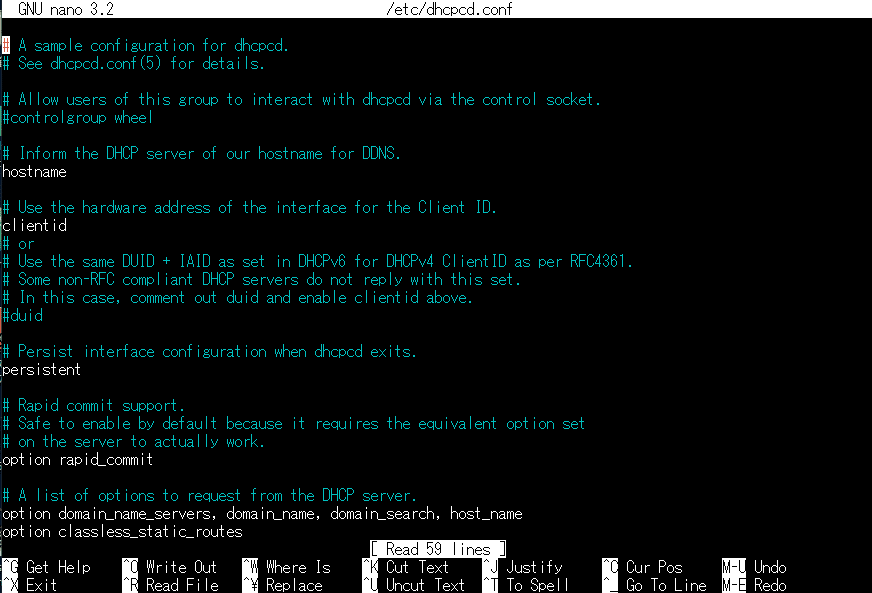
↑これを下のほうにスクロールしていって、
# Example static IP configuration:
と書かれているところを探します。固定IPアドレスにする例。ってやつですね。

それ以下に書かれているところを、例のままいただいて、必要なところを書き換えましょう。
↑のように、必要な行(色の白いところ)の頭の#を削除して(nanoだと消すと白くなります)
interface eth0
static ip_address=xxx.xxx.xxx.xxx/24
#static ip6_address=fd51:42f8:caae:d92e::ff/64 ココはipv6じゃないなら不要
static routers=xxx.xxx.xxx.xxx
static domain_name_servers=8.8.8.8
static ip_addres= の後ろには、Raspberry PiのIPアドレス+(/24)を。
static routers= には、お家のルーターのIPアドレスを。
static domain_name_servers= には、8.8.8.8を入れておきましょう(これはgoogle先生が提供しているdomain_name_serverです。本来はお家のルーターや接続先のDNSを入れておくのが本当は良いのでしょうが、今回はトニカク簡単な方法を優先します)
※IPアドレスを固定しないままでも、運用できちゃったりしないこともないですが、ルーターの設定しだいでいつの間にかIPアドレス変わっちゃったりするので固定しておくことをおすすめします。
※有効な範囲ならば、割り当てられたIPアドレス以外を設定することもできます。(他と競合しないようにしないとダメよ)このあたりはIPアドレスやネットマスクなどの意味が解ってからにしましょうー
アップデート等
ふつうはこれを一番最初にやりましょうと書かれていることがおおいですね。私は後回ししちゃいましたが、とにかくそれだけお約束なやつですw
sudo apt-get update
sudo apt-get upgrade
↑この2行。update してから upgrade しておくのがおすすめ。
ディスクをどのくらいつかうけどいいの? とか聞いてきますが、まあまだ余裕たっぷりだとおもうので y と答えてあげます。
アップデート後は、
sudo reboot
で再起動できます。(TeraTermも閉じてしまいますが、再起動後に再度ログインしましょう)
あとは・・・
もう一度 sudo raspi-config をして、国や言語の設定、タイムゾーン、キーボードの設定等をやっつけるとより使いやすいとおもいます。
そこらへんはやらないでもいいやって人もいますので、まあ、おこのみですね☆
需要があったらこのあたりや、GUIの場合なども書いてみたいとおもいます。(私はGUIはあんまり使っていないのでちょっとめんどくさいw 読みたいって人がおられたらコメントくださいましw)
◇ ◇ ◇
オマケ(追記)
WiFiの接続方法
面倒だからとすっ飛ばしていたWiFiのつなぎ方も追記しておきます。
なぜ面倒だったかというと、これまた歴史的なオトナの事情で、OSのバージョンによってつなぎ方がさまざま違ってしまって、環境によって正解が違ったりしていたからなのです。
いろいろ解説されているWebの記事を見てみると、やれ wpa_supplicant.confを編集せよとか、/etc/network/interfaces を書き換えましょうとか、いやそれは不要だとか、情報が錯綜しています。けれど、今回最新の環境でやってみた結果、それらのファイル編集は一切不要で、raspi-configのみでいけることが分かりました(∩´∀`)∩
とりあえず、最新のRaspberryPi-OSの環境で、簡単に、ウチ(らせん家)のWiFiルーターに接続する方法を確立できましたので、その方法を記しておきます。
別の環境ではまたうまくいかないかもしれません。この方法でうまくいかなかったら、ぐぐる先生にお伺いをたててみて、他の方法でやってみてください。
※WiFi接続はGUI環境でやると、ここらへんの設定はデフォルトの初期メニューから簡単にできるようになっているので、うまくいかないときは最初からGUIでやるというのも手かもしれません。
初期設定の呪文
WiFi初期設定の呪文は、先ほどもつかった
sudo raspi-configです。(よくあるWebページでの解説のように、設定ファイルを書き換えて行ってもいいのですが、これが一番簡単です)
raspi-config を実行して、最初のメニューから
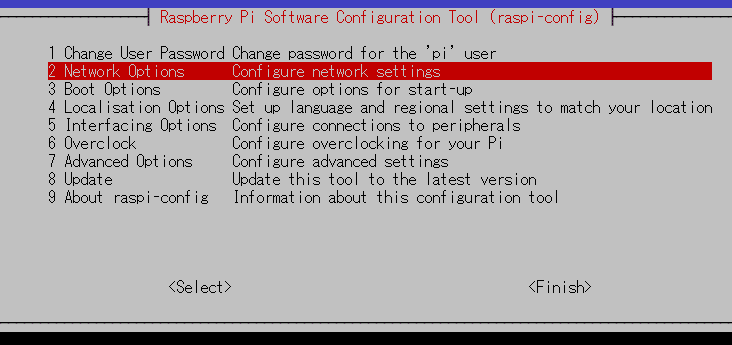
2 Network Options を選びます
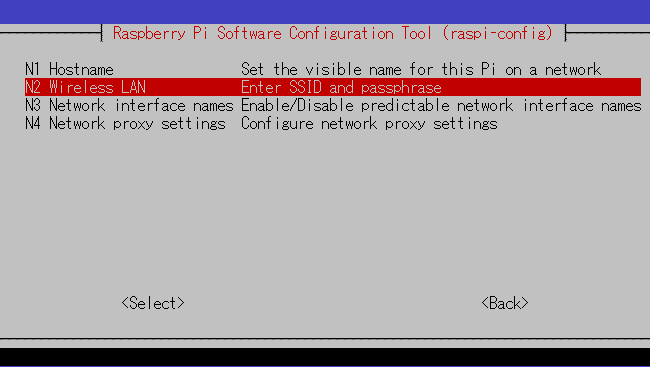
つづけて N2Wireless LAN を選択すると、SSIDとパスワードを聞いてきます
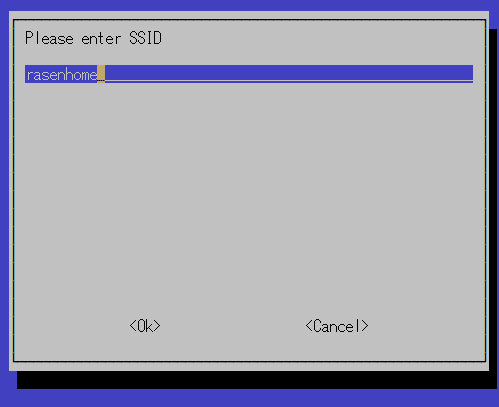
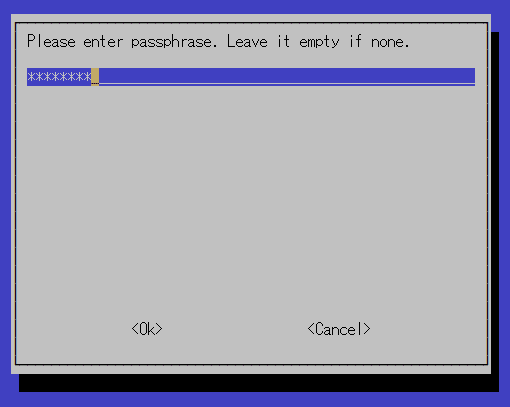
それぞれ間違えずに記入して、<OK>
また最初の画面に戻るので、今度は
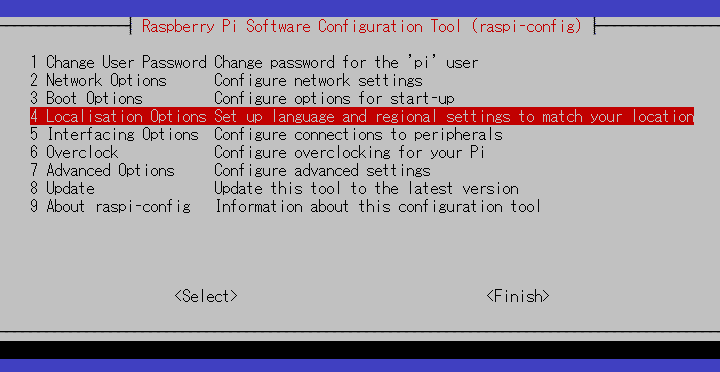
4 Localisation Options をえらび
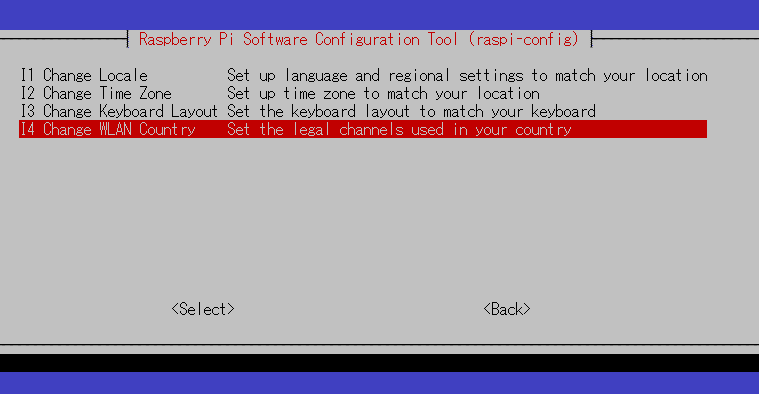
I4 Change WLAN Country を選択
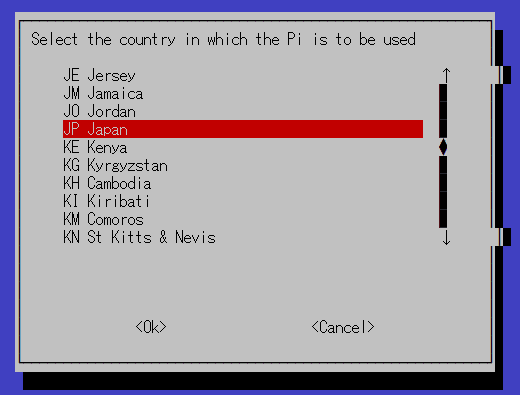
だーっと下のほうの JP Japan を選びます(Jキーを押すと近くまでジャンプします)
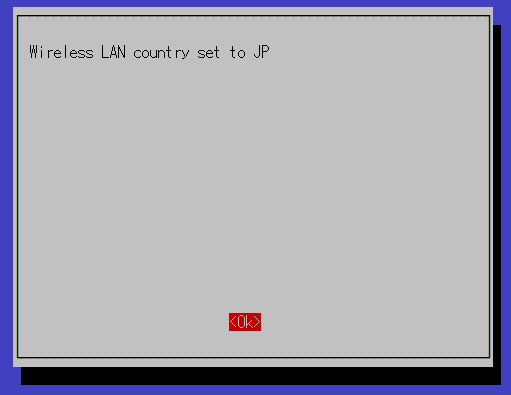
なんでWiFiなのにこっちのメニューにあるのかわかりにくいのですが、
この設定をしておかないと、これまたオトナの電波法とかの事情で日本のWiFiに接続できないのです。
さて、ここまで出来たら
sudo reboot
でリブートしてみましょう。
無事に起動できたら、
ip a
の呪文で割り当てられたIPアドレスを見てみましょう
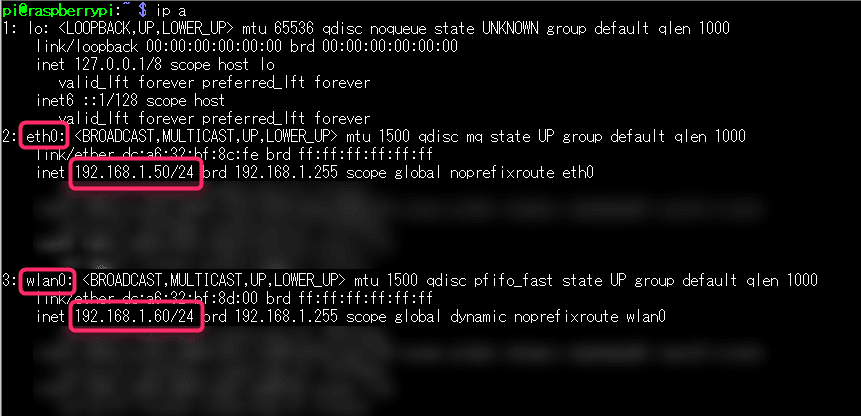
↑こんなふうになります。
eth0: は、有線LANで、
wlan0: が、無線LANです。
この場合は、有線LANのIPアドレスが、192.168.1.50 で、無線LAN(WiFi)のIPアドレスが、 192.168.1.60 となっています。
※Raspberry Pi (だけでなく他のパソコンもたいてい) は、有線と無線それぞれ別のインターフェースなら、別のIPアドレスが割り当てられます。
どちらのIPアドレスと通信をしても、同じRaspberryPi本体とつながるのですが、接続するインターフェース(データの出入口)が違うわけですね。WiFiならWiFiのインターフェース、有線LANなら有線LANのインターフェースのアドレスなわけです。
ただ、やろうと思えば二つを同じアドレスにすることもできるので、私は混乱しないように同じIPアドレスを無理やり指定していたりします。(でもホントは良くないらしい)
WiFiも固定IPにしておく
では、WiFiも固定IPにしておきましょう。方法は有線の時とほぼ同じです。
呪文はこれ
sudo nano /etc/dhcpcd.conf
先ほども編集したdhcpcd.conf ファイルです。
今回も前回と同じような文ですが、
interface wlan0
static ip_address=XXX.XXX.XXX.XXX/24 # XXX = 固定IPにしたいアドレス
static routers=XXX.XXX.XXX.XXX # XXX = WiFi ルータのアドレス
static domain_name_servers=8.8.8.8
↑このような行をファイルの最後に加えます。
ウチ(らせん家)の場合は、 192.168.1.60 が RaspberryPiのWiFiインターフェースに割り当てられたIPアドレスで、192.168.1.1 がルータのアドレスなので
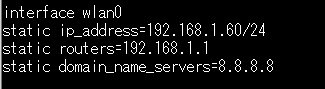
このようなやつを追記すればよい。ということですね☆
※よーするに、eth0の設定は有線LAN用の設定で、wlan0の設定は無線LANの設定だよ。ということです。
さて、ここまで出来たらまたリブート。
sudo reboot
再起動できたら、
ip a
でIPアドレスを確認してみましょう。
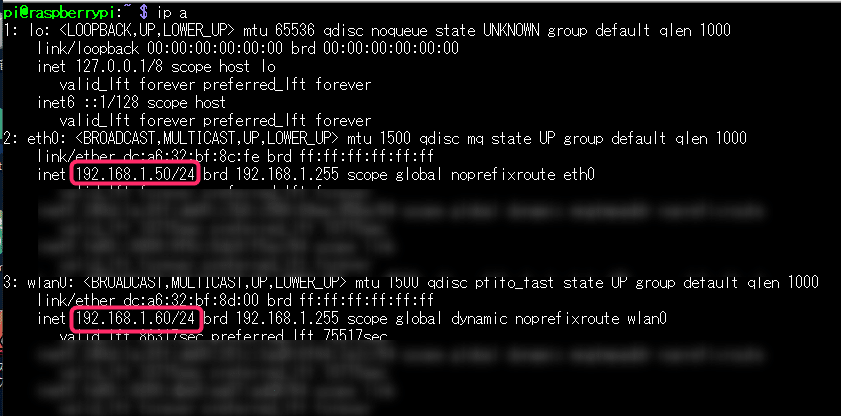
※先ほどと変わっていないはず。
今後は、WiFiインターフェースに割り当てられたIPアドレス(この例では 192.168.1.60 )に向けてssh接続しても、まったく同じように接続できるはずです。(有線に比べてちょっと遅いかもしれないけれど、まず気にならないとおもいます)
とゆーわけで、無線LAN接続についての「おやくそく」もこんなかんじですね!
以前と比べてだいぶ楽に設定できるようなっています。ありがたや~☆
◇ ◇ ◇
最後に
RaspberryPiは本当の意味で「パーソナル」なコンピュータだと思います。壊しちゃってもお財布的にそんなにダメージのない、真にいじくりがいのある環境を提供してくれます。
いろんな可能性があるだけ、みんながやりたいことに合わせてどんどん姿を変えるスゴイヤツなんです。
でも、なんでもできるかわりに、そのおかげで最初は何をしたらいいのかなかなかわからないんですよね。
なので、初心者が最初につまづきそうなことを回避して、先にやっといたほうがいいよ。という内容を「おやくそく」として、なるべく簡単な方法を選んで書いてみました。
もちろん教科書的には推奨されない方法や順番かもですが、正しさよりは簡単さを今回重視して書いています。(それと、ウチでは動作しましたが他の家では確認できていませんので、オレんとこじゃうごかないぞー的な問題は発生するかとおもいます。先に謝っておきます。すいません>< そういう時は前にもかきましたけどぐぐる先生に聞いて他の手段をさがしてみてください)
とゆーわけで、これで「はじめの0.1歩」は終了です! (∩´∀`)∩☆
これ以降は、皆さんのやりたいことに合わせて、どんどんカスタマイズしていって、RaspberryPiライフをお楽しみください ☆,,Ծ‸Ծ,,☆
よろしければサポートお願いします!いただいたサポートはクリエイターとしての活動費にさせていただきます!感謝!,,Ծ‸Ծ,,
