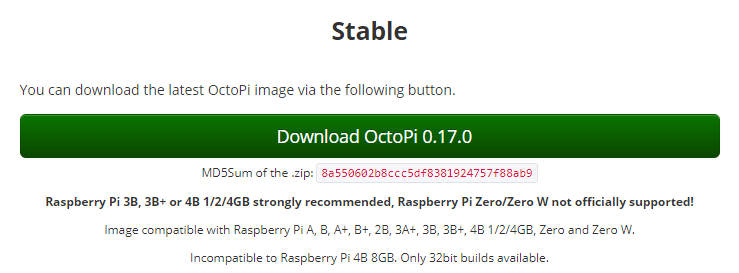RaspberryPiで格安3Dプリンタを遠隔(WiFi)制御してみる
このうるとらお安い3Dプリンタ、今日もけなげに働いてくれていています。
人によっては長いこと使ってると結構不調になっちゃうらしいのですが、うちの子はそんなことなくて元気でかわいい限り。
で、せっかくなのでこのクラスのプリンタには普通ついていない機能を追加しちゃおうとおもいます。
ずばりコレ。
OctoPrint
ネットワーク越しにプリンタを制御しちゃおうというやつです。高いプリンターにはそういう機能が付いているのもあるんですが、このクラスの安物……格安プリンタには当然そんな機能はついていません。
なので、ネットワーク部分をRaspberryPiに任せて、RaspberryPiにプリンタを接続することによって低価格の3Dプリンタもネットワークプリンタにしちゃおうというわけ。今回この、OctoPrintのRaspberryPi版(OctoPi)を入れてみます。
RaspberryPi上にはこのプリンタを制御するプリンタサーバプログラムと、外部のPCのブラウザなどからアクセスできるWebサーバが立ち上がるわけです。
※やろうと思えばインターネット経由でお家の外から中のプリンタも動かせたりしますが、セキュリティ的にアレなので今回は家庭内LAN上でのみやります。
※今回はRaspberryPi3B+を使いました。3でも4でも行けそうです。ただZeroではWiFiがおっそいので推奨外になっています。
ダウンロード
↑こちらから
↑こんなかんじのをダウンロードして、ダウンロード後ファイルを解凍すると

↑こんなかんじのファイルが出てきます。(versionが古く見えますが、起動後自動でアップデートできますョ)
その後、Windowsだったら Win32DiskImagerあたりのソフトでSDカードに書き込みます
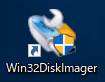
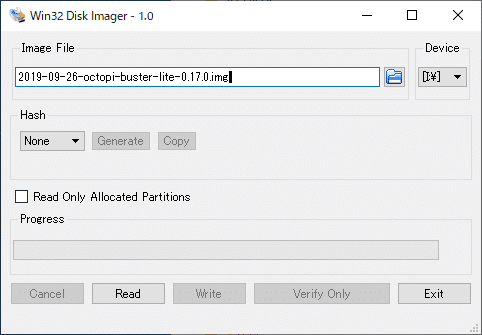
↑でWriteするとSDに書き込めます。(昔のRasbianとかと同じやり方)
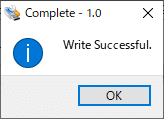
と出たら、書き込み成功。
ここで、WIFiで接続したい場合、WiFiの設定を行います。
WiFi設定
↑こちら参照。
SDカードの中にある
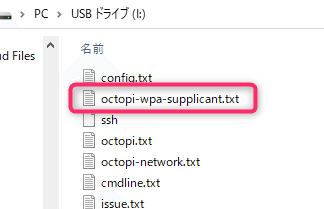
octopi-wpa-supplicant.txt というファイルを、適切なテキストエディタで開きます。(Wordとかはダメ。VS CodeやAtomエディター。または秀丸とかがおすすめ。)
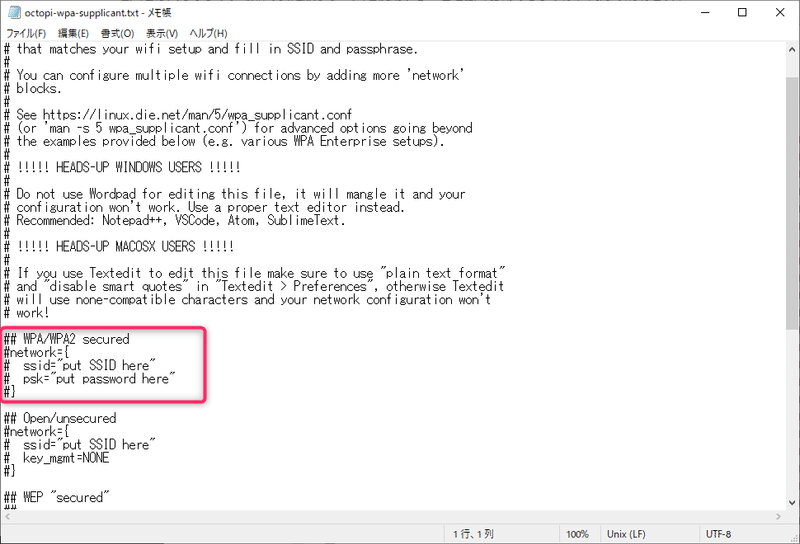
↑こういうところの頭の # を消して、ssidとpsk(キー)を書き換えます。
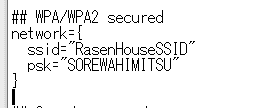
↑こんなかんじに。
ついでに国情報もいれておきます。
ファイルの一番下近くまでスクロールして、「# Uncomment the country your Pi is in...」で始まるセクションを見つけて、

最初はGB(イギリス)になっているので、そこを日本にします。

こんなかんじね。!!は要りませんw
そこまで書き替えたらSDカードを引っこ抜いて、RaspberryPi に差し込み、そちらで起動します。
起動
そのまま数分待っていれば、自動的に octpi.local でブラウザから接続できるはずですが、念のためRaspberryPi にディスプレイを接続してどうなっているか確認します。
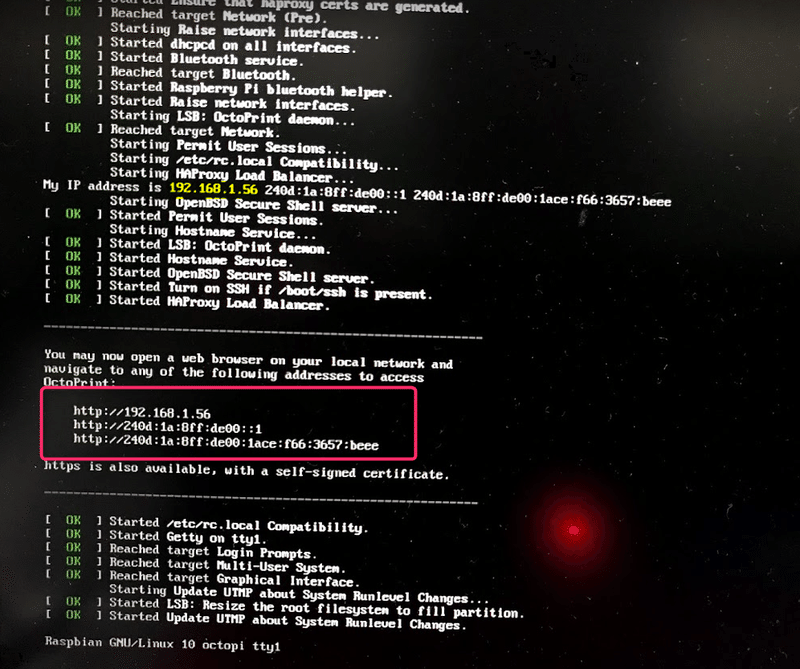
↑こんな表示が出ていたら成功!
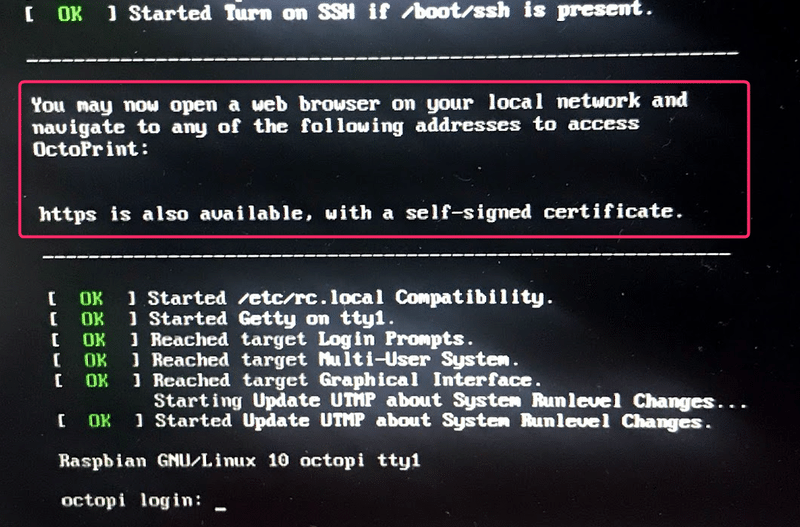
なにも出ていないようなら何か失敗しています。WiFi接続が上手くできないときは有線LANでつなげるとよいです。
※今回は↑にある 192.168.1.56 をブラウザで開いてみます。
初期設定
無事、ブラウザから表示できるようになったら
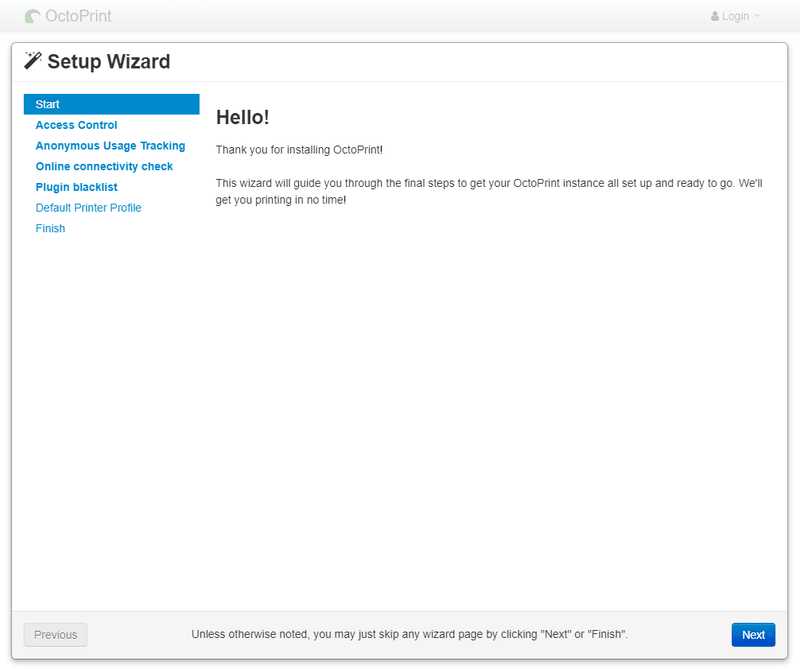
初期設定ウィザードが立ち上がります。
基本、画面の青い方のボタンを押して、NextしていけばOK!
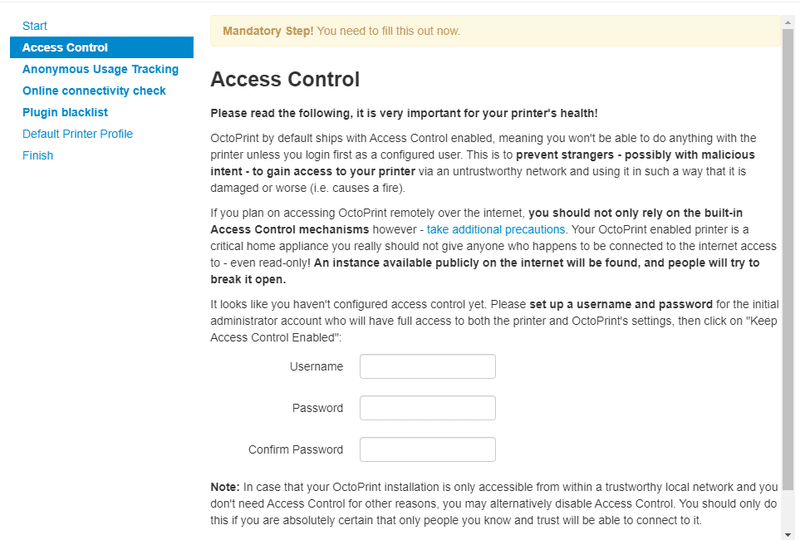
まずAccess Controlというところでログイン名とパスワードを設定します。
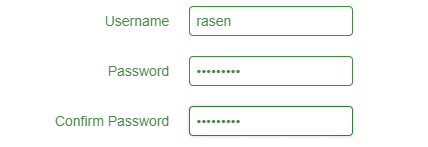
こんなかんじね。このとき、下のほうに
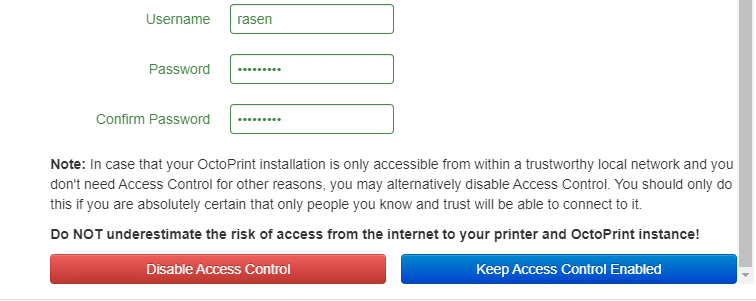
アクセスコントロールどないすん? という選択肢のボタンがあるので、Keepですよ! という青い方を押しておくことをわすれずに。(押さないでNextしようとすると怒られますw)
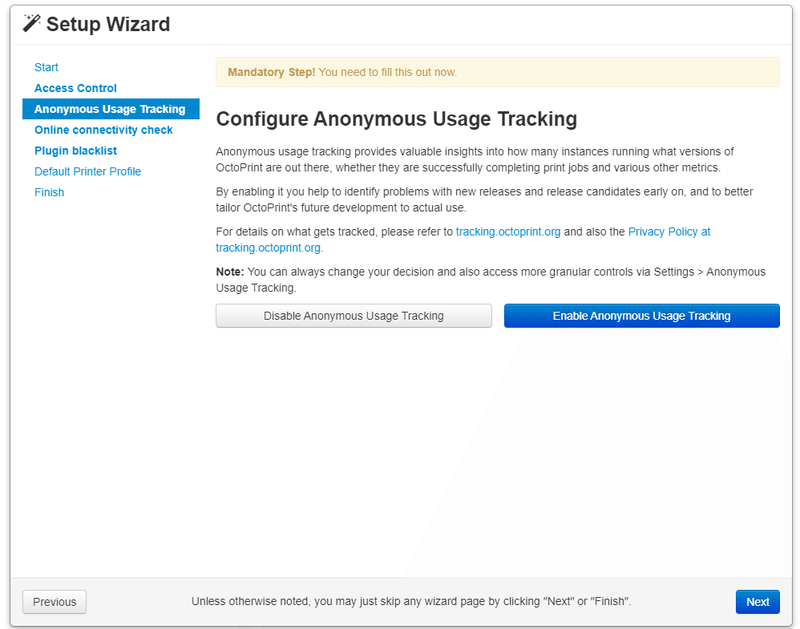
匿名で情報トラッキングしていいかどうか。まあ、ONでいいんじゃないでしょうか(青ボタン)
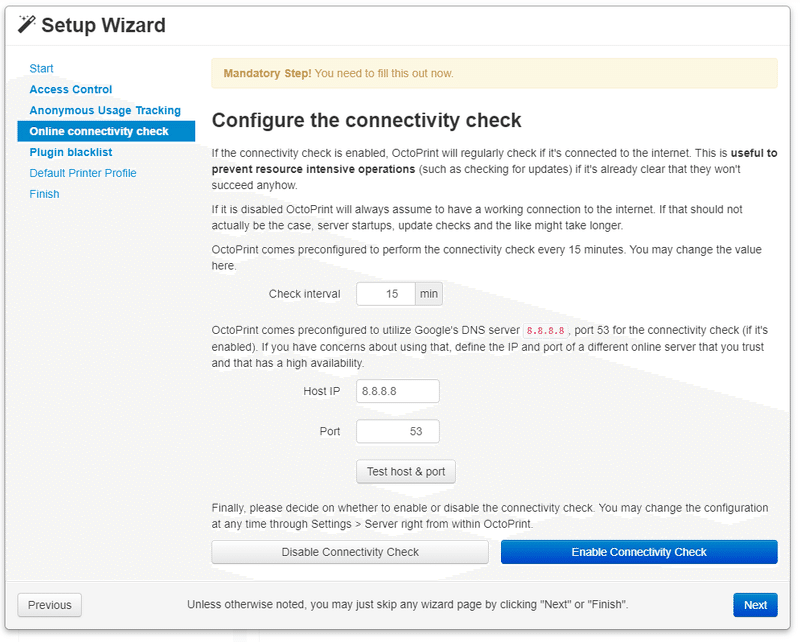
ネット接続確認。Test host & port を押して一応つながっている事を確認して先にすすみます。
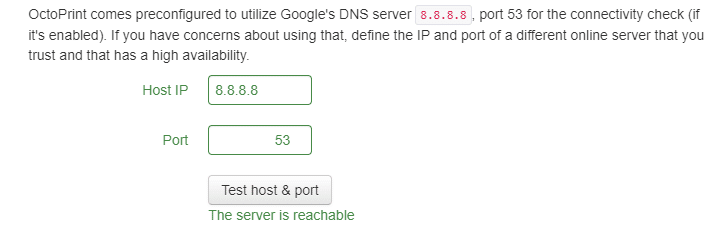
こんなかんじね。ちゃんとボタン押したときに反応がある良いウィザードです♡
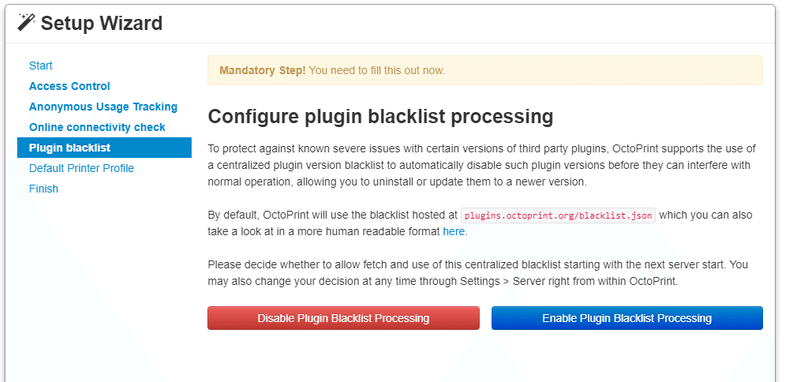
つづいて、ブラックリストを作るか。まあLAN上でしか操作しないつもりなんでどっちでもいいですが、一応Enableにしておきましょう。
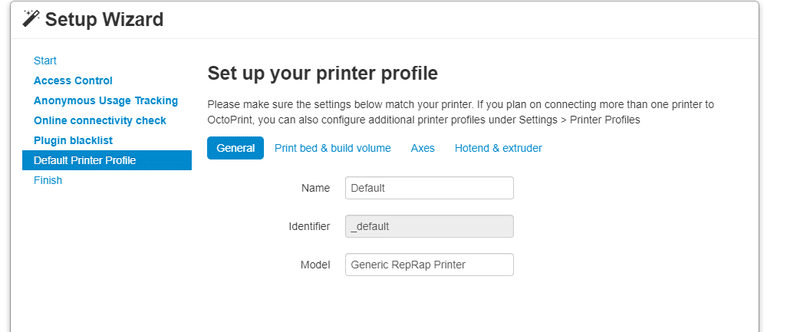
そしてようやくプリンタの設定。
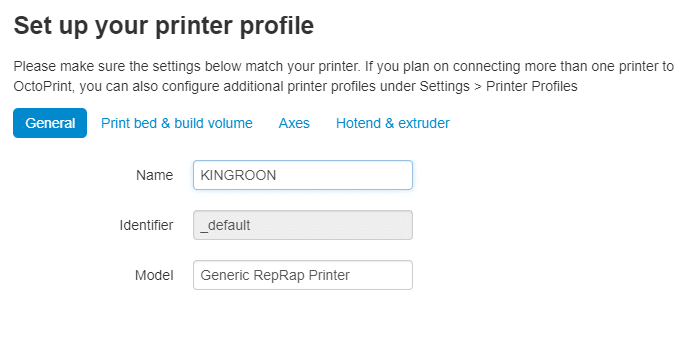
さいしょ、Generalでプリンタ名などの設定。KINGROONのプリンタは↑のデフォルトのModelでOKでした。
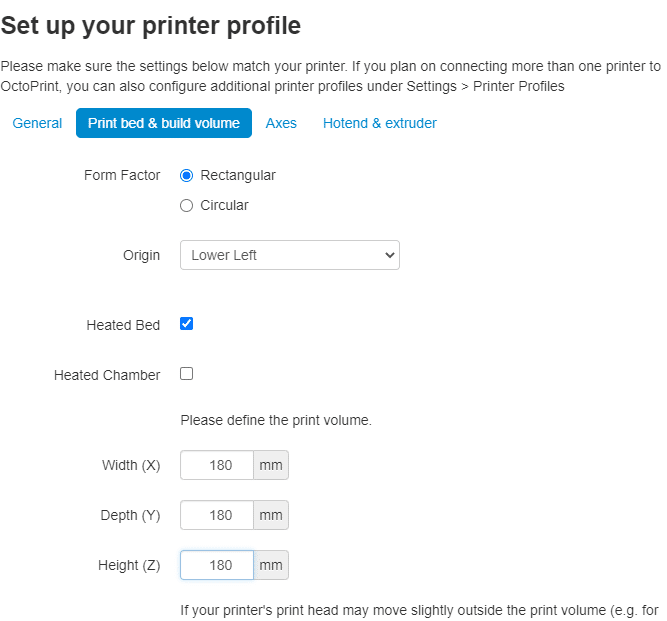
次にプリントサイズなどの指定。KINGROONはXYZともに180mmに。他はデフォルトでおK.
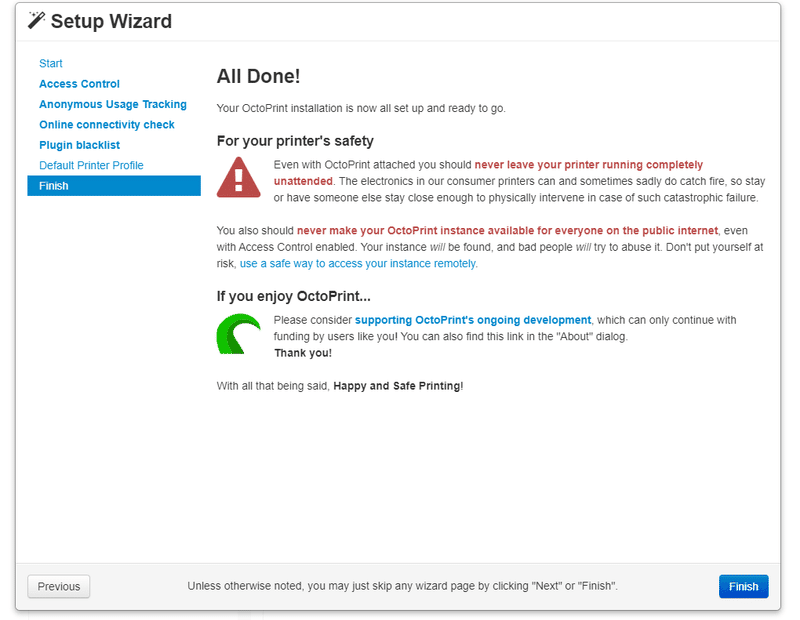
これだけで基本はOK。Finishして、RaspberryPi のUSBポートからプリンタへUSBケーブルで接続します。
プリンタと接続
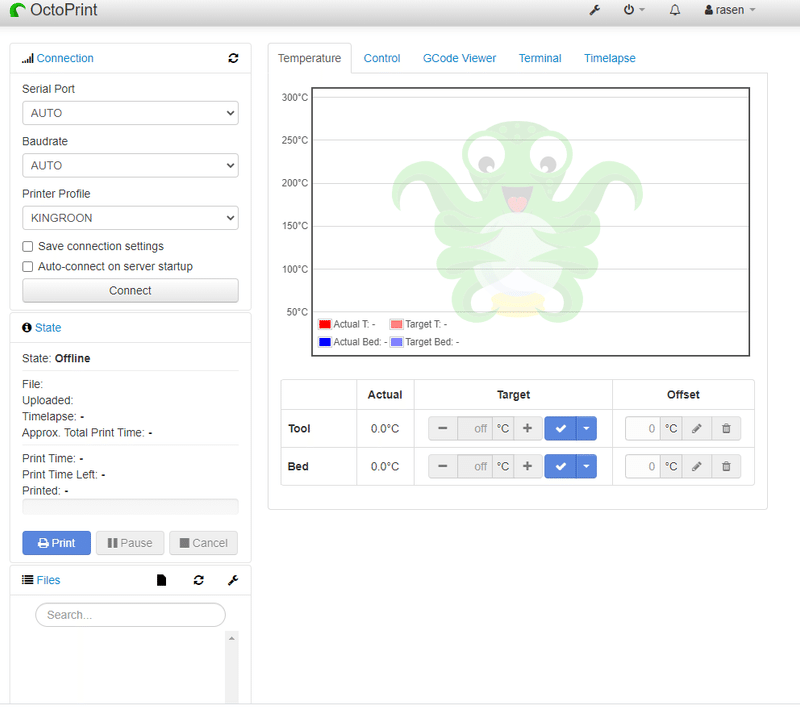
最初はこんな感じの画面になります。左側中央の[Connect]ボタンを押すと、プリンタに接続し、ここからコントロールできちゃうようになります。
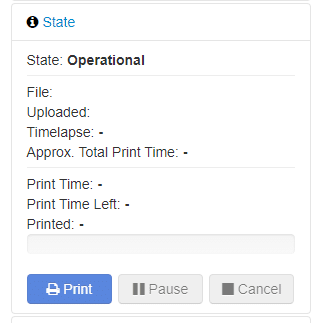
↑接続できるとこうなります。
プリントしてみよう!
KINGROONのプリンタの場合、KingRoon3Dという公式ソフトがあるので、そちらで3Dモデルをgcodeファイルに変換します。
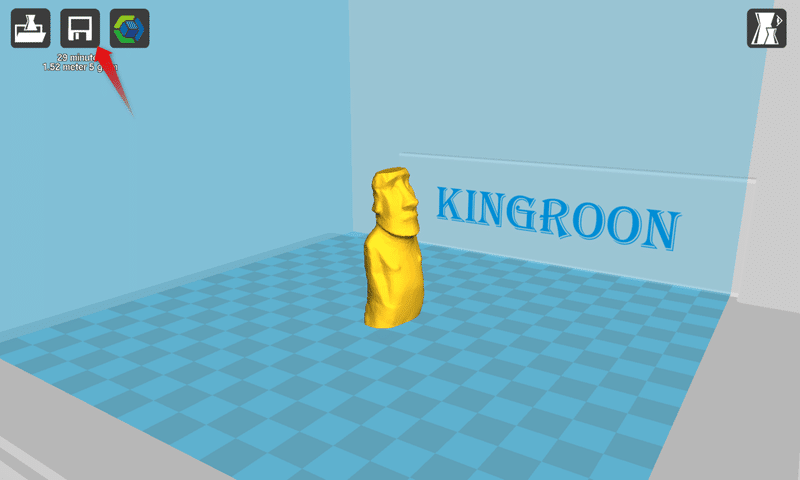
変換したらPC上のファイルに保存(これ、アイコンがSDカードの時はSDのマークになるのですねー。刺してなかったらフロッピーマークだけど、今どき通じない気が?w)
gcodeファイルができたら、ブラウザのOptPrintの画面の左下
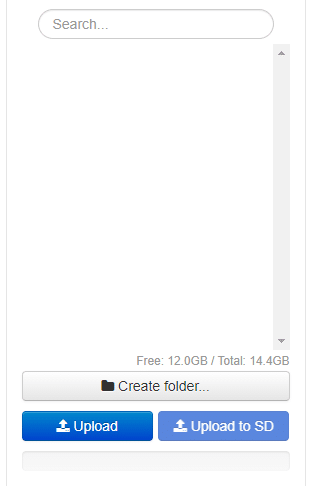
UploadでOptPrint(RaspberryPi )へgcodeファイルをアップロードします。
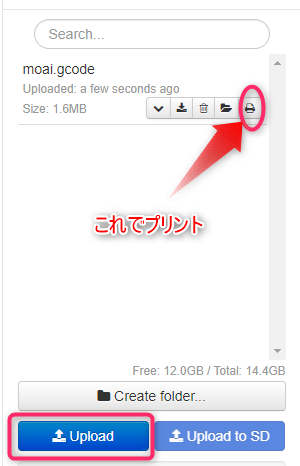
アップロードできたら、ファイル名のリストがでてくるので、その右端のアイコンで即プリントできちゃいます。
※先にConnectしておかないとダメですよー。
もあーい🗿 pic.twitter.com/GBdbB4v98H
— 神楽坂らせん@『ちょっと上まで…』10話公開!,,Ծ‸Ծ,,☆ (@auxps) January 23, 2021
↑プリントしているところのタイムラプス動画
※こういう動画もこのOctPrintで作れちゃいます!
でーきた!

いいかんじにモアイ🗿です!
他にもキーボードからプリンタのXYZを操作できちゃったり、温度のグラフが出たり至れり尽くせりなのですが、まあ、使い方は簡単なのでここまでやったら自分でいろいろためしてみましょー☆
一度ネットワークプリンタにすると手放せなくなりますよー☆
オマケ:日本語化
英語版だけじゃなくて日本語化もしてくれている人が居て、ランゲージパックを公開してくれているのでありがたく利用させてもらいましょう☆
↑の[Download]をクリック
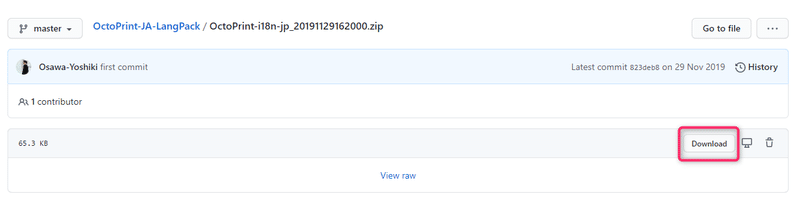
ZipファイルでDLできるので

↑のSettingボタンを押し、
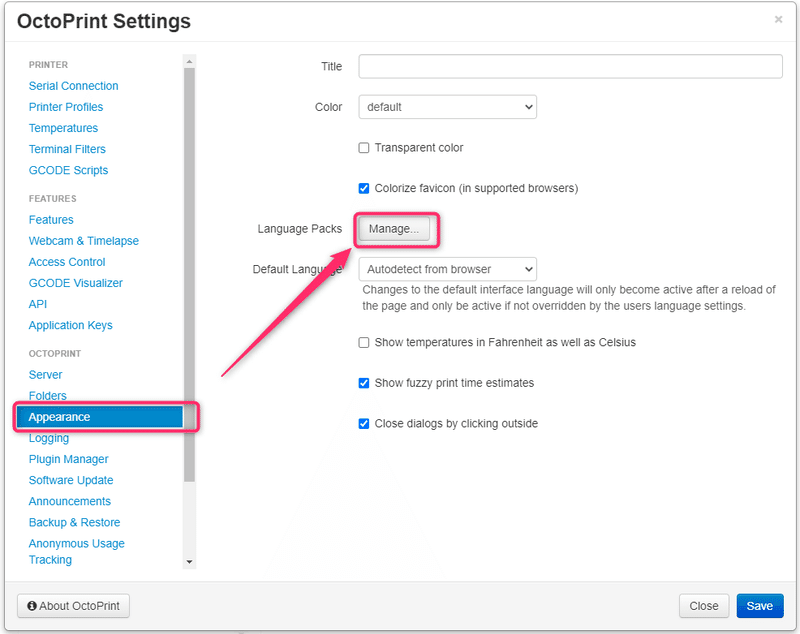
[Appearance] -> [Language Packs]の[Manage]ボタンをクリック

Browseで先ほどのランゲージパックファイルを指定、Uploadします。
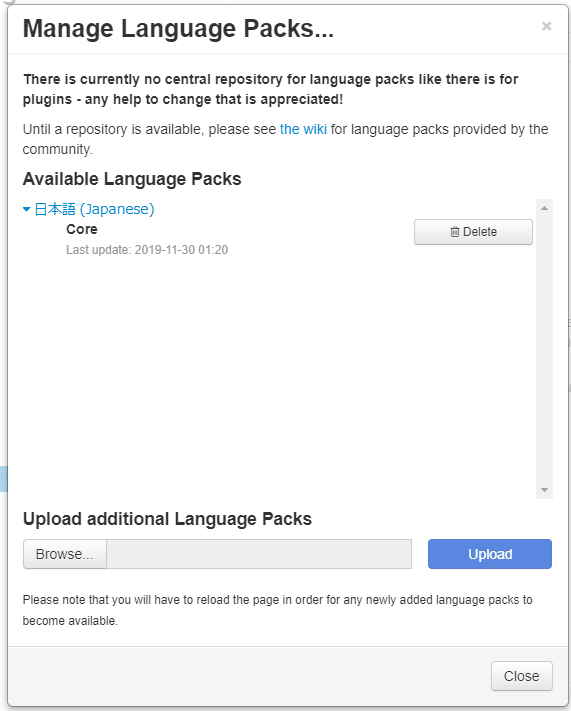
すると、このように日本語(Japanese)と出てくるので、[Close]して再起動すれば日本語になってくれますワーイ(∩´∀`)∩☆
#Octpi #PctPrint #RaspberryPi #3Dプリンタ
よろしければサポートお願いします!いただいたサポートはクリエイターとしての活動費にさせていただきます!感謝!,,Ծ‸Ծ,,