
VtubeStudio_Live2Dモデルを受け取ったら設定すること【Vtuber】
らむしかの制作したLive2DモデルをVtubeStudio(以下VTS)にインポートして使用される方向けのガイドになります。
キーバインドなど一通り設定した状態で納品していますが、購入者の方がご自分で変更したほうが使いやすくなる部分があるので、代表的な設定変更の方法をご紹介します。
ご希望の依頼者様にはDiscord通話での設定サポートも行っていますので、
設定にご不安がある方や、お急ぎの方はお気軽にご相談ください。
(ご依頼者様に限り1時間程度無償で実施しております。)
VtubeStuidoをインストールします
VtubeStudioはSteamのページからDLします。
iphoneでのトラッキングはApp Storeから別途課金になります。
Steamのページで購入するものとは別なのでご注意ください。
らむしかの制作モデルは基本的にiPhone、Webカメラ向けに設定しています。androidを使用する場合はご自分で調整をお願いします。
nizimaでの使用を予定している方は書き出しデータの内容が異なりますので、別途ご相談ください。
公式マニュアルが日本語に翻訳されているページもありますので応用的な使い方をしたい方はこちらも読んでみてください。
カメラをつなぐ
トラッキングの精度
おすすめのカメラはiOSを使用したトラッキングになります。
公式からもiOS>ウェブカメラ>アンドロイドの順でトラッキングの品質がいいとされていますので、可能な限りiOSでの使用を推奨します。
(iPhoneからの課金で3~4000円ほどかかりますが、モデルの動きが断然変わります)
これはiPhoneに搭載されている【FaceID】機能での違いになります。機種もiPhoneX以降のものを使用してください。
iPhoneの接続

iPhone側での操作も必要になるので詳しい画面操作については日本語訳マニュアルの接続のページをご参照ください。
Webカメラの場合

ちなみに、iOSでのトラッキングが難しい場合でも、NVIDIAのグラフィックボードを使っている方は【NVIDIA Broadcast Tracker(無料)】を使用するとWEBカメラトラッキングでもiPhoneに近い精度でモデルを動かす事ができます。
※RTXでのみ使用可能、GTXのグラフィックボードは対応していないようです。
NVIDIA Broadcast Trackerの使用方法はVTS 公式アカウントの動画で操作を確認できます。
📢【告知】 VTube Studio v1.22.0 がリリースされました!
— VTube Studio (@VTubeStudio) October 20, 2022
📢【Announcement】 #VTubeStudio v1.22.0 is now released!! (Windows/MacOS)
NVIDIA Broadcast Tracker and Tracker Toggle Hotkeys ✨
👇🧵For more info, see thread below!! 🧵👇 pic.twitter.com/omvXqNtrC7
カメラの準備ができたらモデルの導入に移ります。
1.モデルをインポートする
納品時にお渡ししたモデルのフォルダを解凍し、PC内の下記の場所↓に配置します。
C:\Program Files (x86)\Steam\steamapps\common\VTube Studio\VTube Studio_Data\StreamingAssets\Live2DModels
その後、VtubeStudioを立ち上げてください。
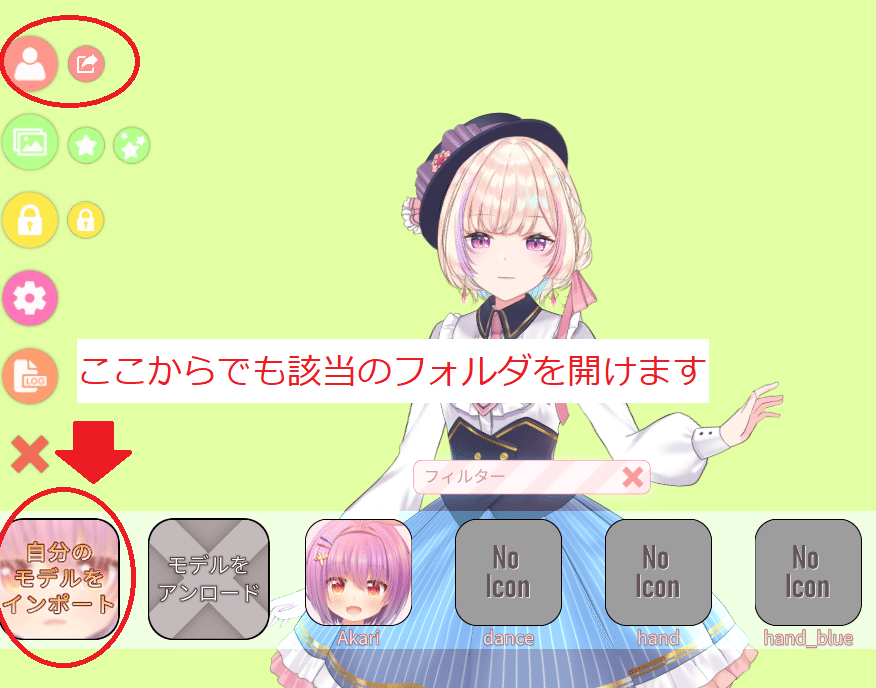
VTSの人アイコンから表示される一覧にモデルが表示されていれば、正常に読み込んでいます。

2.パラメータの入力範囲を調整する
カメラを連携させたら、配信を想定した場所にカメラを起き設定をしていきます。
その状態で顔角度や顔位置のパラメータのIN値の赤い丸●がおおよそ中央になるよう、IN値(←の数字)の上下を調整します。
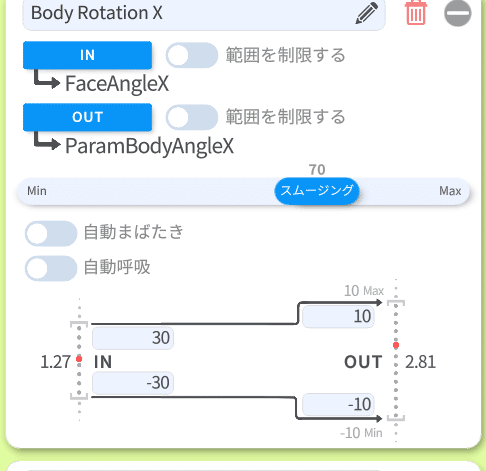
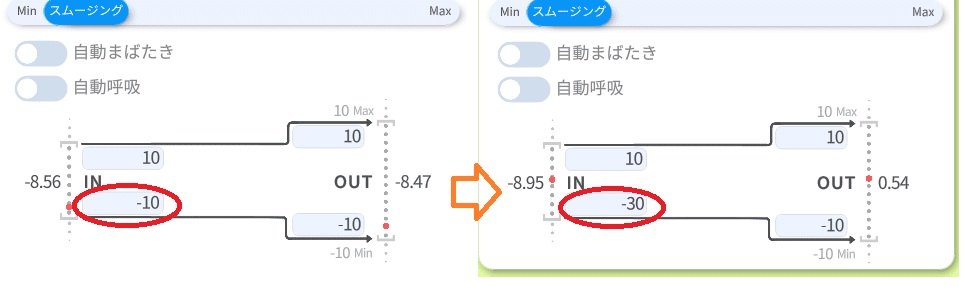
1.1 赤丸を中央に置くべきパラメータ
FacePositionX:体の左右傾きor横移動
BodyRotationZ:体の前後傾き
BodyRotationY:体の上下位置
BodyRotationX:体の左右向き
Face Lean Rotation:顔の左右傾き
Face Up/Down Rotation:顔の上下向き
Face Left/Right Rotation:顔の左右向き
※パラメータ名が若干違ったり、割当が無いモデルもありますので、必ずしもすべてのパラメータがあるわけではありません。
通常の位置にいるのに体や顔が傾いてしまう場合や、実際の動きに対してモデルの動きを大きく/小さくしたい場合、これらのIN値を調整してみてください。
ゲームなどの配信ではあまり顔が動かない場面では、IN値を狭めると相対的にモデルの動きが大きくなるので、おすすめです。
1.2 女の子らしい動き(中級者向け)
基本的に私の制作したモデルは体左右(入力:FaceAngleX/出力:BodyRotationX)と顔左右(入力:FaceAngleX/出力:ParamAngleX)が同じ方向を向くようにセットアップしています。
しかし、顔と体の向きを逆転させると動きにくねったような表現が加わり可愛らしい感じになります。
入力と出力を反転させるには、体側のパラメータの入力出力のプラス値とマイナス値を入れ替えるだけです。
追記:記事公開時、出力を反転させるとしていましたが、物理演算の関係で入力側の数値を反転させたほうが良さそうです!

顔Z(=Face Lean Rotation)(入力:FaceAngleX/出力:BodyRotationX)と体位置X(=FacePositionX)を反対方向に動かすのもおすすめです。
この場合は体位置Xの入力パラメータを
(入力:FaceAngleZ/出力:FacePositionX)に変更し入力出力値の上下を反転させます。


ちなみにオプションにはなりますが、キーバインド発動中だけ、この「くねる動き」を発動させるとかもできなくはないです。(モデリング段階で反転用のパラメータを作る必要があります)
受け取ったモデルフォルダを複製して、歌枠用設定、雑談用、ゲーム用などでパラメータの設定を変え、それぞれのモデルを運用するのもおすすめです。
(設定は基本的に上書きされてしまうので…)
1.3特殊なパラメータ
怒り口(頬ぷく)がついている場合、iOSでのトラッキング時に口閉じ+頬をふくらませると発動します。
iOS以外の場合や、誤作動してしまう場合はトラッキング側のパラメータ項目を削除し、表情ファイルを作成することでキーバインドでも操作できるよう設定できます。
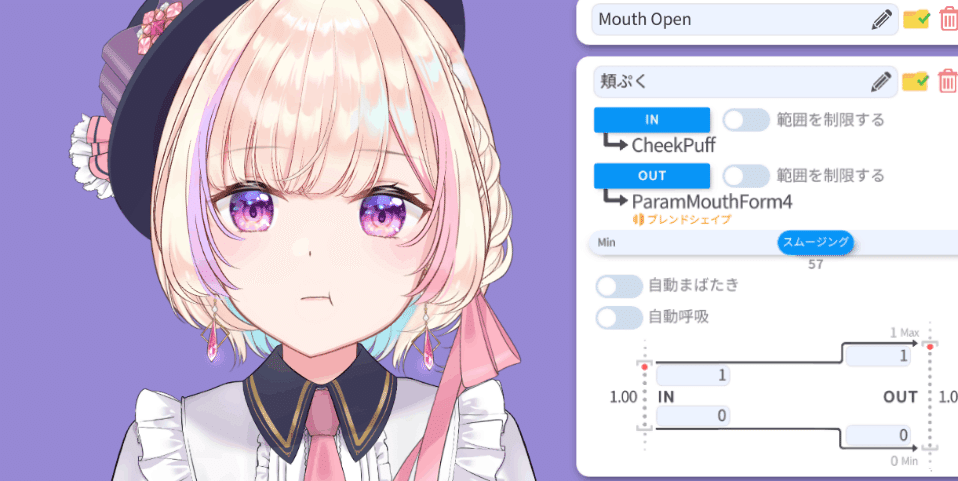
見開き目も同様に、トラッキングでの発動に個人差があるので出にくい、意図しない場面で出るようであればトラッキング側のパラメータ項目を削除し、表情ファイルを作成することがおすすめです。
3.キーバインドの設定確認する
キーバインドの設定をたたむ・開く

ホールド中のみ有効にする
設定(歯車)→キーバインド設定→該当ショートカットのキー離すと止まるをON/OFF
一時的な感情表現などに設定すると解除し忘れないのでおすすめです。
キーを離しても表情が保たれるようにしたい場合はここを無効にしてください。
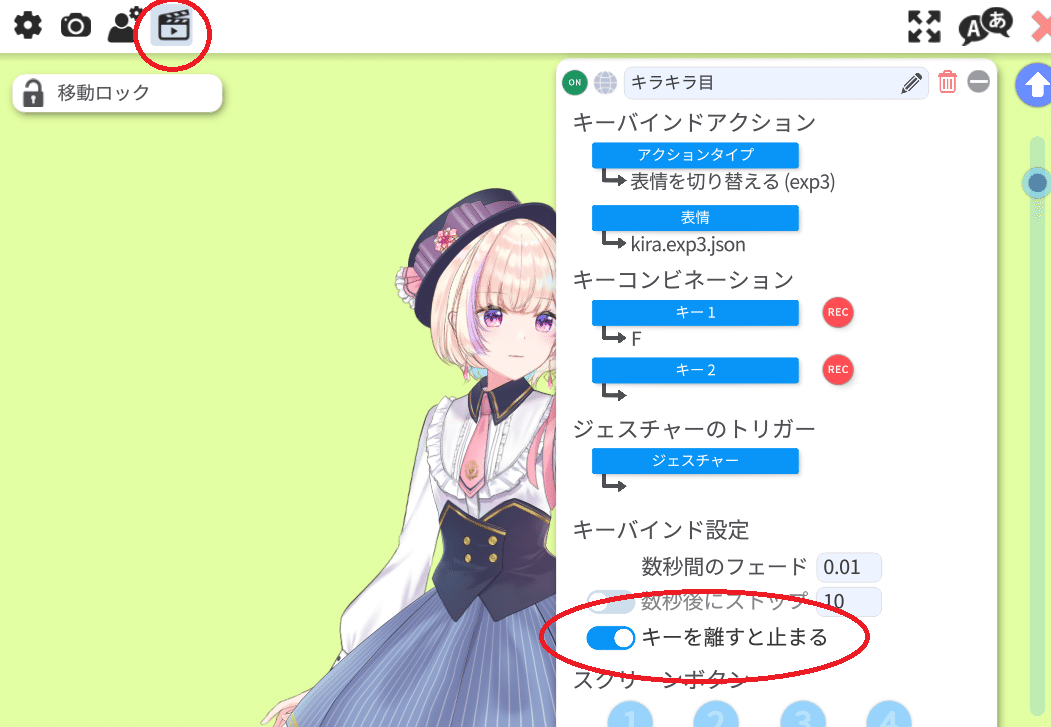
VTSのブラウザ以外を使用している時のキー操作を有効/無効にする
PCゲームとかやる方はゲーム中にキーバインドでモデルが誤作動してしまわないよう、この部分の設定をOFFにして置くと良いです。
(もちろん使用頻度の少ないキーに割当し直してもらっても大丈夫です)
上級者だとあえてゲームのキーと同じものを設定してアニメーションさせたりする人もいます。

フォルダ機能を使用してキーバインドを整理する
フォルダの振り分け設定がされているモデルの場合、赤枠のフォルダアイコンにカーソルを合わせると、フォルダ名の一覧が表示されます。
キーバインドを絞り込むことができます。
赤枠のフォルダアイコンをクリックするとフォルダの編集画面になります。

4.マイクの音とカメラ情報の両方をもとに口を動かす【リップシンク】
口の入力パラメータ設定
基本的にマイクからの入力音とカメラ情報の両方をもとに口が動く設定にしてお渡ししています。
マイクからの読み取りが不要な場合、INのパラメータをVoice~が無いものに変更してください。
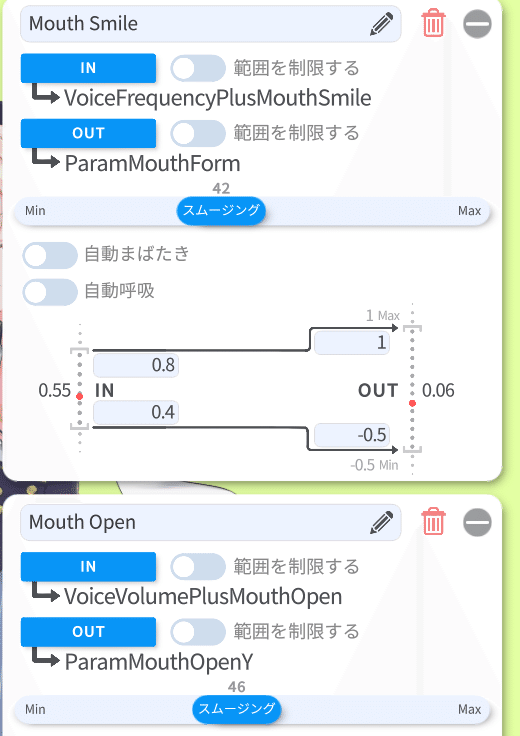
マイク音は連携の設定が必要です。
歯車アイコンから表示されるページの一番下にリップシンクの設定がありますので、ご使用のマイクを指定してください。

5.XYZの移動を設定する
モデル全体を顔の位置に合わせて移動させる設定ができます。
バストアップでの配信時はONにしておいたほうが動きが増えていいのですが、全身を移すようなお披露目などではOFFにしておいたほうがいいかもしれません。
(モデルがふわふわしてしまうので、足から見せていったときに宙吊りみたいにみえます)
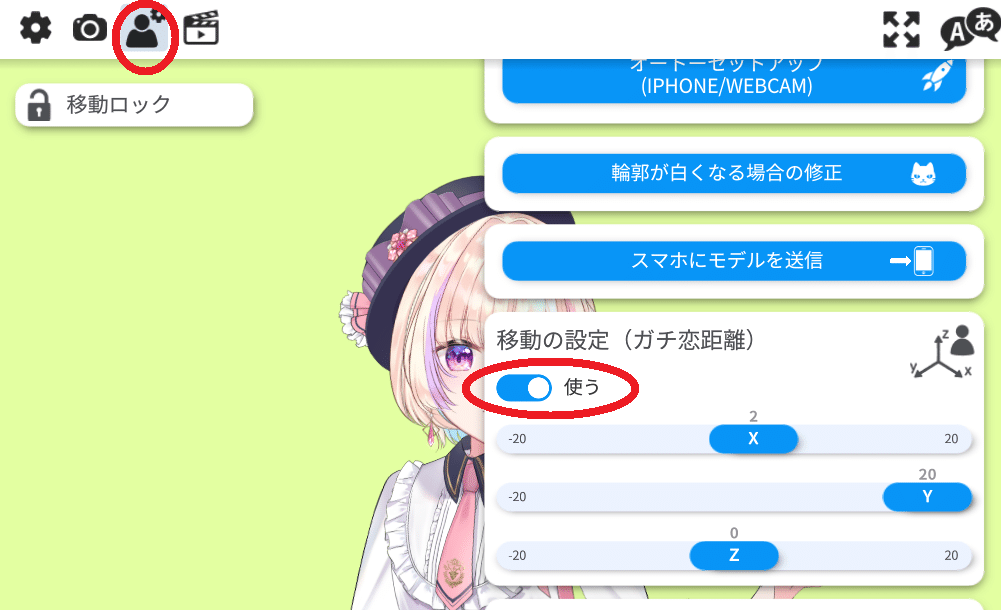
6.スムージングをかける
動きがシャキシャキしすぎるときはスムージングを利用してみるのも良いです。
INの数値幅を広げることでも動きを緩やかにすることができます。
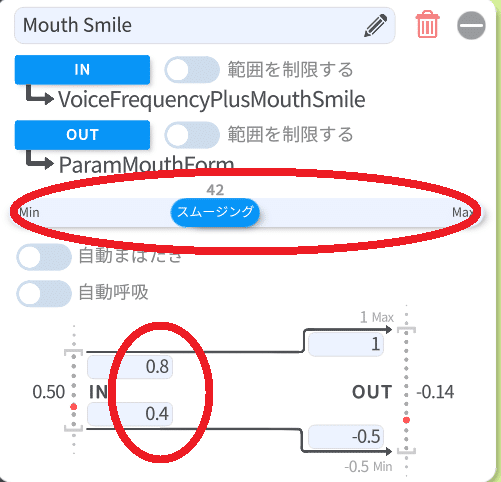
さいご.せっかくの設定を使い続けるために
ここまで設定頂いた内容はモデルフォルダ内の「○○.vtube.json」というファイルに保存されます。
新衣装など実装する際は納品時に設定ファイルも更新されてしまうので、追加発注時はあらかじめ、らむしかまでこの設定ファイルをお送りください。
VTSの設定や表情の出し方についてご不安のある方はDiscordの画面共有を使用しての設定サポートも行っておりますので、納品時お気軽にご相談ください!
+α 配信に向けての準備
背景透過の画像を撮影する
サムネ等で使いたい表情がある時は背景透過のスクショをとることができます!!
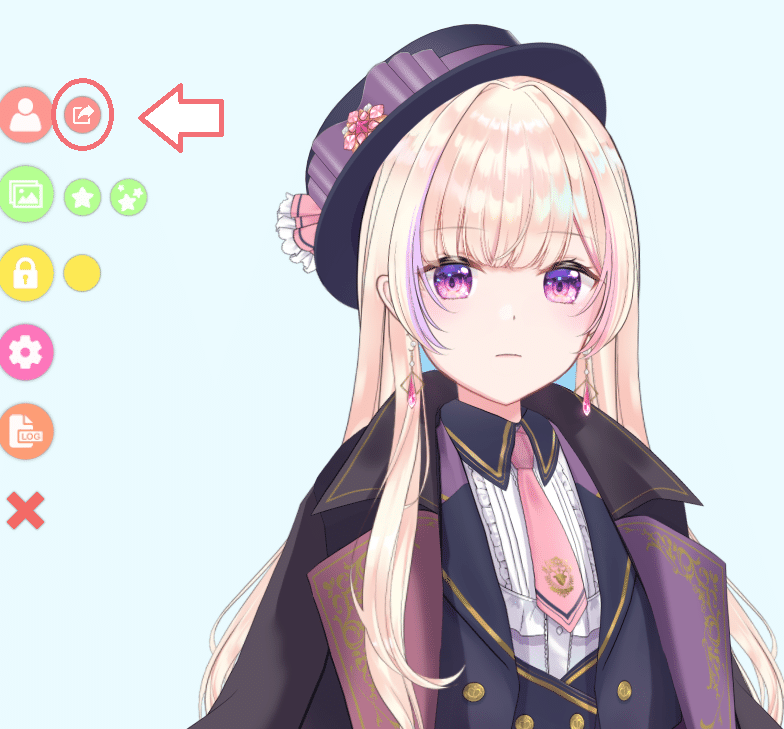
人マークの横の共有ボタン(?)をクリック

背景を透明にするにチェックを入れてOKを押すと・・・

背景なしの画像が作れます!保存を押すと保存先が表示されますので、色んな表情を撮りためて置くとサムネにバリエーションをもたせることができます✨
狙った表情がうまく撮影できない…!という場合はこちらの記事の方法がおすすめです。
OBSへの映し方:Spout2がおすすめ!
OBSへの映し方はいくつかありますが、断然Spout2を使用した方法がおすすめです。
公式アカウントからも推奨されている方法になります↓
【⚠️】 Definitely use Spout2 to capture VTube Studio in OBS 📸 It's the best option on Windows!! Good quality and almost no CPU overhead...
— VTube Studio (@VTubeStudio) June 19, 2023
And remember to turn off NDI and the Virtual Webcam when you don't use them because they WILL have a significant impact on CPU usage!! ✨ https://t.co/LiovJIiEsh
Spout2のDLはGitHubからになるので少しわかりにくいですが、
配信時のストレスがかなり軽減されるのでぜひ導入してみてください…!
VTS公式によるドキュメントはこちら
英語ページになりますので、翻訳をONにしてご確認ください。
日本語で分かりやすく解説してくださっている記事もあります!
OBS 用の Spout2 プラグインをインストールする必要がありますが、クロマキーが不要、VTS上のUIが映り込まない、画質が非常にきれいという利点尽くしです!
キーバインドの設定画面を開いたままでも配信に影響が無いのでお披露目などで操作が不安な人などは非常に助かると思います。
エモい画面作り:Shoost
MuRoさんが開発したShoostという画面にエフェクトをかけてくれるソフトで背景にモデルをなじませることができます。
無料ではないですが、MuRoさんのFANBOXに加入すると加入時の最新版を使用することができます。

※らむしかがイラストから制作したモデルでは配信の背景になじませる目的での軽度な色味変更を許可しています。
色味変更は著作権的に改変にあたり、イラストレーター様によっては許可されていない場合がありますので、ご利用の方は念のためご確認ください。※
トラブルシューティング
眉毛があまり動かない
眉毛のパラメータを確認してみてください。
かすかにでも動いているようであれば眉毛のIN値の上下を狭めて動きを大きくすることができます。
眉毛は-1~1で問題なく動く人もいれば0.55~0.65などハイセンシな感じにしないとうまく動かないという人もいるので個人差が大きいようです。
範囲を縮めた結果眉毛がピクピクしてしまう場合はスムージングを強めるといい感じになります。
微動だにしないようであればモデラーに連絡してください。

↑Webカメラを利用している場合はトラッキング設定の感度調整の方も確認してみてください。
問い合わせのあったものをすこしずつ追記していく予定です。
この記事が気に入ったらサポートをしてみませんか?
