
OBSにVTube Studioのアバターを背景透過してUI表示なしで表示する方法
はじめに
Vtube Studioに表示されたアバター(モデル)をOBSに映す方法は複数ありますが、この記事ではUIが表示されなくなる方法を紹介します!
※ゲームキャプチャだと下記画像のようにOBSへ表示した際にVtube StudioのUIが表示されます。

キャプチャ方法による違い
Spout 2
※今回この記事で紹介する方法です!
負荷 : 軽い!
透過表示 : 可能
クロマキー : 不要
プラグイン : 必要
VTube StudioのUI : 表示されない
ゲームキャプチャ
負荷 : まあまあ軽い
透過表示 : 可能
クロマキー : 不要
プラグイン : 不要
VTube StudioのUI : 表示される
映像キャプチャデバイス
負荷 : 少し重い(CPU/GPU使用率が上がる)
透過表示 : 可能(映像フォーマットを ARGB にする必要あり)
クロマキー : 不要
プラグイン : 不要
VTube StudioのUI : 表示されない
NDI
負荷 : 少し重い
透過表示 : 可能
クロマキー : 不要
プラグイン : 必要
VTube StudioのUI : 表示されない
用意するもの
・OBS Studio v29.0.2 (Windows版)
・Vtube Studio v1.24.0以降
・Spout2 Plugin for OBS Studio v1.8
※記事作成時点でのバージョン表記です。
※今後バージョンが変わる場合もありますのでご了承ください。
注意事項
Windows環境での紹介になります。
Macをご利用の方はこちらの方法を使用出来ないため、Vtube Studioの公式wikiで紹介されてる方法をご使用ください。
※Vtube Studio公式wikiはこちら
各ダウンロードリンク
OBS Studio
Vtube Studio
https://store.steampowered.com/app/1325860/VTube_Studio/
Spout2 Plugin for OBS Studio
https://github.com/Off-World-Live/obs-spout2-plugin/releases
Spout2ダウンロード
ダウンロードページを開いて、赤枠で囲ったインストーラーをダウンロードする。
※今回はインストーラーの方で紹介しますが、手動でインストールしたい方はzip版(マニュアルインストール)でしてください。

Spout2インストール(導入)
ダウンロード後、Spout2のインストーラーを起動すると下記画面が出る場合があります。
その場合は「詳細情報」をクリックして「実行」を押してください。
※もし出なかった場合は、ユーザーアカウント制御が出ます。


実行後、ユーザーアカウント制御が出るので「はい」を押してください。
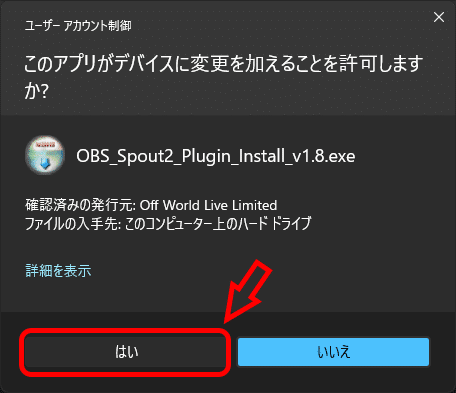
インストーラーが起動するので「Next >」を押す。

「I Agree」を押す。

インストール先が変更できます。
※OBS Studioのインストール先を変更してる場合のみ、インストール先を変更してください。
あっている場合は「Next >」を押してください。

「Install」を押す。

インストール完了
「Finish」を押してインストーラーを閉じてください。

プラグインがOBSに導入されてるか確認
OBS Studioを起動する。
ソースの「+」マークを押して「Spout2 Capture」が追加されてるか確認してください。
※表示されない場合
・プラグインのインストール先が間違えてる場合は再度インストール
・他のプラグインとの競合 詳細に関してはこちら
上記以外で表示されない場合はわかりませんのでご了承ください。

Vtube Studioの設定を変更
透過設定
透過設定をしないと、この後説明する内容で透過されない状態になります。
※既に透過設定してる場合はSpout2有効化設定に移動してね!
Vtube Studio起動後、何もない画面でダブルクリックする。
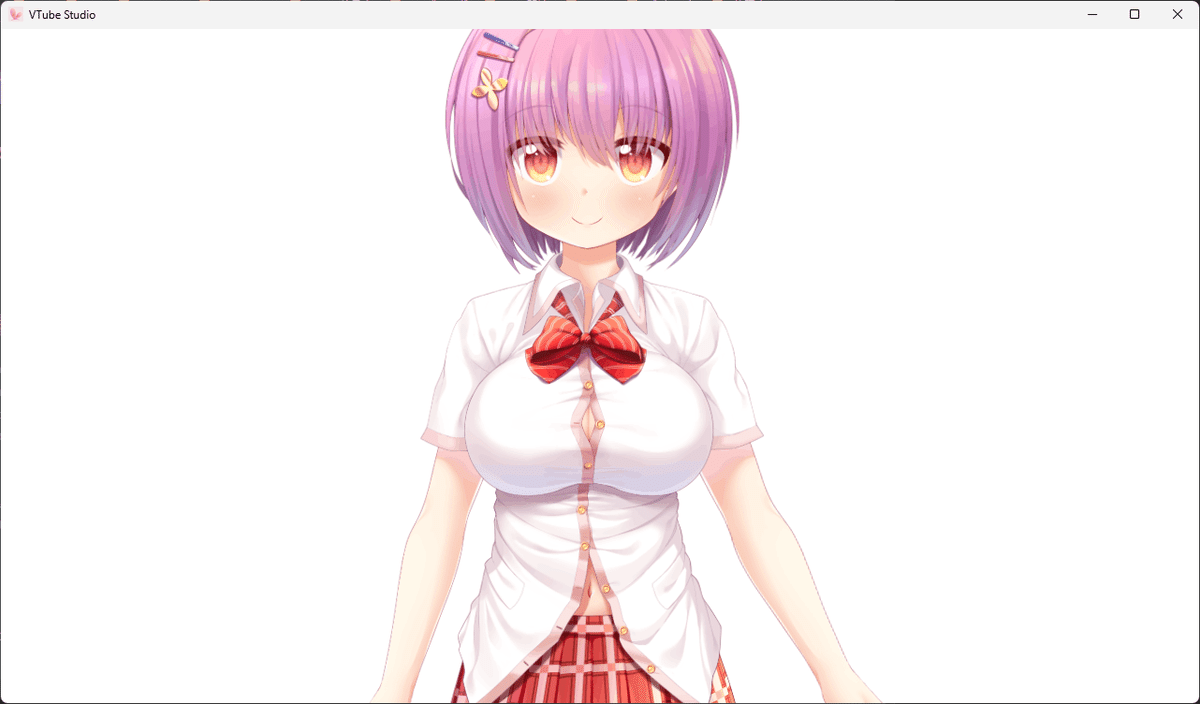
左側にメニューが出てくるので画像マークをクリックする。

背景の選択画面が出てきたら、スクロールする。

「ColorPicker」をクリックする。
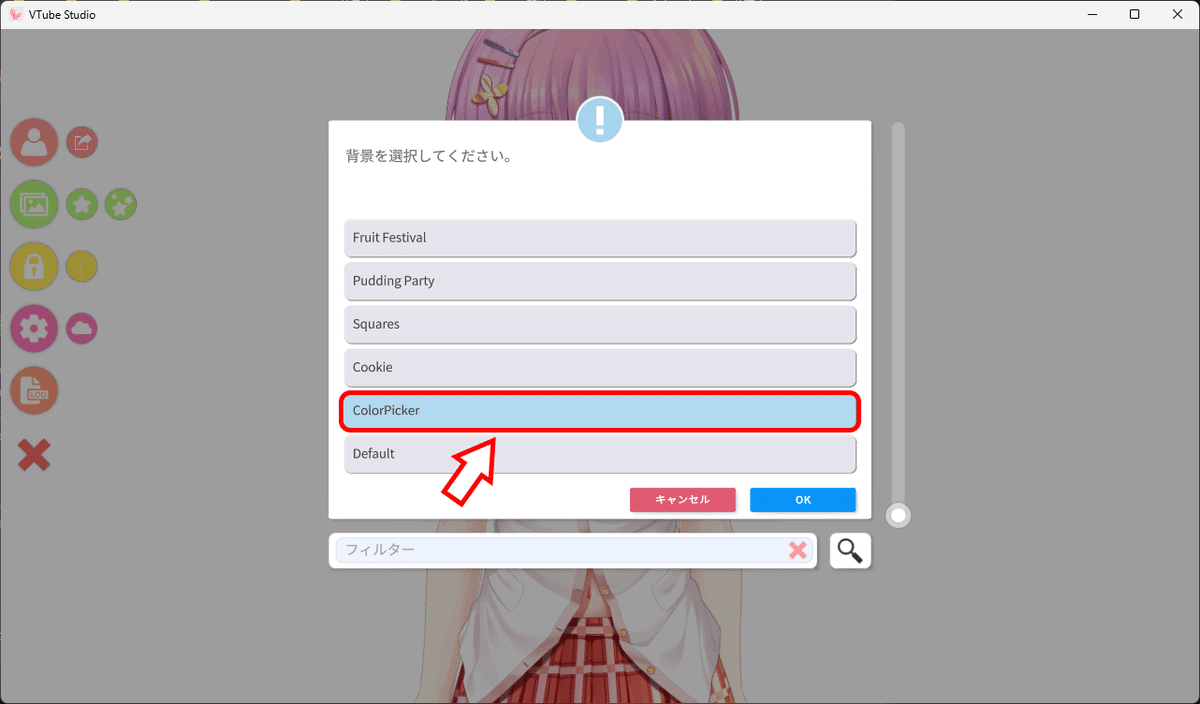
ColorPickerが開くので、「透過(OBS)」をONにする。
※これを有効にしないと、この後の紹介する方法で透過されません。

Spout2有効化設定
Vtube Studio起動後、何もない画面でダブルクリックする。
※透過設定から来た人は一つ下の手順をしてください。

左側にメニューが出てくるので歯車をクリックする。

左上歯車の右側にあるカメラをクリックする。

画面が切り替わったら、スクロールする。

Spout2設定にある「Spout2を起動」をONにする。
※公式からの発表によると バーチャルWebカメラ と NDI は使用しないときでもCPU使用率に影響を与えるので「起動する」をオフにするのをお忘れなく!!
情報元 : https://twitter.com/VTubeStudio/status/1670599594147827712
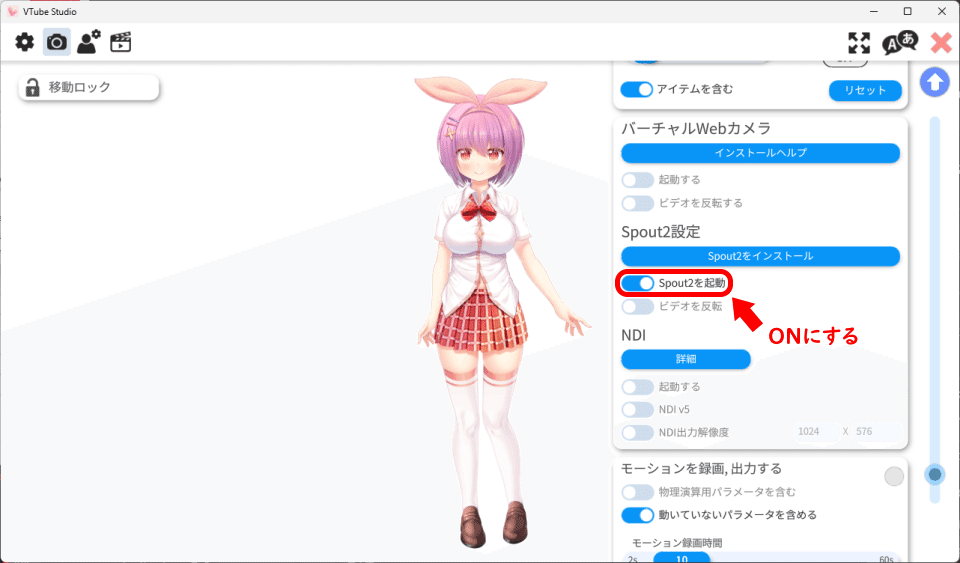
Vtube Studio側の設定はこれで終わりです。
OBS Studioでソースを追加
OBSの画面を開いて
ソースの「+」マークを押して「Spout2 Capture」を選択する。

Spout2 Captureのプロパティが出てくるので
①「Spout Senders」を「VTubeStudioSpout」に変更(必要に応じて)
②「Composite mode」を「Default」に変更 ※ここ重要

透過成功!
Spout2 Captureのプロパティは閉じてね!

これでOBS Studio側の設定も終わりです。
快適な配信ライフを!!
終わりに
こんな便利な方法が実装されるとは思わなかったです!
個人的な意見になるのですが…!
OBSに映ってるLive2Dモデルも綺麗になり、今回紹介する方法に変更したらゲーム配信がとても快適になりました。
この記事が良いと思ったら、是非他の方にも共有して頂けると嬉しいです!
普段はTwitchでゲーム配信をしてます。
https://www.twitch.tv/metanolia
よかったら見に来て頂けると嬉しいです!
最後まで見て頂き有難うございました。
更新日2023年6月19日
この記事が気に入ったらサポートをしてみませんか?
