
【QGIS】3D地図にポイントデータとラベルを浮かせて表示する方法
QGISでは地図の3D表示が可能であり、そこにデータを写すことも出来ます。
しかし、そのままの設定では地図にくっついた状態で表示されるため見づらいです。
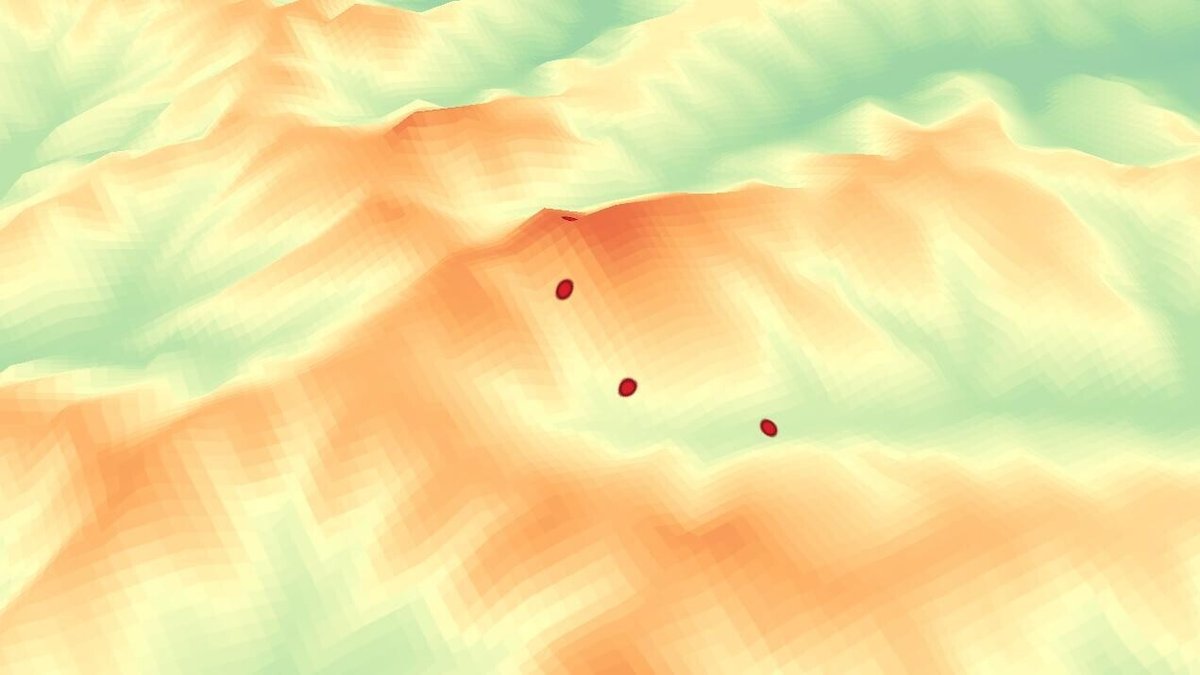
そこで今回はデータを見やすくするために、3D地図にポイントデータとラベルを浮かせて表示する方法を説明します。
1.3D地図の表示に必要なデータ
3D地図を表示するためには「高さ(標高)」を持った地図のデータが必要です。
その地図を作るために必要なのが、
数値標高モデル:DEM(Digital Elevation Model)
と呼ばれるデータです。
データの入手方法はこちらの記事に記載しておりますので、ご参照ください。
また、データのQGISへの表示方法はこちらをご参照ください。
今回はこちらのデータを使用します。データの名前はDEMとしました。

以上で3D表示に必要なデータの説明は終了です。
2.地図を3D表示をする方法
次に入手した地図のデータを3D表示する方法を説明します。
ここではQgis2threejsというプラグインを使用します。
プラグイン>プラグインの管理とインストールをクリック。
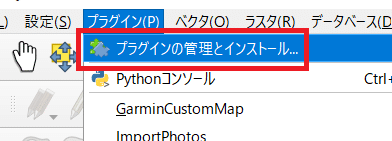
検索ウィンドウにQgis2threejsと入力し、プラグインが表示されたらインストールをクリック。

インストールが完了したらプラグインのウィンドウを閉じます。
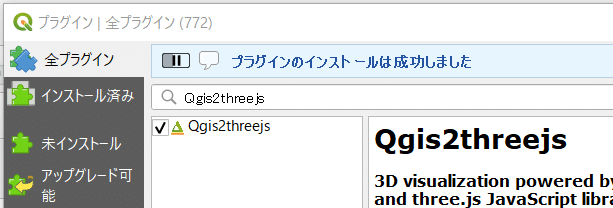
※インストールが完了したら一度QGISも閉じて開き直してください。
理由はわかりませんが再起動しないと3D表示されませんでした。
次にプラグインを使用して実際に3D表示をしてみます。
Web>Qgis2threejs>Qgis2threejs Exporterをクリック。

左のレイヤパネルにあるDEMにチェックを入れると3D表示されます。

3D地図の操作方法は下記の通りです。
回転:左クリックしながらドラッグ
平行移動:右クリックしながらドラッグ
拡大・縮小:マウスホイール
以上で、地図を3D表示をする方法の説明は終了です。
※他に3Dビューという機能を使うと3D表示することができますが、ポイントデータとラベルを浮かせて表示することが出来なかったので省略します。
3.ポイントデータとラベルを浮かせて表示する
最後に、ポイントデータとラベルと3D地図上に浮かせて表示する方法を説明します。
3-1.ポイントデータの作成
初めに使用するポイントデータを作成します。
新規シェープファイルレイヤをクリック。
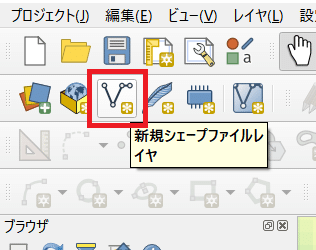
ファイル名:ファイルの名前と保存先を指定
ジオメトリタイプ:マルチポイント
CRS:プロジェクトCRS
それ以外はそのままでOKをクリック。
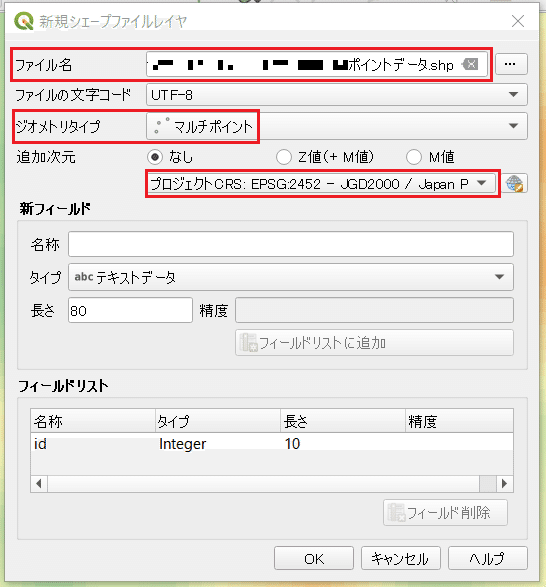
作ったレイヤを左クリックして選択した状態で編集モード切替をクリック。
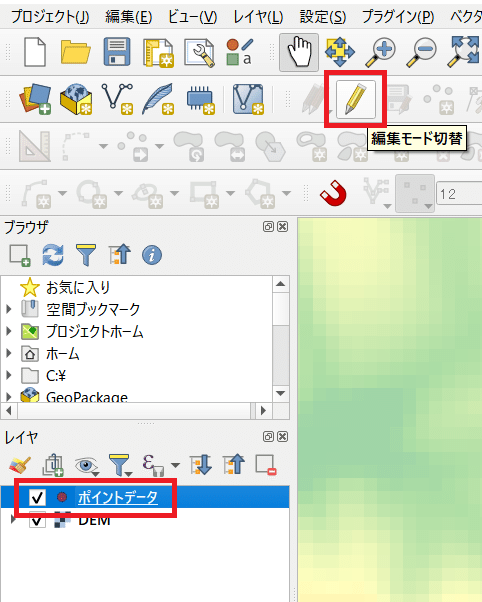
レイヤ名の左側にペンのマークが表示された状態で点地物を追加するをクリック。
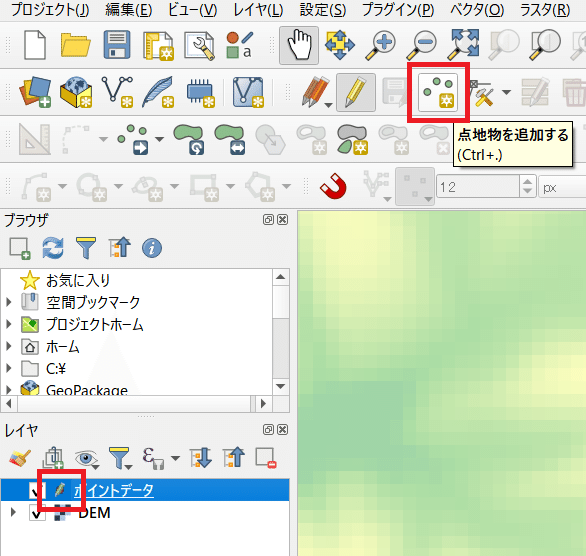
ポイントデータを置きたい位置で左クリックします。
属性値(id)を入力する画面が表示されますので、ここは「1」と入力してOKをクリック。
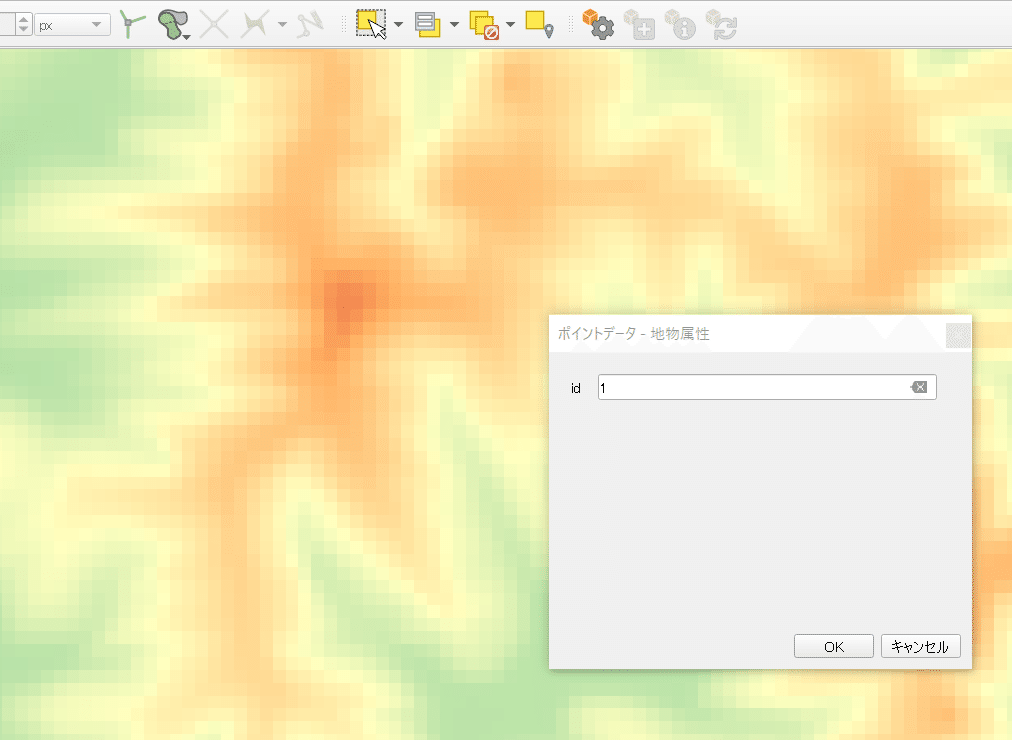
同様に点を置きたい位置をクリックし、属性値を入力してOKをクリックしていきます。
ここでは4つ作成し、それぞれ属性値を1~4で設定しました。
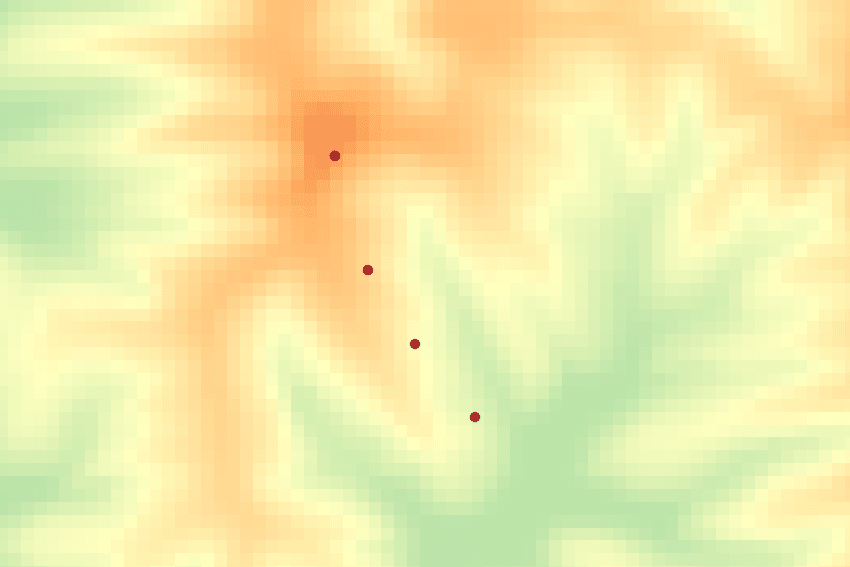
3-2.Qgis2threejsでの設定と表示
Qgis2threejsのプラグインを開くと、ポイントデータが追加されているのでチェックを入れます。
※チェックを入れても入れなくても、地図上には表示されています。
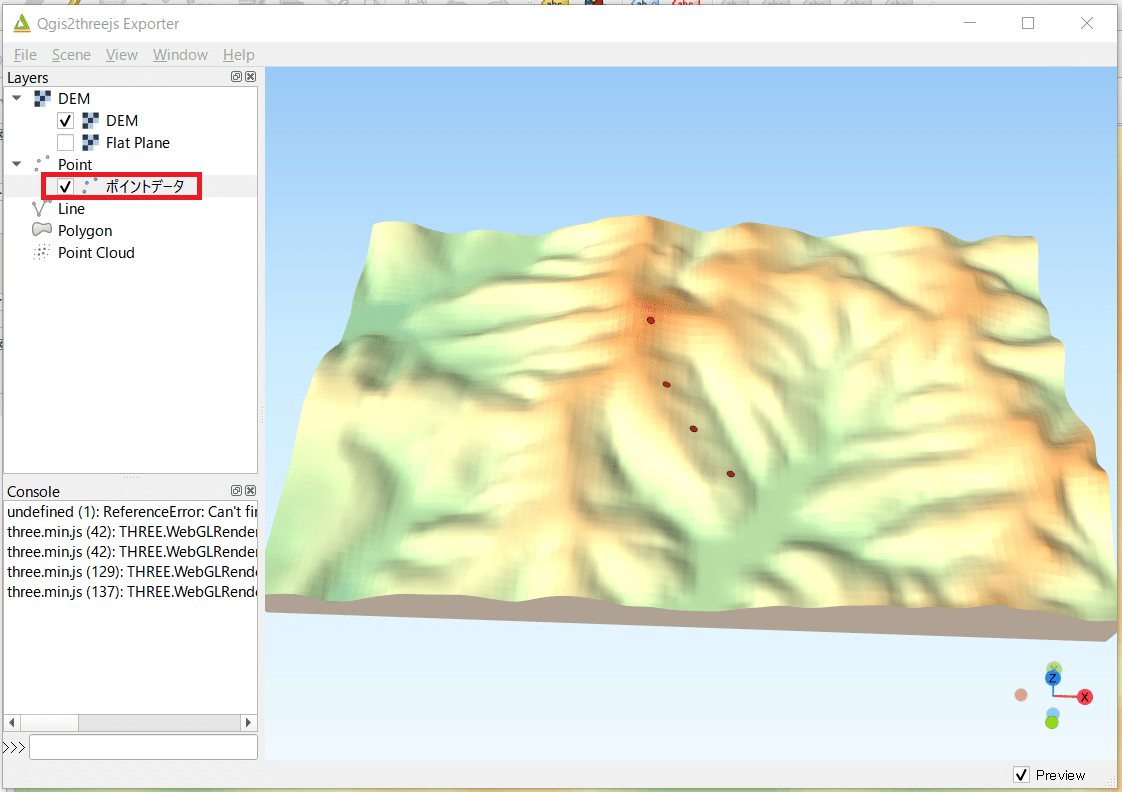
ポイントデータを右クリックし、Propertiesをクリック。
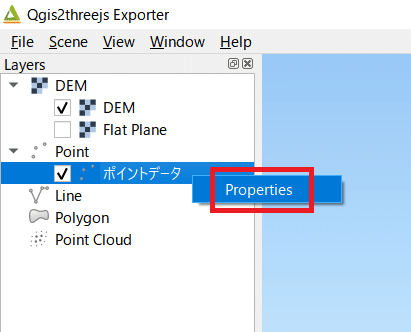
Z coordinate>ModeでRelative to "DEM" layer をクリック。
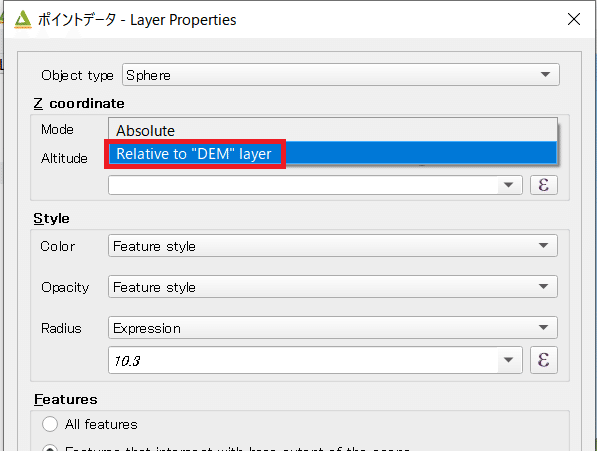
この状態で適用をクリックすると、ポイントが3D表示されます。
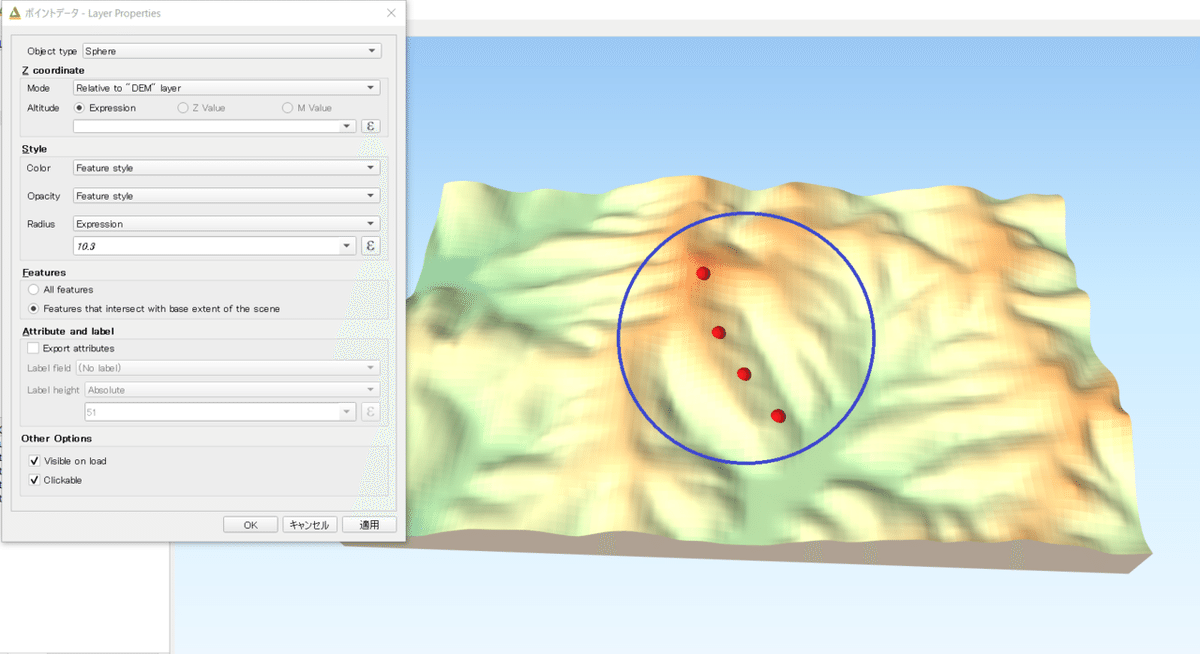
次にポイントデータを浮かせて表示させます。
再度ポイントデータを右クリックし、Propertiesをクリックします。
Z coordinate>Altitude>Expressionに数値を入力し、適用をクリックします。
この数値は地表面からの高さ(m)です。今回は100としました。
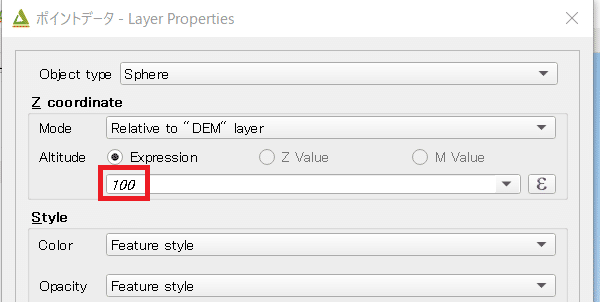
ポイントデータが浮いた状態で表示されました。
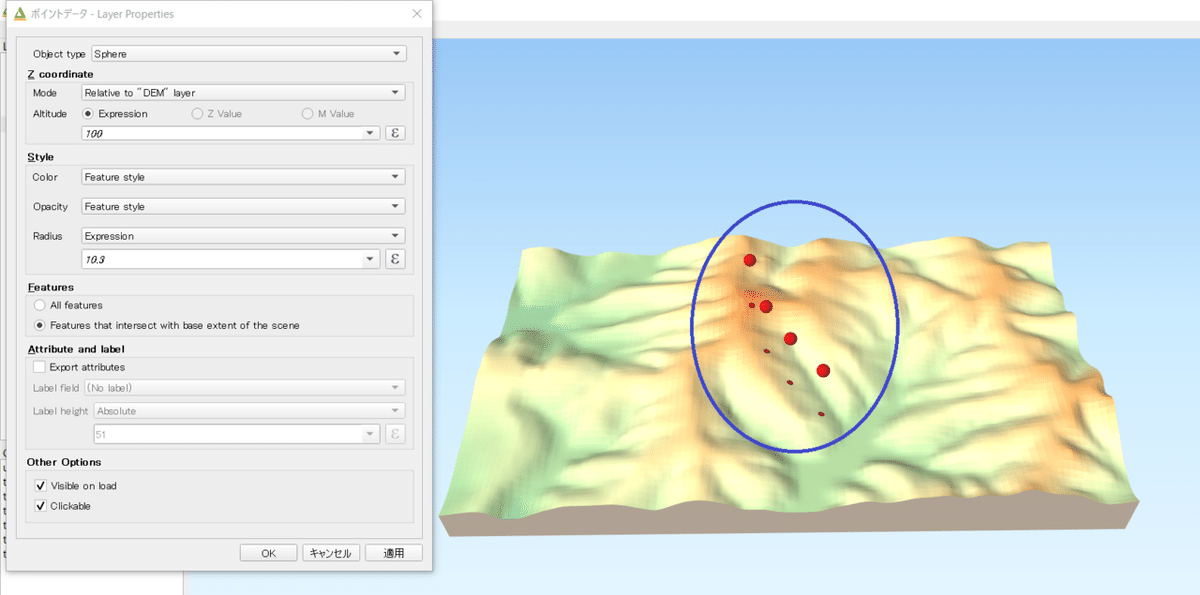
次に、ポイントデータのラベルも浮かせた状態で表示します。
レイヤプロパティを開き、Attribute and labelのExport attributesにチェックを入れます。
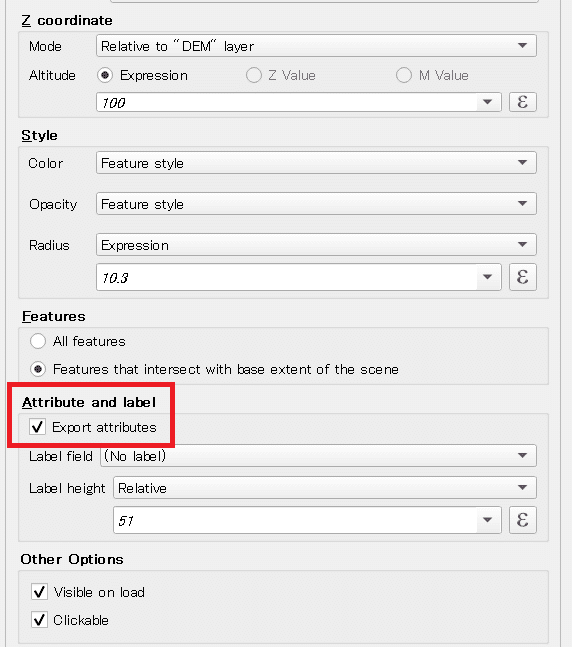
Label field:ラベルとして表示させたいフィールド名を選択
Label height:Relativeを選択。
下の数値はポイントデータからの高さ(m)で今回は50としました。
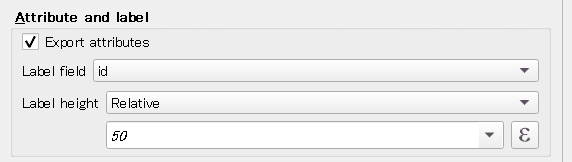
適用をクリックすると、ラベルも浮いた状態で表示されます。
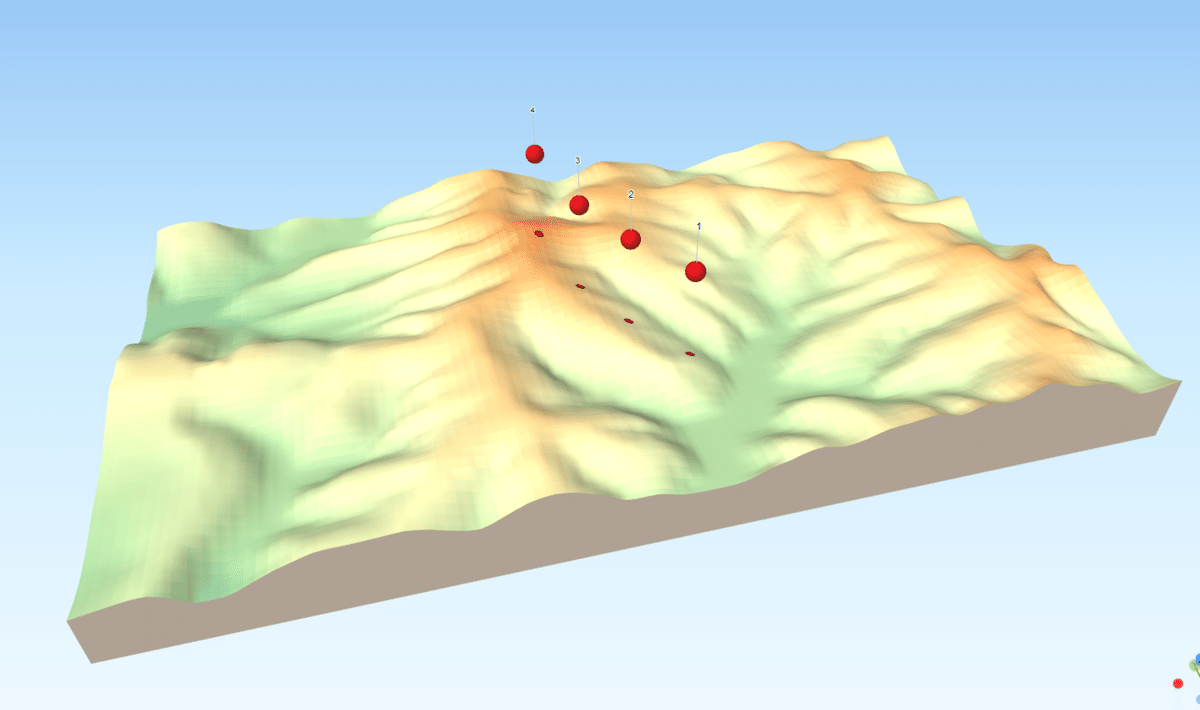
以上で説明は終了です。
この記事が気に入ったらサポートをしてみませんか?
