
【QGIS】地籍図をQGISに表示させる方法
林業に携わっていると地籍図という地図を見ることがあります。
地籍図とは法務局に保管されている地籍調査により作成された図面で、100%正確とは言えませんが、かなり参考になる図面です。
この地籍図には座標が記載されており、この座標を使うことでQGIS上に表示させることが出来ます。
1.使用する地図
さすがに本物の地籍図を使うことは出来ないので、OpenStreetMapを使って地籍図風の地図を作りました。
場所は秋田市役所の周辺です。
地図の隅に記載されている座標を使用して位置を合わせて、QGIS上に表示させます。

(この地籍図風地図の作り方も後ほど投稿しようと思います)
2.プロジェクトの座標系について
今回はQGISのプロジェクトの座標系を平面直角座標系(世界測地系)としています。
理由は、地籍図の座標は平面直角座標系を使用しているためです。
今回は場所が秋田で、平面直角座標系の系番号10(JGD2000)としているので、座標参照系はEPSG:2452です。
※座標系の説明は今回割愛します。
平面直角座標系についてはこちらをご参照ください。
3.座標を合わせる【ジオリファレンサ】
ジオリファレンサというプラグインを使って座標を合わせ、QGIS上に地図を表示します。
ラスタ>ジオリファレンサをクリック。

※ジオリファレンサが表示されていない場合
プラグイン>プラグインの管理とインストールをクリック。

GDALジオリファレンサにチェックを入れます。
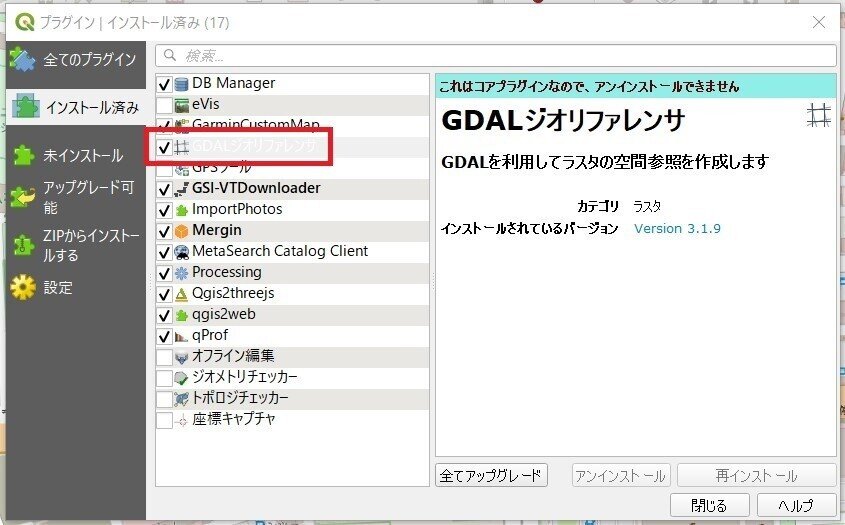
話を戻して、ジオリファレンサをクリックすると、新しいウィンドウが開きます。
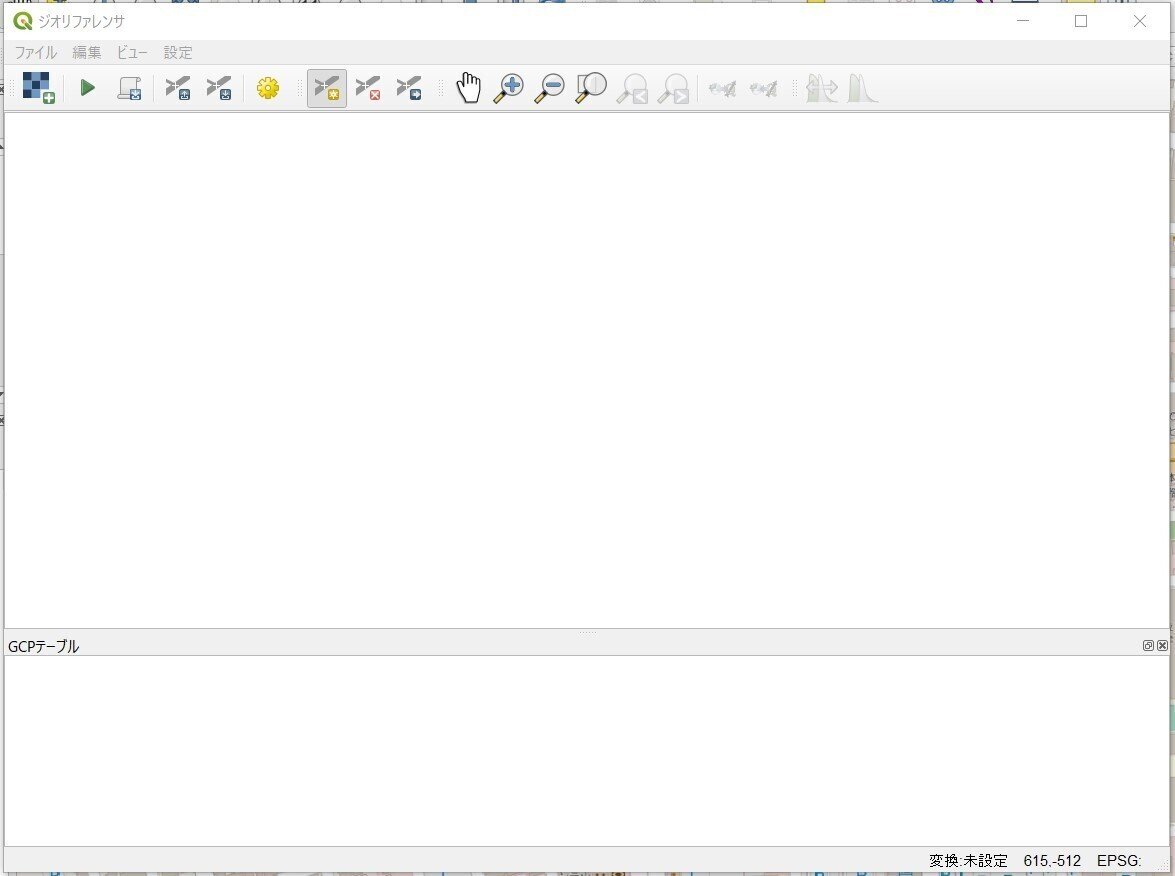
初めに各設定を行います。
変換を設定をクリック。

変換タイプ:線形
リサンプリング方法:最近傍
変換先SRS:プロジェクトCRS
出力ラスタ:QGIS上に表示する地籍図の保存先とファイル名を指定
それ以外はそのままで、完了時にQGISにロードするにチェックを入れOKをクリック。

ラスタを開くをクリック。
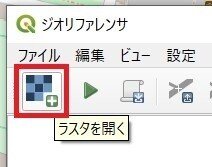
使用する地図を選択して開くをクリック。

新しいウィンドウが表示され、地図も表示されます。
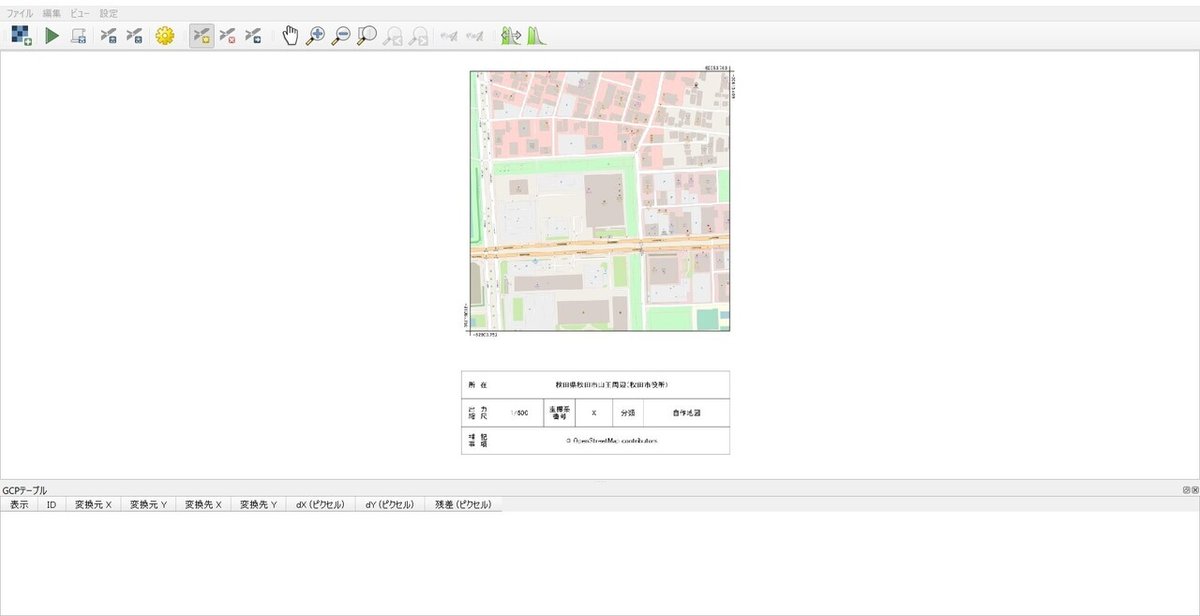
点を追加をクリック。

座標が記載された2点のどちらかをクリックします。
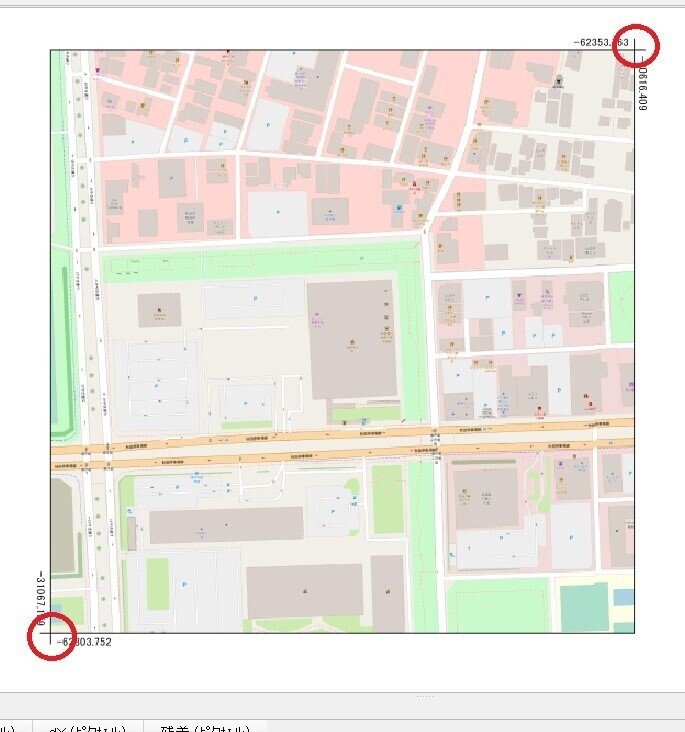
クリックすると座標を入力するウィンドウが表示されます。
X/東の欄には横向きの座標(赤枠)を、Y/北の欄には縦向きの座標(青枠)の座標を入力します。
CRSはプロジェクトCRSを指定し、OKをクリック。
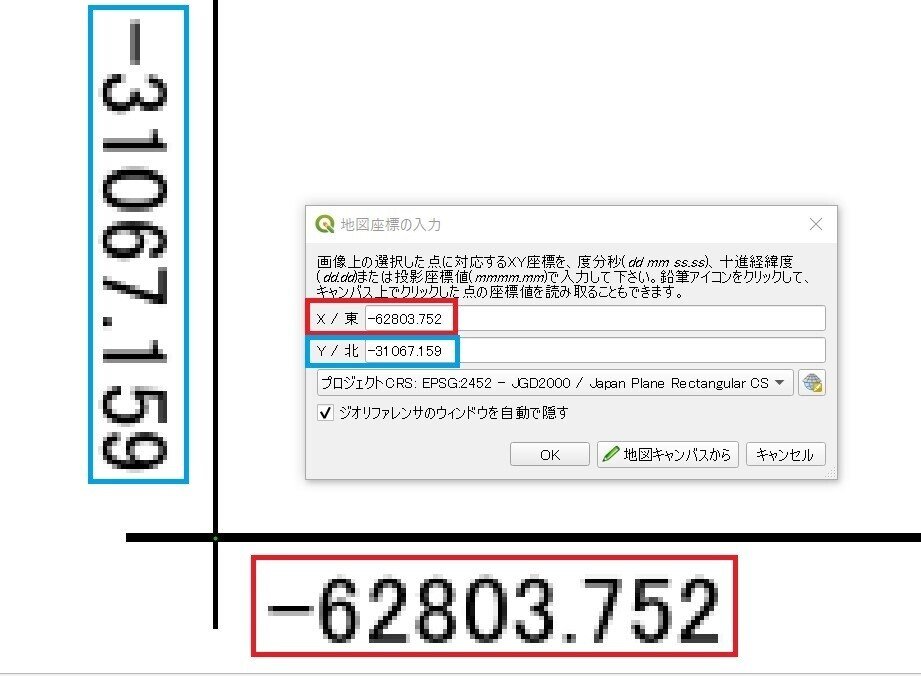
もう一方の点も同様に座標を入力します。

※座標のXとYを逆に入力するなど値が大きくずれた場合は、このように線が伸びた状態になりますので座標を確認します。

座標の入力が完了したら、ジオリファレンスを開始をクリック。

成功するとメッセージが表示されます。
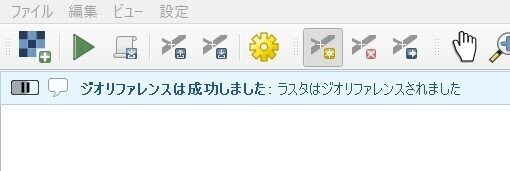
ウィンドウを閉じる時にGCP(設定した座標)を保存するか聞かれます。
残していると便利なので、保存をクリック。
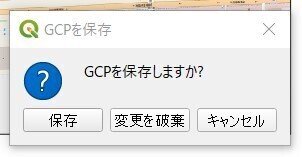
地図上に作成した地図が表示されています。

私は実際の地籍図を使用して、対象の地番をなぞってポリゴンレイヤを作成するなどして活用しています。
以上で説明は終了です。
この記事が気に入ったらサポートをしてみませんか?
