
【林業×GIS】Inputを使った新しい現場調査を提案します
今回はスマホアプリ「Input」を使った林業の現場調査方法を提案します。
こちらが完成イメージです。
1枚目がQGISの表示画面で、2,3枚目がスマホアプリ「Input」での表示画面です。

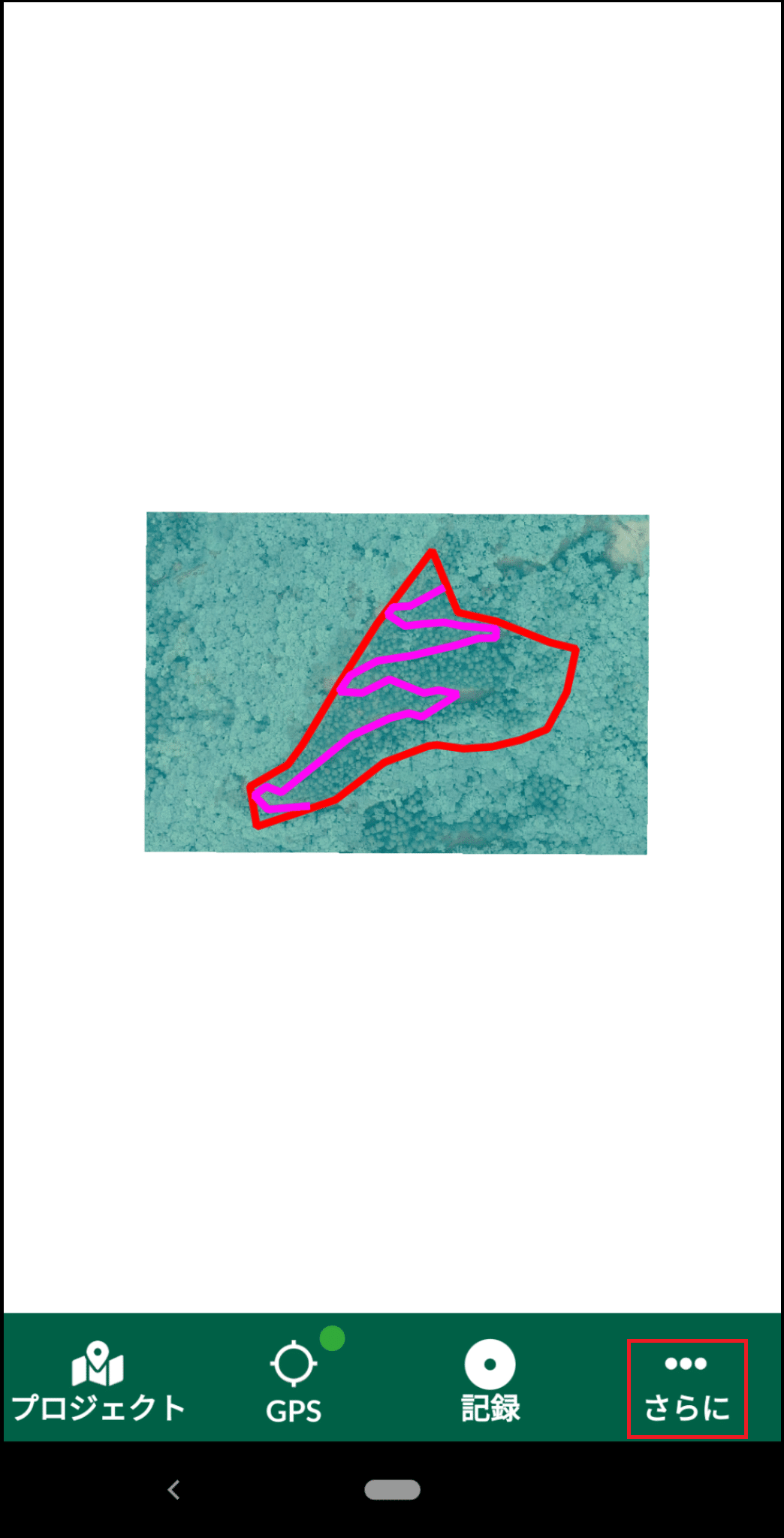
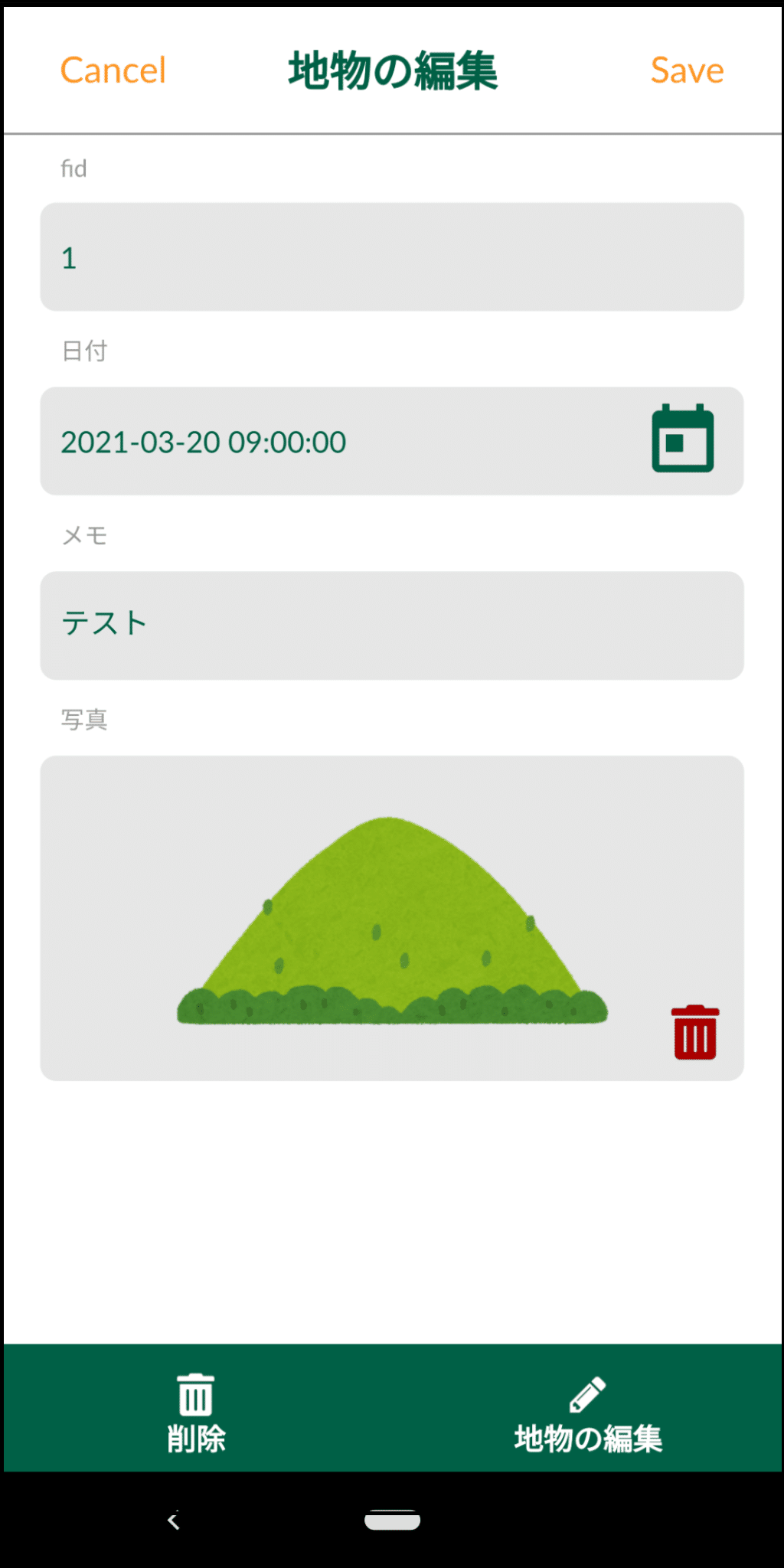
下記の内容のデータをQGISで作成し、Inputに表示させます。
・対象とする施業範囲の境界データ
・既設作業道のラインデータ
→空中写真より読み取る
・調査用のポイントデータ
→現地でメモを残すためのテキストデータや、撮影した写真を保存する
下記の手順で説明します。
1.QGISでのデータ作成
1-1.境界データの作成
1-2.既設作業道のデータ作成
1-3.調査用のポイントデータ作成
1-4.地理院地図と空中写真を切り取ったラスタデータの作成
1-5.レイヤ切り替えの設定
2.データのアップロード
3.Inputへの表示とデータ入力
4.QGISへの表示
※初めにInputのインストールとMerginというサービスへの登録が必要ですので、まだの方はこちらの記事をご参考ください。
1.QGISでのプロジェクト作成
今回使用するデータの用意し、QGISのプロジェクトを作成します。
それぞれの取得方法は以前投稿した内容をご参照ください。
・空中写真と地理院地図のラスタデータ
※地理院地図についての記載は無いですが、こちらを参考に地理院タイルの「標準地図」も取得してください。
・国有林の森林データ
以上のデータをQGISに表示させます。
(「A45-19_05」が国有林の森林データです)

1-1.境界データの作成
次に調査する箇所のデータの作成をします。
今回はこちらを調査箇所にします。
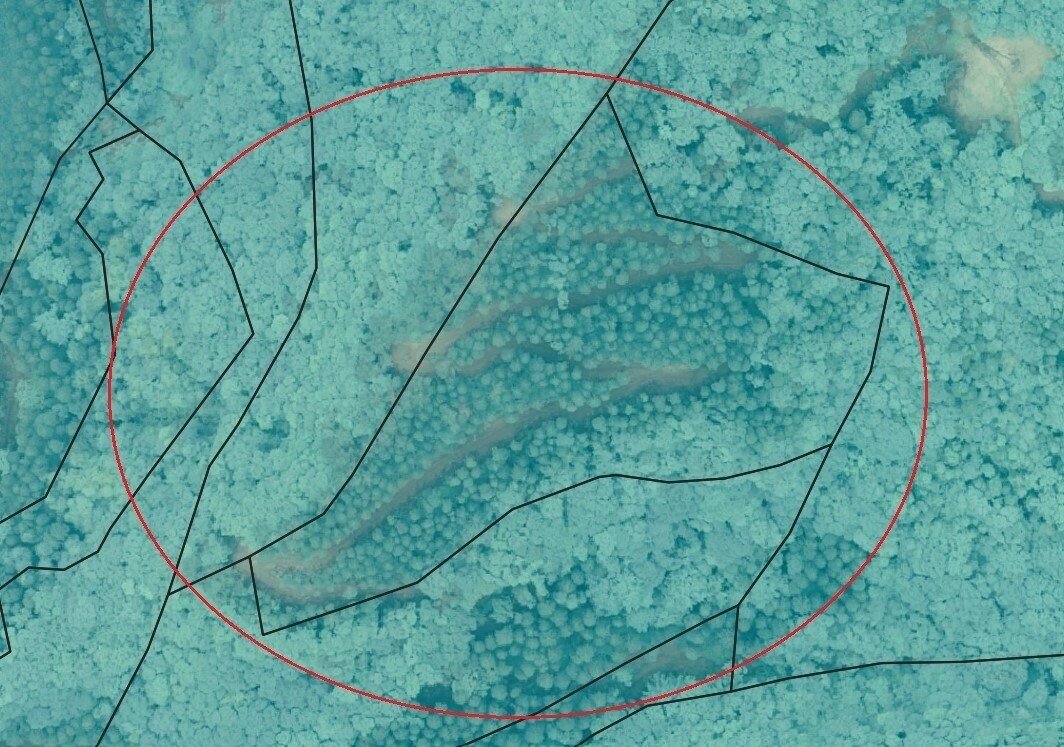
まず調査箇所の境界データを作成します。
今回はデータの形式をGeoPackageで保存します。
新規GeoPackageレイヤをクリック。
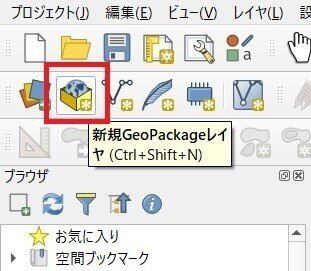
・データベース:GeoPackageのファイル名と保存場所
・テーブル名:GeoPackage内に保存するレイヤ名
・ジオメトリタイプ:保存するレイヤのジオメトリ(今回はポリゴン)
・レイヤのCRS(今回はプロジェクトのCRS)
それ以外はそのままでOKをクリック。
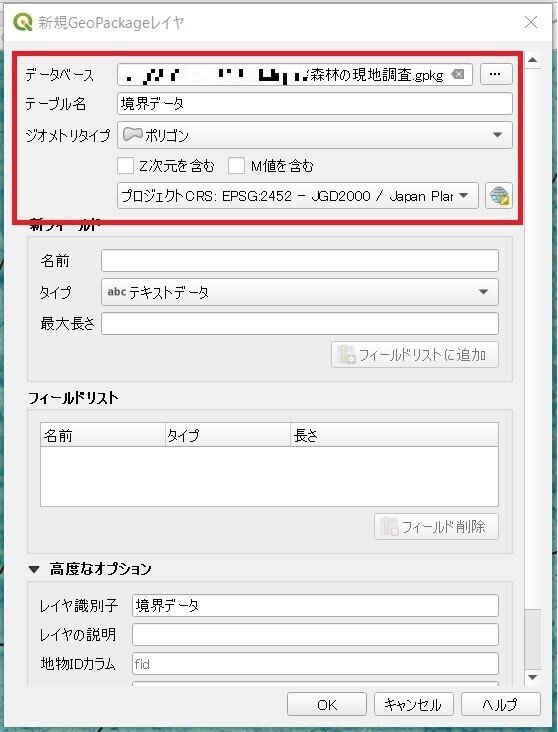
新しいレイヤが作成されました。
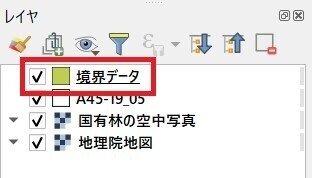
次に新しいレイヤを右クリック>編集モード切替をクリック。
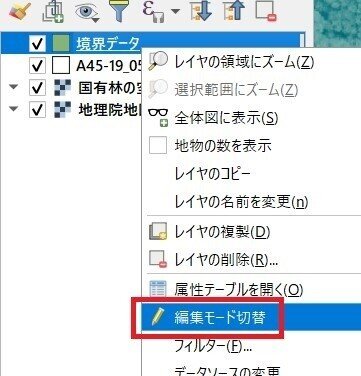
同様にA45-19_05(以下、森林データ)も編集モードに切り替えます。
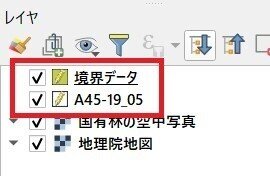
森林データを選択した状態で、シングルクリックによる地物選択をクリック。

対象とする地物をクリック。選択されると黄色くなります。

地物のコピーをクリック。
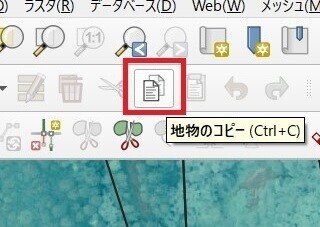
境界データのレイヤを選択した状態で地物の貼り付けをクリック。

選択した地物が貼り付けられます。
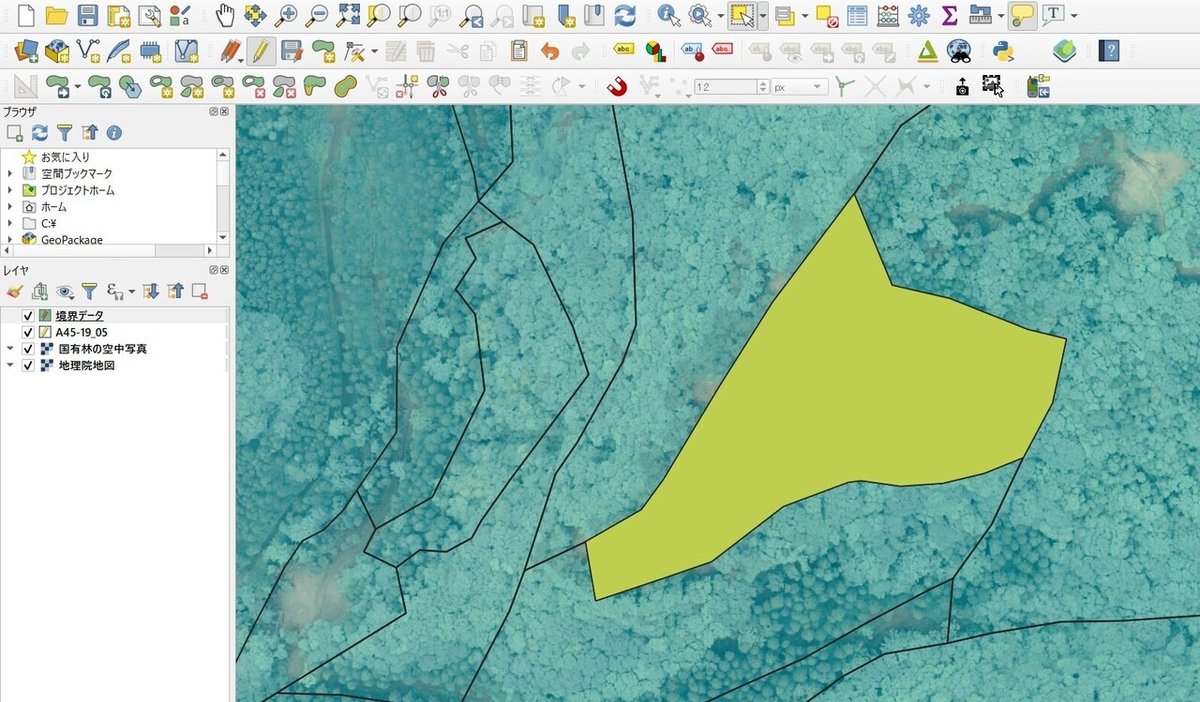
塗りつぶされている状態だと地物内の確認が出来ないので、レイヤのスタイルを変更します。
境界データのレイヤを右クリック>スタイル>シンボルの編集をクリック。

シンプル塗りつぶしを選択し、塗りつぶしスタイル>ブラシなしをクリック。

塗りつぶしが無くなります。ストローク色と幅を見やすいものに変更し、OKをクリック。

地物のスタイルが変更されました。
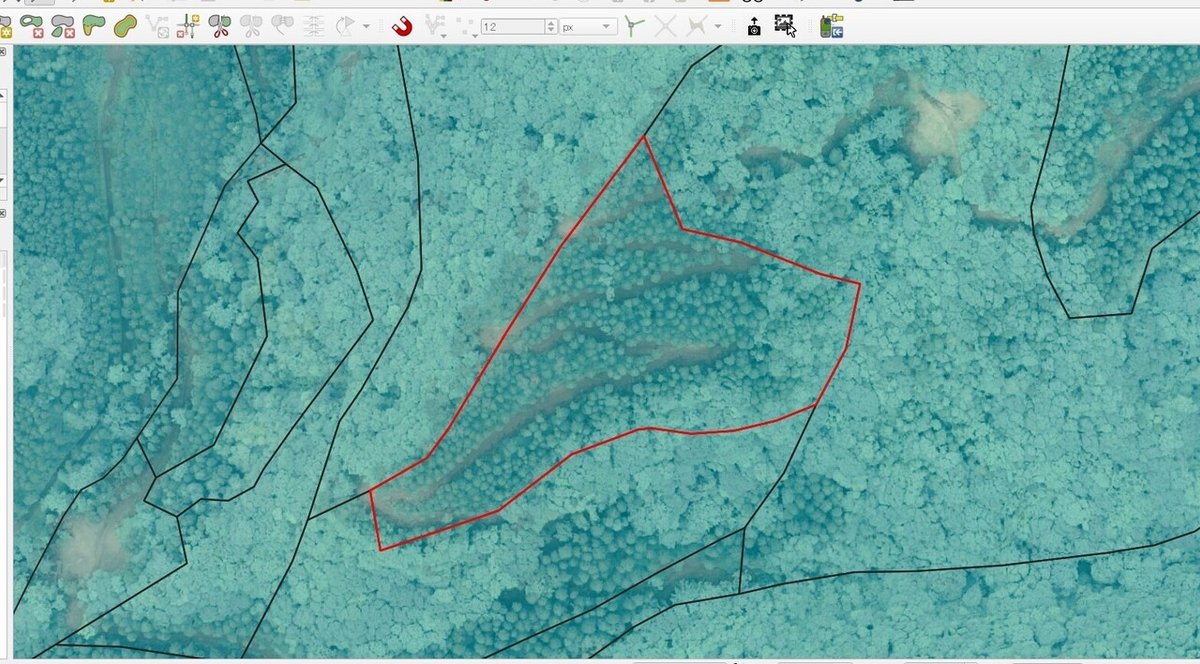
以上で境界データの作成は完了です。
1-2.既設作業道のデータ作成
次に空中写真から既設作業道を読み取り、そのラインデータを作成します。
この画像のようにラインデータを作成します。
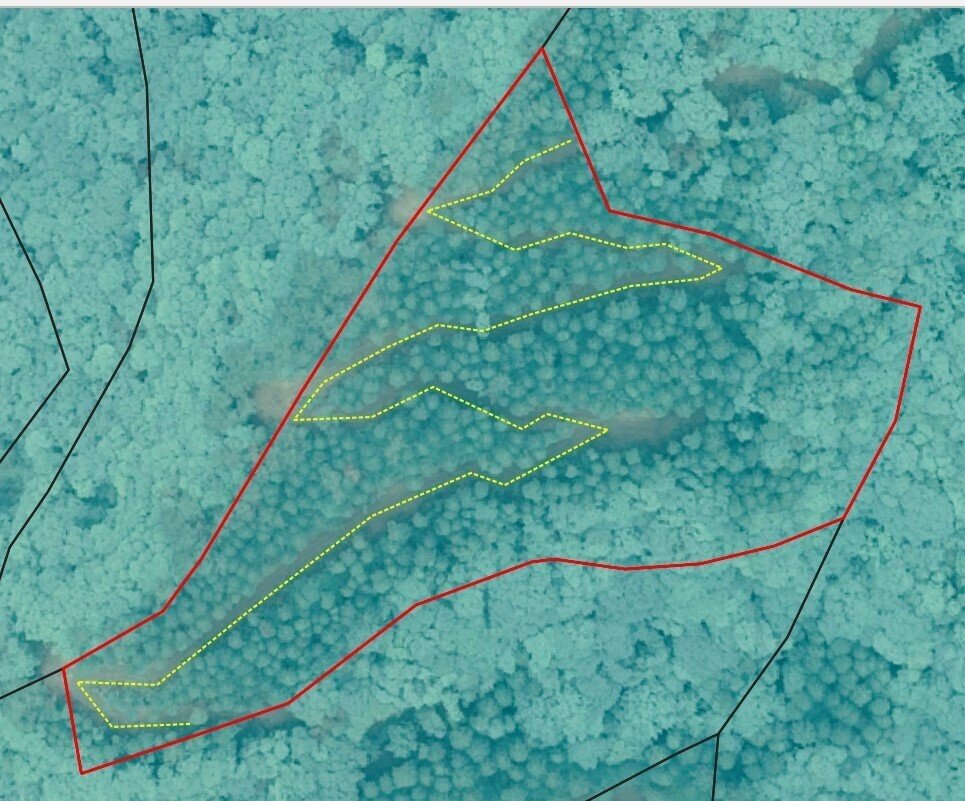
新規GeoPackageレイヤをクリック。
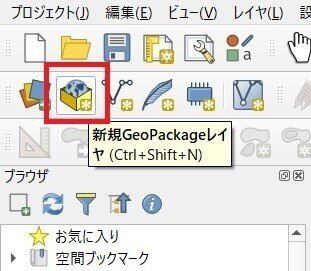
・データベース:先程と同じGeoPackageのファイルを選択
・テーブル名:新しく作成するレイヤ名
・ジオメトリタイプ:保存するレイヤのジオメトリ(今回はライン)
・レイヤのCRS(今回はプロジェクトのCRS)
それ以外はそのままでOKをクリック。
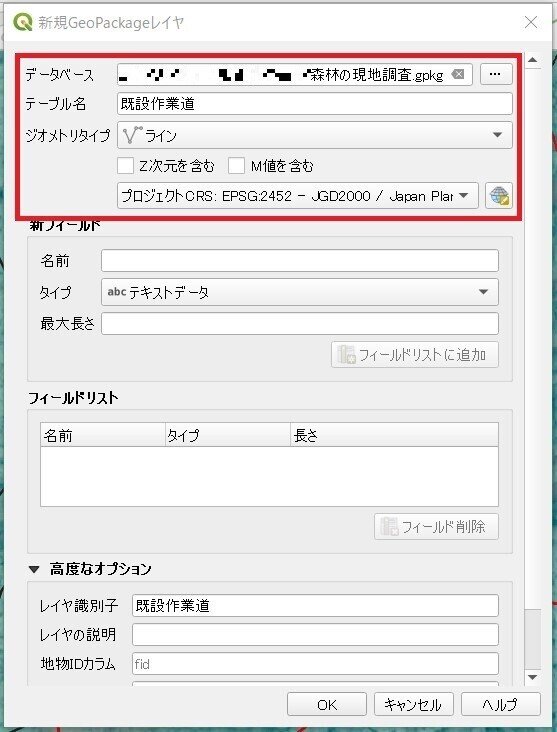
別のウィンドウが表示されるので新しいレイヤを追加をクリック。
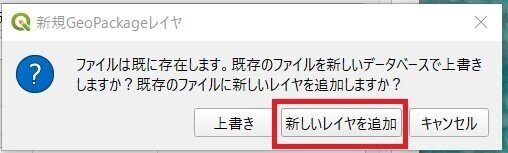
新しいレイヤが作成されました。
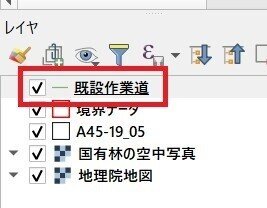
次に新しいレイヤを右クリック>編集モード切替をクリック。
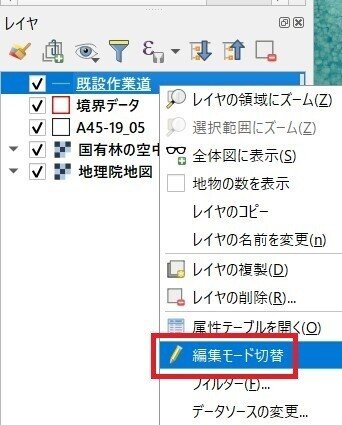
ライン地物を追加をクリック。
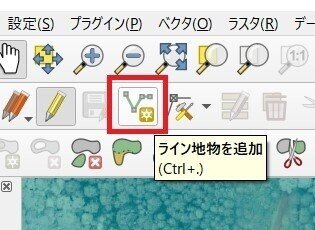
既設作業道をなぞるようにクリックしていきます。終点まで行ったら右クリックします。

地物の属性を入力するウィンドウが表示されますが、そのままでOKをクリック。
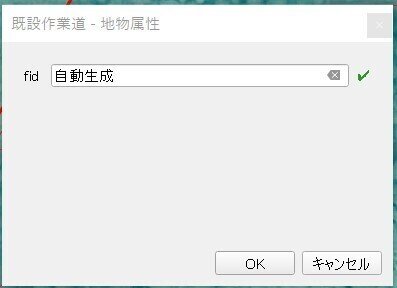
見えにくかったら先程同様にスタイルを編集します。

以上で既設作業道のデータの作成は完了です。
1-3.調査用のポイントデータ作成
現場調査時にInputで情報を入力するためのデータを作成します。
今回は「日付・テキストデータ・画像」の3種類を保存するポイントデータを作成します。
新規GeoPackageレイヤをクリック。
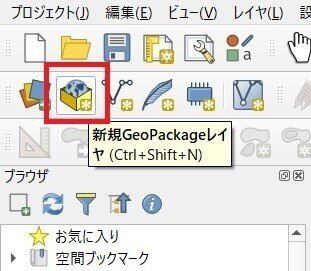
・データベース:先程と同じGeoPackageのファイルを選択
・テーブル名:新しく作成するレイヤ名
・ジオメトリタイプ:保存するレイヤのジオメトリ(今回はポイント)
・レイヤのCRS(今回はプロジェクトのCRS)
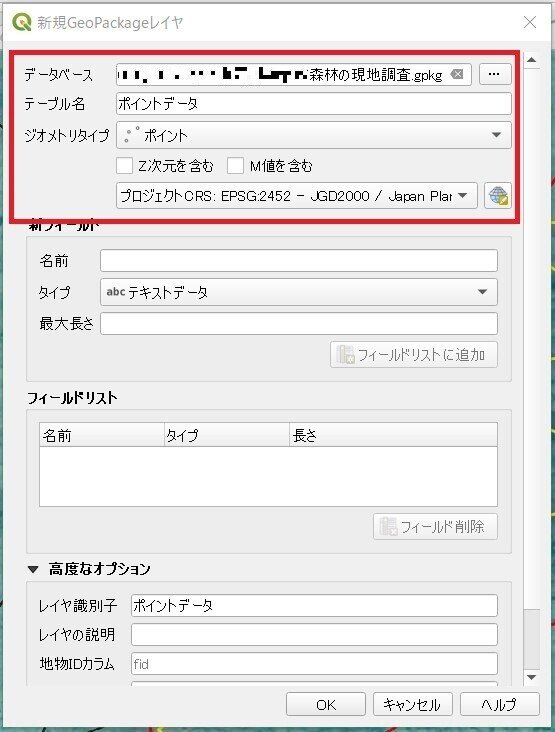
次に新フィールドを追加します。
下記の内容を入力して、それぞれフィールドリストに追加をクリックします。
・日付
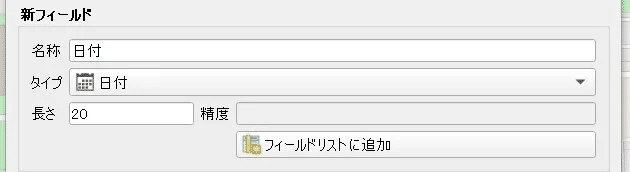
・メモ
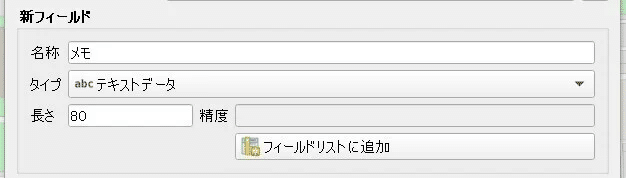
・写真
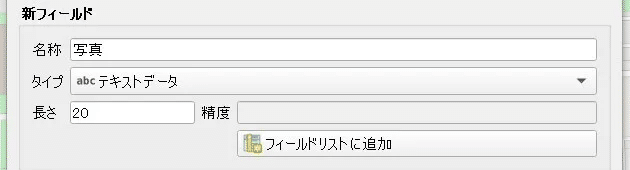
フィールドを追加したらOKをクリック。
(この後に出るウィンドウでは新しいレイヤを追加をクリック。)
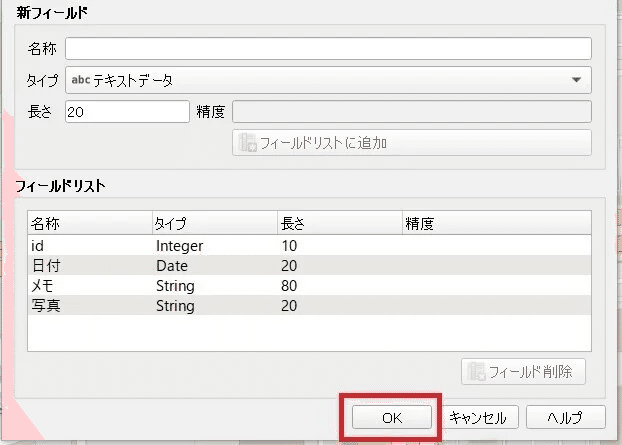
レイヤが作成されます。
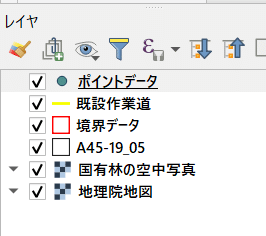
写真のフィールドに画像を表示するために設定を変更します。
レイヤを右クリック>プロパティをクリック。
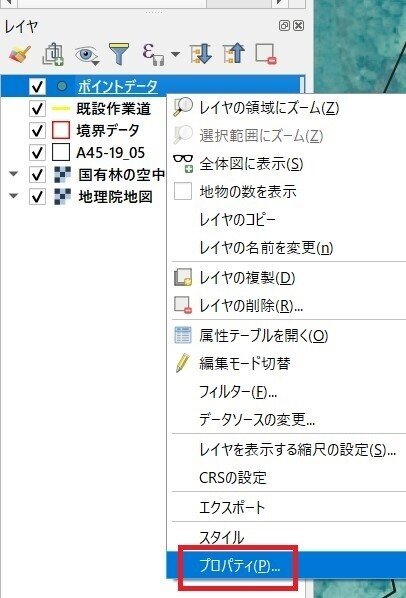
属性フォーム>写真を選択。

ウィジェットタイプをアタッチメントに設定。
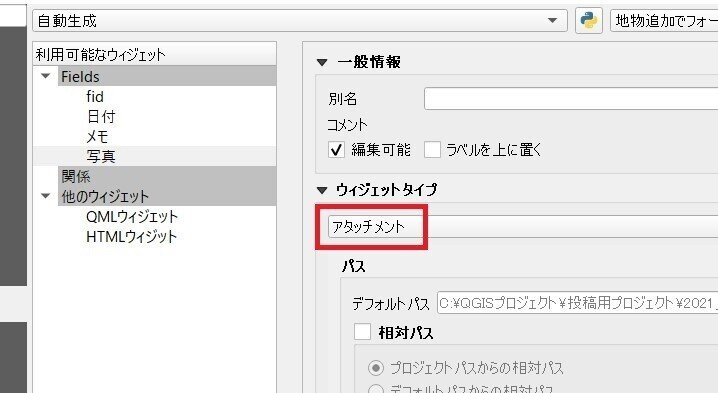
「相対パス」と「プロジェクトからの相対パス」にチェックを入れ、ストレージモードはファイルパスにチェック。
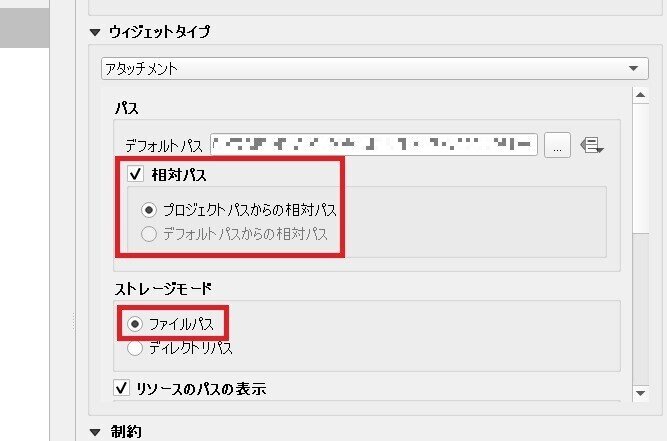
ウィジェットタイプの一番下にある統合ドキュメントビューアのタイプをイメージにして、適合とOKをクリック。
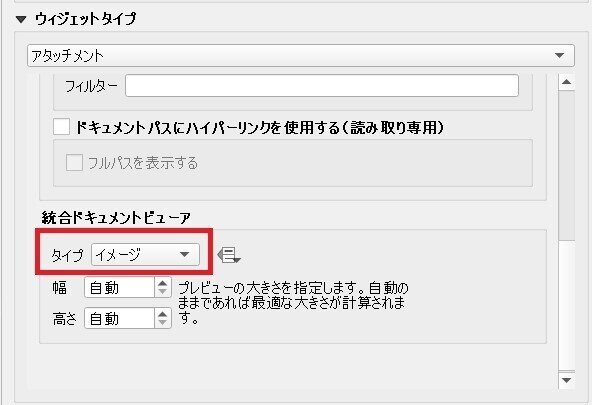
以上で、調査用のポイントデータの作成は完了です。
1-4.地理院地図と空中写真を切り取ったラスタデータの作成
作成したポリゴンレイヤの周囲で、地理院地図と空中写真を切り取ったラスタレイヤを作成します。
下記のリンクに詳しく書かれているので、ここでは簡単に説明します。
※既存のGeoPackageのファイルに切り取ったラスタデータ(MBtiles)をエクスポートしても、うまくいきませんでした。今は原因はわかりません。そのため、今回はMBtilesのファイルをGeoPackageに保存せず、そのまま使用しています。
地理院地図と空中写真をそれぞれ切り取ったラスタデータを作成しました。
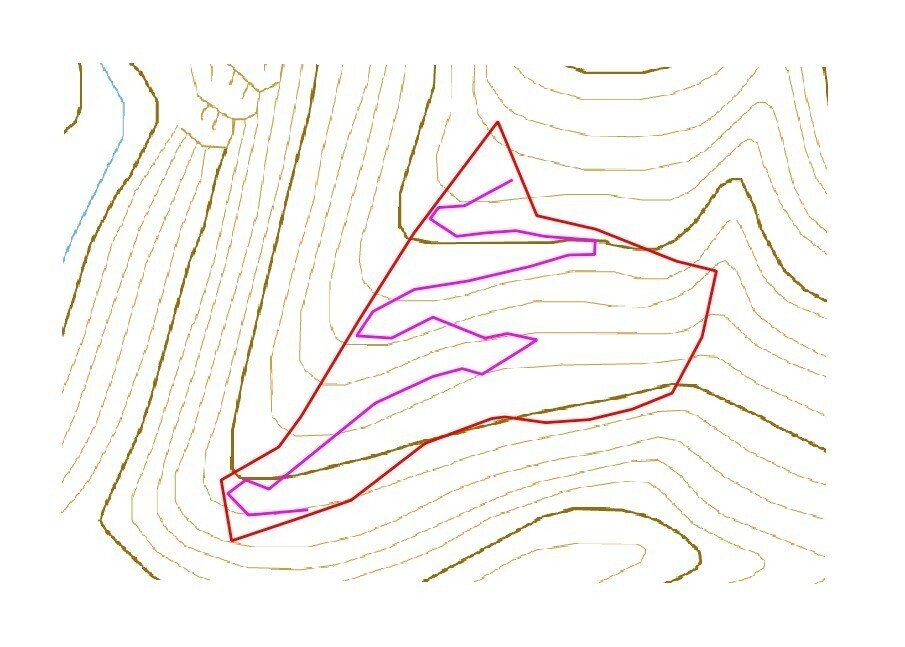
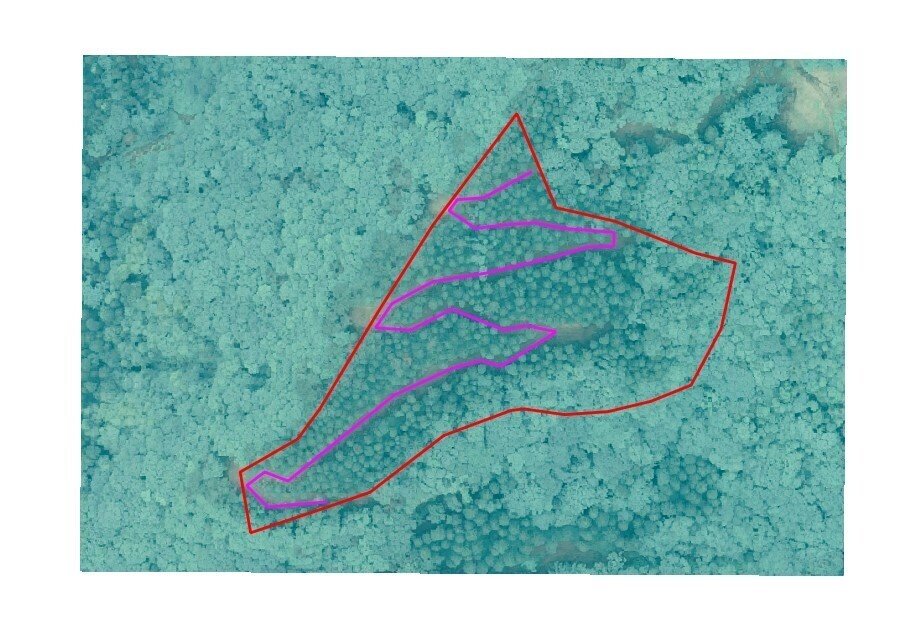
以上で、地理院地図と空中写真を切り取ったラスタデータの作成は完了です。
1-5.レイヤ切り替えの設定
次にレイヤのテーマを設定します。
ここで設定したテーマに従って、Input上でレイヤを切り替えて表示することが出来ます。
初めに各レイヤと地理院地図を切り取ったラスタを表示した状態にします。
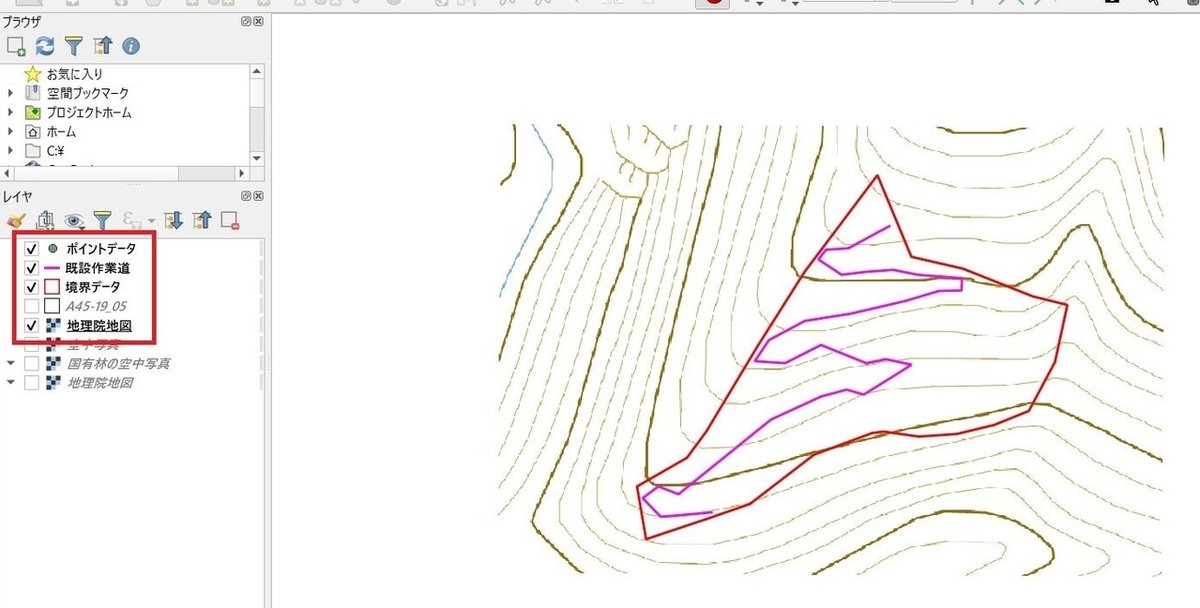
レイヤパネルの地図テーマの管理>テーマの追加をクリック。
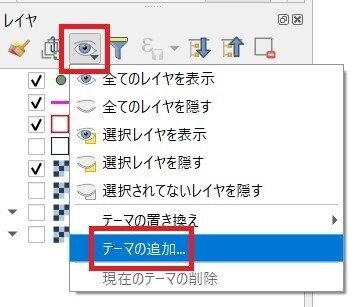
新しいテーマの名前を入力してOKをクリック。
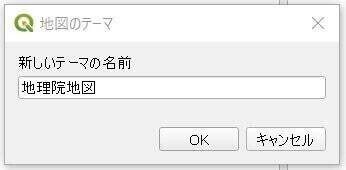
次にポリゴンレイヤと空中写真を切り取ったラスタを表示した状態にして、同様に新しいテーマを設定します。
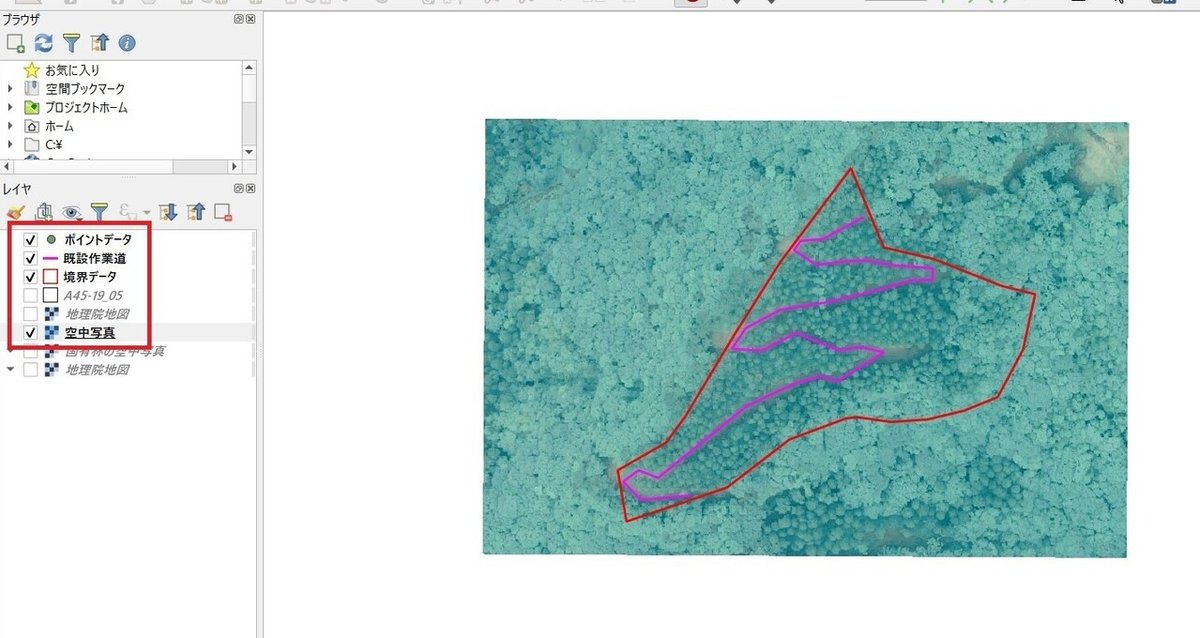
2つの地図のテーマが設定されました。

以上で、レイヤ切り替えの設定は完了です。
2.データのアップロード
次に今作ったQGISのプロジェクトをMerginのサーバーにアップロードします。
Mergin>My projectsを右クリック>Create new projectをクリック。
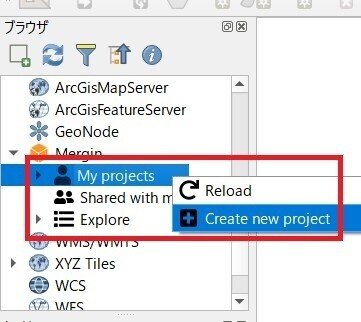
Merginのプロジェクト名を設定します。
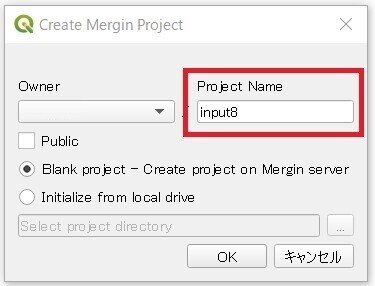
Initialize from local driveにチェックを入れ、「...」のアイコンをクリック。QGISのプロジェクトを保存しているフォルダを指定してOKをクリック。
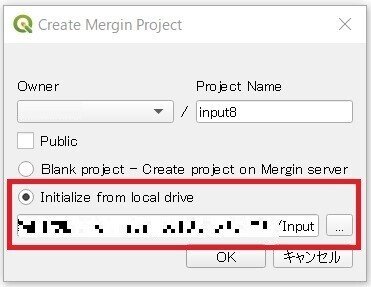
MerginのMy projectsにプロジェクトが保存され、アプリで表示できる状態になりました。
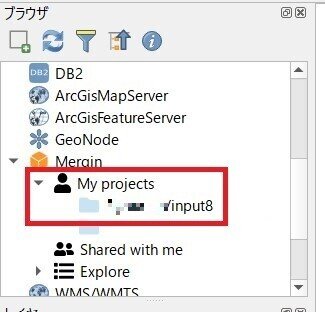
3.Inputへの表示とデータ入力
次にスマホでInputを開き、データを入力します。
プロジェクトをタップすると、先ほどアップロードされたプロジェクトが保存されているので、プロジェクト名の右にあるダウンロードのアイコンをタップします。
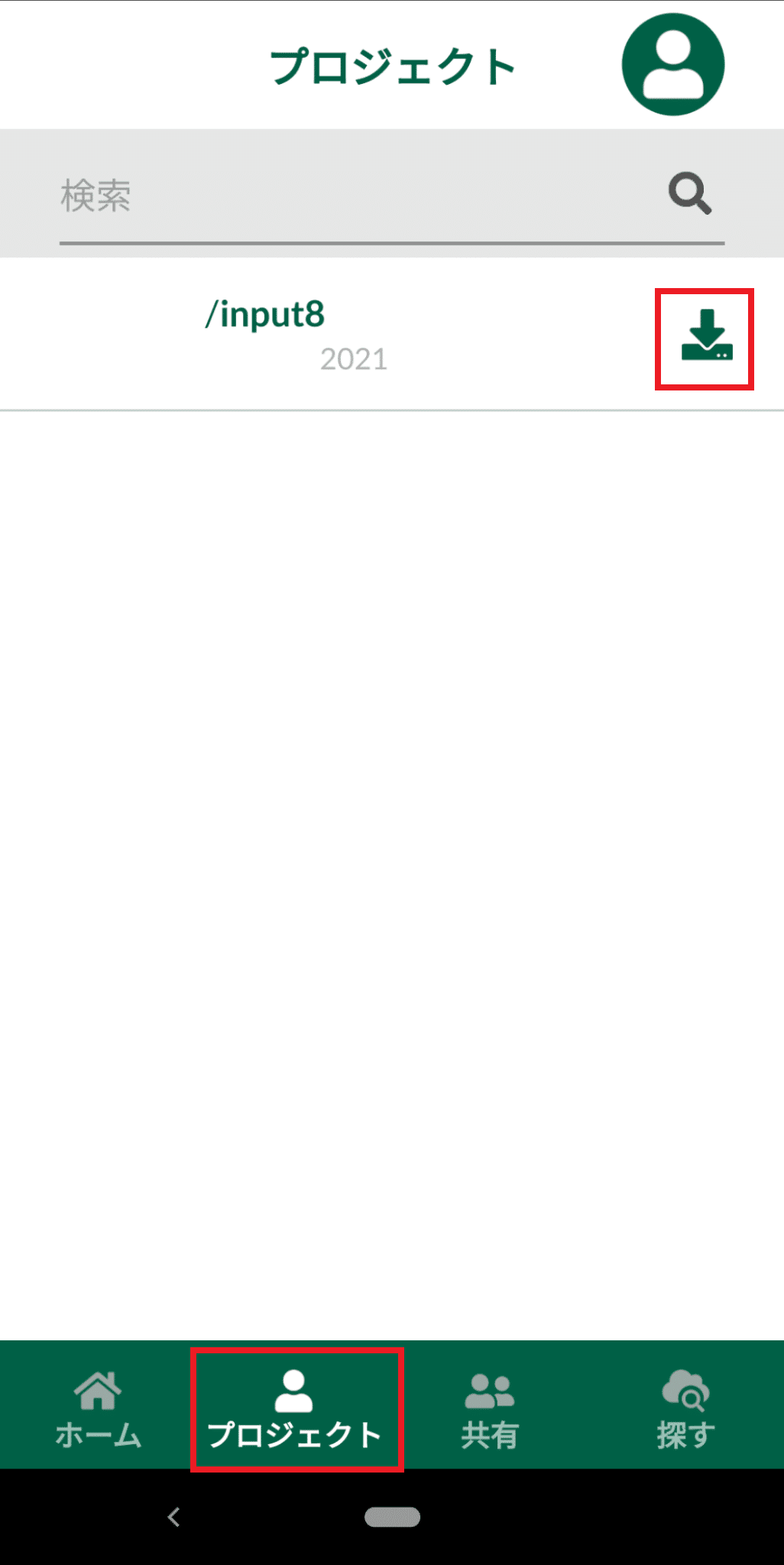
ダウンロードが完了するとチェックのマークに変わります。
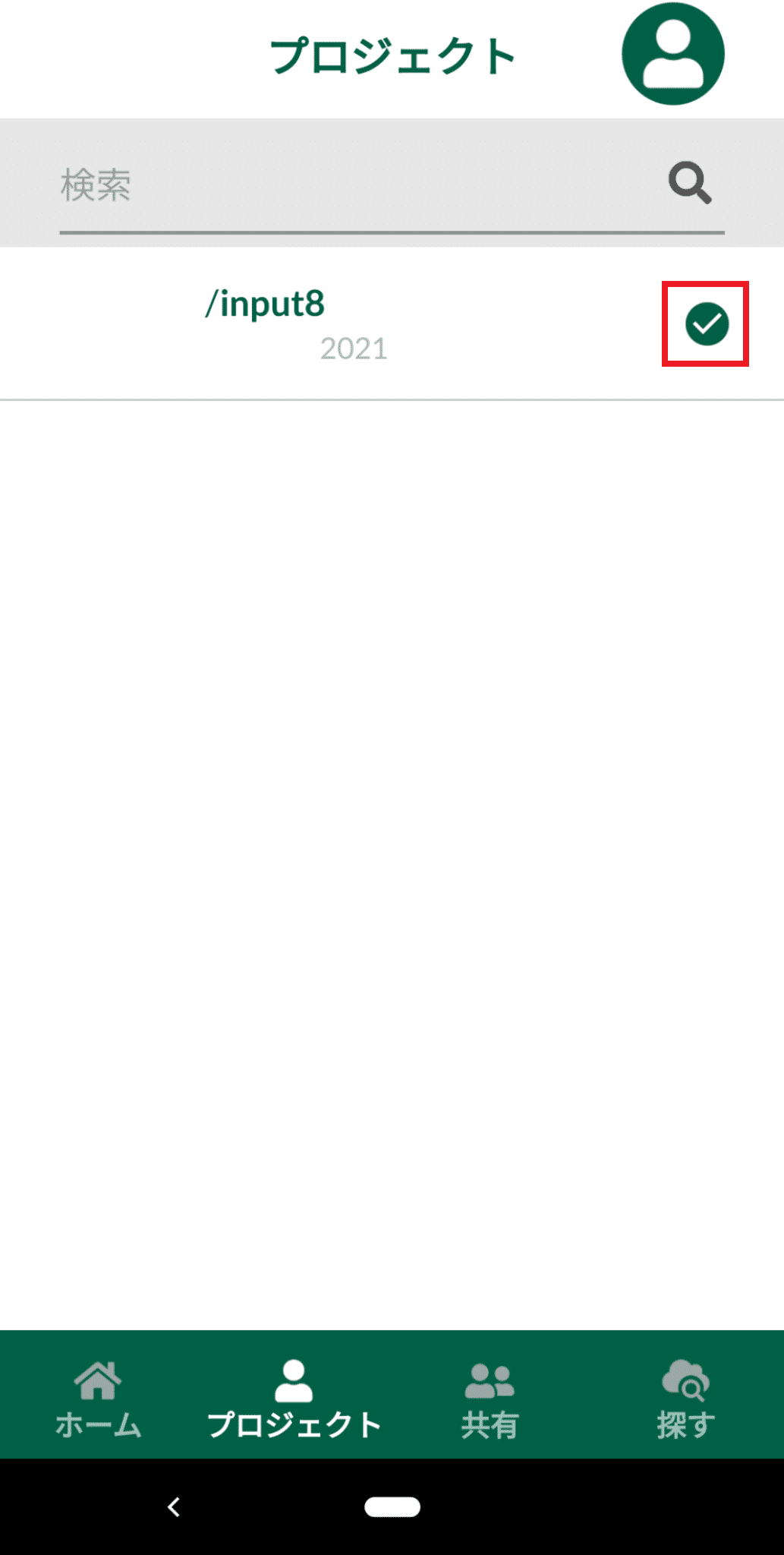
次にホームのアイコンをタップすると、ダウンロードしたプロジェクトが表示されるのでタップします。
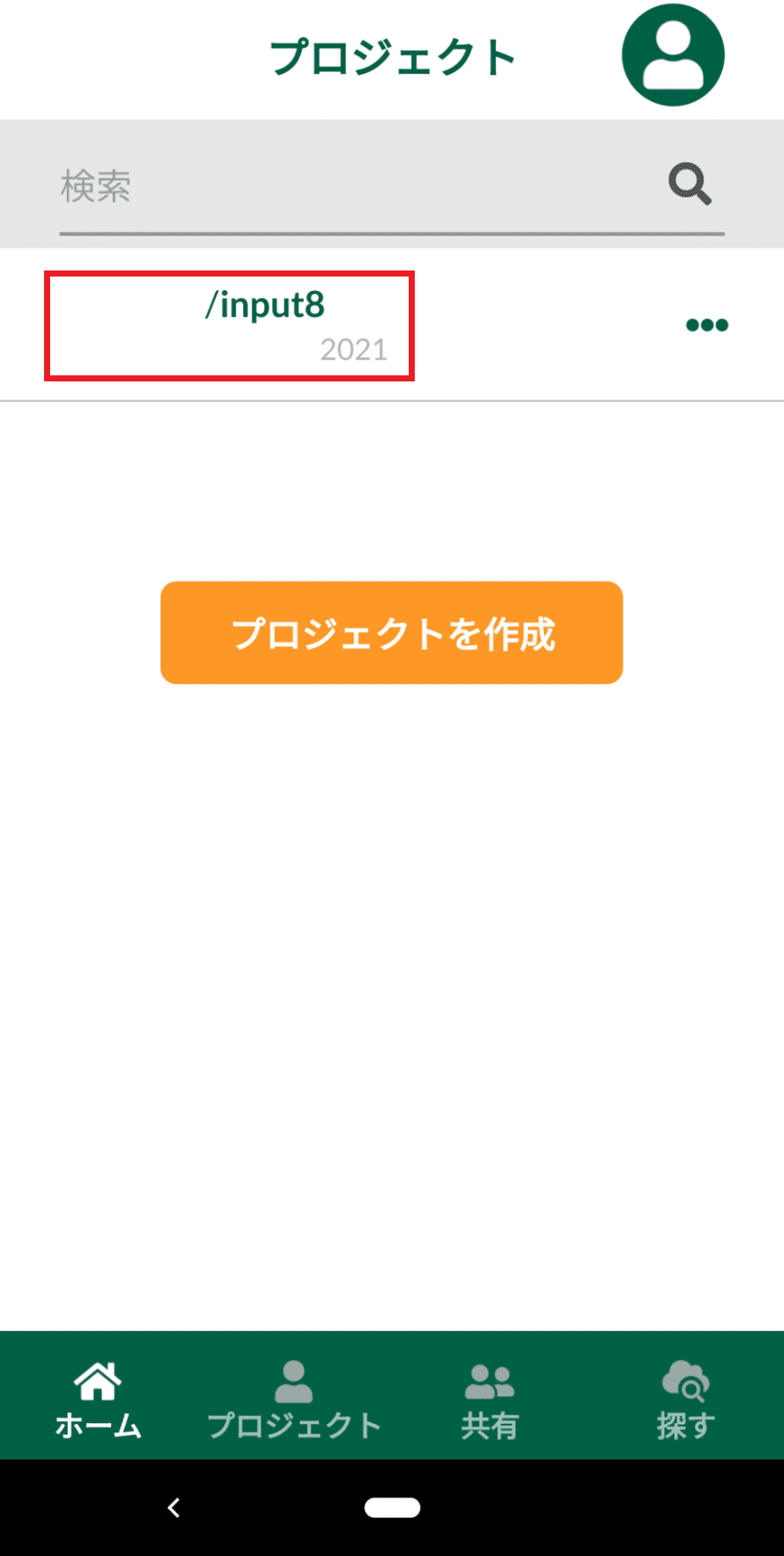
プロジェクトが表示されるのでさらにをタップ。
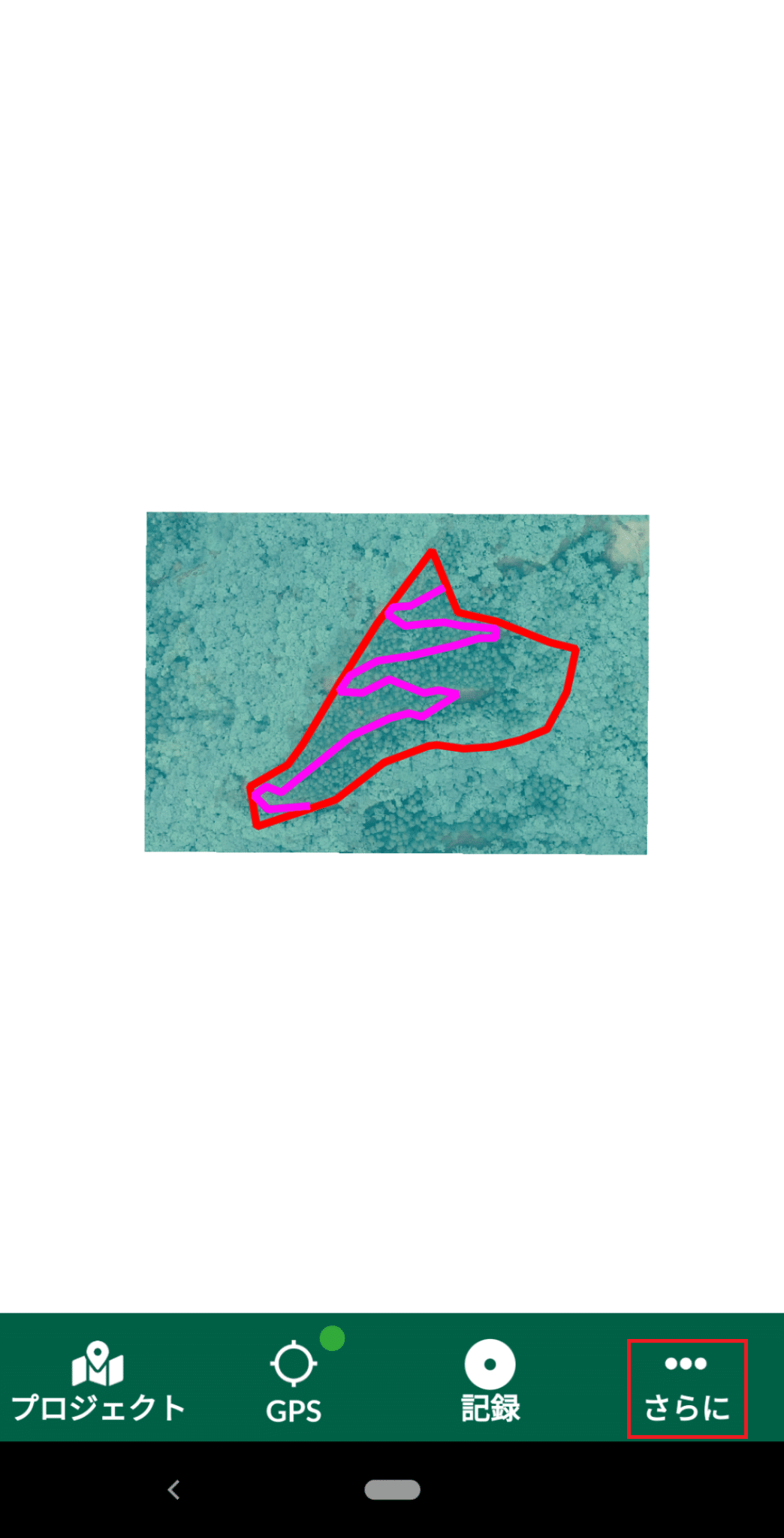
背景地図を空中写真から地理院地図に切り替えをします。地図テーマをタップ。

地理院地図をタップ。
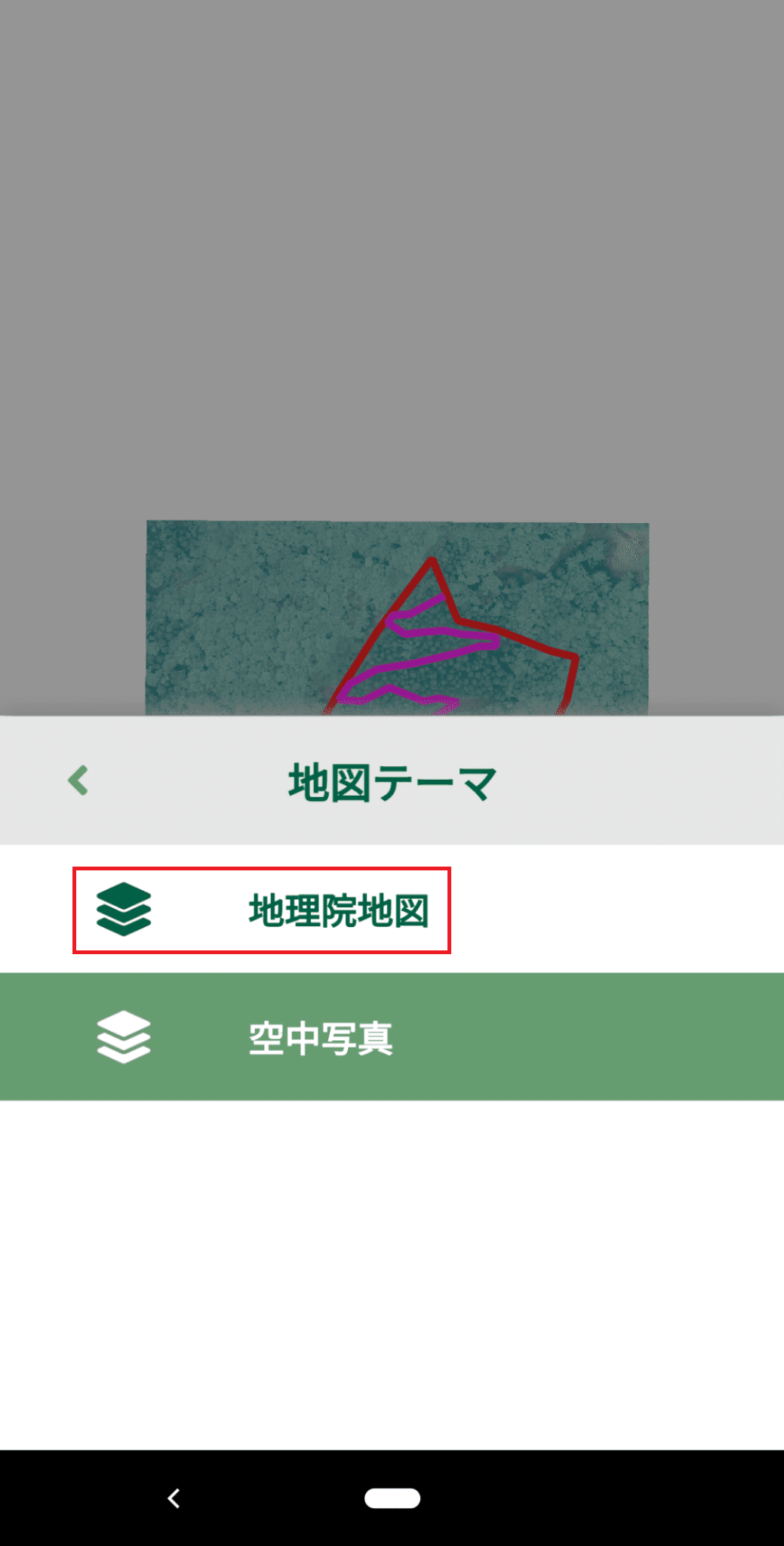
地理院地図に切り替わることが確認できました。。
次にポイントデータの登録を行います。
記録をタップ。
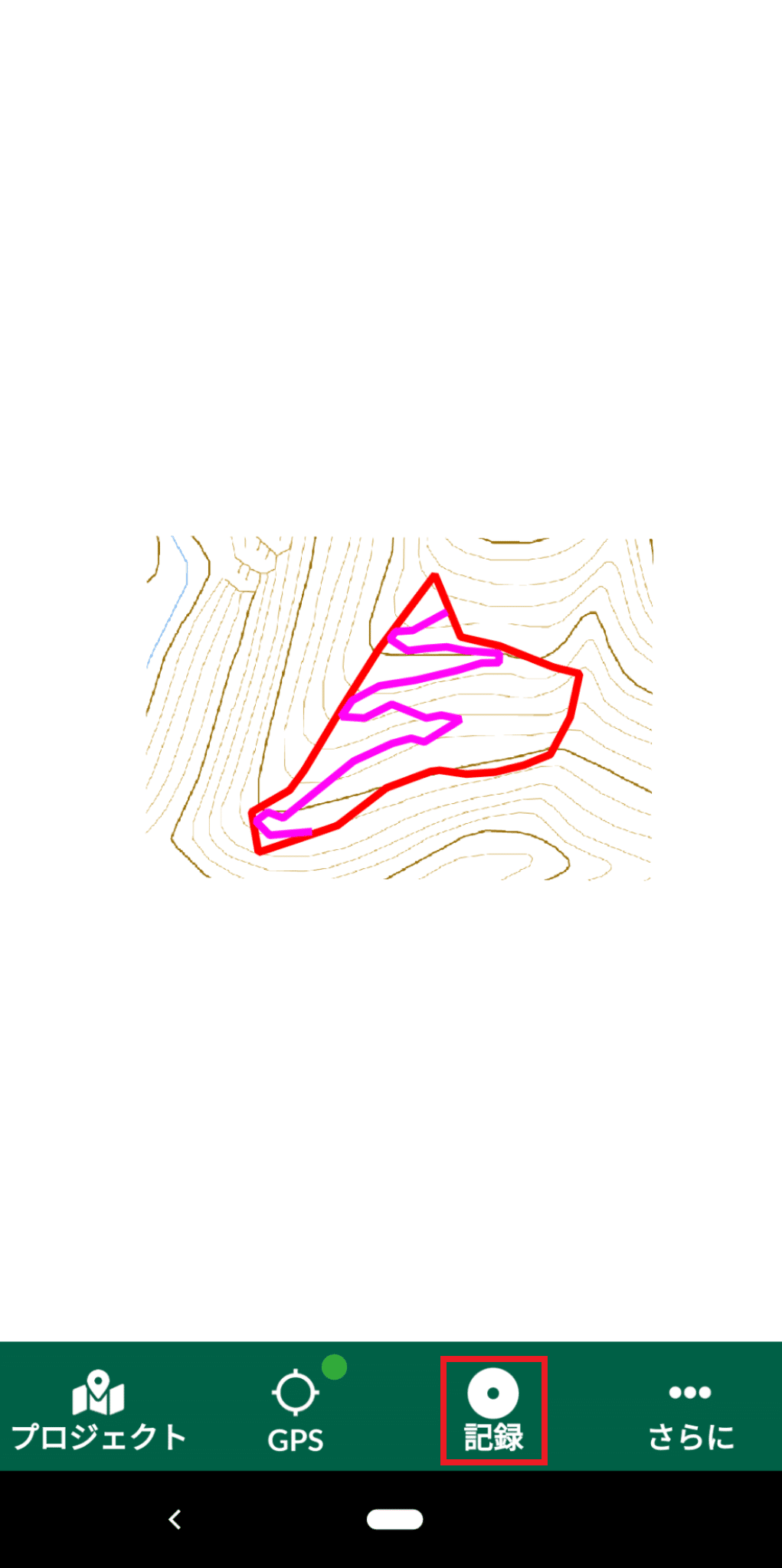
データを作成する位置にカーソルを合わせて点の追加をタップ。

こちらが入力画面です。QGISで設定した通り日付・メモ・写真を登録できます。
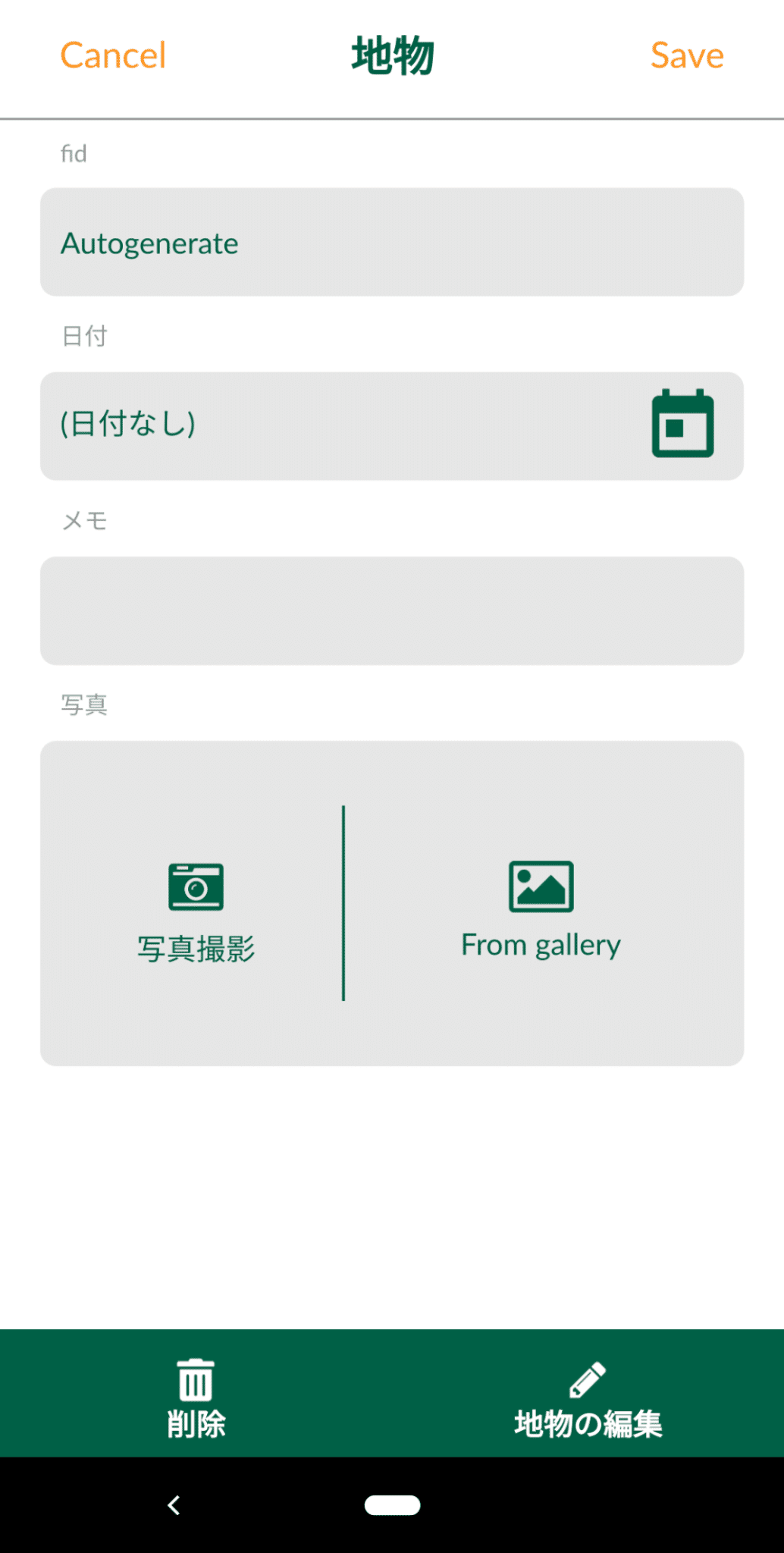
こちらが入力した画面です。
※日付の欄が日付なしと表示されていますが、ちゃんと登録されています。
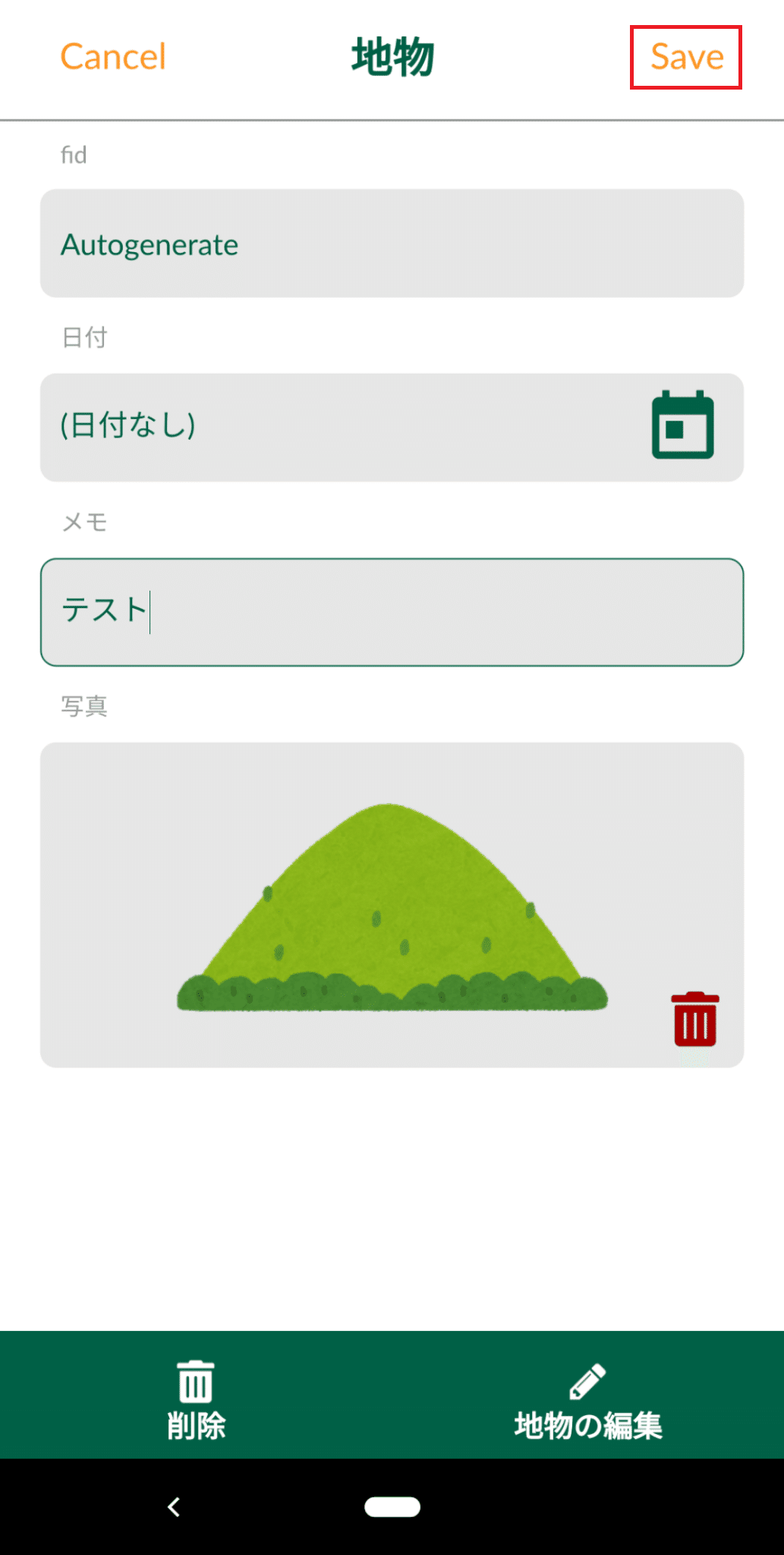
ポイントデータが登録されました。
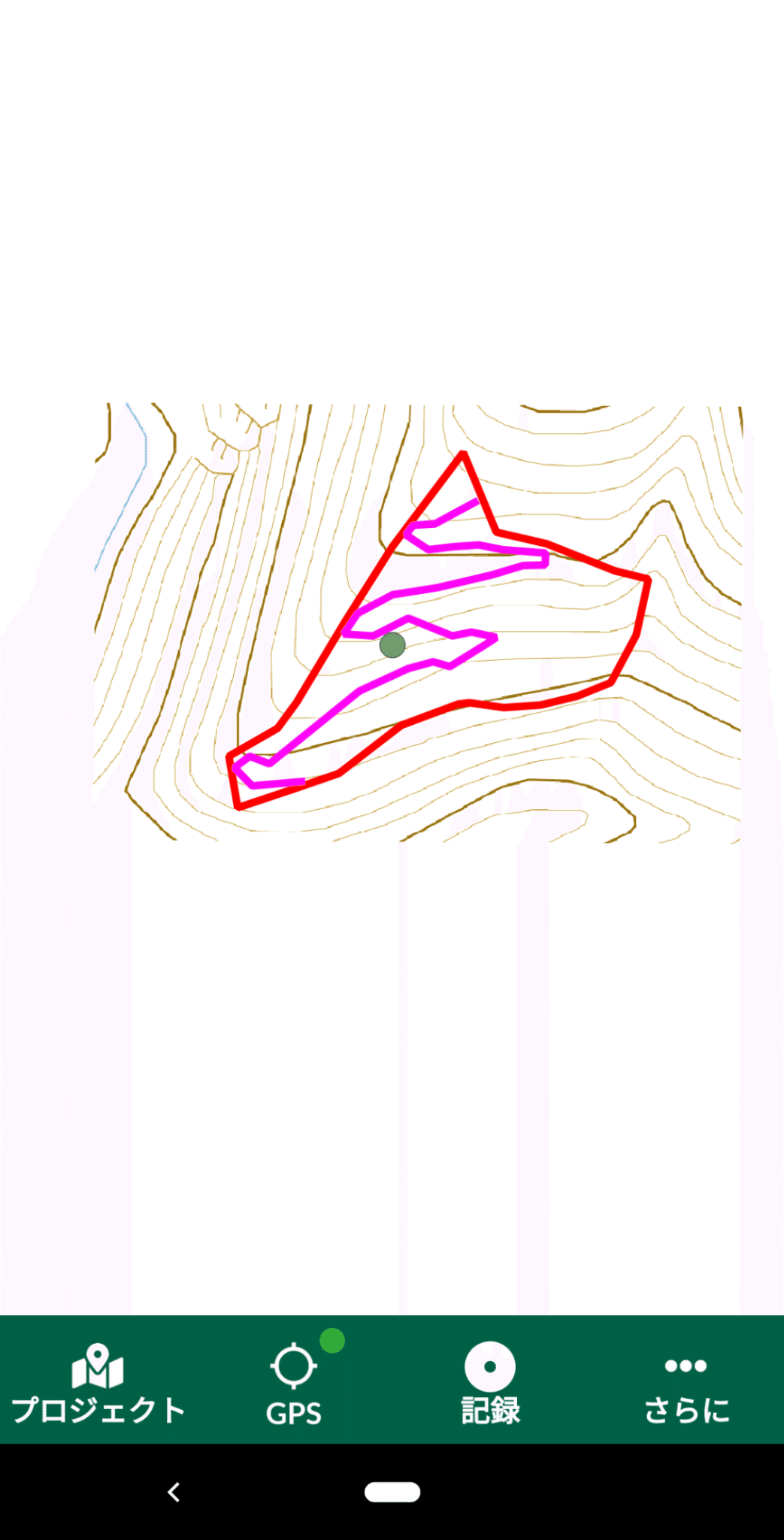
以上でInputへの表示とデータ入力は完了です。
4.QGISへの表示
登録したデータをQGISに表示します。
プロジェクトのページのプロジェクト名の右側にある矢印のマークをタップし、同期させます。
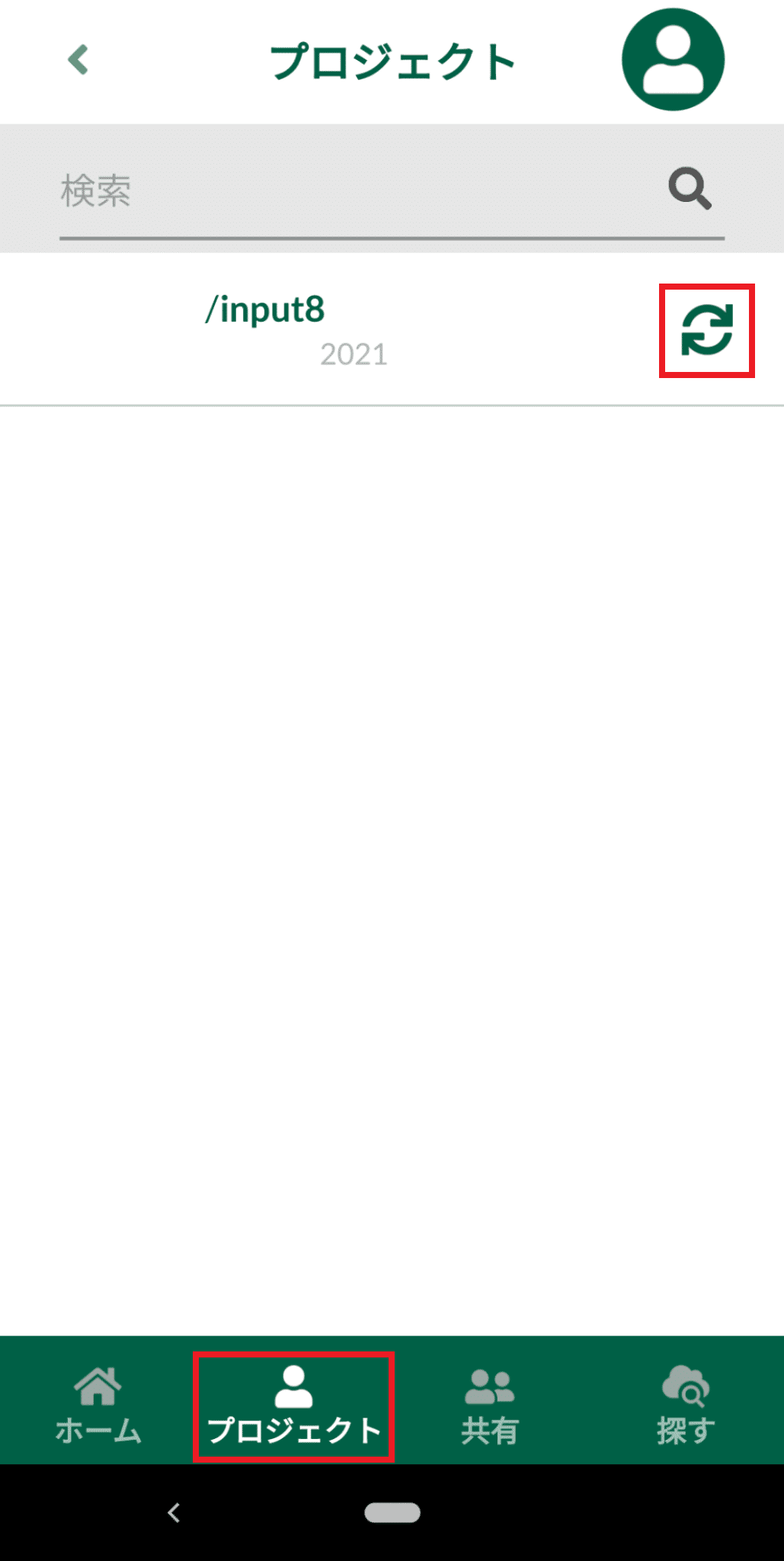
同期が完了したらQGISのプロジェクトを表示させます。
Mergin>My projects>プロジェクト名を右クリック>Synchronizeをクリック。
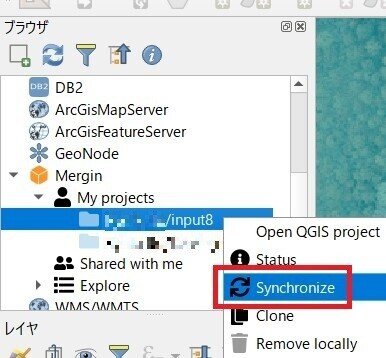
共有が完了すると、この画面が表示されます。
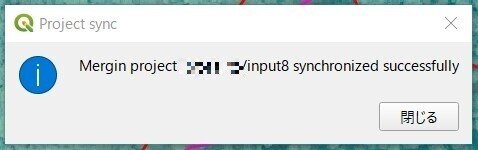
MerginプラグインのMy projects>プロジェクト名を右クリック>Open QGIS projectをクリック。
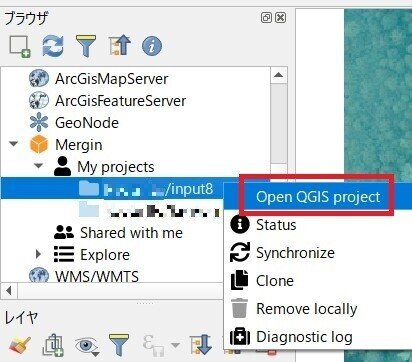
Inputで保存したポイントデータが表示されます。
(見えやすくするためにポイントデータのスタイルを変更しています。)

ポイントデータに保存されている情報を確認します。
地物情報表示をクリック。
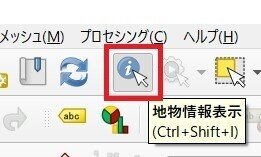
ポイントデータをクリックすると地物情報が表示されます。

画像を表示させるには地物フォームを見るをクリック。
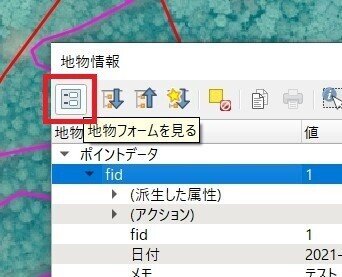
保存した画像が表示されます。
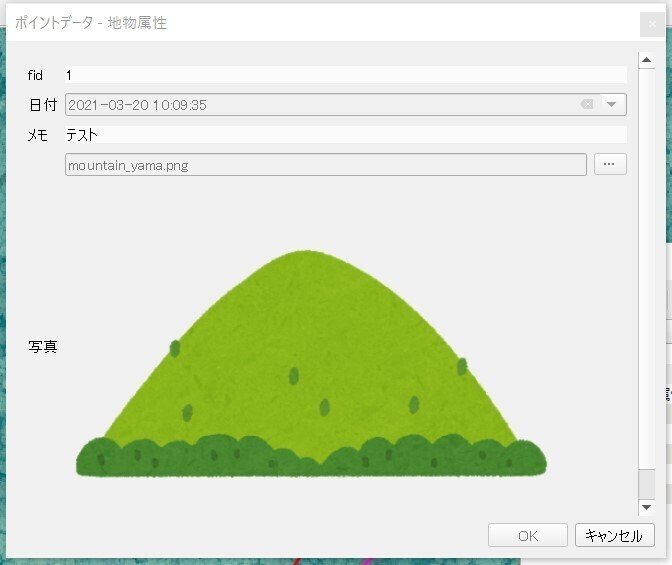
以上で説明は終了です。
これまで約半年間Inputを使用してきて、その集大成のような内容です。
この間、日本語訳されたりと日を追うごとに便利になってきています。
しかし、私の能力不足が原因のほとんどだと思いますが不具合が多いのも事実で、プロジェクトを削除して作り直したり、再起動を繰り返したりして使用しているのが現状です。
ただ、今後はよくなる一方だと思いますので、私自身どんどん使って発信していこうと思っています。
この記事が気に入ったらサポートをしてみませんか?
