
【QGIS×林業】森林作業道の3D表示と縦断図の作成をする(1/2)
QGISでは、
・地形の3D表示
・森林作業道のようなラインデータの縦断図作成
が出来ます。
下の画像がそのイメージです。
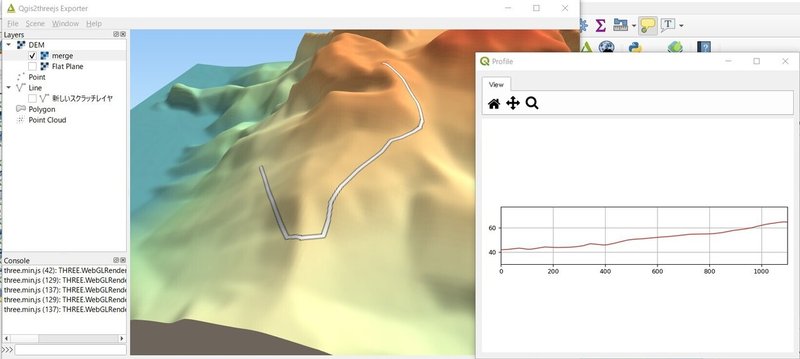
その方法を2回に分けて説明します。
今回は3D表示に必要な地図データの作成までです。
下記の手順で説明します。
1.3D表示するにはどんなデータが必要か?
2.データの準備
3.地図の作成
1.3D表示するにはどんなデータが必要か?
最初に掲載した画像のように、地図を3D表示するために必要なもの。
それは「高さ(標高)」を持った地図です。
その地図を作るために必要なのが、
数値標高モデル:DEM(Digital Elevation Model)
と呼ばれるデータです。
簡潔に表すと、地図を等間隔の正方形に区切り、それぞれの正方形に中心点の標高値を持たせたデータです。
下記のページにより詳しく記載されています。
次は、このDEMデータの入手方法を説明します。
2.データの準備
DEMデータは国土交通省公開している基盤地図情報からダウンロードします。
下のリンクをクリック。
基盤地図情報のダウンロードをクリック。
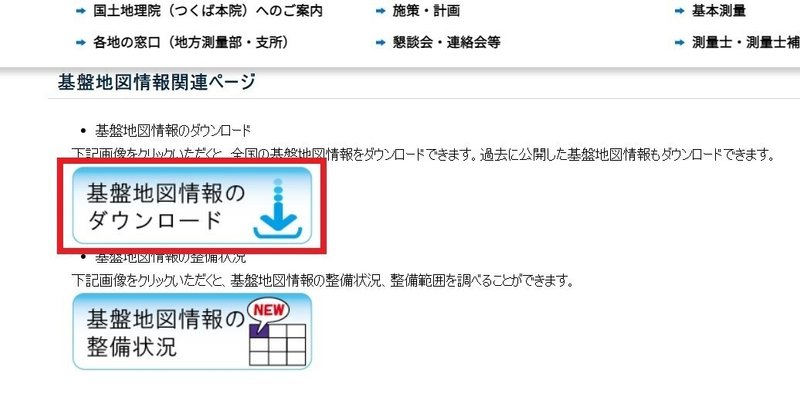
利用するには登録が必要なので、最初に新規登録をします。
新規登録をクリック。
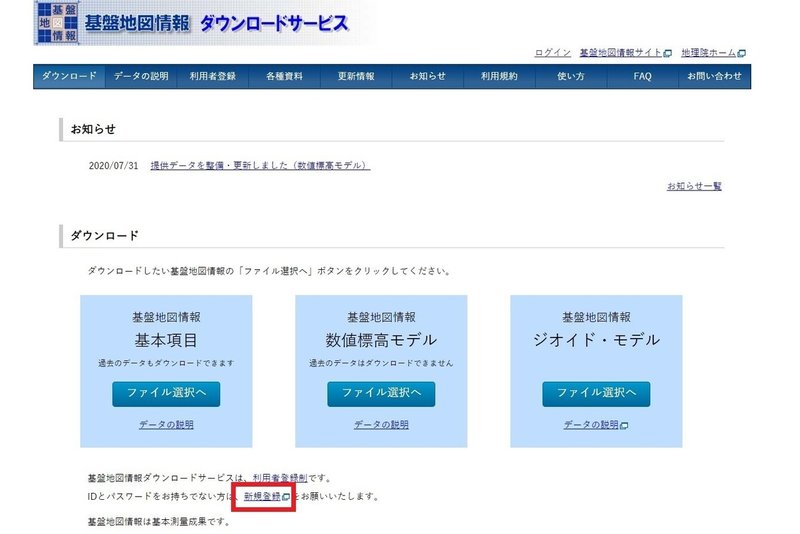
個人情報の取り扱い等の同意>個人情報登録>仮登録>登録完了まで済ませるとログインIDとパスワードが発行されます。
次にログインをクリック。
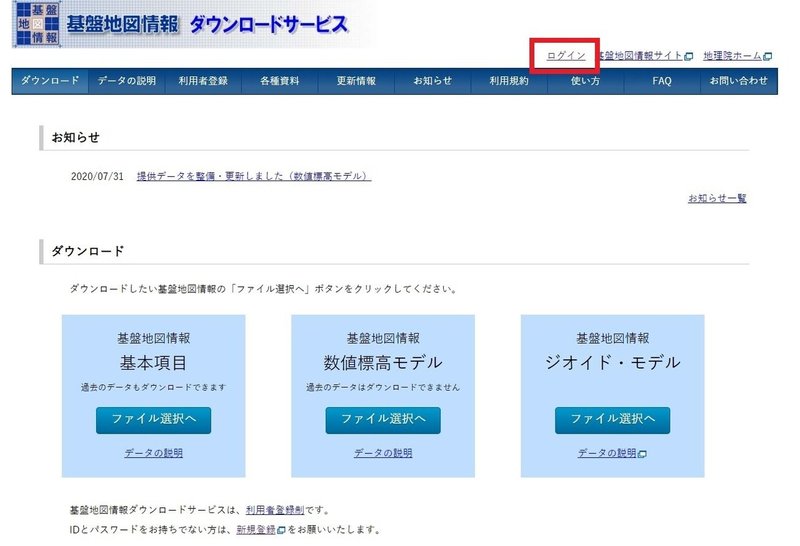
ログインIDとパスワードを入力したらログインをクリック。
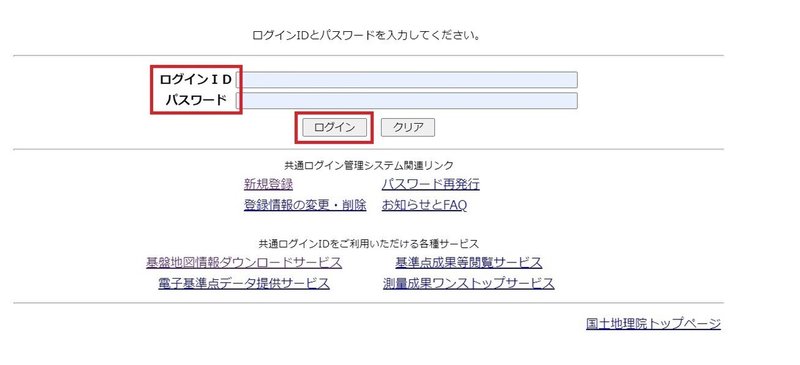
アンケートの記入を求められます。記入は任意です。
よければ次へをクリック。
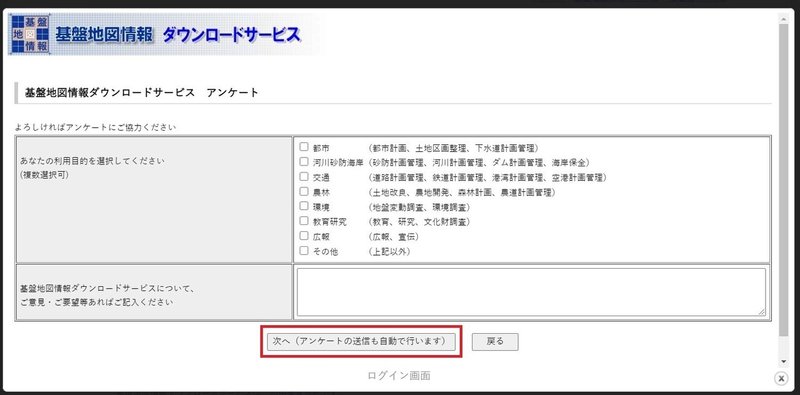
ログインが完了したら、数値標高モデルのファイル選択へをクリック。

日本地図が表示されます。この画面から場所を選んでデータを取得します。
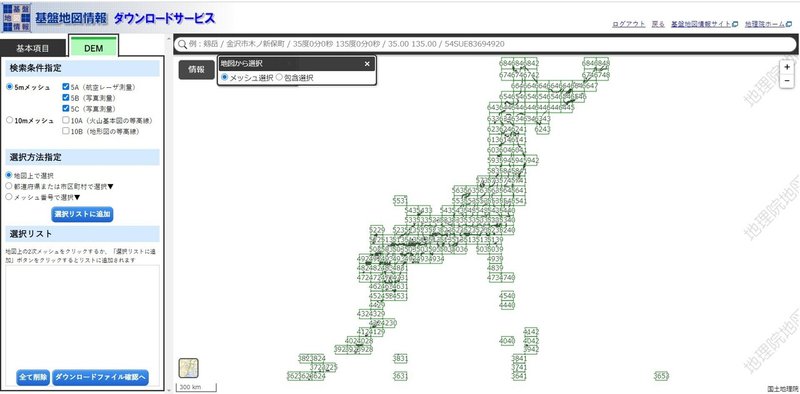
検索条件指定の10mメッシュと10Bを選択します。
※それ以外のデータについて、今回対象とする秋田県では十分に整備されていないので使用しません。
詳しいデータの説明はこちら。
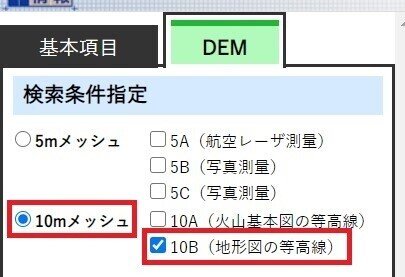
選択方法指定で地図上で選択にチェック。

地図上に設定されているメッシュを選択して、データを取得する範囲を決めます。
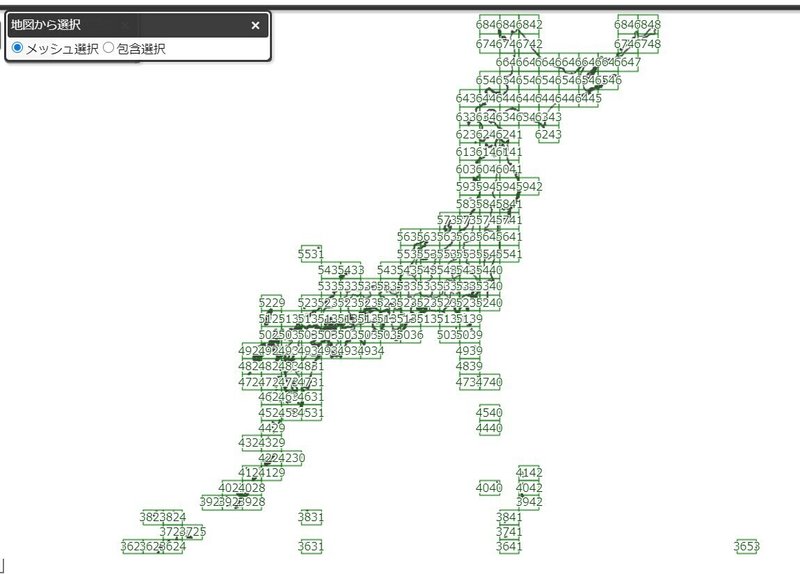
データを取得したい場所にスクロールし、その範囲をクリックします。
今回は秋田県内の「594030」を取得します。
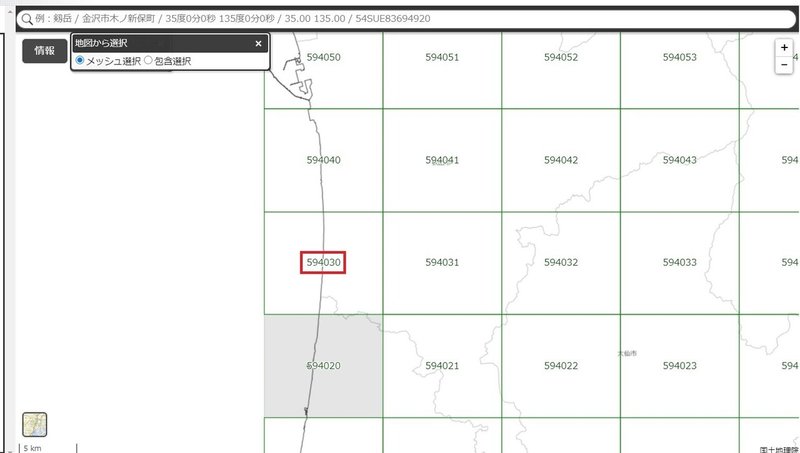
選択すると緑色に変わり、選択リストにも追加されます。
次にダウンロードファイル確認へをクリック。
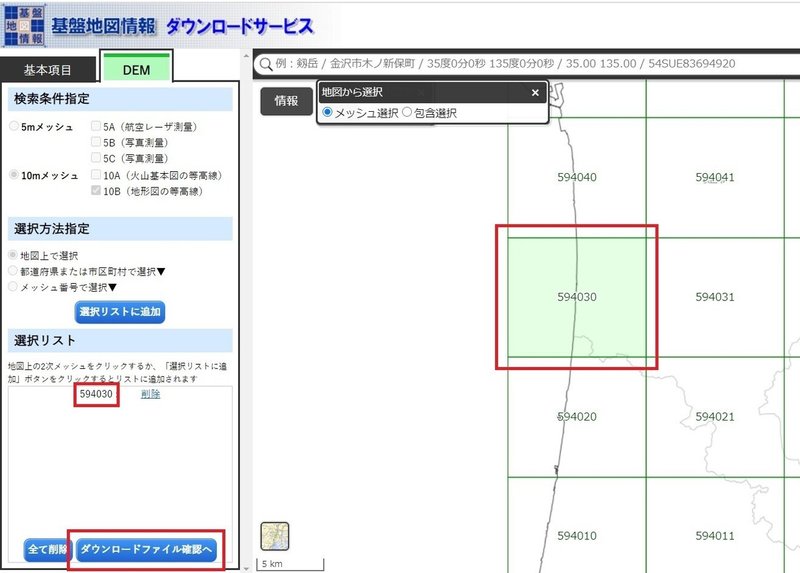
ダウンロードファイルのリストが表示されます。
一番上の「FG-GML-5940-30-DEM10B」欄のダウンロードをクリック。
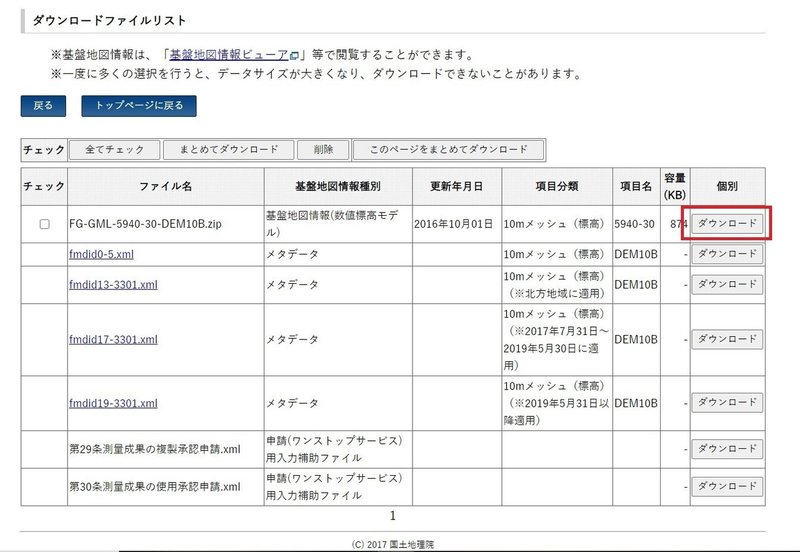
フォルダがダウンロードされたらすべて展開をクリック。

参照をクリックして保存先のフォルダを選択し、展開をクリック。
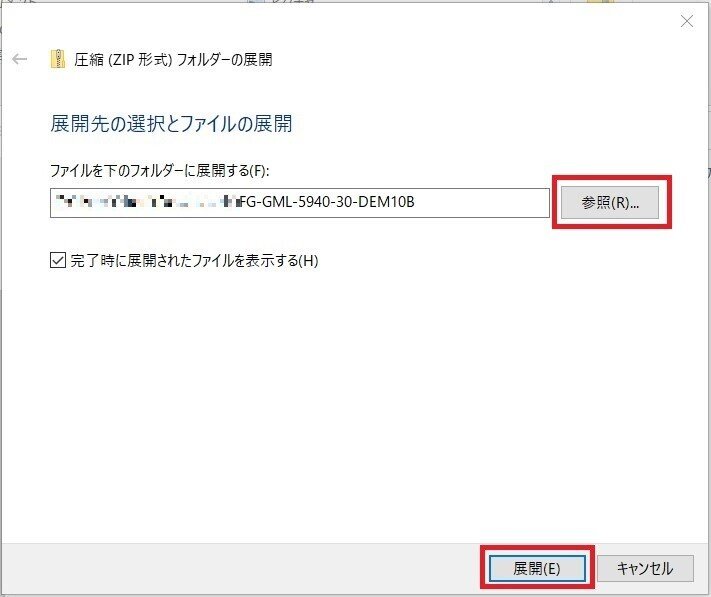
使用するデータを取得できました。
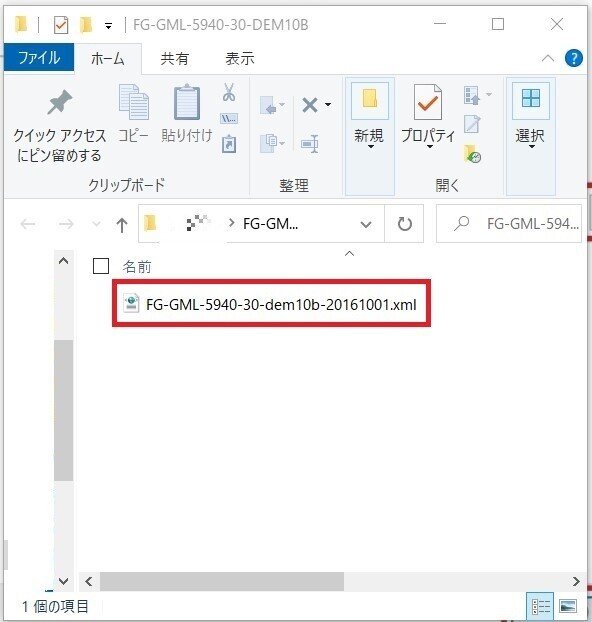
以上でデータの準備は終了です。
3.地図の作成
次に取得したDEMのデータを使って、標高値を持たせた地図を作成します。
地図の作成には㈱エコリスが提供している「基盤地図情報 標高DEMデータ変換ツール」を使用します。
リンクをクリックして、ダウンロードはこちらをクリック。
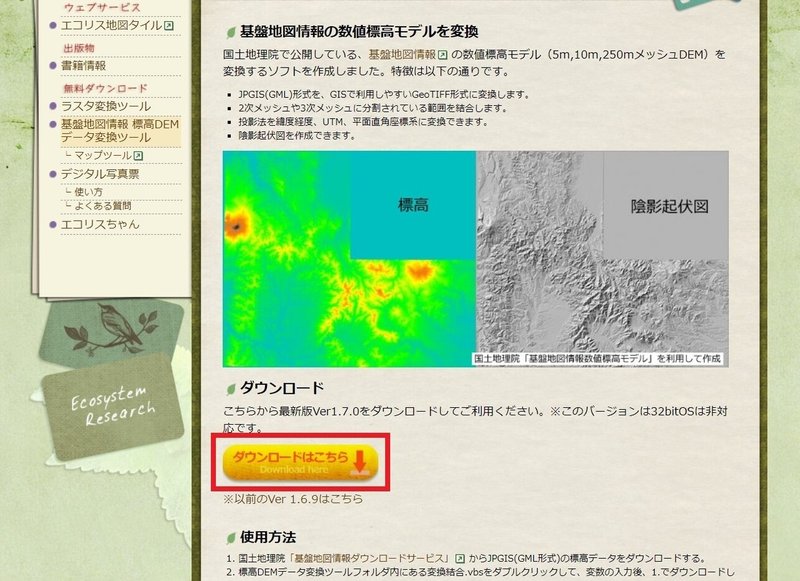
フォルダがダウンロードされたらすべて展開をクリック。
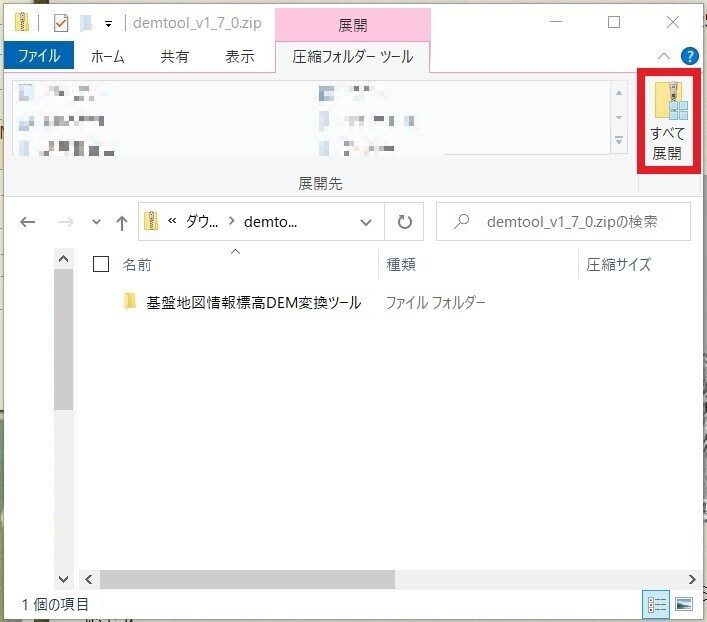
参照をクリックして保存先のフォルダを選択し、展開をクリック。
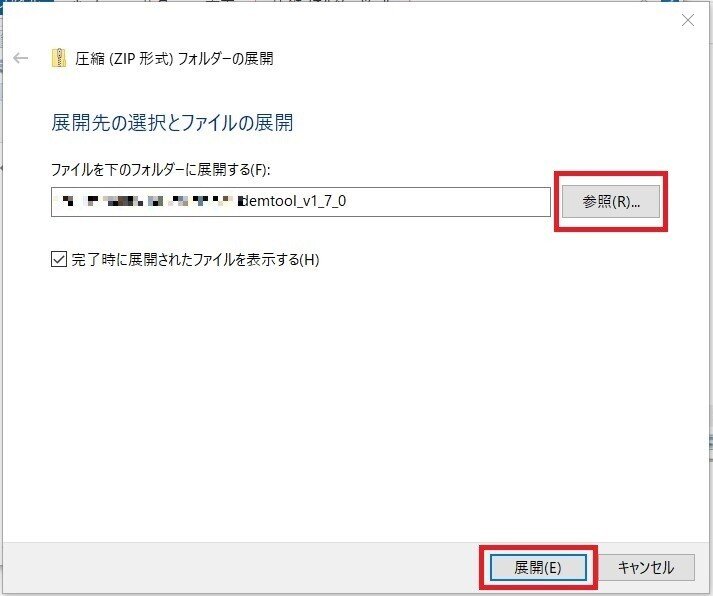
基盤地図情報標高DEM変換ツールのフォルダ内にある、変換結合.vbsをダブルクリック。
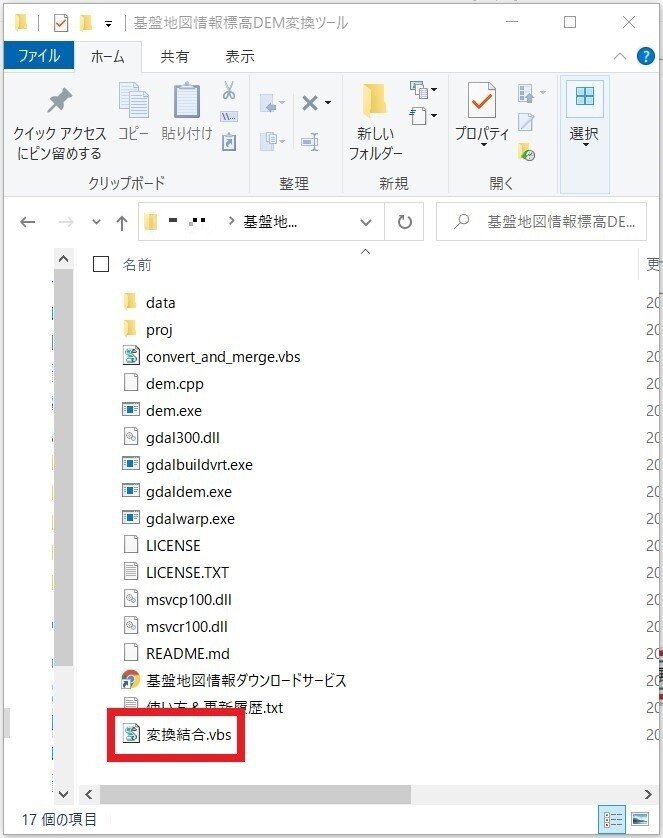
セキュリティの警告が出たときは開くをクリック。
投影法を選択します。今回は私が普段使用している「平面直角座標」を選びOKをクリック。
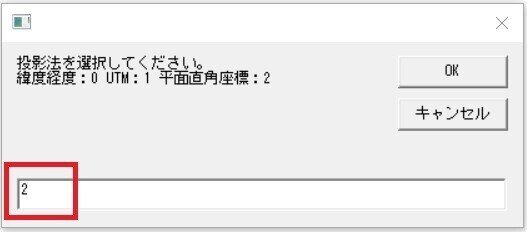
次は平面直角座標の系番号を選択します。今回は秋田県なので「10」を選択します。
系番号についての説明はこちらをご参照ください。
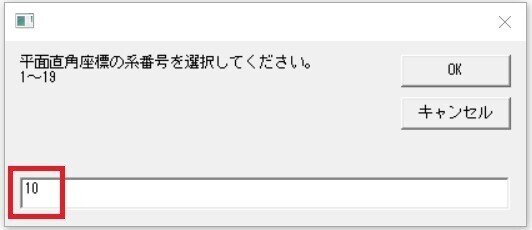
陰影起伏図を作成するかどうかを聞かれるので、任意で選択。
陰影起伏図については今回説明しないので、こちらをご参照ください。

先程ダウンロードしたデータを選択し、OKをクリック。
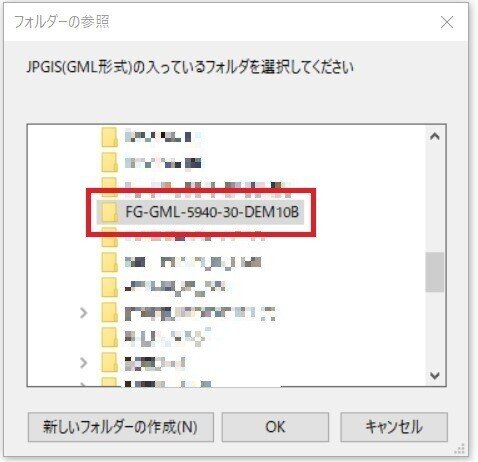
海域の標高の選択を求められるので、いいえ(-9999)を選択します。
この件に関しては、こちらのページを参考にさせていただきました。
“「0」にすると標高0mの地点と海域が同じように表示されてしまいますので、特に理由がなければ「-9999」とするのが良いです。”
引用:LemuLus|基盤地図情報(数値標高モデル)で陰影起伏図を作成しQGISで表示する方法を画像で解説:無料でGISを使ってみる
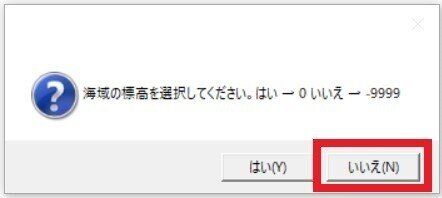
このようなメッセージが表示されるので、OKをクリックして待ちます。
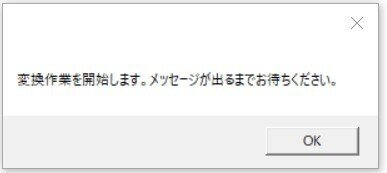
変換が完了するとメッセージが表示されるので、OKをクリック。

DEMのデータを保存しているフォルダに「merge.tif」というデータが作成されています。
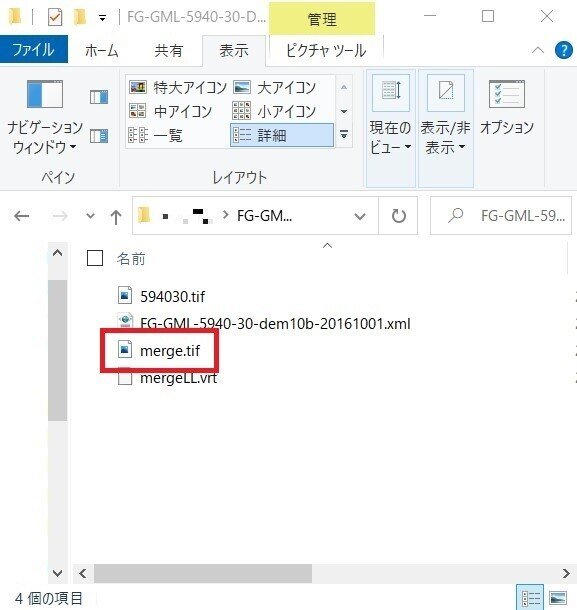
以上で説明は終了です。
次回は、このデータをQGISに表示させて、地形の3D表示やラインデータの縦断図の表示をします。
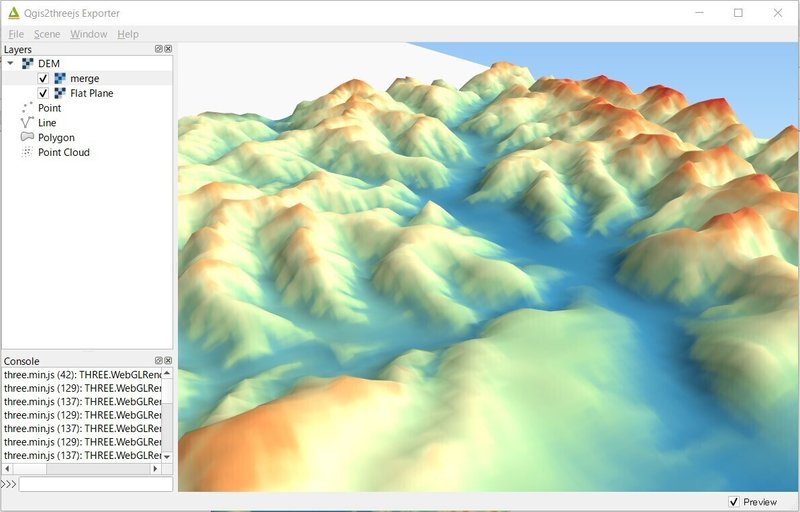
この記事が気に入ったらサポートをしてみませんか?
