【ドローン】ほぼ無料で自動飛行ルートを作ってオルソ画像を作成する②【Litchiの使用方法】
ほぼ無料でドローンの自動飛行ルートを作って、その空撮写真からオルソ画像を作成するためのを説明します。
下記の順番で3回に分けて説明します。
⓵Mission Plannerの使用方法
→「MissionPlanner」というフリーのソフトを使用して、高度やサイドラップ率、カメラの性能を考慮した飛行ルートを設定します。
②Litchiの使用方法
→「Litchi」という自動飛行アプリに①で設定したルートを保存し、ドローンを飛行させて撮影します。
③画像のオルソ化
→②で保存したルートで実際に写真を撮影し、その写真をオルソ化する解析を行います。
今回は②「Litchi」というアプリの使用方法を説明します。
※Litchiは有料のアプリです。
1.MissionPlannerで作成したルートの保存
MissionPlannerで作成したルートを保存する前に、下の画面のいくつかの数値を覚えておいてください。後ほどLitchiの設定で使います。
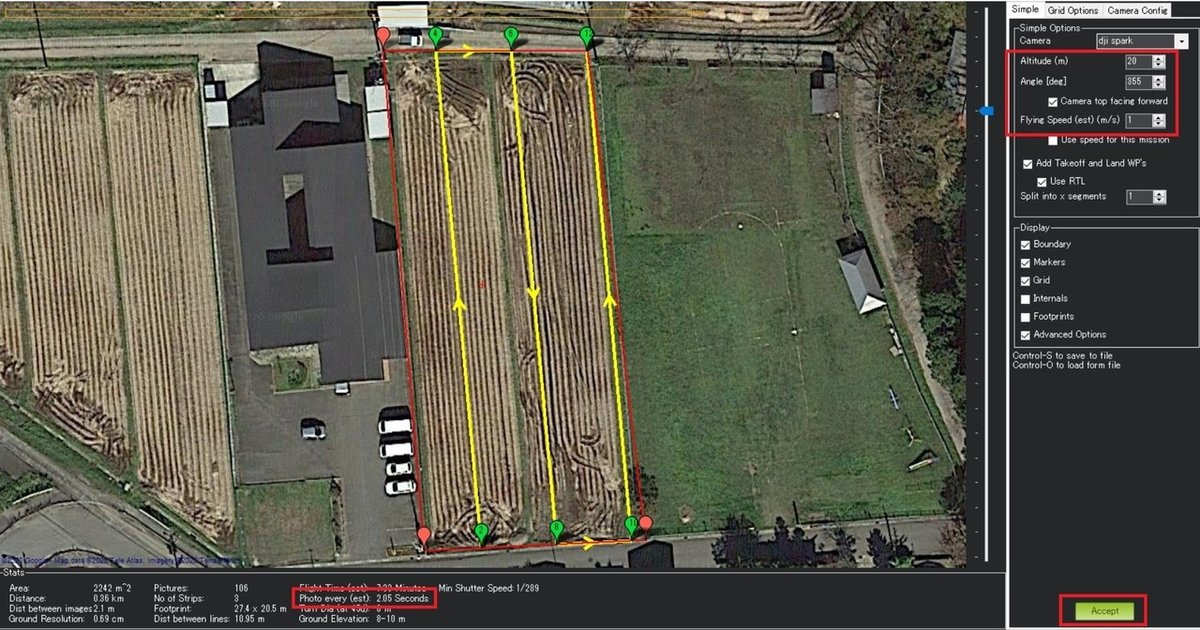
「Photo every」: 2秒以下にならないように。理由は次回説明。
「Altitude(m)」:高度
「Angle[deg]」:飛行ルートの方位角(真北を0°)
「Flying Speed」:飛行速度(m/s)
これらの数値を確認したら、右下の「Accept」をクリック。
最初の画面に戻り、設定したルートが表示された状態になっています。
「H」のマークはホームポジションでドラッグで移動できます。実際の離発着地点を想定して設定しましょう。
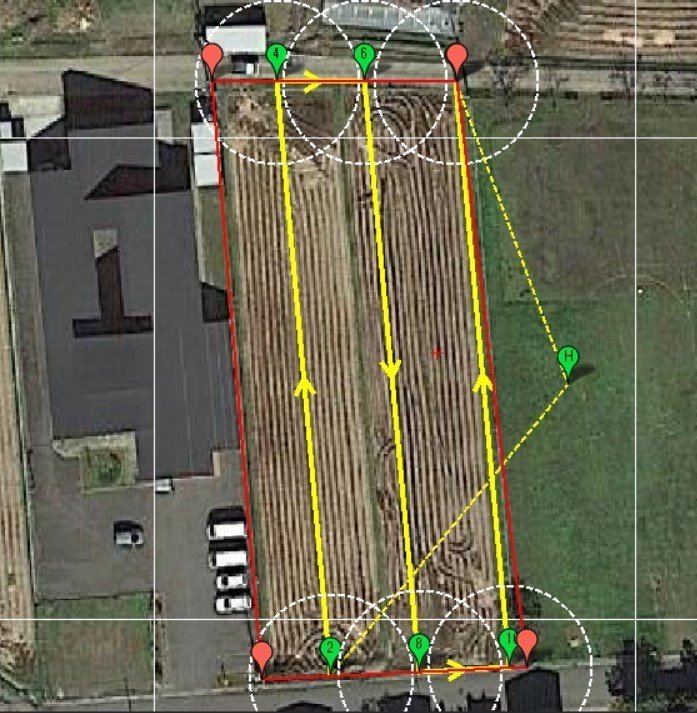
次に画面右側にある「WP(Way Point)ファイルの保存」をクリック。
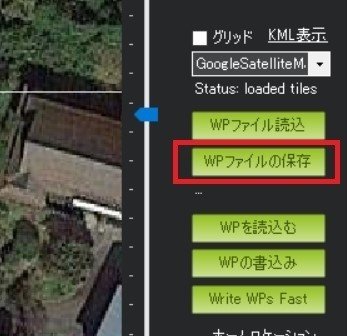
ファイル名を付けて保存します。
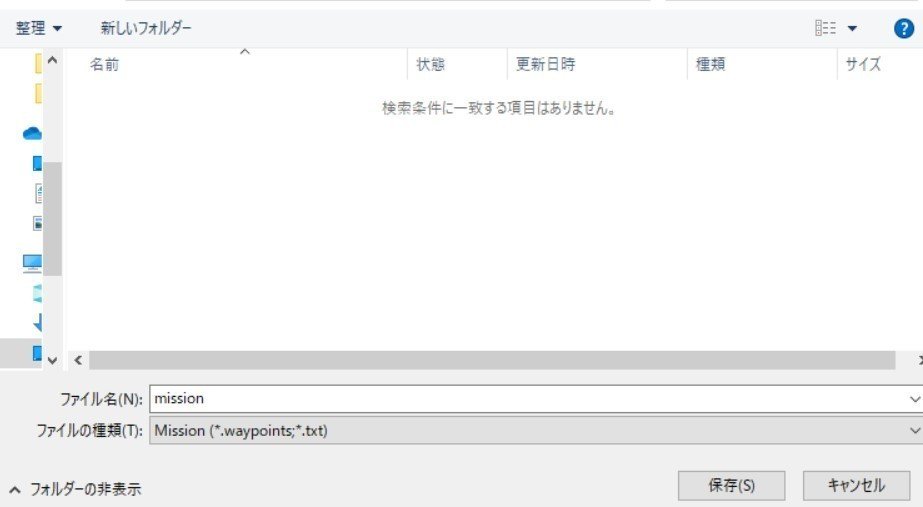
これで作成したルートを保存できました。
これから、このルートをLitchiに取り込める形式に保存し直して、アプリ上に保存します。
そのために次はまずLitchiのインストールを行います。
2.Litchiのインストール
実際にドローンを飛行させる時に使用するスマホ・タブレットにLitchiのアプリをインストールします。
【android】
【IOS】
インストールしたらアカウントを作ります。Facebookのアカウントでもログインできます。
飛行させる時のルートはパソコン上で作ると便利なので、WEB版のLitchiでルートを作ります。
そして、そのルートをアプリに表示させて飛行・撮影をします。
次は、MissionPlannerで作ったルートをLitchiに表示させる方法を説明します。
3.Litchiに表示できるようにデータを編集する
MissionPlannerで作ったファイルはそのままではデータの配置が異なるため、Litchiでは取り込めません。
そこで、まずLitchiでルートを作ってファイルを出力します。
そして、そのフォーマットに合わせてMissionPlannerで作ったルートのファイルを作ります。
まず、Litchiのページを表示します。
最初にログインします。
右上の「Log In」をクリック。
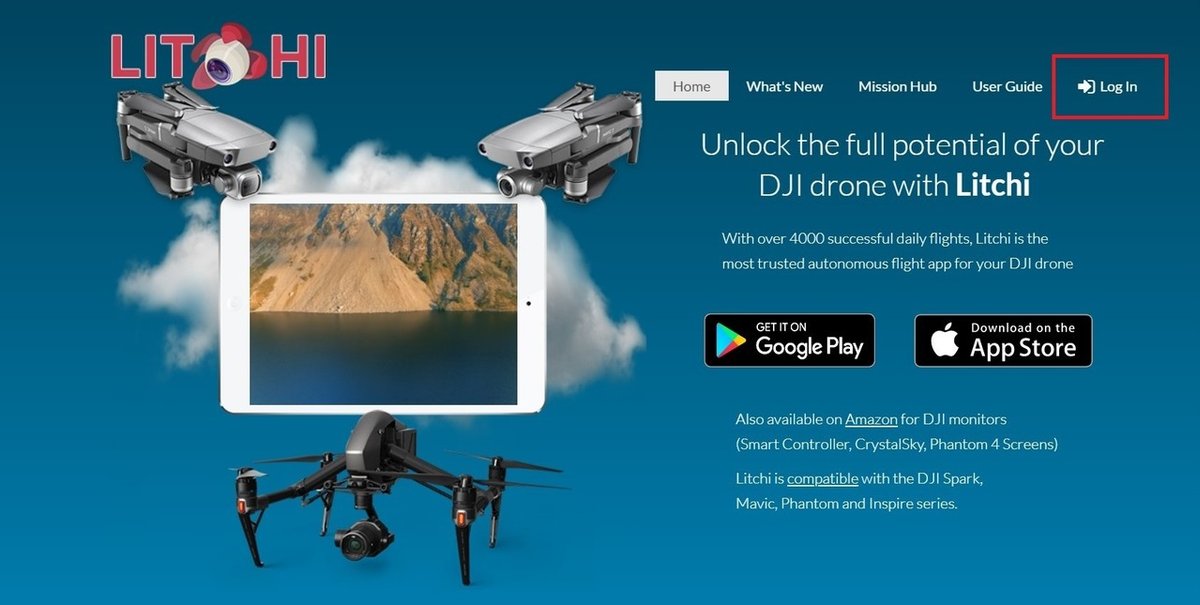
右下をクリックしてLitchiのアカウントを作ってもよいですし、Facebookのアカウントでも可能です。

ログインしたら右上にアカウント名が表示されます。
次に「Mission Hub」をクリック。

航空写真が表示されたページに移ります。ここで飛行ルートを作成します。
次に「SETTINGS」をクリック。
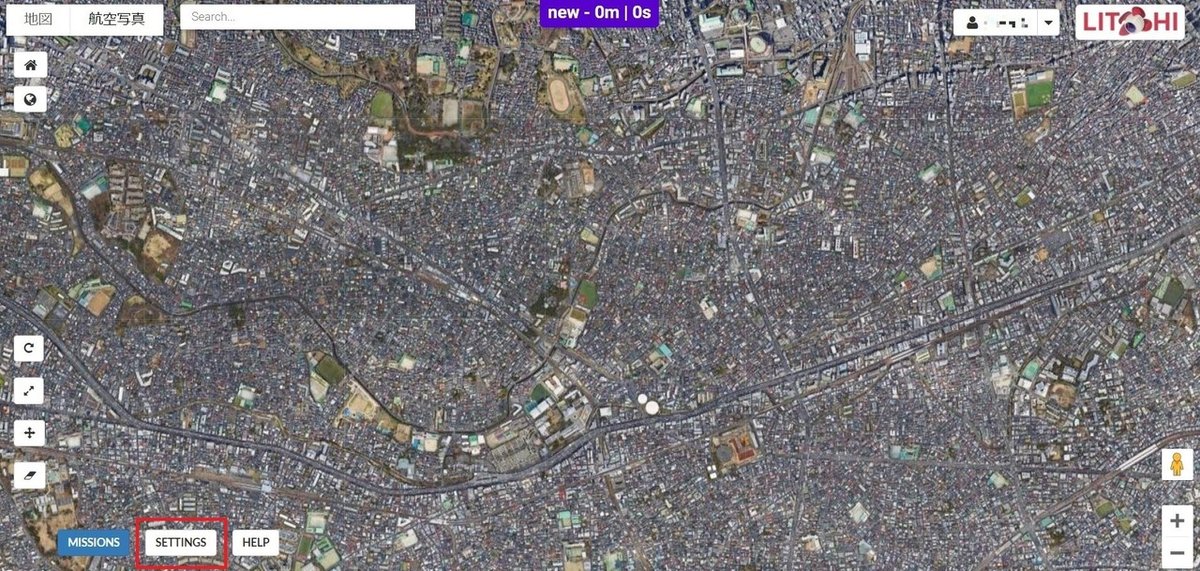
「Path Mode」:Straight Liinersに。カーブするとき直線的に曲がるようになります。
「Use Online Elevation」にチェックを入れます。飛行ルートの対地高度を一定にする際に必要です。
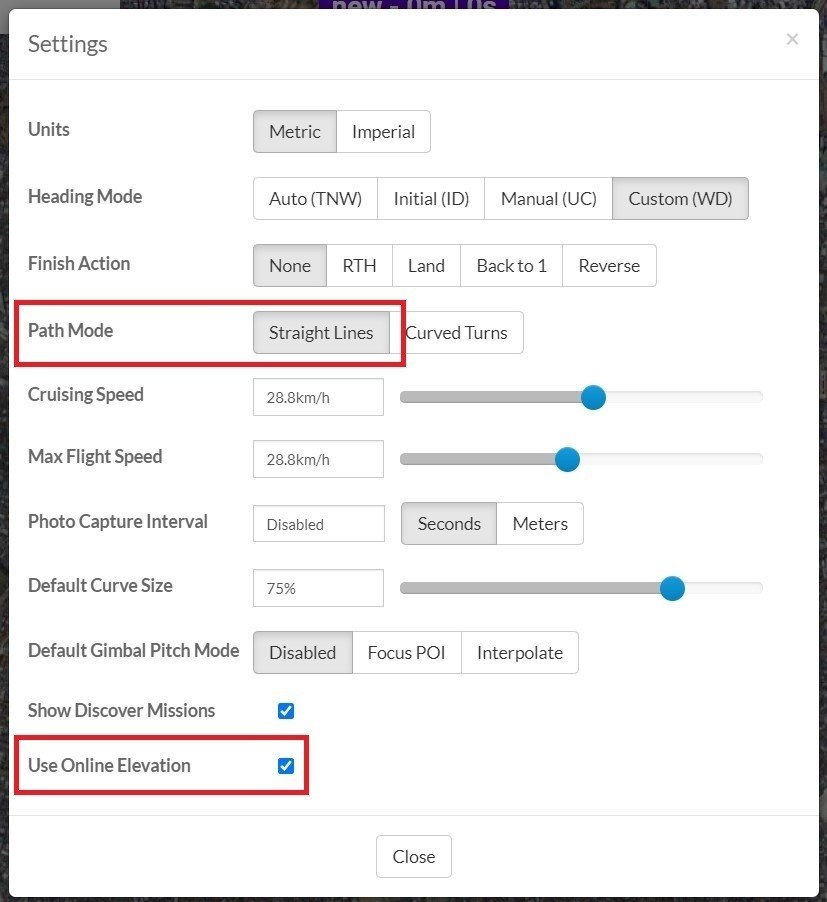
次に「MISSIONS」にカーソルを合わせて「New」をクリック。

飛行ルートに設定したいところをクリックするとアイコンが表示されます。
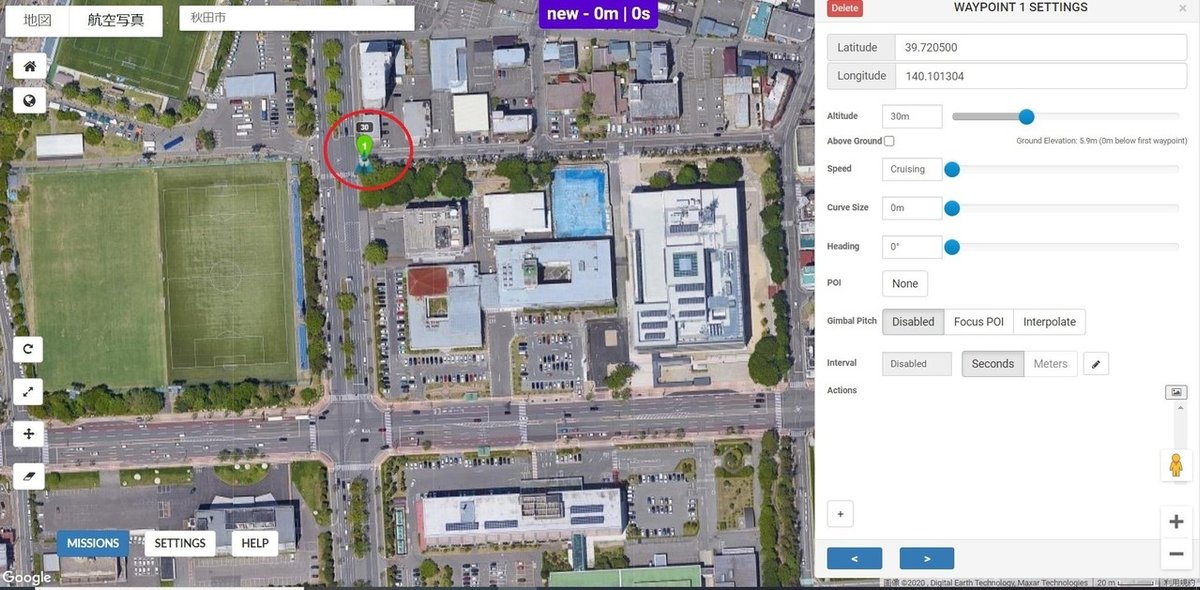
適当にクリックしてルートを作成します。
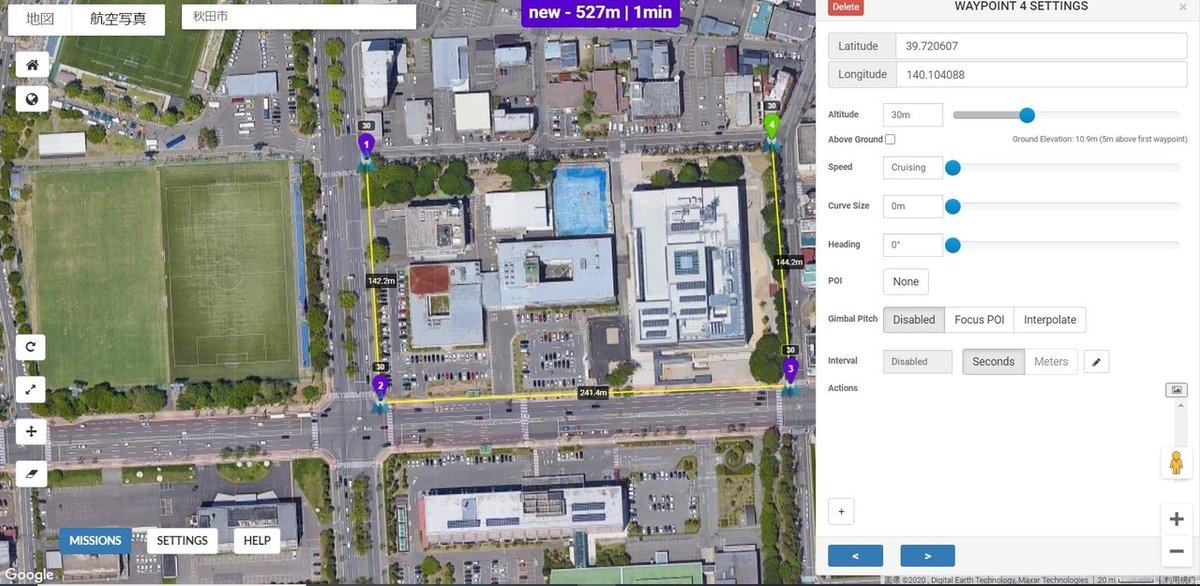
今の作業の目的は、Litchiで使用するファイルのフォーマットを入手することなので一度この状態でファイル(CSV)を出力します。
「MISSIONS」→「Export as CSV」をクリック。
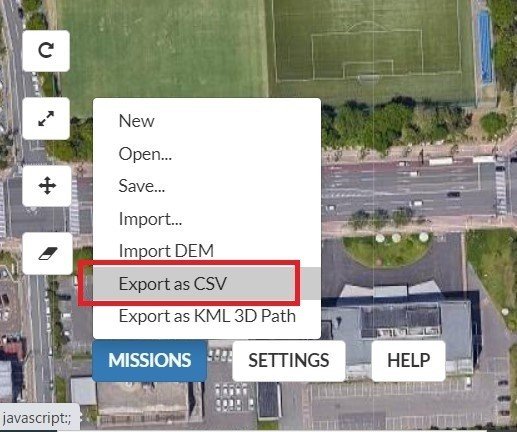
「litchi_mission」というCSVが出力されます。
このファイルにMission Plannerで作成したルートのデータを入力していきます。
このファイルの「latitude」: 緯度、「longitude」: 経度、「altitude」:高度、「heading」:角度を使用します。
※実際には緯度経度の小数点以下も表示されています。

ここで、Mission Plannerで作成したWay Pointのファイルを開きます。
使用するのはI,J列の値です。
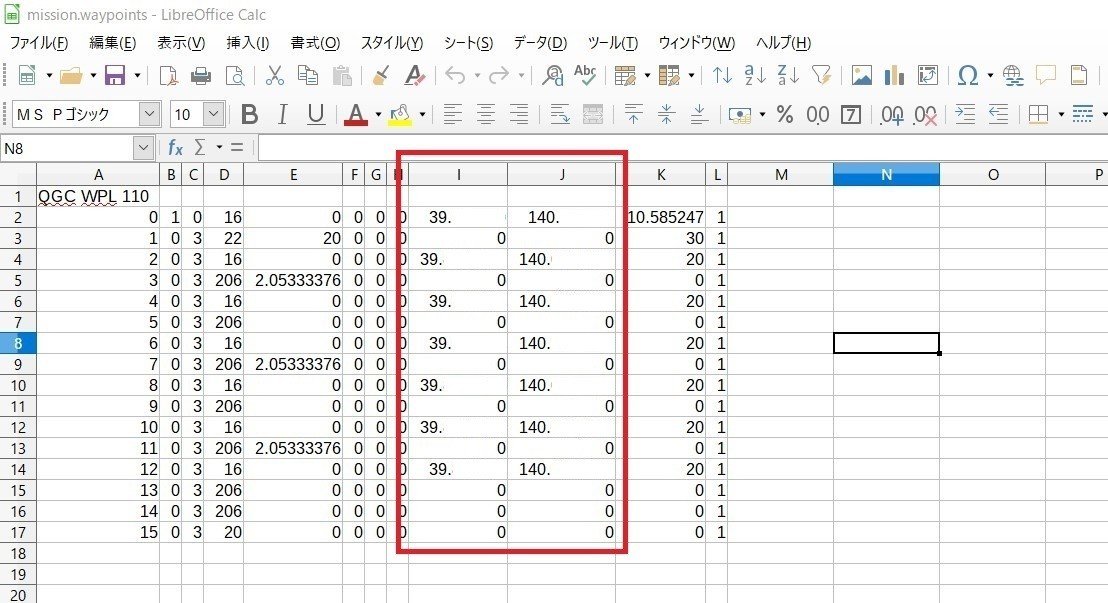
値が「0」のセルは使用しないので削除し、残った値をコピーします。
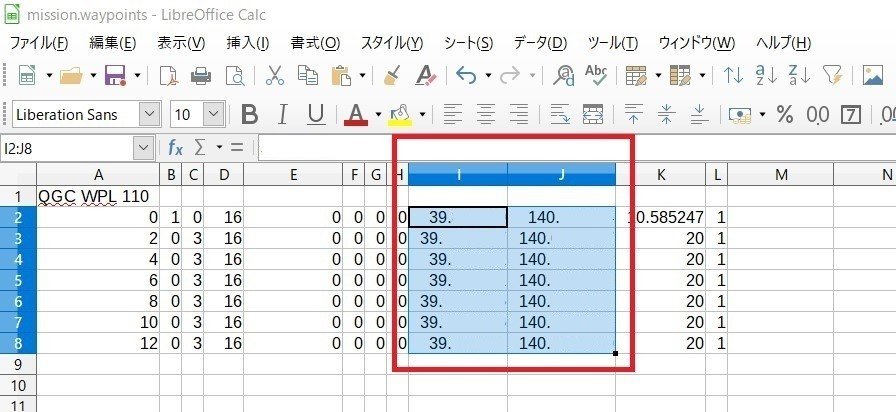
コピーしたら「litchi_mission」のCSVを開きいて、その値をA,B列に貼り付けます。
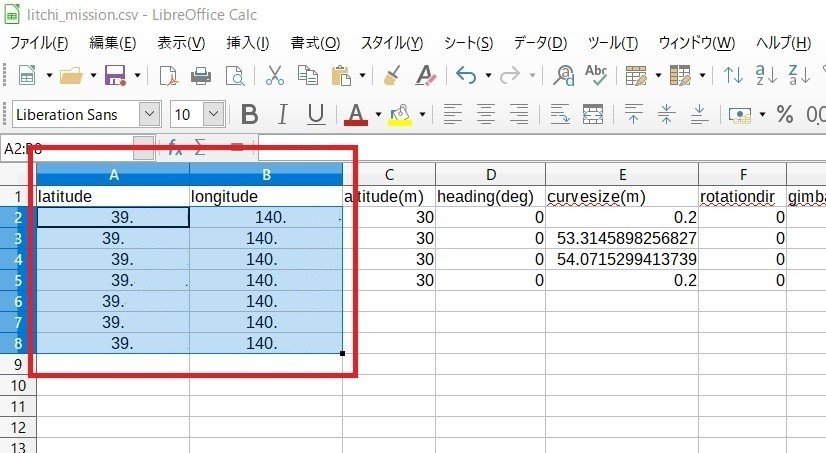
「altitude(m)」,「heading(deg)」は先ほどMission Plannerでルート作成時に設定した値をすべての行に入力します。
「curvesize(m)」は0.2のままでよいです。
F列以降の値は全て上のコピーでよいです。(AT列まであります)
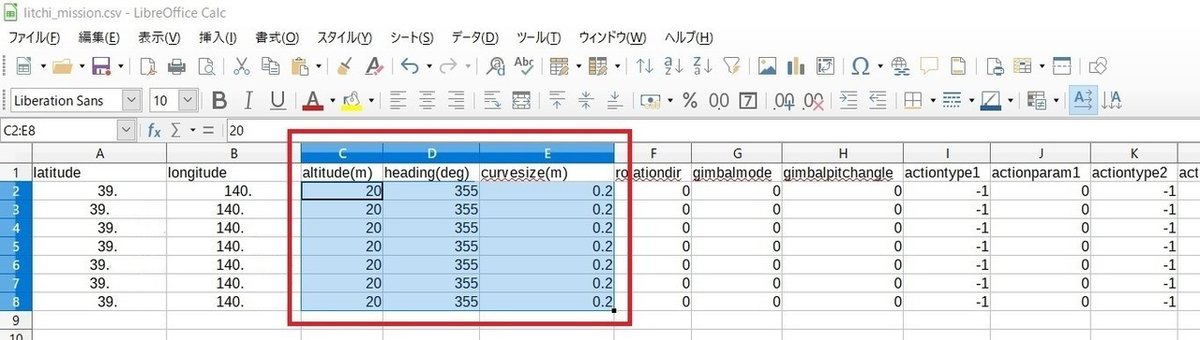
次に設定したルートをLitchiで開きます。
4.設定したルートをLitchiで開く
先ほど作った「litchi_mission」のCSVをLitchiで開きます。
Litchiのページを開きMission Hubをクリック。Litchiのルート作成画面になったら「MISSIONS」にカーソルを合わせて「Import...」をクリック。

先ほど編集した「litchi_mission」のCSVを開くと、MissionPlannerで作ったものと同じルートが表示されます。
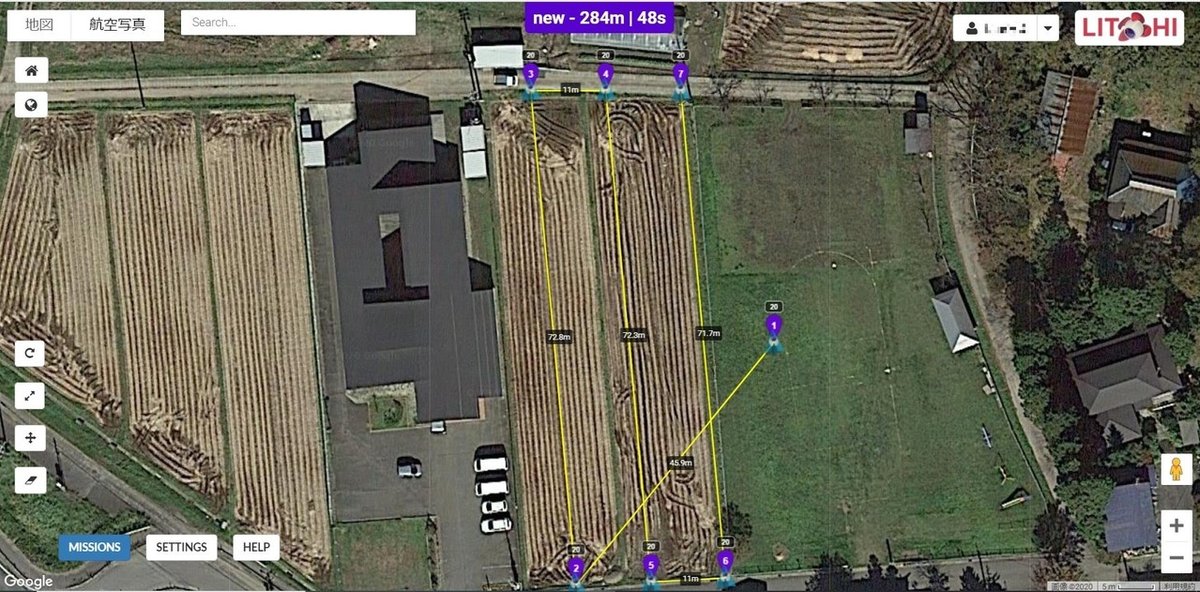
次回はこのルートを実際に飛行させて写真を撮影し、オルソ画像を作る方法を説明します。
この記事が気に入ったらサポートをしてみませんか?
