
QGISとジオグラフィカを使って、歩いた範囲の面積を求める
これまで2回にわたってQGISと登山用アプリ「ジオグラフィカ」を使用した下刈り等の進捗管理を紹介しました。
ジオグラフィカで取得した日々のトラックデータを重ねていき、作業の進捗状況を確認するというものです。
この方法で進捗を可視化することまではできました。
しかし、より具体的に数値で確認するためには面積が求められたら便利です。
そこで今回は、取得したトラックデータ(ポイントデータ)を使ってポリゴンデータを作成し、その面積を求める方法を説明します。
1.使用するデータ
今回はこちらのポイントデータを使用します。
データの取得方法については、上にある過去の記事をご参照ください。
(背景地図は地理院タイルの標準地図を使用)
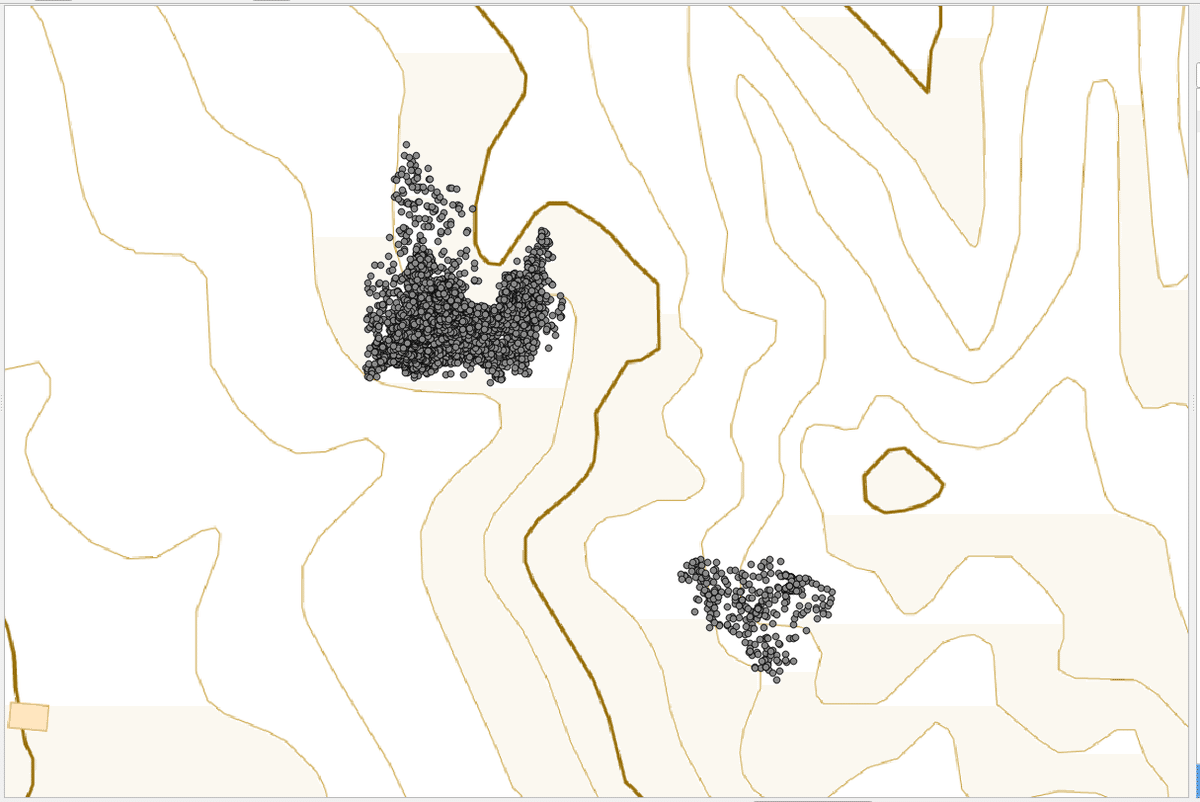
この点の集合からポリゴンデータを作成し、その面積を求めていきます。
2.点の集合からポリゴンデータを作る【「凹包」について】
点の集合からポリゴンデータを作るために凹包(おうほう?)という処理を行います。
どのような処理なのか、こちらのポイントデータで試しに行ってみると、
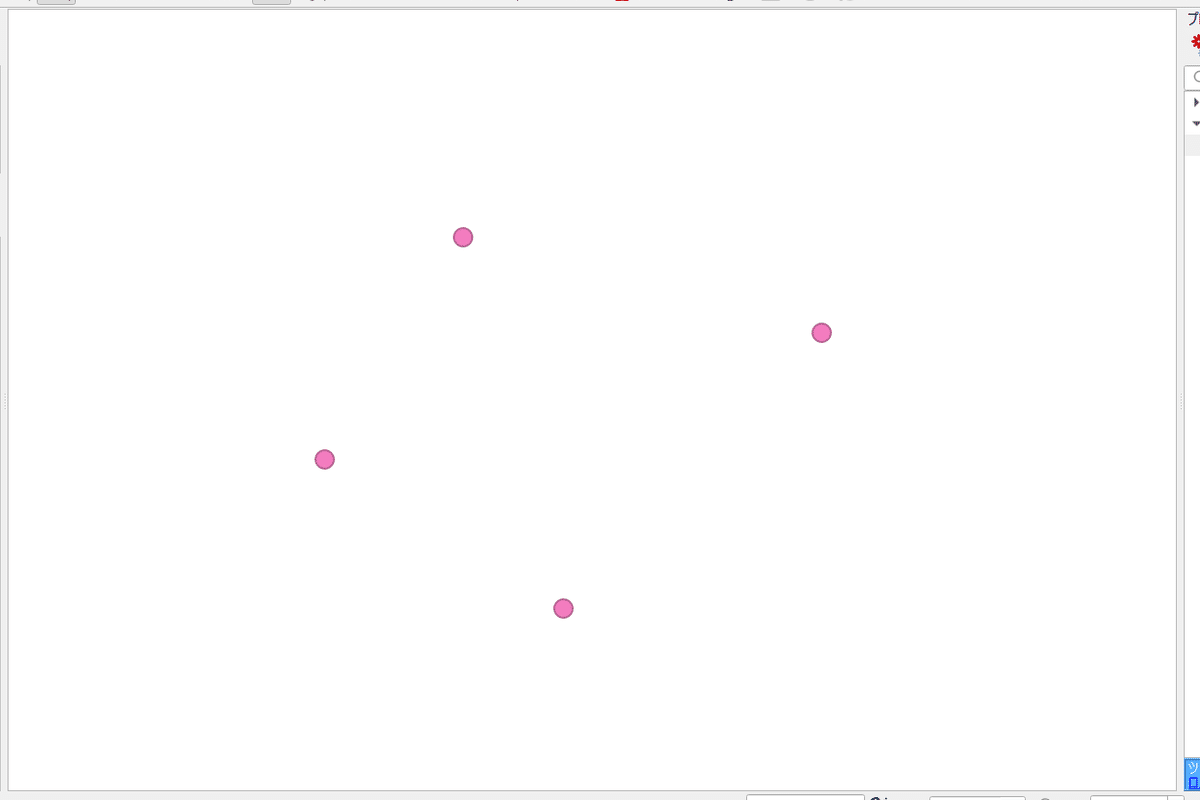
このようにポイントデータを包むようにポリゴンデータが作成されます。

プロセシングツールボックスで「凹包」と検索し、凹包(k近傍法)をダブルクリック。
(アルファシェイプの方との違いはよくわかりません)

入力レイヤに処理を行うポイントレイヤを指定し、隣接点の数を設定します。
隣接点の数は下限が3で、大きくなると出来上がるポリゴンデータが滑らかになります。
今回この値は「10」を使用しますが、データや用途によって変わってくると思うので色々と試してみてください。

ここで一つ問題があります。
使用するポリゴンデータを見てみると、点の集合が2つに分かれています。

このように点の集合が分かれていると処理がうまくいかないことがあります。
そこで、点の集合ごとに属性値を与えて分類を行います。
※点の集合が分かれていない場合、次の2-1は飛ばしてください。
2-1.属性値を与えて分類
ここでは点の集合ごとに属性値を与えます。
左側には「1」という属性値を、右側には「2」を与えます。

ポリゴンデータを選択した状態で編集モード切替をクリック。
データ名の左側にペンのマークが表示されます。

シングルクリックによる地物選択をクリック。

左側の点の集合を覆うようにドラッグします。

ポイントデータが黄色くなり、選択された状態になります。
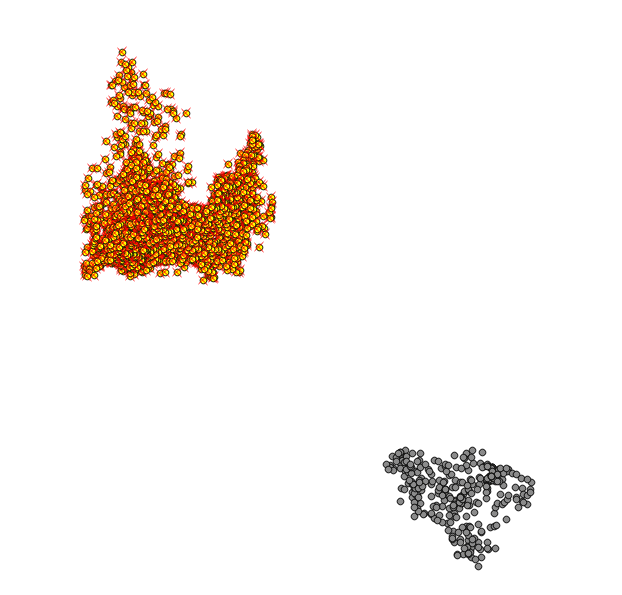
フィールド計算機を開くをクリック。
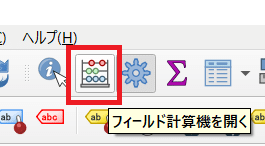
・選択されている○○個の地物のみ更新するにチェックを入れる
・新しいフィールドを作るにチェックを入れて、フィールド名・フィールド型・フィールド長を設定する
・「式」タブの式を入力するスペースに1と入力する
・OKをクリック

属性テーブルを開くと新しいフィールド「グループ」が作成されており、選択された地物には「1」が保存されています。

同様の処理を右側の点の集合にも行い、「グループ」のフィールドに「2」の属性値を保存します。(途中の説明は省略)
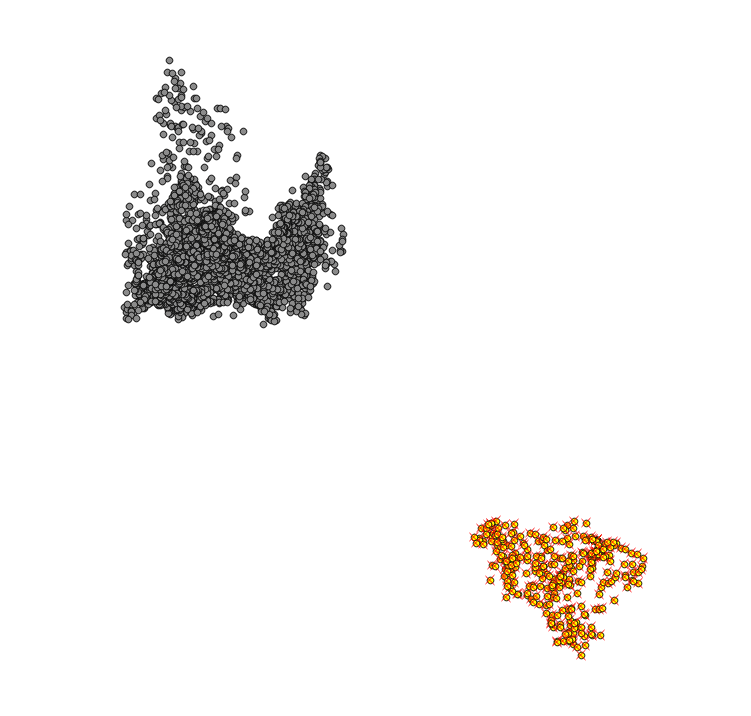
「グループ」のフィールドは作成されているので、フィールド計算機では既存のフィールドを更新するにチェックを入れ、「グループ」のフィールドを選択。
式を入力するスペースに2と入力し、OKをクリックします。

グループのフィールドにそれぞれ1と2が保存されました。

改めて凹包(k近傍法)を開き、属性で新しいフィールド「グループ」を指定して実行をクリック。
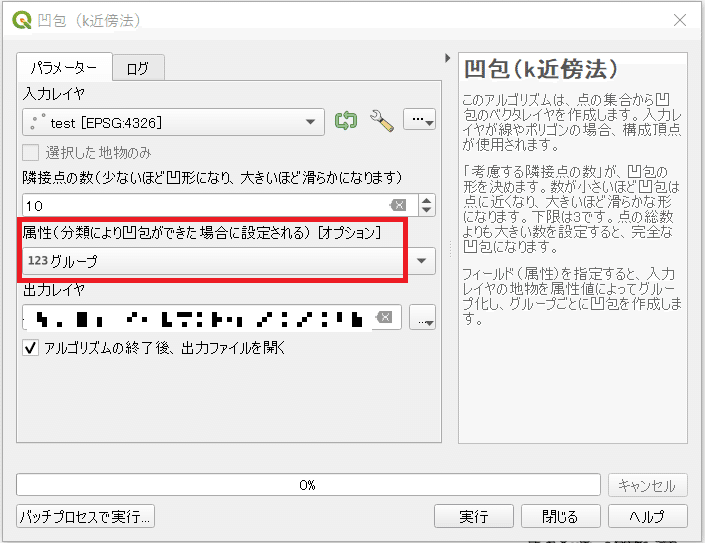
ポリゴンレイヤが作成されました。

最後に、このポリゴンレイヤの面積を計算します。
3.面積の計算【ジオメトリ属性の追加】
プロセシングツールボックスでジオメトリ属性を追加を検索し、ダブルクリックします。
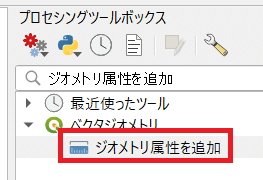
入力レイヤに作成したポリゴンレイヤを指定し、座標参照系と出力レイヤを決めたら実行をクリック。

正常に終了すればよいですが、このようにエラーが発生する場合があります。

この対処法を説明します。
3-1.エラーが出た時の対処法
エラーの原因は、凹包の処理で作成されたポリゴンレイヤに下のような交差した箇所が生じるためです。

プロセシングツールボックスでジオメトリの修復と検索し、ダブルクリックします。
エラーが起きないように処理を行ってくれます。

入力レイヤにポリゴンレイヤを指定し、出力するレイヤの保存場所とデータ名を入力して実行をクリック。

修復された新しいポリゴンレイヤが作成されるので、こちらのポリゴンレイヤでジオメトリ属性を追加を行い、面積を求めます。
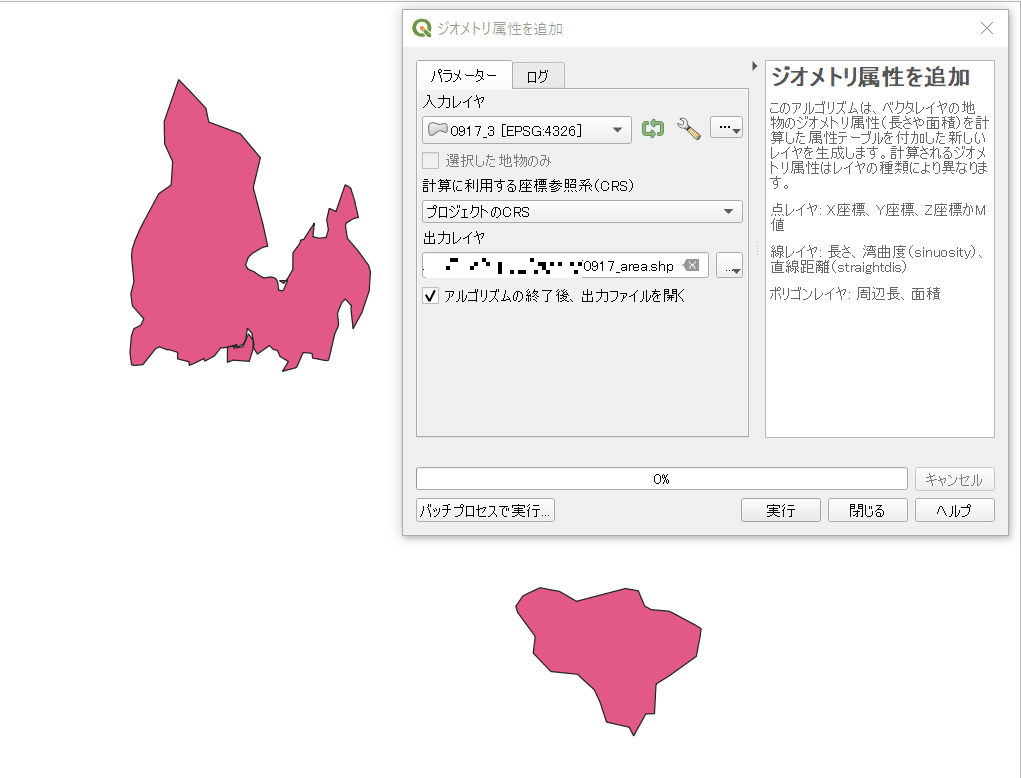
新しく作られたポリゴンレイヤの属性テーブルを開くと、area(面積:㎡)とperimeter(周囲長:m)が保存されています。
(一番右は文字化けしていますが、「グループ」のフィールドです)

以上で説明は終了です。
この記事が気に入ったらサポートをしてみませんか?
