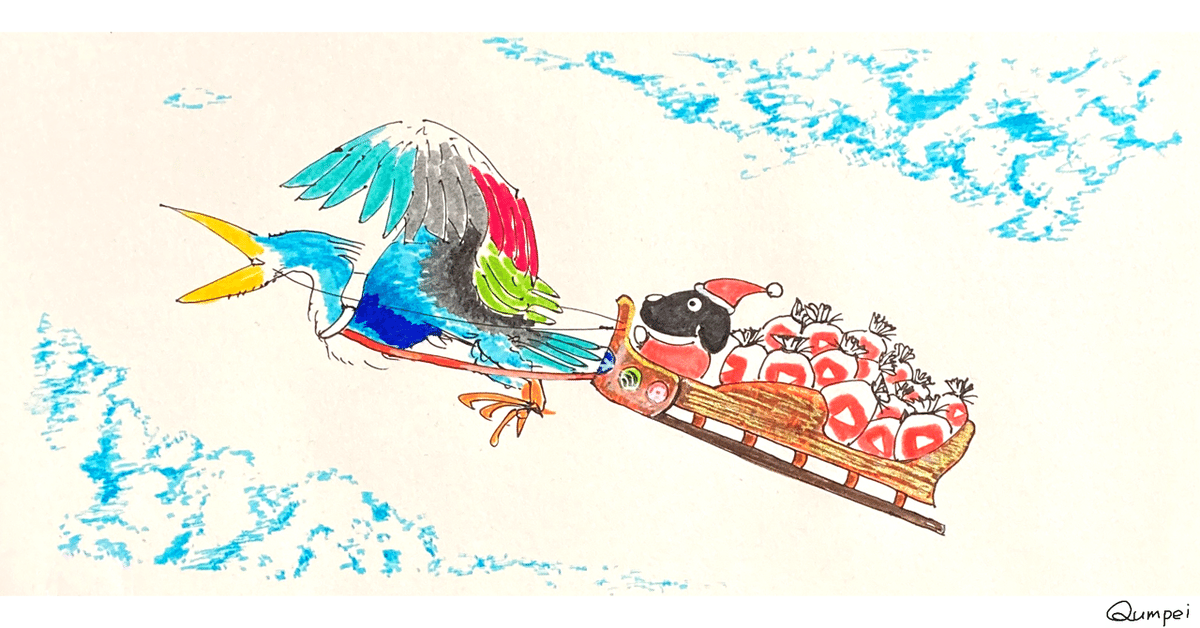音楽配信サービス:曲の検索、共有ボタン、URL ①〜YouTube編〜
説明
・自作曲のシェア(共有)
CD Baby、TuneCore、DistroKid といったディストリビューター(配信仲介業者)を利用すると、YouTube、Apple Music、Spotifyなど、世界中のさまざまな音楽配信サービスで自分の曲が配信される。
時々、そうして配信されている自分の曲やアルバムを検索したり、曲のページのURL(リンク)をSNSなどに投稿したりすることがある。
「シェア(共有)」とか「シェアする」といった言葉は幅広く使われているが、この「SNS等にリンクを投稿すること」という意味でも使われているようだ。
僕の場合、たいていブラウザで曲を検索し、その曲のページのアドレスバーのURLをコピーして「シェア」している。
これなら配信先のサービスのアカウントを作らなくてもいいし、サービスの専用アプリを使わなくても曲のリンクが投稿できる。
(※ブラウザ:インターネットを見るためのソフト、アプリ。Chrome、Safari など)
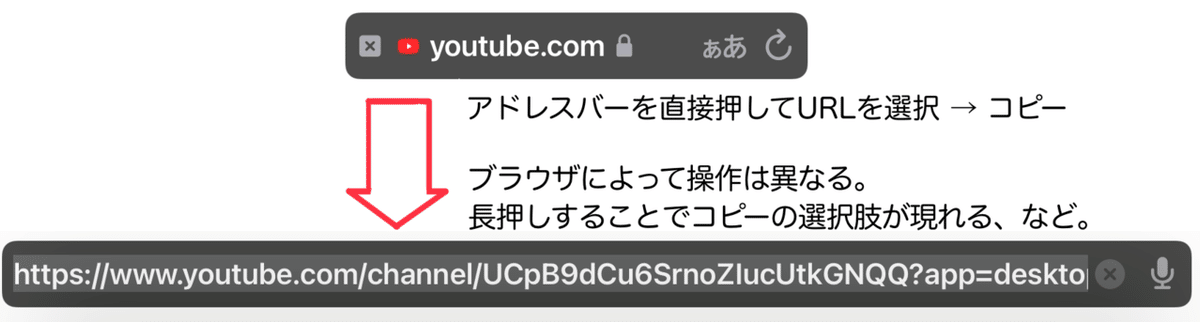
個人的には一番なじんだやり方だが、これとは別に、ブラウザのシェア(共有)機能を使う方法もある。
以下はiPhoneのSafariの場合。
ブラウザによってシェア機能の使い方は違う。
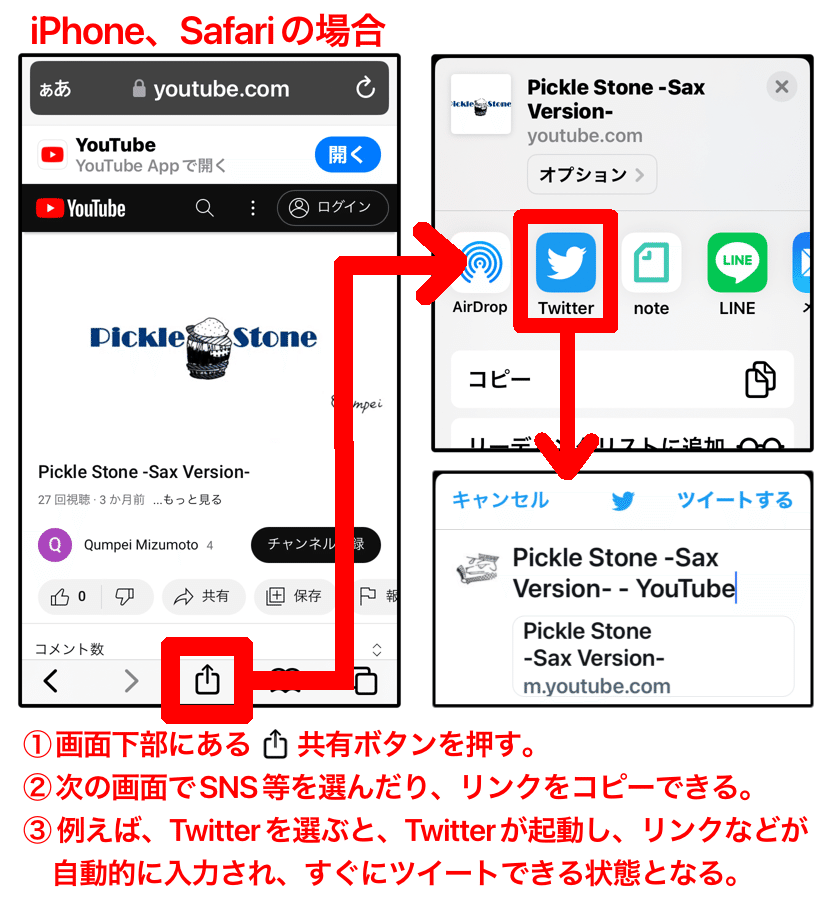
・共有ボタン(シェアボタン)
さらに別の方法もある。
それは、それぞれの配信サービスの各ページに設置されている共有ボタン(シェアボタン)を使う方法だ。
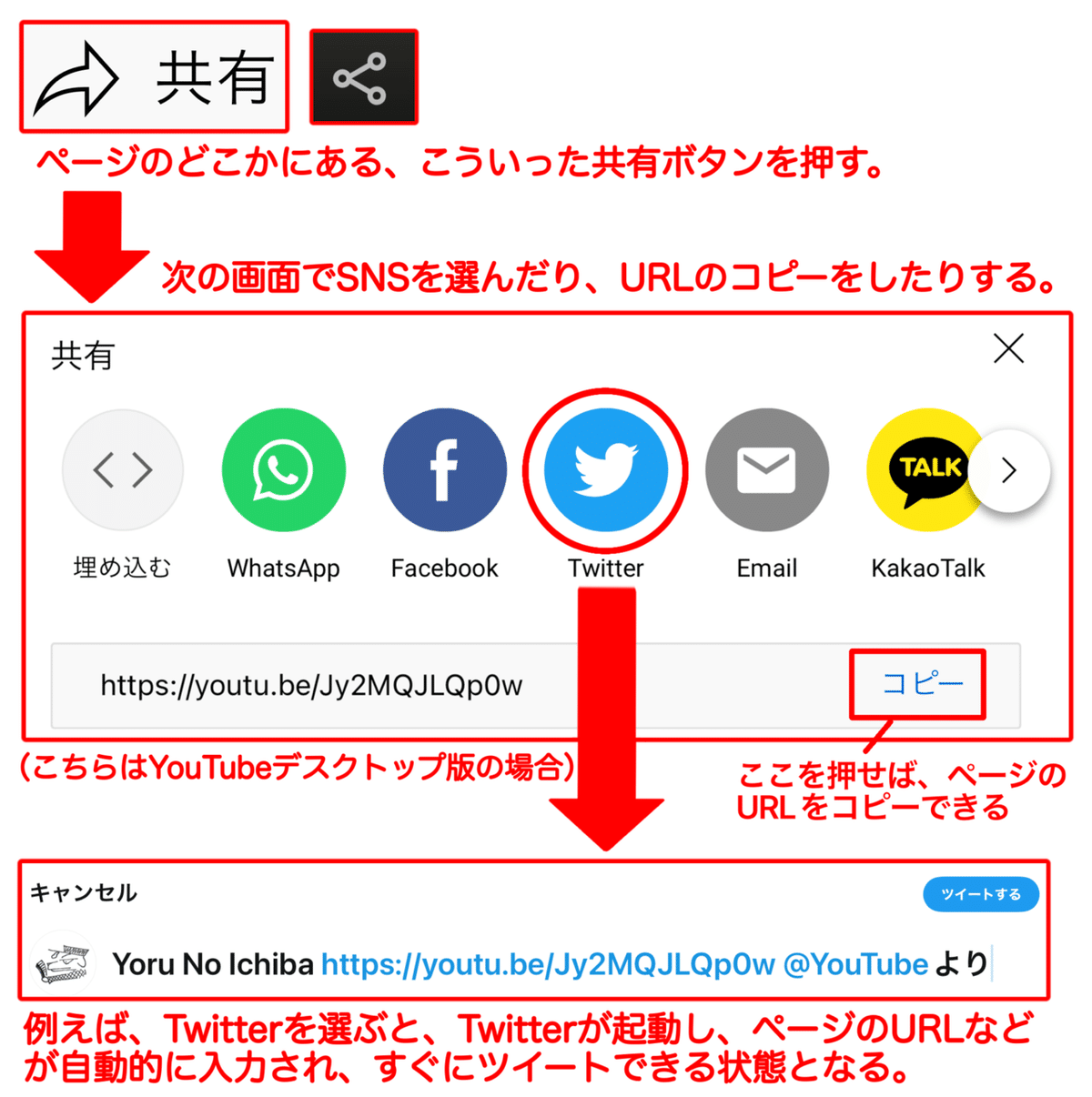
ボタンを押せば少しの手順でSNSなどにリンクを投稿できるという点で、ブラウザのシェア機能とあまり変わりはない。
ただ、共有ボタンのマークや設置されている場所は配信サービスごとに違うので、どれが共有ボタンなのか、どこにあるのか、迷うことがある。
検索しても自分の曲やアルバムが少し見つけづらい配信サービスもある。
そこで、それぞれの配信サービスにある自作曲の共有ボタンにたどり着くまでの道筋を調べてみようかと思った。
なんとなく調べ始めただけで、共有ボタンを使うことを勧めているわけではない。
また、共有ボタンを押した後の表示は機器によって異なり、またその後どうシェアするかは人それぞれで、その組み合わせもたくさんあり、すべて書くのは大変なので省く。
今回はYouTube。
他の配信サービスの共有ボタンについても調べたかったのだけれど、YouTubeが結構あれこれと複雑で面倒で、調べるのにだいぶ時間がかかった。
なので今回のYouTubeで尻切れトンボになるかもしれない。
・長いURL
共有ボタンに加えて、URLについても。
他人が長いURLを載せていることは別になんとも思わないのだけれど、自分がURLを載せる時は、これをどうにか短くしたくなる癖がある。
例えば、ブラウザや共有ボタンでURLをコピーした時、それがそこそこ長い場合がある。
Amazon Music の場合、
https://music.amazon.co.jp/albums/B00QRWHCO2?marketplaceId=A1VC38T7YXB528&musicTerritory=JP&ref=dm_sh_IRdvVqU9SSTmhXYhzOEEzpHwZ
こんなURLがコピーされる場合がある。(どんなURLかは状況によって違う)
詳しくは知らないが、本来のURLに「パラメータ」と呼ばれる英数字・記号が加えられて長くなっているらしい。
アクセスはできるのだけれど、どうしても短くしたくなって、必要なさそうだと勝手に自己判断した部分をいつも削除している。
こんな感じ。
https://music.amazon.co.jp/albums/B00QRWHCO2/
短くなったがアクセスはできる。
こんな風に後ろの部分を削除すればいいだけなら苦労はしないけれど、そうでない場合もある。
例えば、ディストリビューターを通すと、Amazon Music とは別にAmazon のショッピングサイトでも自作曲が販売されることもある。
そのURLをそのままコピーすると、
https://www.amazon.co.jp/Yoru-No-Ichiba-Qumpei-Mizumoto/dp/B00QRWHCO2/ref=sr_1_6?__mk_ja_JP=%E3%82%AB%E3%82%BF%E3%82%AB%E3%83%8A&dchild=1&keywords=qumpei+mizumoto&qid=1619663103&s=dmusic&sr=1-6
というけっこうな長さのURLになる場合もある。
アクセスに必要な「dp/B00QRWHCO2/」の前後に、そのページにたどり着くまでの検索ワードや検索した時刻、カテゴリの情報などが含まれているからだ。
そこで、最初のドメインと「dp/B00QRWHCO2/」以外を削除する。
https://www.amazon.co.jp/dp/B00QRWHCO2/
短くなったがアクセスできる。
「www.amazon.co.jp」を「amazon.jp」にすればさらに短くなる。
https://amazon.jp/dp/B00QRWHCO2/
短縮URLと言ったらいいだろうか。これでもアクセスできる。
共有ボタンと一緒に、そうしたURLについても調べようと思った。
それぞれの音楽サービスのアーティストページや曲のページの、アクセスするのに最低限必要なURLはどんなものなのか、探ってみる。
その結果をURL 例として示したい。
通常のURLに加え、場合によってはスマホ(モバイル)版や短縮URLなどを載せる。
どのURLからアクセスしても、たいていは機器やアプリが自動的に適切な表示にしてくれるので、複数のURLを載せる意味はないかもしれないが。
ただしそれらのURL 例の多くは、僕の自己判断の調査結果であって、公式のものではないことは留意しておいてください。
また、共有ボタンを使った時、その自動入力されたURLをいじってしまうと、アナリティクス機能(配信サービスによっては用意されている、アクセスしてきたユーザーの分析等ができる機能)がうまく働かなくなるなど、利点が減ることもあるらしい。
そうしたことが気になる人はURLはいじらない方がいいのかもしれない。
そもそもURLが長くても、SNSでシェアする場合は全部表示されず最初の方だけになることも多いし、アイキャッチ(自動的に表示されるイメージ画像)だけになることもある。
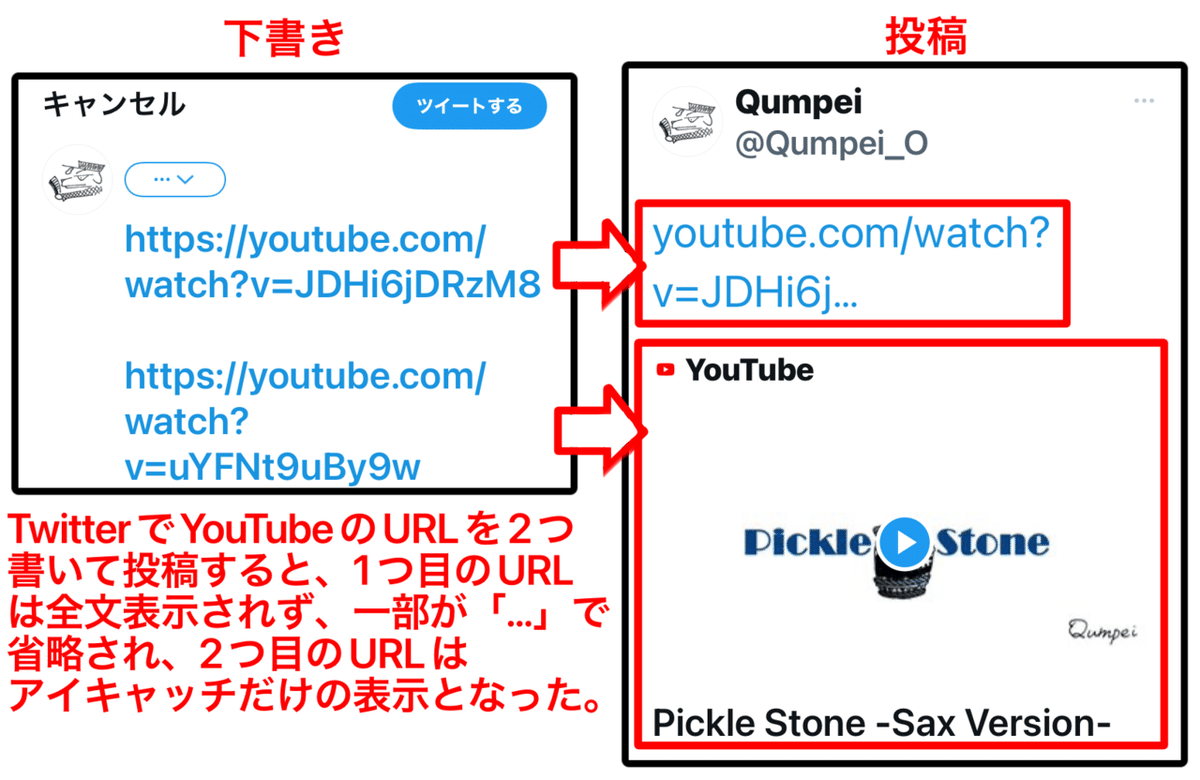
YouTube
・概要
YouTubeの動画やチャンネルの共有方法について公式の説明はこちら。
https://support.google.com/youtube/answer/57741?hl=j
ディストリビューターを通じてアルバムやシングルをリリースすると、YouTube 上にその「アルバム」や「シングル」(再生リストのようなもの)が自動的に生成される。
(詳しくは後述の『YouTube 「アルバム」、再生リスト』)
そしてその中のひとつひとつの曲(音声)にジャケット画像がくっつけられ、動画としてYouTubeで配信される。
さらに、そうしてできた「アルバム」や「シングル」や動画は、やはり自動生成される「トピック」というチャンネルにおさめられる。
(詳しくは後述の『YouTube チャンネル、トピック』)
これら自動的に作られるものはいずれもYouTube公式サイトで検索もシェアもできる。
YouTubeアカウントを持っていなくてもできる。
・注意点
ただ大きな注意点がある。
YouTube公式アプリ、スマホのブラウザ、パソコン(デスクトップ)のブラウザ、どれを使うかで表示やシェアする手順が違う。
自分のできる範囲であれこれ試したが、想像以上に表示や操作が違った。
(公式アプリ・iOS、iPhone・Safari、デスクトップ:Windows・chrome、iOS・Safari)
だから今回試していないAndroid端末など他の機器やOSやブラウザでは、さらに別の表示や操作があるかもしれない。
2023年1月上旬の情報、というのも注意点。
調べている間にも表示や仕様が変わり、書き直したことが何度もあるほどで、割と変化が早い気がする。
そういうわけで、書いてある通りにシェアできるとは限りません。
シェアした時は自分の希望通りのシェアになっているか、確認していただけるとありがたいです。
(間違い等あれば遠慮なくご指摘ください)
また、「シェアボタン」と「共有ボタン」、「シェアする」と「共有する」、あまり違いがないように思えるが、どちらの言葉を使うか迷った。
YouTubeに関しては「共有ボタン」「シェアする」と言うほうがネット上ではなんとなく優勢のように見えたので、これを使うことにした。
・検索フィルタ
同名の動画が多数ある場合など、「検索フィルタ」を使ったほうが見つけやすいこともある。
ただ、YouTubeのトップページには検索フィルタは表示されていない。
一度検索してはじめて、検索フィルタボタンが現れる。
これを押せば「タイプ」「アップロード日」など、項目ごとの検索条件が現れ、検索対象をしぼりこめる。
例えば「トピック」は「チャンネル」の条件で見つけやすくなる。
スマホのブラウザ(モバイル版)では検索フォームの横にフィルタボタンが表示されるが、「フィルタ」とは書いていないので少し分かりづらい。
しかも選べる検索条件が少なく、あまり便利だとは感じない。複数選択もできない。
不便に感じたら、たくさんの検索条件があるパソコン(デスクトップ)画面の表示に切り替えるといいかもしれない。
フィルタボタンの横にある「︙」(縦三点リーダー)は「設定」などのボタンで検索フィルタとは関係ない。
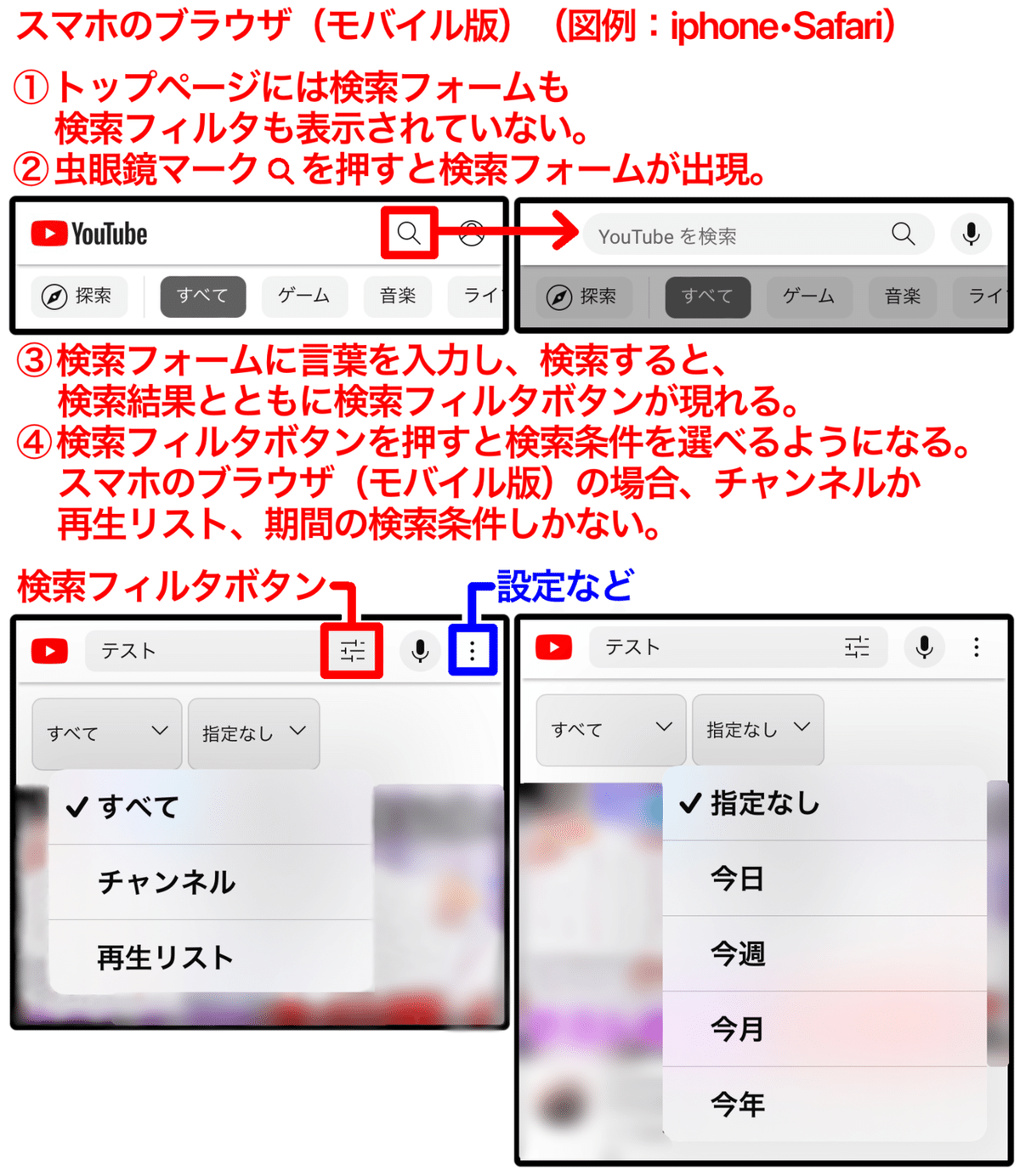
逆に、YouTubeの公式アプリでは「︙」を押すと「検索フィルタ」ボタンが現れる。
現れる位置は下や横などと、機器によって違うようだ。
このフィルタボタンを押すと「フィルタ」ページが表示され、検索条件が現れる。
下にスクロールしていけば、たくさんの検索条件があるのが分かる。複数選択もできる。
条件を選び終わった後、左上の「<」ボタンを押せば、選んだ条件をもとにした検索が始まる。
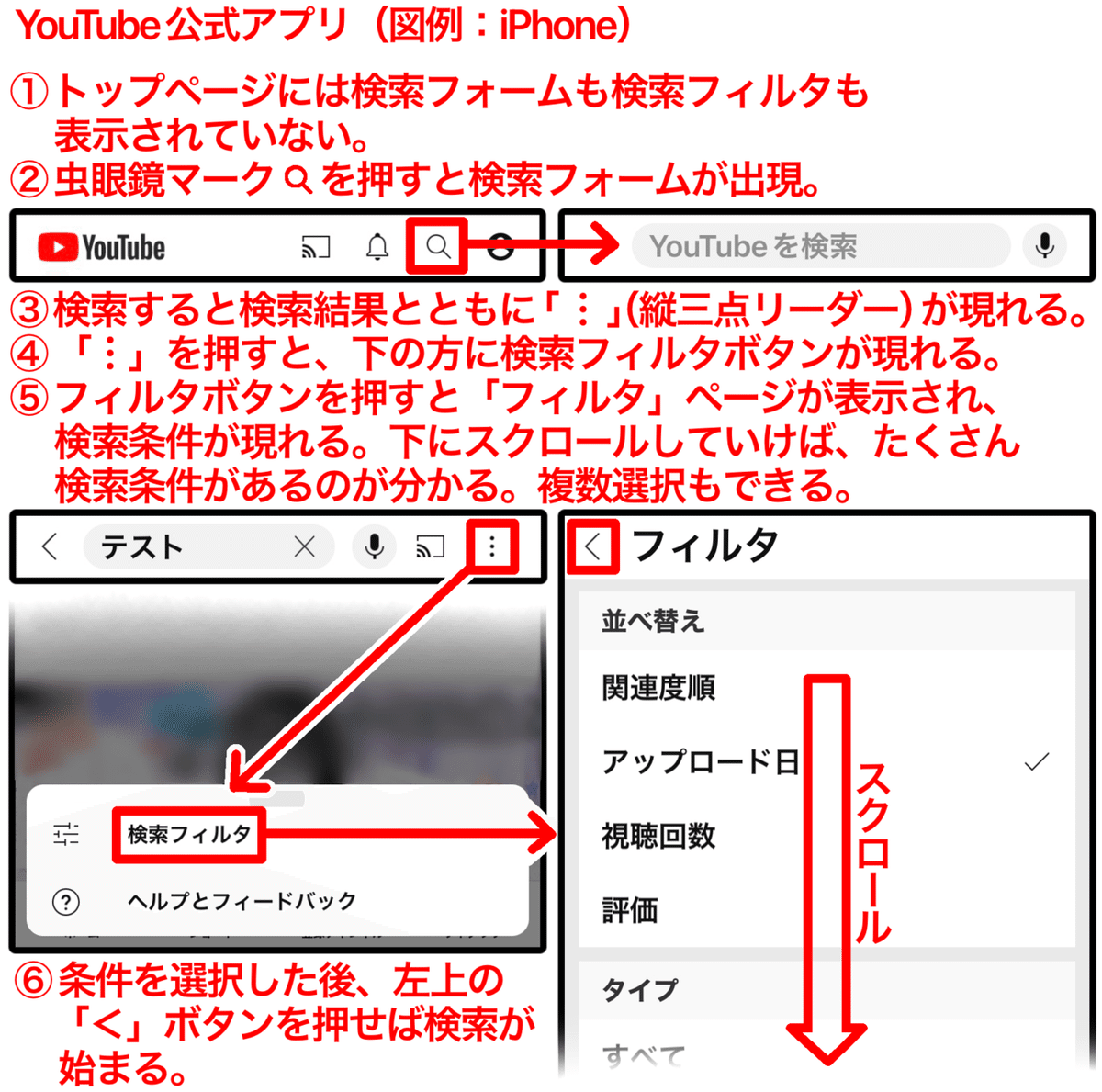
パソコン(デスクトップ)のブラウザもフィルタボタンを押せばたくさんの検索条件が一覧表示される。複数選択もできる。
しかし公式アプリと違い、一度にすべての項目は選べない。
条件をひとつ選ぶたびにいちいち検索し、一覧は毎回閉じられる。
検索結果が出た後にフィルタボタンをまた押せば、一覧はふたたび開かれ、検索条件を追加できる。
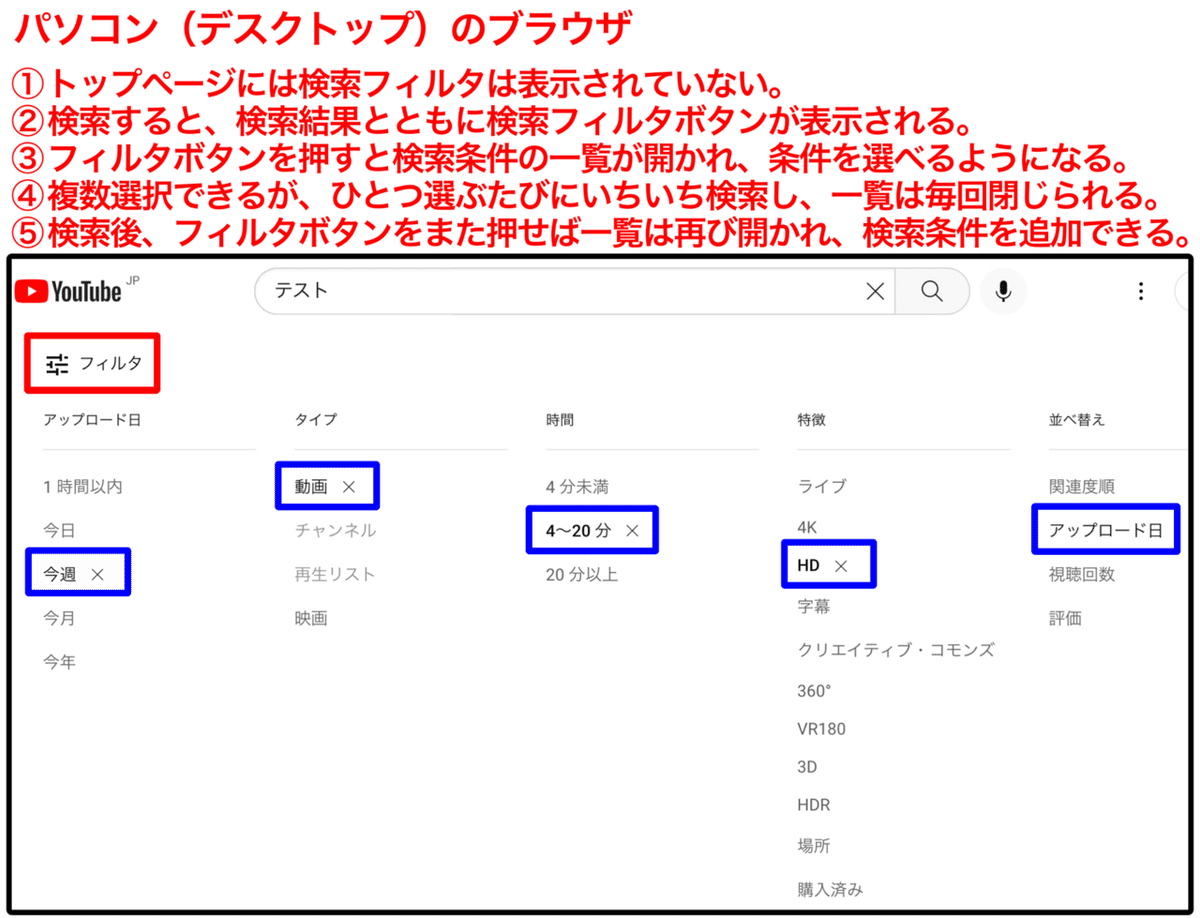
検索フィルタを使っても、配信されているはずの自分の曲(動画)や、自動生成された「トピック」「アルバム」が見つけにくい場合もある。
そんな時は見つけたいものの検索に固執しなくてもいいと思う。
曲が見つからなくても、先に「トピック」を見つければ、その中に配信された曲や「アルバム」がある。
また、「トピック」が見つからなくても、先に曲を見つければ、その再生画面の投稿者の欄には「トピック」が示されているので、そこを押せば「トピック」に進める。
見つけやすいものから見つけてしまうほうが楽だと思う。
いろんな検索経路が考えられる。
・自分の曲→「トピック」→「アルバム」
・別の「アルバム」→「トピック」→シェアしたい「アルバム」
YouTube 動画
・通常の動画
動画のページには右向きの矢印マークがある。
これが動画の共有ボタンだ。これを押せばシェアできる。
使っている機器やブラウザによって画面全体の表示は異なるが、たいていボタンは動画の下のほうに位置し、矢印マークと一緒に「共有」と書かれていることが多い。
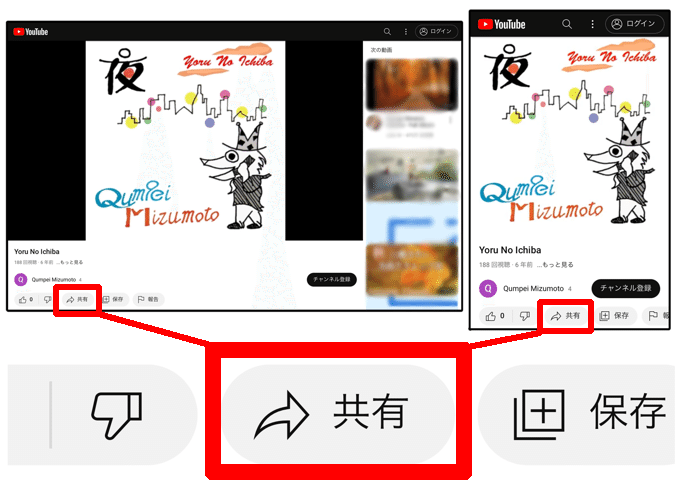
URL 例
https://youtube.com/watch?v=Jy2MQJLQp0w
https://www.youtube.com/watch?v=Jy2MQJLQp0w
スマホ版URL 例
https://m.youtube.com/watch?v=Jy2MQJLQp0w
短縮URL 例
https://youtu.be/Jy2MQJLQp0w
動画の共有ボタンを押した時には短縮URLが発行される。
・2種類の動画
ただし、ディストリビューターを通じてYouTubeに配信された曲(動画)には2つのシェア方法がある。
通常の動画としてか、アルバム内(再生リスト内)の動画としてかだ。
(正式名が分からないので、勝手にそう呼んでいる)
通常の動画は、次に再生される動画をこちらで決められないし、アクセスした人が自動再生の設定をオフにしていれば、次の動画は再生されない。
「アルバム」や「再生リスト」内の動画は、再生終了後、アルバム内(再生リスト内)の次の動画が続けて再生される。
自動再生がオフになっていても、この場合は適用されず、連続再生される。
また再生画面ではアルバム(再生リスト)の曲リストが表示されている。
どちらをシェアしても、シェアした動画そのものが再生されることに変わりはないのであまり気にしなくてもいいかもしれないが、それぞれの共有ボタンの位置などは後述の『YouTube 「アルバム」、再生リスト』の項目に書いた。
・一覧表示からのシェア
YouTube公式アプリであれば、動画のページを開かなくても、検索画面やアルバムページ、再生リスト、の一覧表示画面から動画をシェアできる。
検索結果や再生リストに表示される動画の横や右下の隅にある、小さな「︙」(縦三点リーダー)を押せば、共有ボタンが現れる。
ブラウザではこの機能は使えない。
縦三点リーダーはあるが、押しても共有ボタンは現れない。
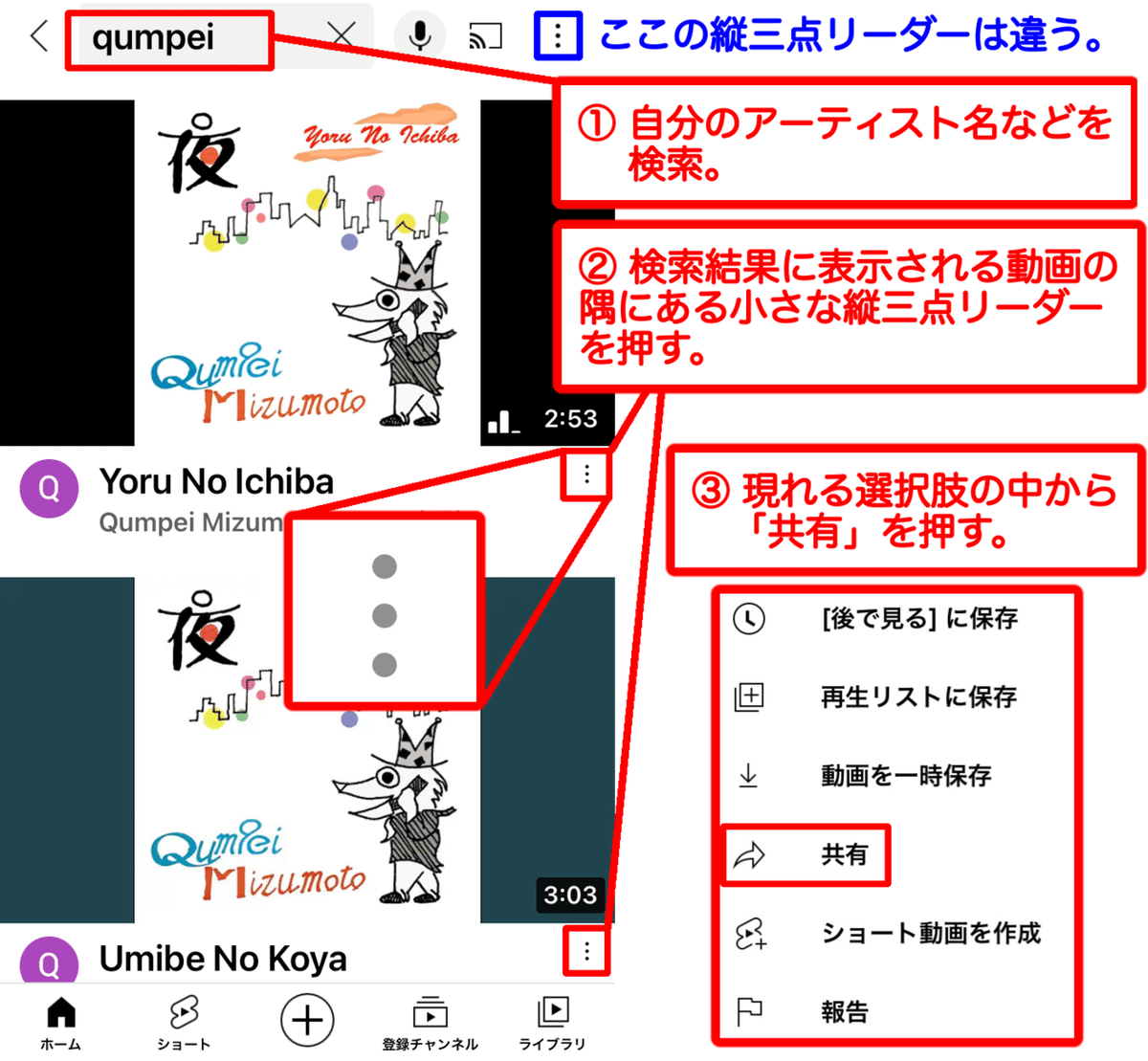
・指定した時間から始まる動画のシェア
普通のシェアであれば、シェアした動画は最初から再生される。
しかし最初からではなく途中から再生させるシェア方法もある。
それは、シェアする時に開始時間を指定する方法だ。
シェアする動画をここから見てほしい、聴いてほしい、という時に使える。
ただ、開始時間を指定しても、途中から再生されるのは、その動画ページに直接アクセスした時だけで、SNS上のプレビュー再生では最初からしか再生されない、という話もある。
僕の場合はそれをうまく再現できなかったのでよく分からない。すみません。
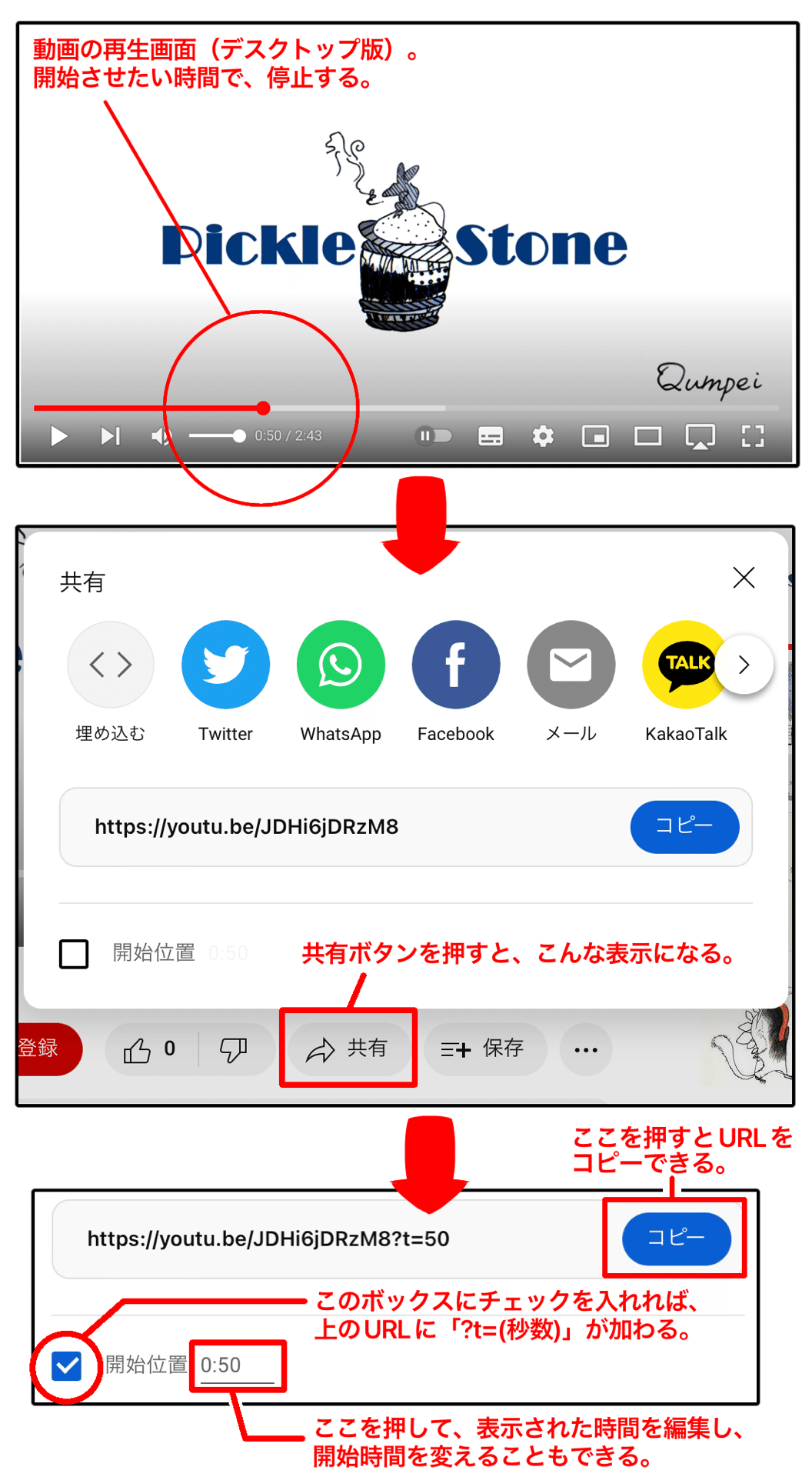
パソコン/デスクトップ版表示のブラウザの場合は、
①シェア時に再生させたいところで動画をストップ。
②共有ボタンを押す。
③「開始位置」のボックスにチェックを入れる。
すると、動画のURLに「?t=(秒数)」が加わり、開始時間指定のURLに変わる。
「開始位置」の横に表示された時間を押せば、数字を変えて開始時間を変えることもできる。
そのあとは、普通のシェアと同じ操作になると思ったのだが、僕の場合は違った。
「Twitter」や「メール」を選んでも、時間指定のURLが反映されず、通常URLと同じだった。
場合によっては時間指定のURLがちゃんとシェアされるのかもしれない。
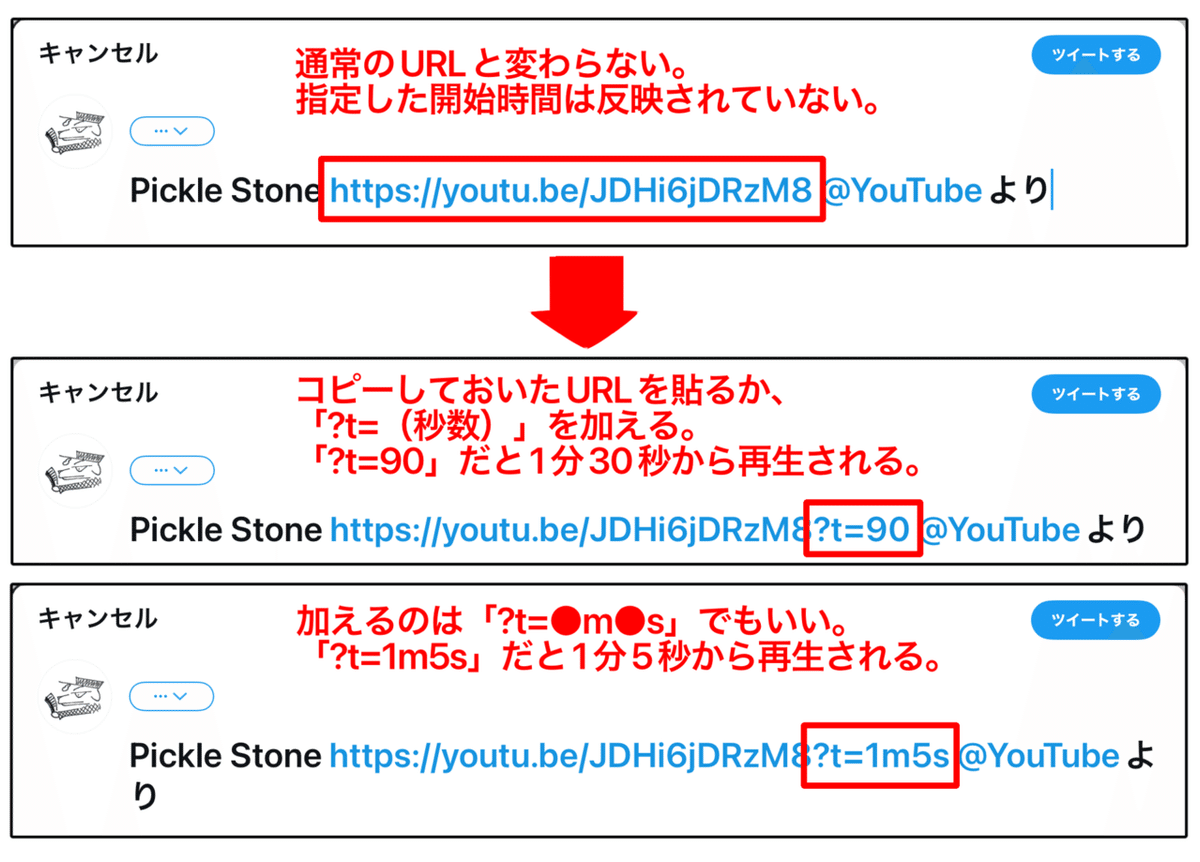
仕方ないので、共有画面でURLをコピーしておき、Twitter起動後に通常URLを消して、時間指定のURLを貼り直した。
開始時間を覚えていれば、コピペに頼らず「?t=(秒数)」をつけ加えてもいい。
1分30秒から再生させたいなら「?t=90」か「?t=1m30s」を加える。
1時間30分20秒からだと「?t=1h30m20s」となる。
「h」は hour(時間)、「m」は minute(分)、「s」は second(秒)だ。
終了時間を超える数字を入力してしまうと、再生されない。
後述するが、短縮URL以外に「?t=」をつけても時間指定URLとしては有効にならない。
開始時間をつけ加える場合、他にどんな書き方があるのか調べてみたところ、
「?」(疑問符、クエスチョン)ではなく
「&」(アンド、アンパサンド)、
「#」(番号記号、シャープ)
を紹介しているツイートやサイトがあった。
また、「m」だけにしたり、「m」だけ抜いたり、「01m05s」のような書き方や短縮URL以外ではどうなるかや、ブラウザとYouTube公式アプリで違いがあるのかも気になった。
そこでそれらをすべて試し、一覧にまとめた。
指定した開始時間で再生されたものを「有効」、指定した時間が反映されずに最初から再生されたものを「無効」とした。
1時間を超える動画はアップしたことがないので、人気YouTuberの「はじめしゃちょー」さんの動画のURLを例にあげさせていただいた。
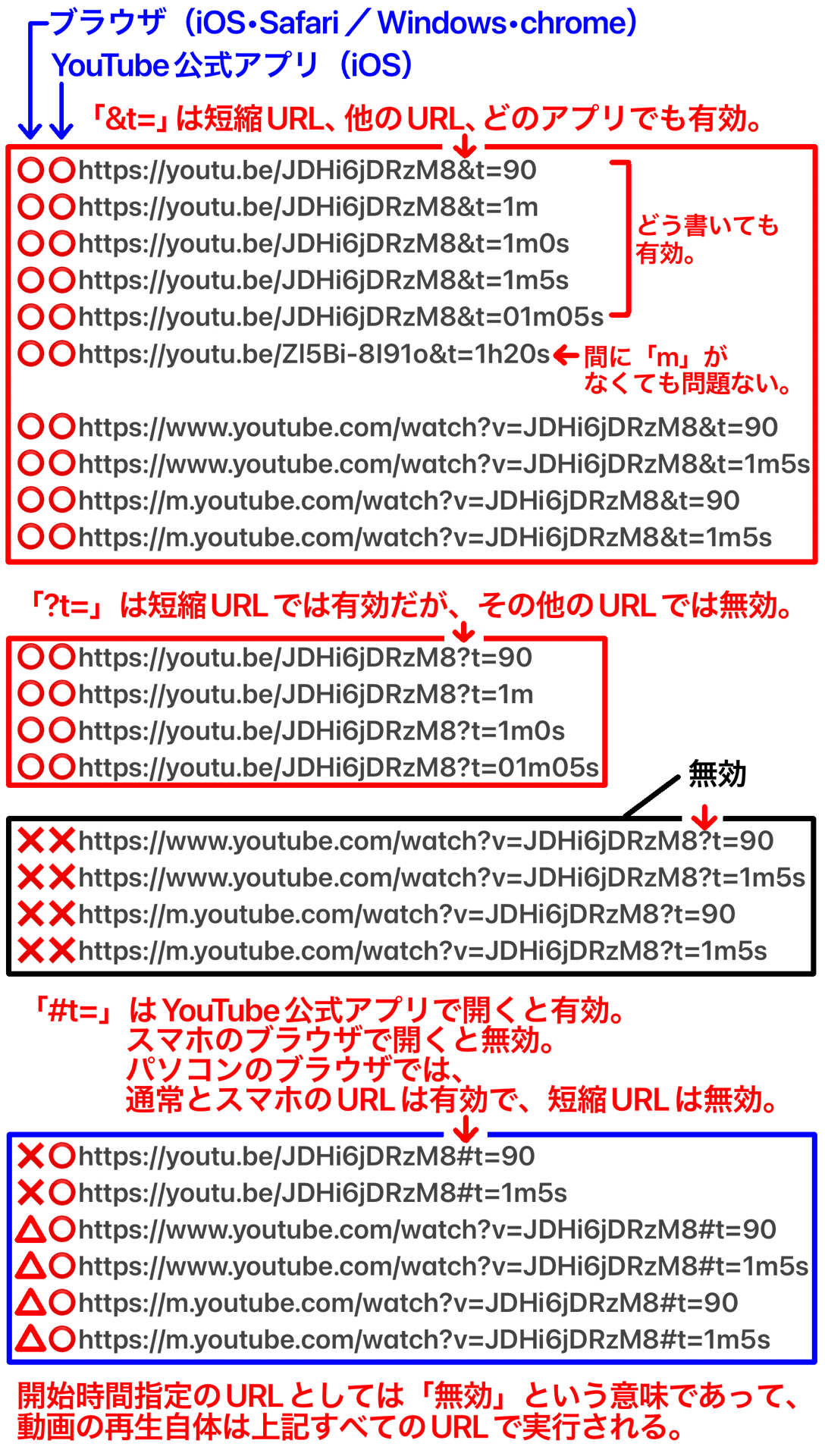
「&t=」(アンド)は短縮URL、その他のURL、どのアプリでも有効だったので、覚えておくなら「?」よりも「&」の方がいいのかもしれない。
「?t=」(疑問符)は短縮URLでのみ有効で、他のURLでは無効だった。
「#t=」(番号記号)はアプリによって違いがあった。
YouTube公式アプリで開くとすべて有効。
スマホのブラウザで開くとすべて無効。
だがパソコンのブラウザで開くと、通常とスマホのURLは有効で、短縮URLは無効だった。
「#」は公式アプリをインストールしていない機器では無効になりやすい、と言えるかもしれない。
いずれにしても、「無効」というのはあくまで開始時間指定のURLとしてだ。
動画の再生自体は上記すべてのURLで実行される。
だから、リンクが有効になっていても時間指定が有効になっているかはアクセスしてみないと分からない。
シェアする前に毎回自分で確かめておいた方がいいと思う。
スマホ/モバイル版表示のブラウザや、YouTube公式アプリの場合は、上記のように通常URLにあとからつけ加える方法が基本的な手順になる。
①シェアしたい動画を再生して、指定したい時間を確認する。
②共有ボタンかアドレスバーからURLをコピーする。
③コピーしたURLの最後に「&t=(秒数)」「&t=●m●s」などをつけ加える。
④そのURLをシェアする。
同じ方法でアルバム内(再生リスト内)の動画でも開始時間を指定できる。
詳しくは後述の『アルバム内(再生リスト内)動画の時間指定』に書いた。
ここまではYouTube以外で開始時間を指定してシェアするための方法。
YouTube本体の動画ページの概要欄やコメント欄では、時間を書くだけで、投稿後に自動的に開始時間のリンクに変化する。
全角ではなく半角で書く必要があり、文字が青くなればリンクとなったことを示す。
ユーザーがこの青い指定時間を押せば、その時間から動画は再生される。
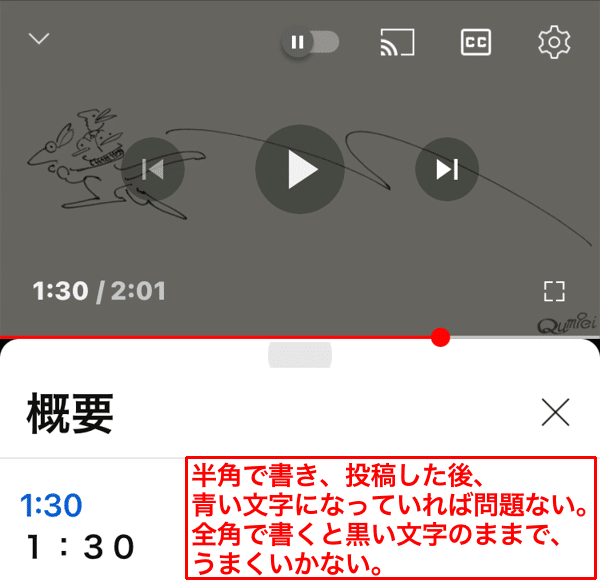
YouTube チャンネル、トピック
・「トピック」とは
YouTubeのアカウントを作れば自分のチャンネルも作れるようになる。
だが、それとは別に自動的に生成されるチャンネルもある。それが「トピック」だ。
ディストリビューター(配信仲介業者)からでも大手レーベルからでも、作品をリリースすると、YouTube 上に、アーティスト名の後ろに「トピック」と書かれたチャンネルが自動生成される。
アプリやブラウザの言語設定次第では「Topic」と表示されることもある。
この「トピック」はYouTubeのアカウントを作っていなくても自動生成される。
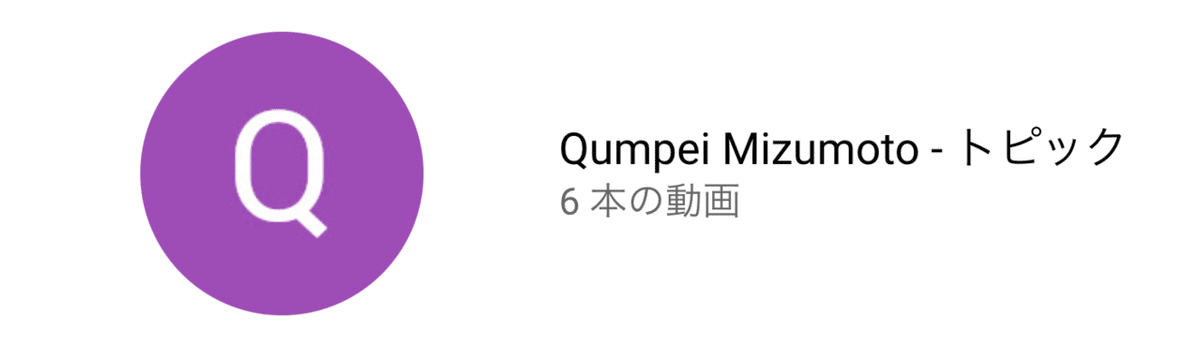
リリースから「トピック」が生成されるまでの期間は人によって違う。
その期間と条件については公式でもはっきりと説明されていない。
YouTubeで曲が配信されるタイミングと「トピック」が生成されるタイミングが同時の場合もあれば、違う場合もあるようだ。
「トピック」が生成されても特に通知はないので、生成されたかどうかは自分で検索して確認しないと分からないらしい。
「トピック」には、ディストリビューターを通じて配信された曲(動画)が自動収集されるが、自分で作ったチャンネルとは違い、管理・編集はできない。
また、まれに「トピック」が自動生成されない場合もあるようだ。
そうした場合についてはこちらのページの「アーティストの自動生成トピック チャンネル」欄で説明されている。
https://support.google.com/youtube/answer/7636475?hl=ja
・「トピック」の検索
「トピック」は検索フィルタの「チャンネル」でしぼりこめる。
「トピック」がうまく見つけられなくても、自作曲を見つけられれば、その再生画面の投稿者の欄には「トピック」が示されているので、そこを押しても「トピック」に進める。
・シェア方法
YouTube公式アプリの場合は、チャンネルもトピックもトップページの右上にある「︙」(縦三点リーダー)を押せば、共有ボタンが出てくる。
ただ、この「︙」は小さくてどこにあるのか少し気づきにくい。
トップページの「このチャンネルの詳細」や「概要」タブを押すと、地球マークとその横のチャンネルのリンクが表示される。
このリンクそのものも共有ボタンになっているので、押せばこれも使える。
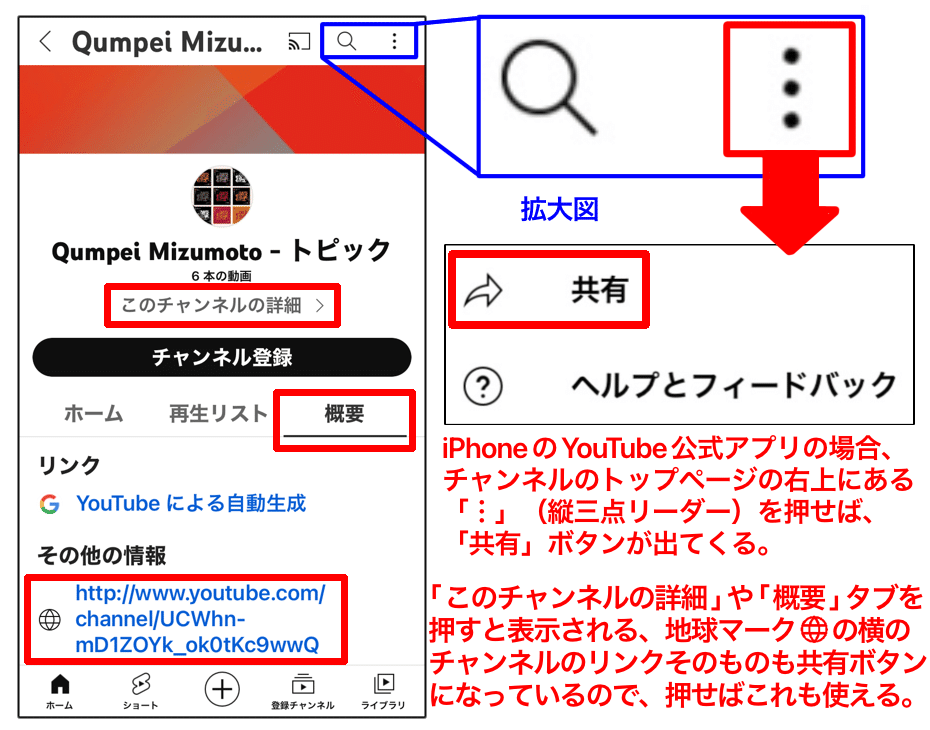
残念ながらブラウザの場合は、今のところそうしたチャンネルの共有ボタンはない。
「︙」はあるけれど、押しても共有ボタンは現れない。
チャンネルのトップページで、アドレスバーのURL をコピーするか、ブラウザのシェア機能を使うしかない。
・URL
「youtube.com/c/〜」や「youtube.com/user/〜」など、 YouTubeチャンネルには今までにいくつかのタイプのURLが発行されてきた。
同じチャンネルであっても複数のURLがあてがわれていることは珍しくなく、チャンネルが作られた時期が古いほどより多くのURLを持つ傾向にある。
すでに新規で取得できなくなっているタイプもある。
そうした過去現在発行されてきたYouTubeのチャンネルのURLについての公式の説明はこちら。
・YouTube チャンネルの URL について
https://support.google.com/youtube/answer/6180214?hl=ja
2023年1月現在、新規で発行されるURLのタイプは大きく分けて2つ。
チャンネル作成と同時に自動的に発行される「チャンネル URL(ID に基づく URL)と、自分で作れる「ハンドルURL」だ。
同じチャンネルでも2つのタイプのURLを持つことになり、どちらを使ってもアクセスできる。
以下のURLはすべて同じチャンネルのものだ。
ハンドルURL
URL 例
https://youtube.com/@Qumpei
https://www.youtube.com/@Qumpei
スマホ版URL 例
https://m.youtube.com/@Qumpei
チャンネルURL(IDに基づくURL)
URL 例
https://youtube.com/channel/UCpB9dCu6SrnoZIucUtkGNQQ
https://www.youtube.com/channel/UCpB9dCu6SrnoZIucUtkGNQQ
スマホ版URL 例
https://m.youtube.com/channel/UCpB9dCu6SrnoZIucUtkGNQQ
・ハンドルURL
チャンネルURL(ID版)は長い英数字・記号の羅列で、変更もできない。
それに対しハンドルURLは@マーク付きのURLで、グッと短くできるし変更もできる。
ハンドルURLは2022年10月から新しく始まったサービス「YouTube ハンドル」でできることのひとつだが、短いURLを作るためだけのサービスではなく、他の機能もある。
こちらが公式の説明。
・ハンドルの概要
https://support.google.com/youtube/answer/11585688?hl=ja
YouTube公式アプリの共有ボタンでシェアされる自分のチャンネルのURLも「ハンドルURL」となっている。
だがハンドルURLにはひとつ欠点がある。
それは、公式アプリ以外でアクセスすると、パソコン(デスクトップ)版の表示になりやすい、ということだ。
公式アプリをインストールしていないスマホやタブレットでアクセスすると、スマホ(モバイル)版の画面に自動的に切り替えてくれず、ブラウザの画面モードを手動で切り替えてもうまく作動せずにパソコン版表示のまま、ということもあるようだ。
これを避けるには「youtube.com/@Qumpei」の場合、先頭に「m.」を加え「m.youtube.com/@Qumpei」にする方法がある。
これならYouTubeアプリをインストールしていないスマホでも、スマホ版の表示になる。
ただしこの方法だと、逆にパソコンでアクセスした時でも最初はスマホ版の表示になってしまうことがあるので、どうすればいいのか悩ましいところだ。
(パソコン・chromeの場合は自動的にパソコン表示に切り替わった)
YouTubeのTwitter公式アカウントを見てみると、このことはYouTubeの方でも把握しているようなので、いずれ修正されることを期待したい。
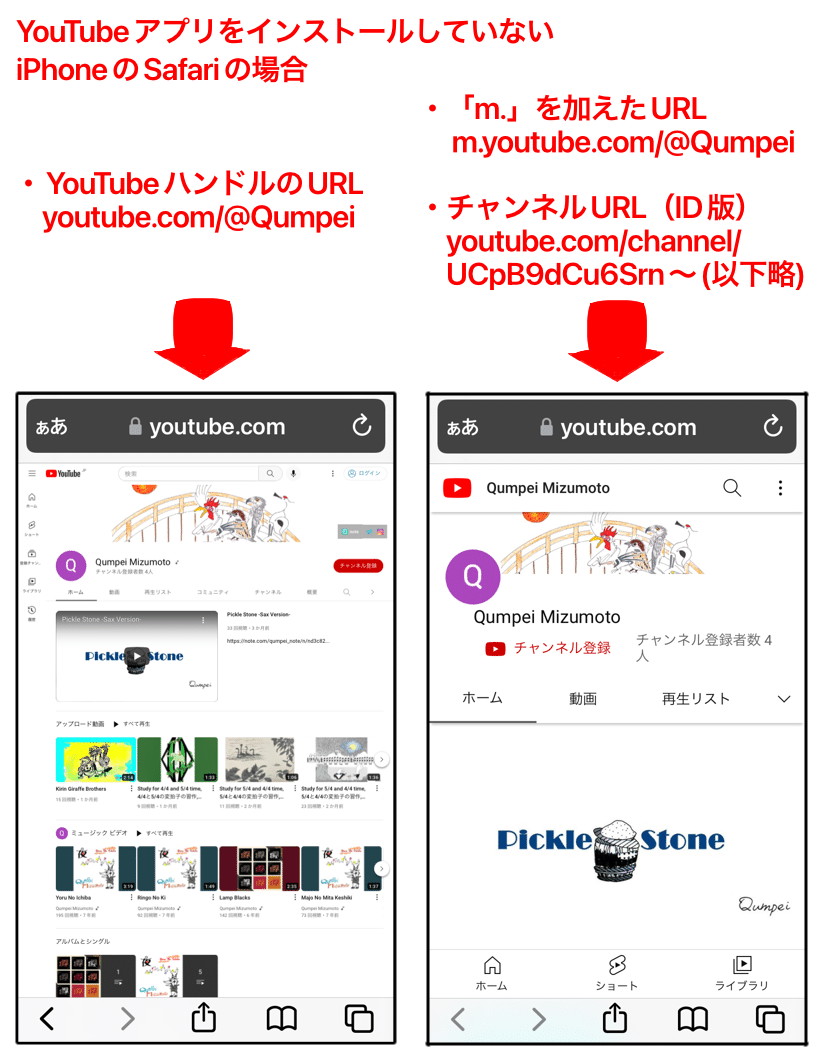
・チャンネルURL(IDに基づくURL)
2023年1月現在、機器に適した表示にしてくれやすいのは、ハンドルURLよりもチャンネルURL(IDに基づくURL)のようだ。
このURLは「チャンネルID」に基づいて自動発行されるのだが、現在新規でチャンネルを作ると、そのチャンネルURLもIDも確認に少し手間がかかる場合が多い。
チャンネルのトップページで、アドレスバーのURLを確認した時、状況によってどのタイプのURLが表示されるかは異なる。
しかし新規でチャンネルを作った場合はハンドルURLが表示されることが多いようで、そうなるとアドレスバー以外で確認する必要が出てくる。
以下が公式の説明。
・YouTube のユーザー ID とチャンネル ID の確認
https://support.google.com/youtube/answer/3250431?hl=ja
パソコンのブラウザか、デスクトップ版表示に切り替えたスマホのブラウザを使うのが公式に推奨されている方法だ。
YouTube公式アプリでは確認できない。
①ブラウザ(デスクトップ版表示)でYouTubeにログイン。
②右上のアイコンを押すと、項目の一覧が表示される。
③その中の「設定」を押すと「設定」ページに進む。
④左側の項目から「詳細設定」を選ぶとチャンネルIDが表示される。
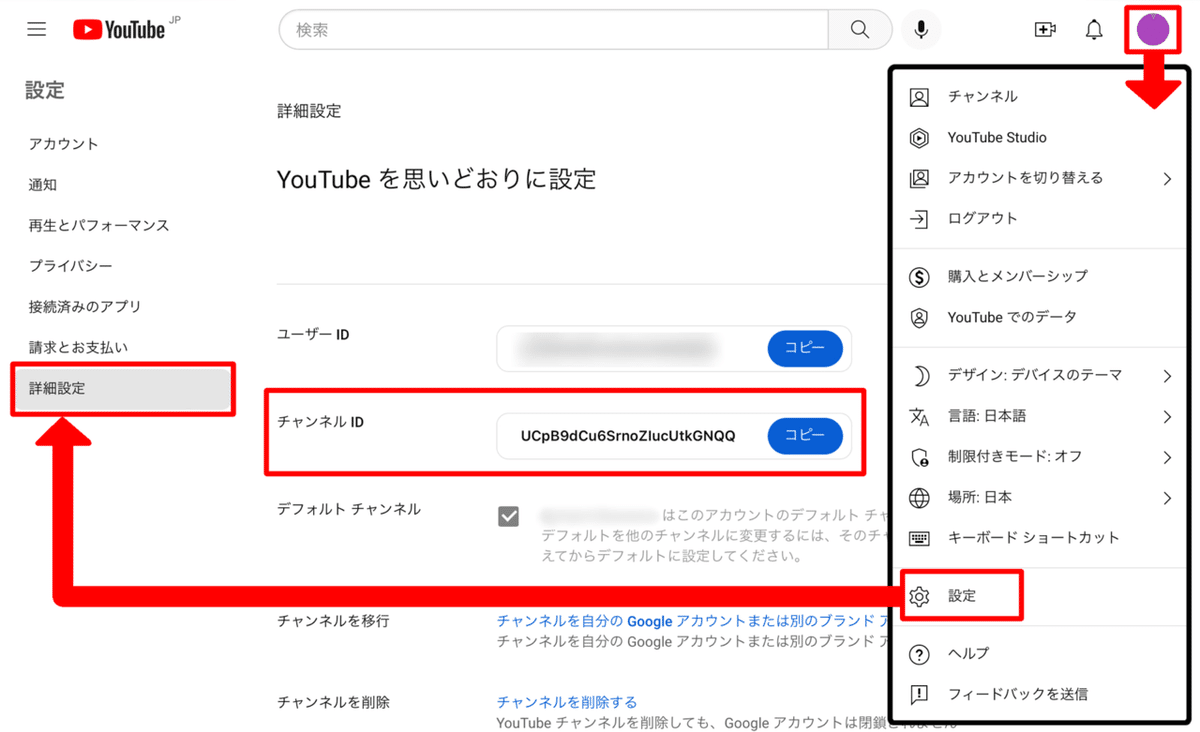
ここで取得したチャンネルID、例えば「UCpB9dCu6SrnoZIucUtkGNQQ」を「youtube.com/channel/」の後ろにくっつけて、
「https://youtube.com/channel/UCpB9dCu6SrnoZIucUtkGNQQ」にすればチャンネルURL(ID版)ができあがる。
YouTube Studioでは、ブラウザで直接チャンネルURL(ID版)を確認できる。
YouTube Studio公式アプリでは確認できない。
https://studio.youtube.com/にログイン後、
①左端のメニューを下にスクロール。
②カスタマイズボタンを押す。
③「基本情報」タブを押し、下にスクロール。
チャンネルURLが表示されている。
ブラウザによってはスクロールすることなく、ボタンやURLが表示されている。
場合によってはログイン直後に公式アプリや他のブラウザ等の使用を勧められる表示が出ることがある。
「STUDIOに移動」や「YOUTUBE STUDIO に進む」などを押せば、操作を続行できるが、機器の動作が不安定になる可能性がある。
不安な人はこの方法でのチャンネルURLの確認作業は、やめた方がいいと思う。

自動生成される「トピック」のURLはチャンネルURL(ID版)のみとなる。
URL 例
https://youtube.com/channel/UCWhn-mD1ZOYk_ok0tKc9wwQ
https://www.youtube.com/channel/UCWhn-mD1ZOYk_ok0tKc9wwQ
スマホ版URL 例
https://m.youtube.com/channel/UCWhn-mD1ZOYk_ok0tKc9wwQ
・タブ(セクション)指定のシェア
ブラウザならチャンネルやトピックの「動画」「再生リスト」などのタブ(セクション)を指定してシェアすることもできる。
チャンネルのトップページ(「ホーム」タブ)ではなく、指定したタブが選ばれている状態のチャンネルページにつながるURLとなる。
公式アプリではできない。
(タブなのかセクションなのか、正式名は分からなかった)
タブを選んだ後、アドレスバーのURL をコピーするか、ブラウザのシェア機能(共有ボタン)を使えばできる。
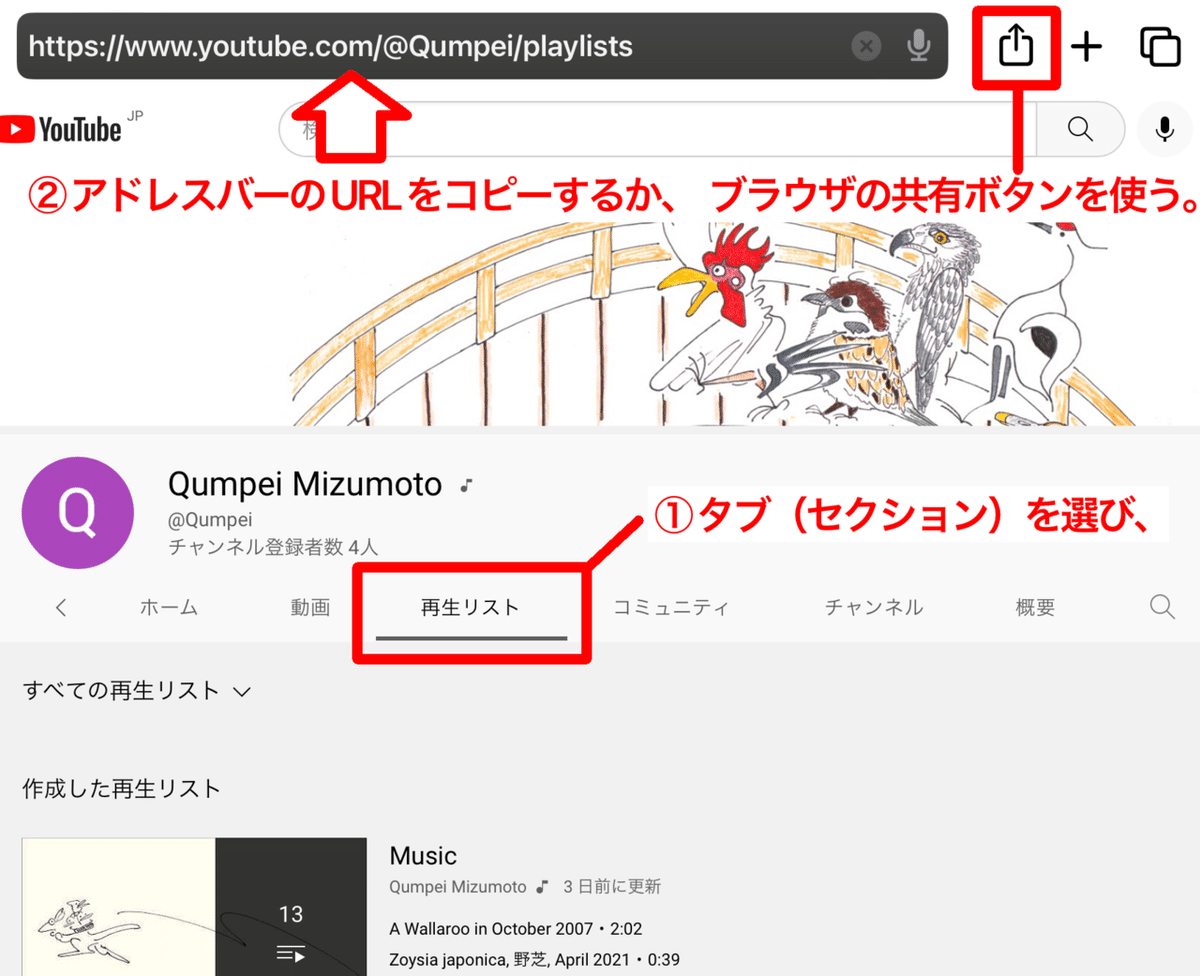
タブごとのURL例
チャンネルURLの後に「/videos」などがつく形になる。
「動画」
https://youtube.com/@Qumpei/videos
https://youtube.com/channel/UCpB9dCu6SrnoZIucUtkGNQQ/videos
(以下基本のハンドルURLのみ示す)
「ショート」
https://youtube.com/@Qumpei/shorts
「ライブ」
https://youtube.com/@Qumpei/streams
「再生リスト」
https://youtube.com/@Qumpei/playlists
「コミュニティ」
https://youtube.com/@Qumpei/community
「チャンネル」
https://youtube.com/@Qumpei/channels
「概要」
https://youtube.com/@Qumpei/about
「検索」(チャンネル内を検索)
https://youtube.com/@Qumpei/search
(公式アプリだとチャンネル内検索の機能がないので、チャンネルのトップページにつながる)
・「チャンネル登録の確認」URL
アクセスすると、チャンネルトップページにつながり、さらにチャンネル登録をうながす表示が自動的に出るURLも作れる。トピックでも作れる。
「チャンネル登録の確認
(チャンネル名)に登録してもよろしいですか?」
ただし表示が出るのはパソコン(デスクトップ版)のブラウザだけで、スマホ(モバイル版)のブラウザやYouTube公式アプリでは表示されず、チャンネルトップページにつながるだけのようだ。
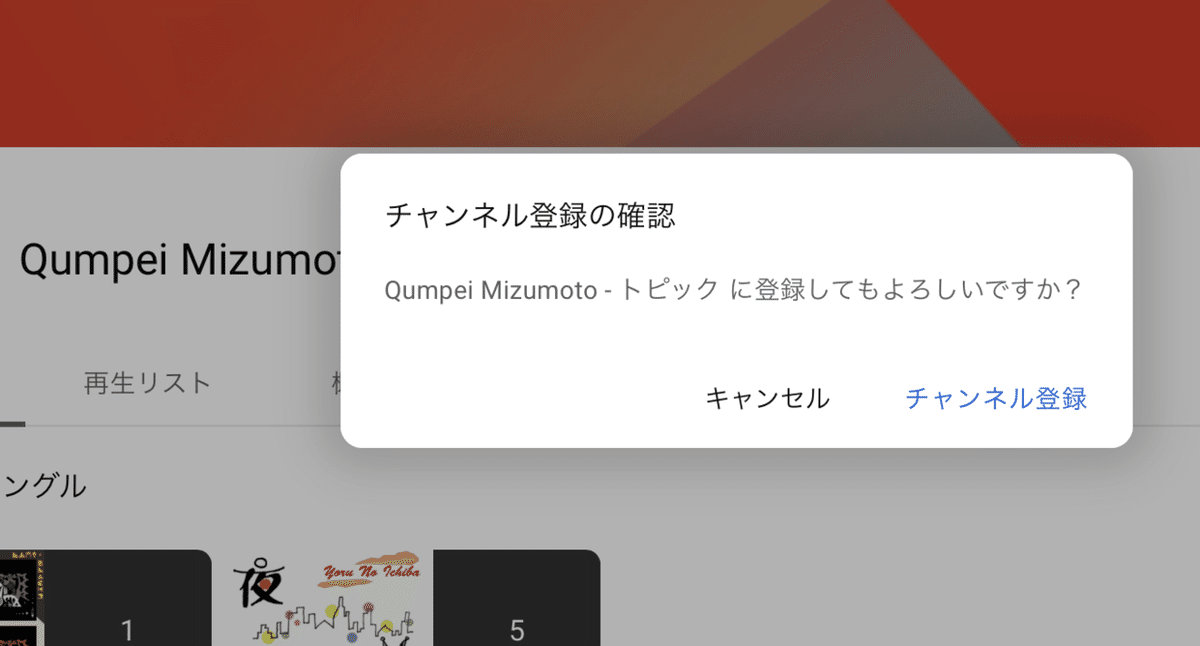
チャンネルのURLの後に「?sub_confirmation=1」をくっつけるとできる。
今のところ、どのタイプのチャンネルURLの後ろでもいいようだ。
URL 例
https://youtube.com/@Qumpei?sub_confirmation=1
https://youtube.com/channel/UCAfcsuFpBGOkFc2o7OTzvBQ?sub_confirmation=1
ハンドルURLは前述の通り、そもそもパソコン(デスクトップ)版の画面になりやすいので、スマホのブラウザでアクセスした時にも「チャンネル登録〜」表示が出やすい。
タブ指定のURLとも組み合わせられる。
アクセスすると、チャンネルの「動画」などのタブが選択されている状態のページにつながり、さらに「チャンネル登録〜」表示が出る。
タブ指定のURL 例
https://youtube.com/@Qumpei/videos?sub_confirmation=1
・YouTube公式アーティストチャンネル
詳細は省くが、YouTubeアカウントを作り、自分のチャンネルを作り、さらにそれを「公式アーティストチャンネル」にすれば、配信されている「アルバム」や曲が自動的にそのチャンネルに取り込まれる。
検索やシェアが楽になるかもしれない。
こちらは以前その方法を書いた記事だけれど、書いたのは2021年4月。
書いた手順や情報はもう変わっている可能性があるので、お読みいただく場合は参考程度にとどめ、最新情報は他で確認してほしい。
YouTube 「アルバム」、再生リスト
・「アルバム」とは
YouTubeのアカウントを作れば、自分の選んだ曲(動画)をまとめた「再生リスト」が作れるようになる。
それとは別に、ディストリビューターを通じてアルバムやシングルをリリースすると、YouTube 上に「アルバム」や「シングル」が自動生成される。
こちらはYouTubeアカウントの有無は関係ない。
自動生成された「アルバム」は曲の一覧表示や再生画面などが「再生リスト」に似ている。ほぼ同じと言っていいかもしれない。
「シングル」は言わば、動画がひとつだけの再生リストだ。
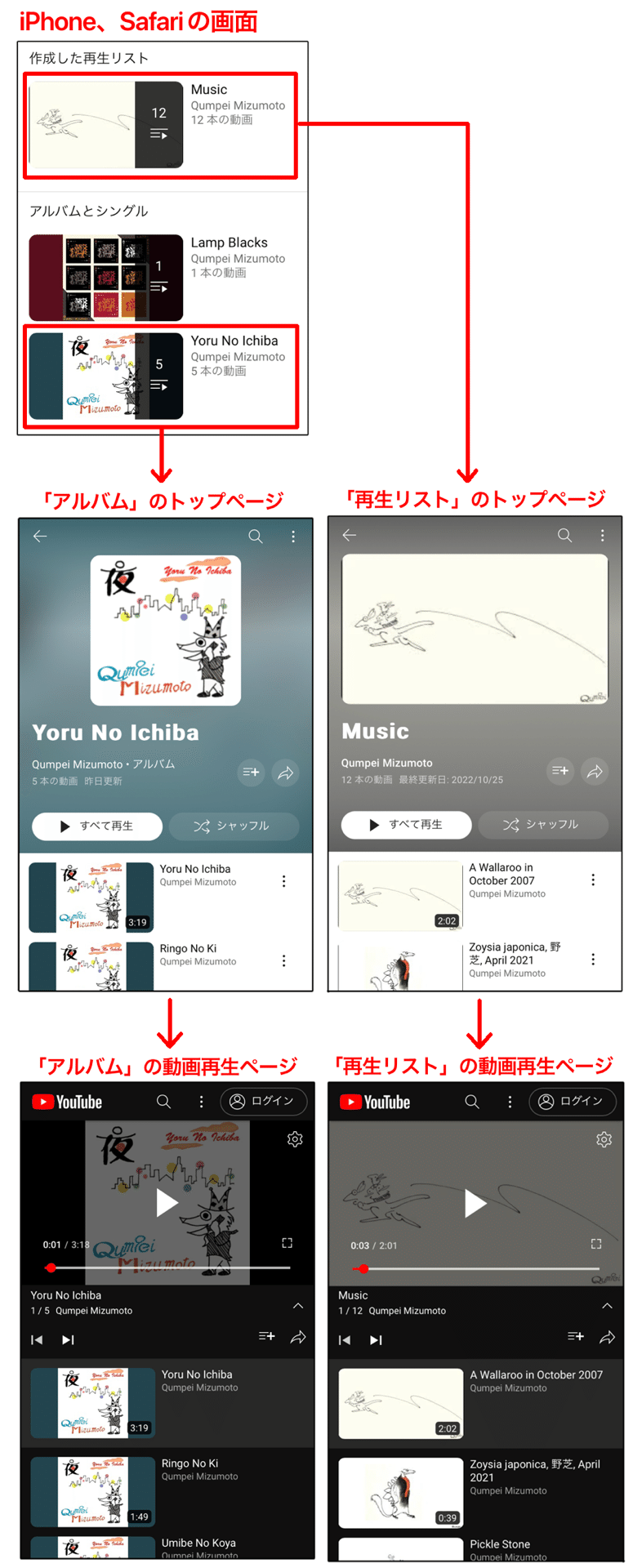
「アルバム」も「再生リスト」もトップページにアクセスしても動画は再生されない。
曲(動画)の一覧が表示されている。
ジャケットなどの画像は表示される場合とされない場合があるようだ。
・アルバム内(再生リスト内)の動画
(以下「アルバム」を「再生リスト」に置き換えても同じ)
通常の動画であれば、次に再生される動画をこちらで指定できないし、アクセスした人が自動再生の設定をオフにしていれば、次に何も再生されない。
だが「アルバム」内の動画は、再生終了後、アルバム内の次の動画が続けて再生される。
自動再生がオフになっていても、この場合は適用されず「アルバム」内の最後の動画まで連続再生される。
ただし連続再生されるのはYouTubeにアクセスした時だけで、SNSのプレビュー再生ではたいてい連続再生されない。
(ややこしいが「自動再生」と「動画のループ再生」(リピート再生)は別の設定だ。「ループ再生」がオンになっていれば、通常動画でもアルバム内動画でも同じ動画がくりかえし再生される)
また、通常動画とアルバム内動画の再生画面は少し違う。
アルバム内動画では、アルバムの曲リスト(動画の一覧)が下か横に表示されている。
少し気になるのは、もしかしたら読み込みが通常動画よりも悪いかもしれないということ。
いくつかSNSでのシェアを試したが、Twitterではうまく再生されないことが何度かあった。
理由はよく分からない。
どの機器でも、どのアプリでも確実に読み込ませ、再生できるようにしたいなら、アルバム内動画のシェアは避け、通常動画のシェアのほうがいいのかもしれない。
試した時にたまたま何度か再生に失敗しただけで、ただの偶然の可能性もある。
ディストリビューターを通じてYouTubeに配信されたアルバムやシングルの曲(動画)は通常動画としても、アルバム内(シングル内)動画としても、シェアできる。
それぞれ以下のような使い分けができるかもしれない。
アルバムのトップページをシェア
・まずアルバムを紹介したい。
・アルバム全体の構成や、全曲の一覧を見せたい。
・アルバムの中のどの曲を聴くかはユーザーに任せたい。
動画が再生されていない状態なので、ユーザーが落ち着いて画面をスクロールして全曲を確認しやすい。
音楽配信サービスや再生リストのようなものの操作に慣れていない人にとっては、動画が再生されている状態で曲リストや他の曲を確認することはなかなか難しい気もする。
アルバム内の動画ページをシェア
・ユーザーをアルバムに到達させ、こちらが聴かせたい曲から聴いてもらいたい。(1曲目なら1曲目から、2曲目なら2曲目から)
・シェアする曲を聴かせつつ、アルバムの他の曲もできるだけ示したい、聴かせたい。
※前述の通り、アルバム内動画は通常動画よりも読み込みが悪いかもしれない。
ただ何十回と試したわけではないので、これは僕の勘違いかもしれない。
通常の動画ページをシェア
・ユーザーの自動再生(連続再生)の設定がオフなら、それを尊重したい。
・不快感を持たれにくい。
再生リスト内(アルバム内)動画は通常動画とは再生画面の表示や操作感が違う。
調べてみると、それが苦手な人や嫌いな人が世の中にはそこそこいるようだ。
通常動画のシェアは誰にとっても不快感を持たれにくく、無難、という気もする。
アルバムのトップページ、
アルバム内の動画、
通常の動画、
どうシェアしたいかで、共有ボタンまでの進み方が違う。
また、機器やアプリによっては、アルバム内動画の共有ボタンは無い。
・「アルバム」の検索、トップページへの進み方
まず検索。
自動生成された「アルバム」を検索する時、アルバム名か、アルバム名+アーティスト名、アルバム名+曲名などで検索して見つかれば問題ない。「シングル」でも同じ。
だが、同名のアルバムが多い場合など、簡単には見つからないこともある。
YouTubeの検索フィルタを使おうとしても、フィルタの項目には「再生リスト」はあるが、「アルバム」や「シングル」はない。
フィルタ項目の「再生リスト」に該当するのはあくまで「再生リスト」だけで、「アルバム」や「シングル」は該当しない。
そんな時は「アルバム」や「シングル」を検索することに固執せず、先に「トピック」を見つければいいと思う。その中に「アルバム」や「シングル」がある。
さらに「トピック」が見つからなくても、配信されている自分の曲を見つければ、その再生画面の投稿者の欄にはチャンネル(トピック)が示されているので、そこを押せば「トピック」に進める。
自分の曲→チャンネル(トピック)→「アルバム」という経路になる。
別の「アルバム」→「トピック」→シェアしたい「アルバム」という経路もある。
特に一番行きにくいのがアルバムのトップページだ。
たとえばアルバム内動画ページから一発でアルバムトップページに進む方法はおそらくない。
この場合も投稿者欄から進んでいくが、曲リストを閉じないと、チャンネルに進める投稿者欄が表示されないこともあるので分かりづらい。
アルバム内動画→ チャンネル(トピック)→アルバムトップページという経路になる。
これは再生リストでも同じ要領だ。
・スマホのブラウザなら共有ボタンは3種類
(以下「アルバム」を「再生リスト」に置き換えても同じ)
スマホのブラウザ(図例:iPhone・Safari)なら、チャンネルであれ、検索結果であれ、アルバムジャケットが小さく横長に表示されていれば、画像、タイトル、どこを押してもアルバムのトップページへと進む。
そこに表示された曲の一覧からアルバム内の動画ページへと進む。
逆に大きな画像で表示された場合、タイトルなどを押すとトップページへ進み、画像を押すと一気に動画ページへと進む。
(スマホに限らず、パソコンでも公式アプリでも、検索結果でアルバムがどう表示されるかは検索してみないと分からない)
アルバムのトップページにある矢印マークが、そのトップページをシェアできる共有ボタンだ。
アルバム内動画ページの矢印マークも共有ボタンで、アルバム内動画ページをシェアできる。
例えば、アルバムの2曲目のページへ進み、その動画ページをシェアすれば、シェアした動画(2曲目)の再生終了後は3曲目が再生されるリンクとなる。

アルバム内動画ページの共有ボタンの近くには、曲リストの開閉ボタンがある。
最初、リストは開いている状態で、アルバム内の動画が並んで表示されている。
開閉ボタンを押すと、リストは閉じられ、通常の動画ページの共有ボタンが現れる。
やはり矢印マークなので違いが分かりづらいが「共有」と書かれているのがそれだ。
この共有ボタンを使うと、リスト付の動画ページではなく、通常の(単独の)動画ページのシェアとなる。
ややこしい説明になるが、アルバム内動画ページ(曲リストは非表示。開閉ボタンはある状態)で、この通常動画の共有ボタンを使うと、シェアされる動画ページは、曲リストも開閉ボタンもない単独の通常動画ページとなる。
再生終了後にアルバム内の次の動画が続けて再生されることもない。
開閉ボタンをもう一度押すと、リストは再び開かれ、リストが表示されている状態に戻る。
曲リストが付いたアルバム内動画ページをシェアしたければ、曲リストが表示されている状態で、アルバム内動画ページの共有ボタンを使わなければならない。
(もう少し分かりやすく説明したいがそれだけの文章力がない)
アルバム内動画ページでYouTubeの共有ボタンを使わずにURLをコピーする場合などは、開閉ボタンの状態に関係なく、アルバム内動画ページのシェアとなる。
・パソコン(デスクトップ)のブラウザだと共有ボタンは2種類
(以下「アルバム」を「再生リスト」に置き換えても同じ)
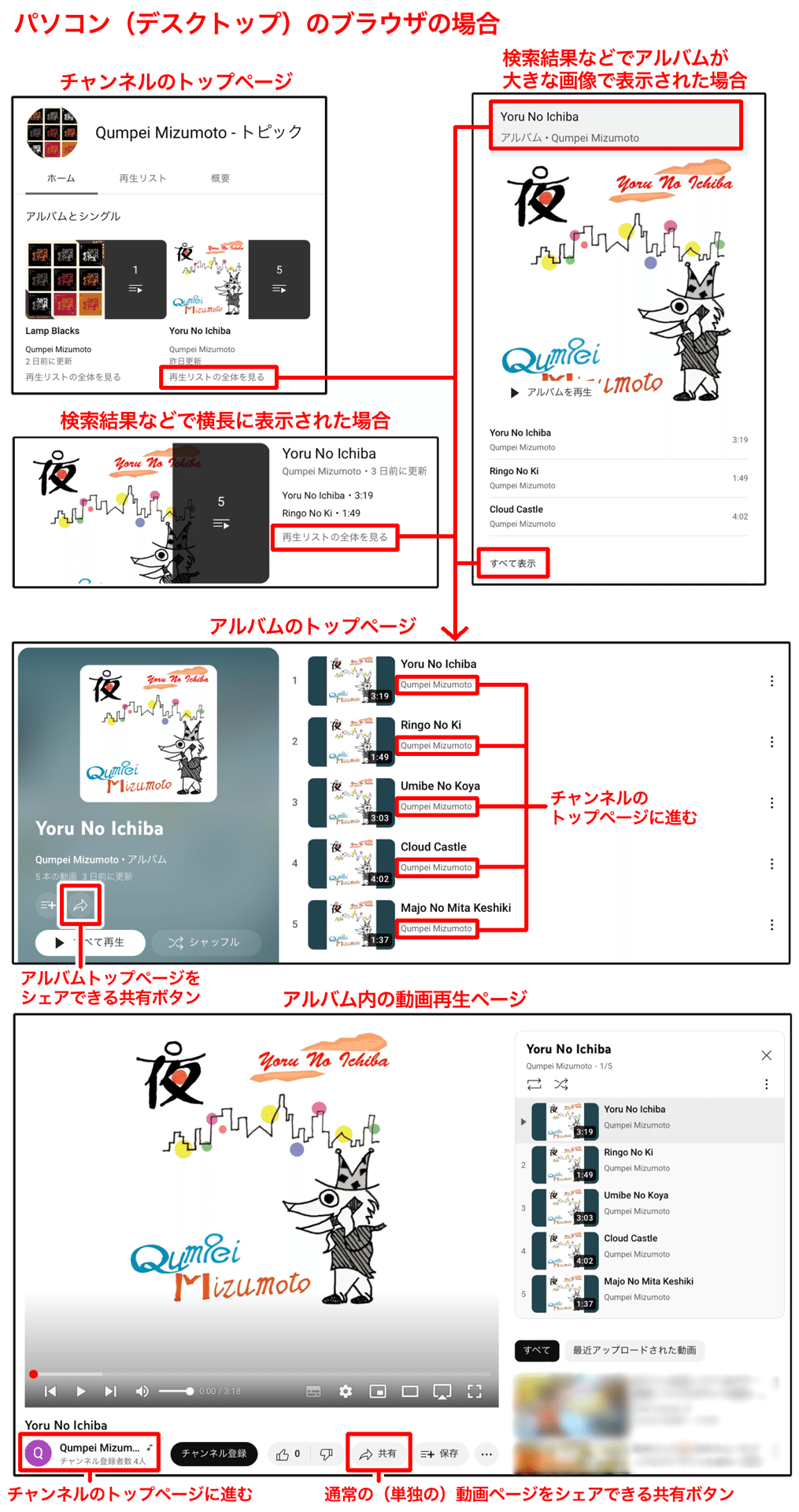
パソコン(デスクトップ)のブラウザの場合は、ブラウザの種類や検索結果などでアルバムの表示方法にバラツキが見られるが、「再生リストの全体を見る」「すべて表示」などを押せば、アルバムのトップページへと進める。
それ以外であればタイトルや画像などどこかしら押せばアルバム内動画ページへと進めるので、図では省略した。
アルバム内動画ページでは、右側に曲リストが表示されている。
通常動画ページではこのような曲リストが表示されることはない。
アルバムのトップページにある矢印マークが、そのトップページをシェアできる共有ボタンだ。
だがアルバム内動画ページの共有ボタンでシェアできるのは、通常の動画ページだ。アルバム内動画ページではない。
アルバム内動画ページをシェアできる共有ボタンは見つけられなかった。
アルバム内動画ページでYouTubeの共有ボタンを使わずにURLをコピーする場合などは、アルバム内動画ページのシェアとなる。
・YouTube公式アプリでも共有ボタンは2種類
(以下「アルバム」を「再生リスト」に置き換えても同じ)
YouTube公式アプリの場合は、画像やタイトルを押すとアルバムのトップページへと進む。
また、アルバムトップページでも、それ以外でも、表示された曲の一覧からアルバム内の動画ページへと進める。
アルバムが大きな画像で表示された場合は、タイトルや「すべて表示」などを押すとトップページへ進み、画像を押すと一気に動画ページへと進む。
動画ページへの進み方は難しくはないので、図では省略した。
「このアルバムをもっと見る」はいかにもトップページへと進みそうだが、実際には曲リストの一部が表示されるだけだ。
検索結果、曲リスト、アルバムトップページ、動画再生ページにある「︙」(縦三点リーダー)を押せば、共有ボタンが現れる。
これを押せばトップページや動画ページをシェアできるが、見た目には違いのない共有ボタンなので、何をシェアできるのか少し分かりづらい。
場所で判断するしかない。
現れるのが「再生リストを共有」ボタンの場合は名前がまぎらわしいが、シェアできるのはアルバムのトップページだ。
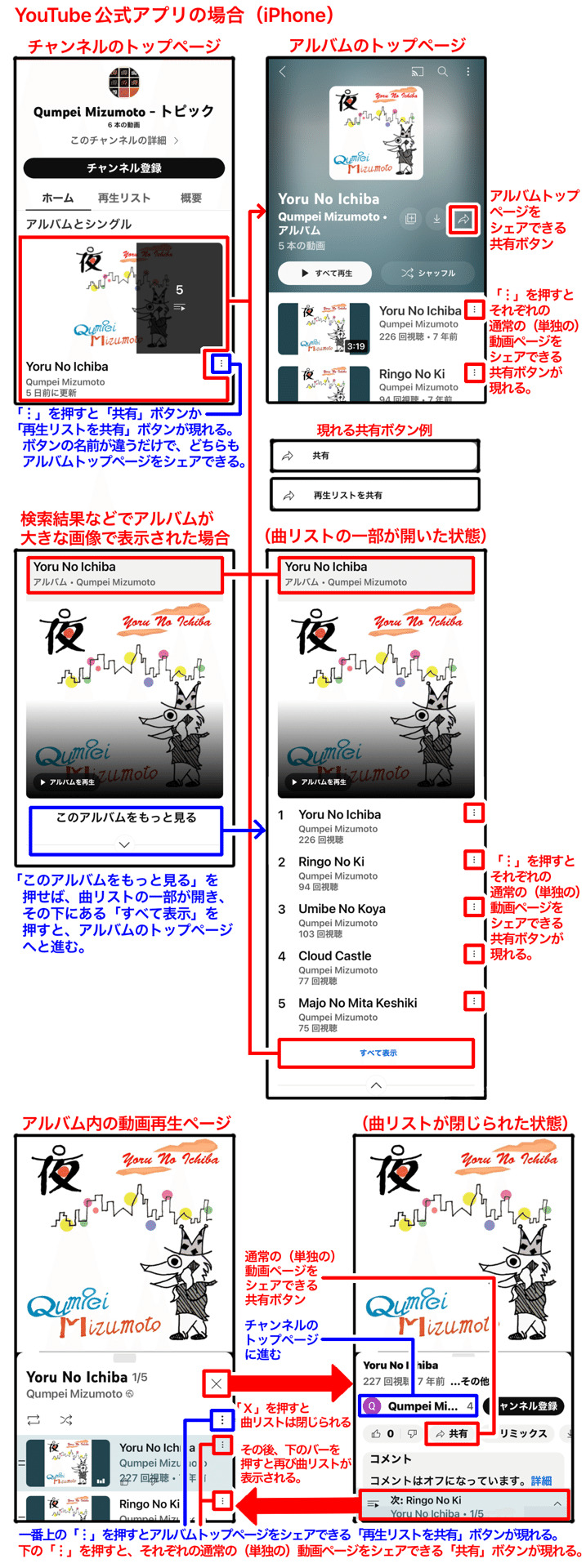
アルバムのトップページにある矢印マークが、そのトップページをシェアできる共有ボタンだ。
アルバム内動画ページでは曲リストを閉じると矢印マーク+「共有」と書かれた共有ボタンが現れるが、シェアできるのは通常の動画ページだ。アルバム内動画ページではない。
曲リストの開閉ボタンは、それぞれマークが違うので少し分かりづらい。
アルバム名の横にある「×」を押すと曲リストは閉じられ、その後、下にある「 ∧ 」マークのついたバーを押すと再び曲リストが表示される。
通常動画ページでは、このような曲リストも開閉ボタンも表示されない。
いずれにせよ、共有ボタンはアルバムトップページと通常動画ページのものしかない。
アルバム内動画ページをシェアできる共有ボタンは見つけられなかった。
スマホのブラウザならあるのに、公式アプリには無いなんてことがあるのか、まだ自信がない。見落としがあるのかもしれない。
・URL
(以下「アルバム」を「再生リスト」に置き換えても同じ)
通常動画のURLに、アルバムIDの「list=○○○」が加わったものが、アルバム内動画のURLとなる。
URL 例
(「www.」を「m.」に置き換えればスマホ版URLになる)
通常の単独動画
https://www.youtube.com/watch?v=Jy2MQJLQp0wアルバムトップページ
https://www.youtube.com/playlist?list=OLAK5uy_nKVW91K72M6ytcro8ncXg0dOMDoQrmqcwアルバム内動画
https://www.youtube.com/watch?v=Jy2MQJLQp0w&list=OLAK5uy_nKVW91K72M6ytcro8ncXg0dOMDoQrmqcw
短縮URL 例
(トップページは短縮URLではなく「www.」がないだけ)
通常の単独動画
https://youtu.be/Jy2MQJLQp0wアルバムトップページ
https://youtube.com/playlist?list=OLAK5uy_nKVW91K72M6ytcro8ncXg0dOMDoQrmqcwアルバム内動画
https://youtu.be/Jy2MQJLQp0w?list=OLAK5uy_nKVW91K72M6ytcro8ncXg0dOMDoQrmqcw
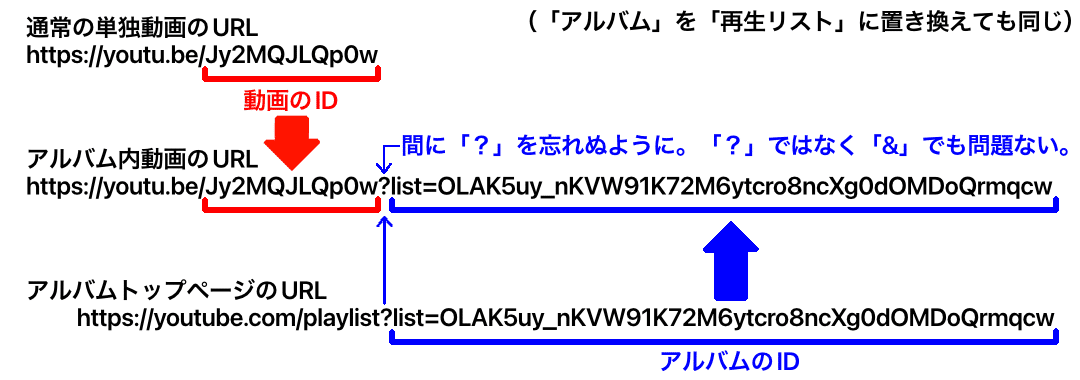
公式アプリ、パソコンのブラウザなどには、アルバム内動画をシェアできる共有ボタンがないので、シェアするにはアドレスバーのURLをコピーするか、ブラウザのシェア機能を使う必要がある。
あるいは自分でURLを編集する方法もある。
まず通常動画のURLをコピーする。
例「https://youtu.be/Jy2MQJLQp0w」
次にその動画が含まれたアルバムのトップページのURLをコピーする。
例「https://youtube.com/playlist?list=OLAK5uy_nKVW91K72M6ytcro8ncXg0dOMDoQrmqcw」
かなり長いが「?list=」以降がアルバムのIDだ。
このアルバムIDの前にある「?list=」以降をコピーして、通常動画のURLの後ろに貼り付ければ、アルバム内動画のURLが完成する。
例「https://youtu.be/Jy2MQJLQp0w?list=OLAK5uy_nKVW91K72M6ytcro8ncXg0dOMDoQrmqcw」
「?」を「&」にしても問題ない。
逆に、アルバムページを経由するなどして、意図せずアルバム内動画のURL・シェアになってしまうこともあるかもしれない。
その場合「?list=」や「&list=」以降を削除すれば、単独の通常動画のURLとなる。
・アルバム内(再生リスト内)動画の時間指定
(以下「アルバム」を「再生リスト」に置き換えても同じ)
通常動画で開始時間を指定する方法はすでに紹介したが、アルバム内動画でも開始時間は指定できる。
通常動画と同じように、アルバム内動画のURLに「&t=●m●s」などをつけ加える。
「h」が hour(時間)、「m」が minute(分)、「s」は second(秒)。
1時間30分20秒からだと「&t=1h30m20s」となる。
例「https://youtu.be/Jy2MQJLQp0w?list=OLAK5uy_nKVW91K72M6ytcro8ncXg0dOMDoQrmqcw」に、
「&t=1m30s」を加える。
加える場所はURLの最後でも、動画IDの後ろでも大丈夫。
例「https://youtu.be/Jy2MQJLQp0w?list=OLAK5uy_nKVW91K72M6ytcro8ncXg0dOMDoQrmqcw&t=1m30s」
例「https://youtu.be/Jy2MQJLQp0w&t=1m30s?list=OLAK5uy_nKVW91K72M6ytcro8ncXg0dOMDoQrmqcw」
ただしSNSによっては指定した時間を反映してくれないようだ。
何度も試したが、たとえばTwitterでは反映したりしなかったりまちまちだった。
開始時間を反映しないだけで、動画の再生は行われる。
YouTube ショート動画
・概要
YouTubeショートは最大60秒の縦長画面の動画サービス。
ここではYouTubeショート動画の、ディストリビューターとシェアに関わるところだけ、かいつまんでご紹介する。
投稿全体の工程など、詳しくはこちら。
YouTube ショートの利用を開始する
https://support.google.com/youtube/answer/10059070?hl=ja
YouTube ショート動画をアップロードする
https://support.google.com/youtube/answer/12779649?hl=ja
・配信曲をBGMに
YouTubeショート動画では、YouTube 上のさまざまな曲や、動画に含まれているオリジナル音源をBGMに使える。
使われることを許可しているものに限られているが、ディストリビューターを通じて配信された曲も特に制限をかけていなければ使用できる。
それについて詳しくはこちら。
サンプリングしたコンテンツを使用して YouTube ショートを作成する
https://support.google.com/youtube/answer/10623810?hl=ja
ただ2023年1月現在、YouTube公式アプリでショート動画を投稿する時に、配信曲をBGMとしてつけられるのはスマホ版のみで、タブレット版などはまだ対応していないようだ。
①投稿ボタン「+」 →
②「ショート動画を作成」→
③「サウンドを追加」→
④「サウンド」ページ
アーティスト名や曲名などで検索できる。
「公式ミュージック」タブを選ぶとディストリビューター経由の配信曲(動画)を見つけやすい。
「すべて」タブなら自分で投稿した曲(動画)も含まれる。
曲を選び、矢印マーク「→」を押して決定→
⑤曲名(動画名)を押す→
⑥音源編集ページ
・曲のどこを使うか編集できる。
・「サウンドを変える」で曲を変えられる。
・右上のゴミ箱マークを押すと、曲を削除できる。
・編集し終えたら、「完了」ボタンを押す。
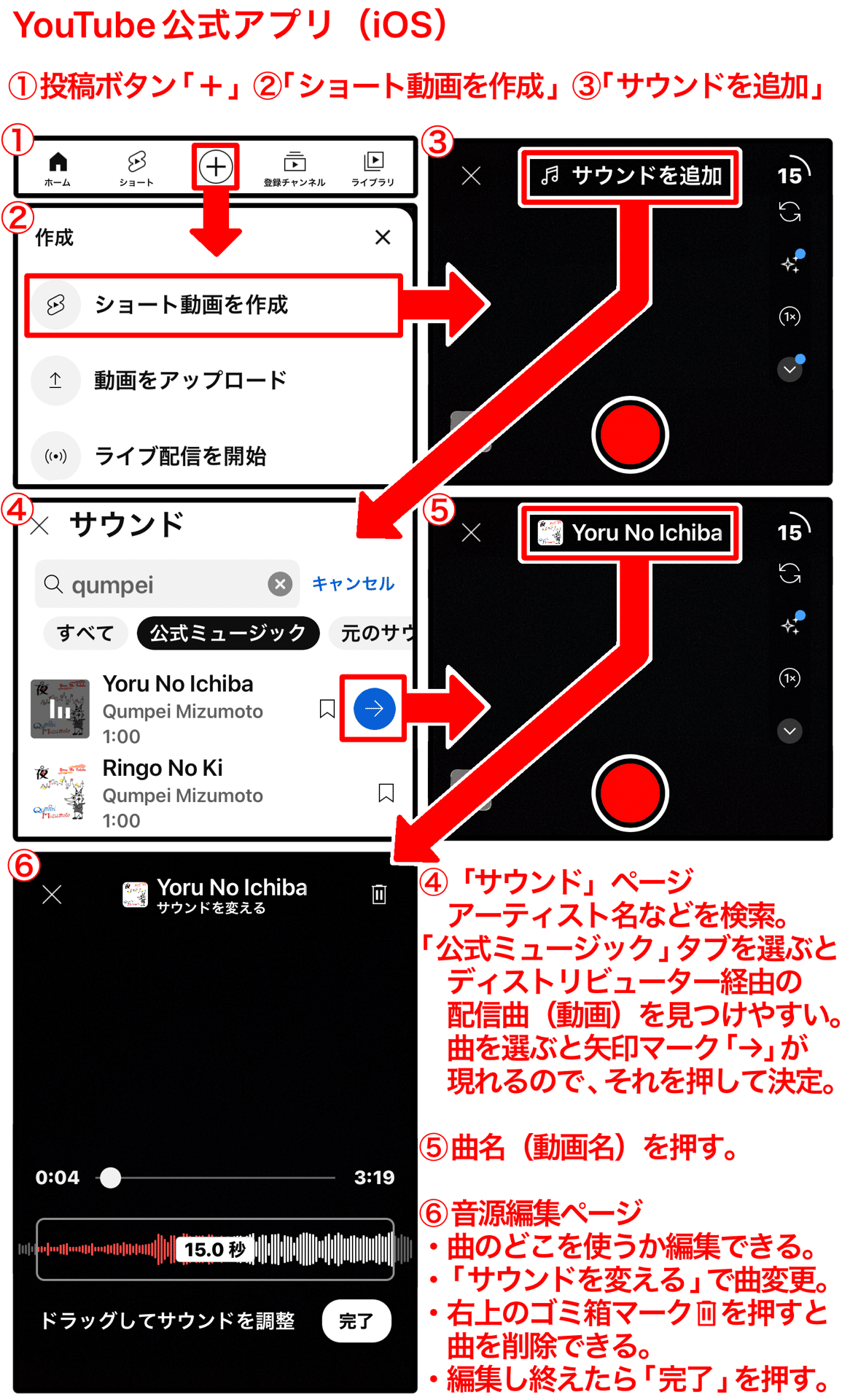
・シェア、URL
ショート動画画面の矢印マークが共有ボタン。
画面はブラウザでも公式アプリでもあまり変わらない。
ただパソコンなど、ブラウザによってはアクセスすると、スマホのショート動画のような縦型画面ではなく、通常の動画と似たような画面になる場合がある。
そうなると、シェアされた時の画面も、使った音源の曲(動画)ページやチャンネルページへの進み方も変わる。
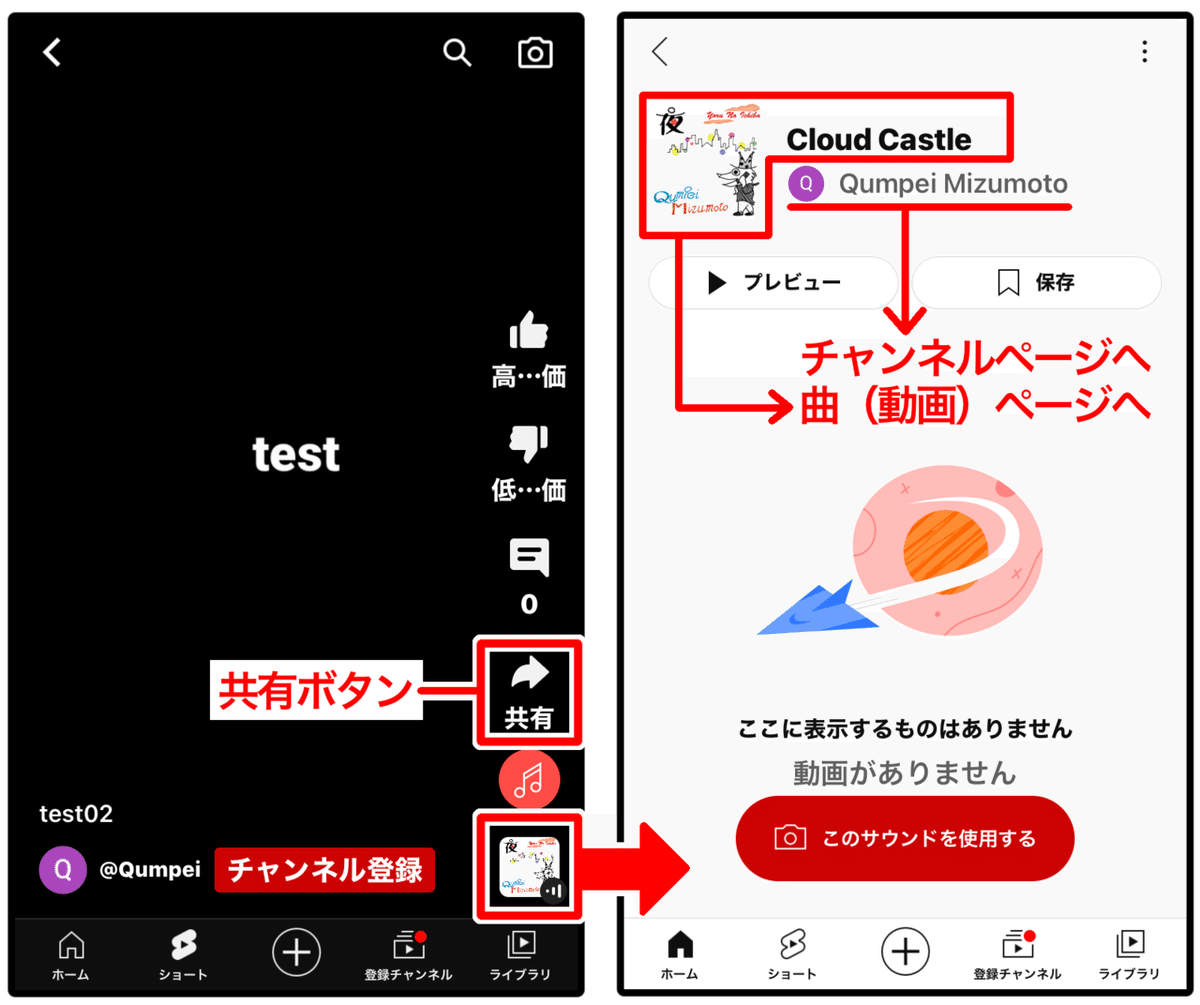
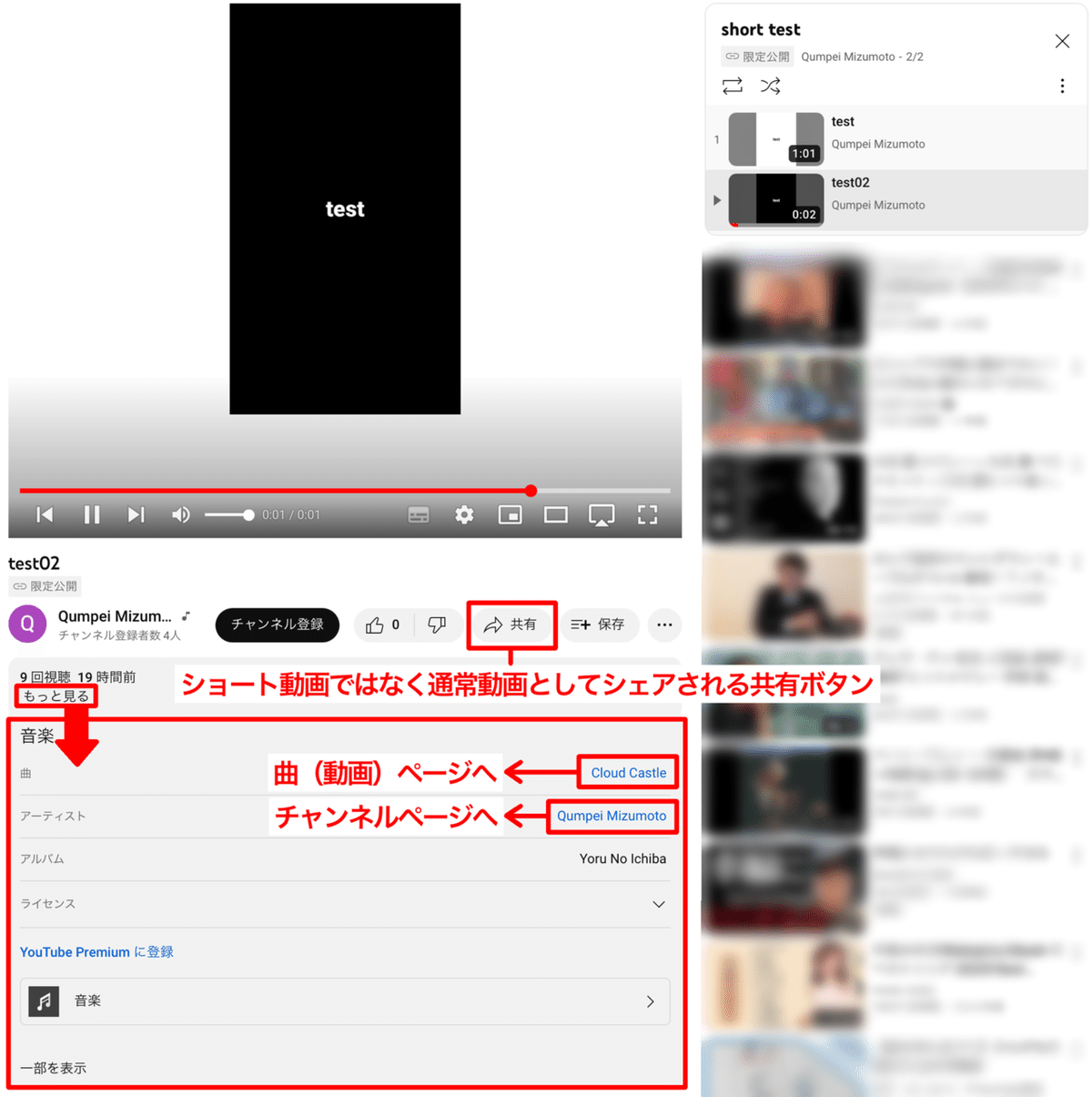
URL 例
https://youtube.com/shorts/DK5BqBRCAwI
https://www.youtube.com/shorts/DK5BqBRCAwI
通常の動画と違い、URLに「shorts」が含まれる。
ショート動画も再生リストにまとめることができる。
ただ、再生リストページからその中のショート動画に進むと、再生リスト内動画のような画面とURLになる。
ここでシェアすると、ショート動画としてではなく通常動画か再生リスト内動画のシェアとなる。
(再生リスト内動画は前述の『YouTube 「アルバム」、再生リスト』で説明したアルバム内動画のようなもの)
ショート動画を再生リストに入れると再生リスト内動画に変化してしまう、というわけではない。
再生リストページから進んでいくと、再生リスト内動画のような画面とURLになる、というだけ。
(正確には再生リスト内動画とは少し違い、概要欄に音源となった曲ページへのリンクが示される)
ややこしい説明になるが、ショート動画をショート動画としてシェアしたいなら、縦長のショート動画として表示されている画面からシェアする必要がある。
だがブラウザによってはそれが難しい。
その場合はURLを編集してシェアする方法がある。
ショート動画だが通常動画として表示された場合のURL 例
https://youtu.be/DK5BqBRCAwI
https://www.youtube.com/watch?v=DK5BqBRCAwI
この例の場合は「youtube.com/shorts/」に動画ID「DK5BqBRCAwI」を加える。
https://youtube.com/shorts/DK5BqBRCAwI
これでショート動画としてシェアできる。
通常動画と違い、短縮ドメイン「youtu.be」は使えない。
これを使って「https://youtu.be/shorts/DK5BqBRCAwI」にしても無効アドレスとなる。
逆にショート動画を通常動画として扱うURLや画面にすれば、開始時間の指定など、通常動画と同じようなことができる。
再生リストからの表示も、短縮URL使用不可も、改善されることを期待したい。
間違い等あれば遠慮なくご指摘ください。