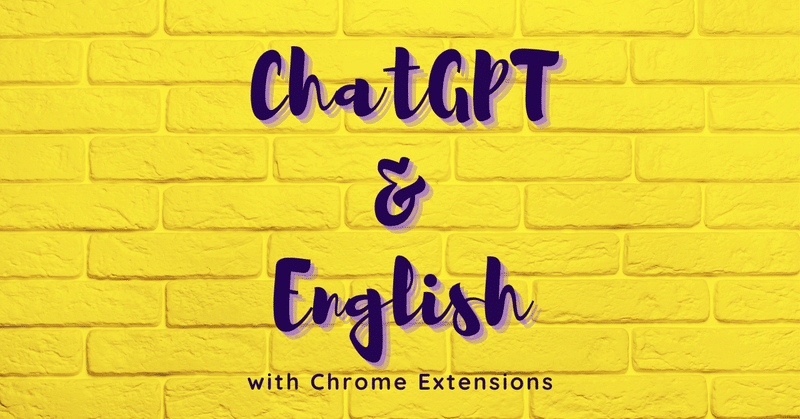
【実践的なChatGPT英語学習法】ChatGPTとChrome拡張機能等を組み合わせた英語学習について
今話題のChatGPT、非常に注目度が高く様々な利用方法が提案されていますが、特に英語学習においては疑似英会話の相手としての使い方が注目されていると思います。
しかし実際に使用する中で、ChatGPT単体ではなくChrome拡張機能や他の英語学習ツールを組み合わせることで、より効率的に勉強できることが分かりました。
AI技術の発展が凄まじく、この方法も適さなくなっていく可能性はありますが、ChatGPTに限らずChromeさえ使えれば、他のサービスにも応用できる方法だと思います。
(なお、話題のChatGPT搭載BingはEdgeブラウザでないと利用できません。Edgeには後述するDeepL翻訳の拡張機能はありますが、Weblio英和辞典に相当するものはないため、ここで紹介する方法は使えません。)
長文になりますが概要だけでも読んでいただけると幸いです。
概要
英語学習サイトのEnglishCentral、Chrome拡張機能を併用することにより、ChatGPTによる疑似英会話をより効率的かつ実際の英会話に近い形で行える方法を解説していきます。
EnglishCentralについては、疑似英会話で不足しがちなリスニングの勉強と困りがちな英会話の話題提供が目的のため、個人的に使っている教材があるなどそこに必要性を感じない方は、「2. EnglishCentralからChatGPTへの展開および実践例」の後半と「3. 組み合わせることで効果を発揮するChrome拡張機能」をご覧ください。
「2. EnglishCentralからChatGPTへの展開および実践例」については、
「英語の会話練習をしたいので協力してください。」「あなたは私に以下の質問をしました。」「Youになりきって返事をしてください。」「この文章に返事をするとともに、もし私の書いた文章に問題があれば()内に問題点と改善例を書いてください。」
といった指示を出すことで、英作文の修正をしてもらいながら会話を行うことができた。という内容です。類似記事と比べてそこまで大きな違いはないので、確認がてら目を通していただけると幸いです。
「3. 組み合わせることで効果を発揮するChrome拡張機能」については(Weblioポップアップ英和辞典、DeepL翻訳、Pronounce : Speech and Pronunciation Assistant)の3つを紹介します。
前の二つは有名なのでわざわざ紹介するまでもないかもしれませんが、おすすめの設定方法等も書いているので、今の使い方に不便を感じている方はぜひご覧ください。
最後の一つは英文の読み上げと発音チェックができるものになります。類似の拡張機能等は数多くあるのでお好みでご利用ください。類似のものと比べ優れている点は本文をご覧ください。
1. 経緯、EnglishCentralについて
きっかけは使っていたシャドーイングの教材(BBC LearningEnglishの「6 Minute English」)が難しくもっと良い教材がないかChatGPTに聞いたことでした。

ここで説明された3つの内、最初に紹介されたEnglishCentralを試してみました。
EnglishCentralは総合的に英語を学習できるサイトでChatGPTから紹介されたビデオ・音声トラック以外にも、有料にはなりますがオンライン英会話もできます。
ビデオを使った学習は、以下の画像にある通り、1分程度で文章ごとにチャプターがされた動画が使われます。リスニング、単語学習、セリフの音読、そして動画について語るAIチャット機能の4段階に分けて学習が進みます。
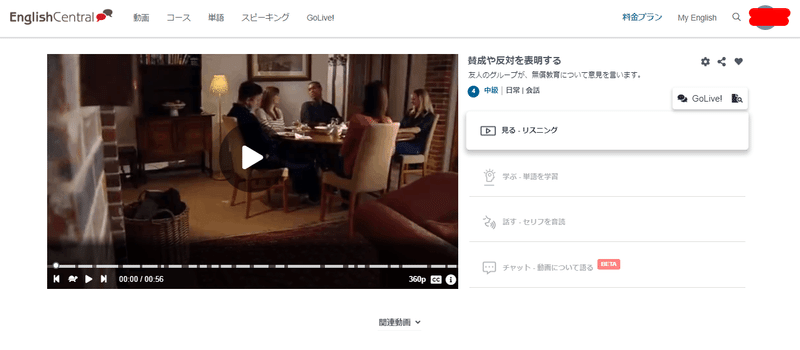
動画は前述の通り、文章ごとにチャプターが置かれているため聴き取れなかった箇所の確認などがスムーズにできます。
しかし4段階目のAIチャット機能はベータ版ということもあり、物足りなさを感じました。
というのも、動画について語るという文言からある程度会話ができるのかと期待しましたが、実際は質問に対してマイクで答えるだけで、そこに対して返答があるわけでも、自ら考えた文章にフィードバックが返ってくるということもありませんでした。
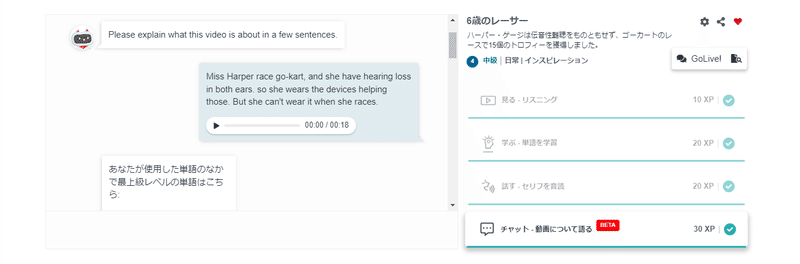
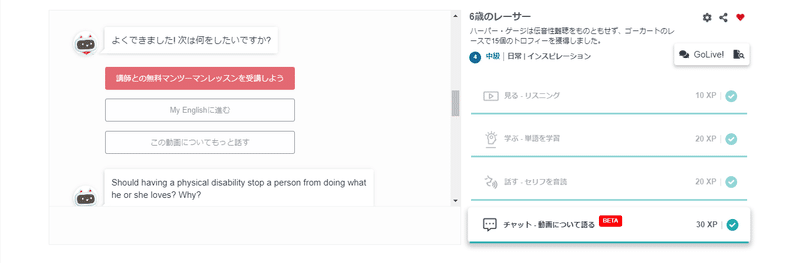
選択することで別の質問を出してくれる
そこで考えたのが、「ChatGPTでこの続きが出来ないか?」ということです。
2. EnglishCentralからChatGPTへの展開および実践例
実はEnglishCentralのチャット機能、会話やフィードバックはしてくれませんが、質問はいくつか出してくれるのです。
これを使えば、ChatGPTを会話相手にした場合に起こりがちな、話題をどうしようかと悩むことがなくなります。
またEnglishCentralで事前に見た動画の内容をもとに話すことができるので、そもそも伝えたいことがないとか、いきなりそんなこと聞かれても困る…なんてことも避けられます。
というわけで実践してみました。先ほどのEnglishCentralで聞かれた質問が「Should having a physical disability stop a person from doing what he or she loves? Why?」というものだったので、それをChatGPTに打ち込んでみました。実際のやり取りは以下の画像の通りです。

話の内容については気にしないでください。
「英語の会話練習をしたいので協力してください。」「あなたは私に以下の質問をしました。」「Youになりきって返事をしてください。」
と指示を出すことでEnglishCentralでやりたかった会話の続きを行うことができました。
また下の画像にある通り、「会話を続けます。」の文言の後に
「この文章に返事をするとともに、もし私の書いた文章に問題があれば()内に問題点と改善例を書いてください。」
と指示を出すことで私の拙い英語の改善までしてくれました。
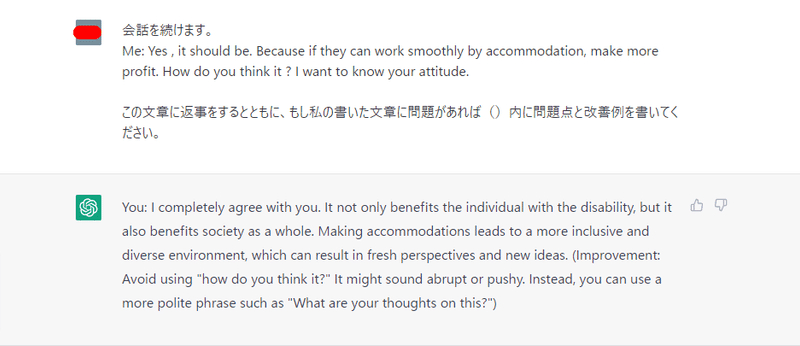
とっさに出てしまった「How do you think it? 」という文章、これがかなり無理のある質問だとは分かっていました。しかし代わりにどのように質問すればいいのか思い付かず……その私の悩みを言うまでもなく適切なアドバイスをしてくれたのには驚きました。
実際の英会話では時間が限られているので、円滑な会話のために多少変な表現は見逃されることも多いと思います。
しかしChatGPTではそのようなことはなく、会話が詰まったときに出てしまう表現や勘違いなども矯正してもらえるので、英会話では中々直しにくい部分もケアできると思います。
また、試してはいませんが「もっと丁寧な文章にしてください。」「よりネイティブに近い表現に変えてください。」などの指示を加えることでより幅広い目的、例えば英語のメール作成や外国の友人とのチャットにも活用できると思います。
3. 組み合わせることで効果を発揮するChrome拡張機能
遅くなりましたが、ここからChrome拡張機能が活躍します。紹介するのは、以下の3つです。
① Weblioポップアップ英和辞典
...画面遷移せず単語の意味を調べられる。
② DeepL翻訳
...画面遷移せず文章全体の翻訳ができる他、①で探しにくい熟語や表現も調べられる。
③ Pronounce : Speech and Pronunciation Assistant
...任意のスピード、訛りで英文の読み上げ。少し使いにくいが発音のチェックも可能。
これらの拡張機能を使用する場合には、設定を変更することでよりスムーズに使うことができます。
① Weblioポップアップ英和辞典
Weblioポップアップ英和辞典は有名なのでご存じの方もいらっしゃると思います。画面を遷移することなく単語の意味を調べられる、少しでも英語に触れることがあれば必須の拡張機能です。
しかしそのまま使うと状況次第で邪魔になることもあります。そこでChatGPTや長めの英文を扱うときにおすすめの設定を紹介します。
設定は簡単で拡張機能追加後、URL横にある拡張機能メニューからWのアイコンをクリックします。アイコンが見当たらない場合はパズルピースのような形をしたアイコンをクリックし、その中からWeblioポップアップ英和辞典を選びます。
そうすると下の画像のような画面が表示されるので、ポップアップ方法という項目の一番下「選択状態にする+[E]キー」を選びます。
というのも一番上の「カーソルを合わせる」だと意図せぬタイミングでポップアップが表示され文章を読む邪魔になることがあり、上から3番目の「選択状態にする」だとこれから紹介するDeepL翻訳と干渉してしまいます。

ご存じかと思いますが、ダブルクリックすることで単語をトリプルクリックで段落を選択することができます。
ポップアップ方法を「選択状態にする+[E]キー」にすることで、ダブルクリックで単語選択→[E]キーをタイプの流れで単語の意味を調べられるようになります。
一見些細なことに思えますが、マウスを動かしたり面倒な操作を挟まず瞬間的に英単語の意味を確認できるのは大きいです。

② DeepL翻訳
こちらも有名ですね。画面遷移をせず選択した英文や熟語などを即座に翻訳してくれる拡張機能です。Google翻訳に比べて翻訳の精度も高いので、これも必須だと思います。
設定についても途中までは同じです。追加後URL横のDeepLアイコンをクリックするか、パズルピースのアイコンをクリックしDeepL翻訳を選びます。
その後は下の画像のような画面が表示されるので、右上にある三本線(ハンバーガーメニュー)をクリックし、上から二番目の設定に進みます。
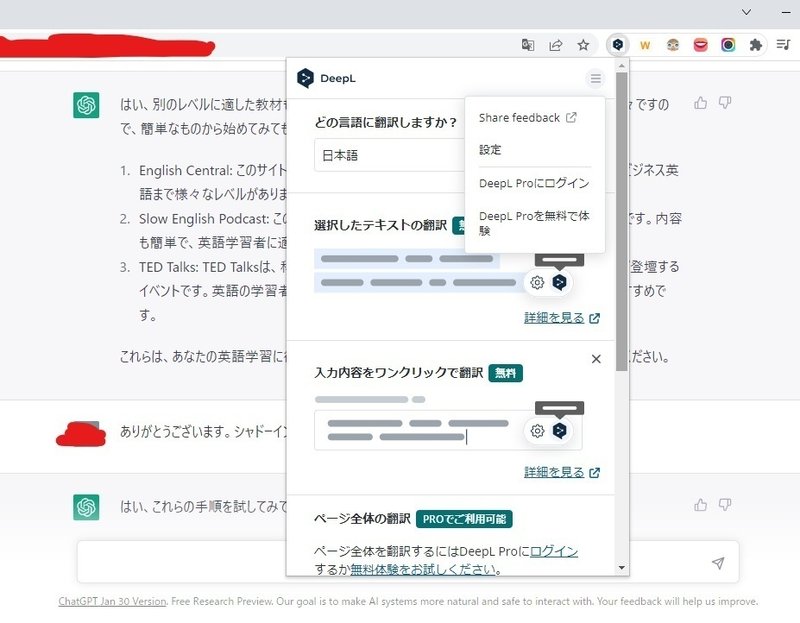
そうすると以下の画像のように別タブで設定画面が開かれるので、左メニューの「読む」、上から二番目の「DeepLのアイコンを常に表示」をオフにします。
このアイコンがあるとたまに邪魔になるので、基本は翻訳したい文章を選択しショートカットキーか、右クリックして下半分に表示されている「選択したテキストを翻訳」から実行するようにしましょう。


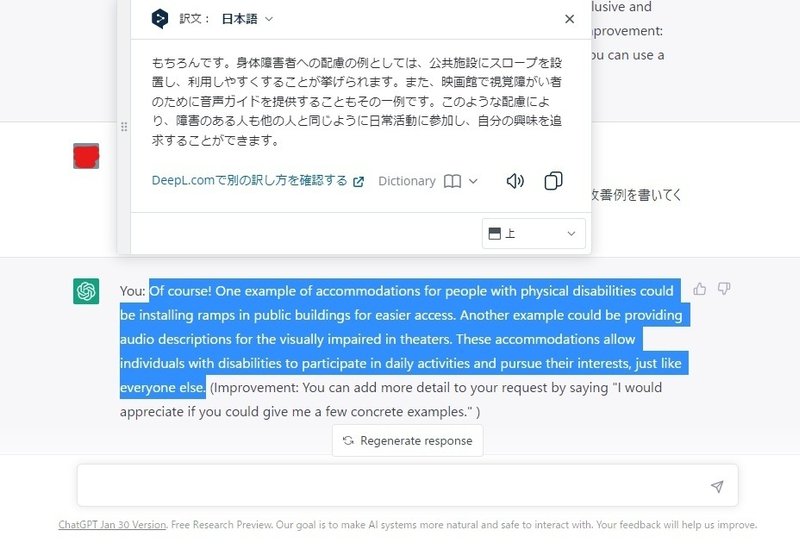
またDeepLについてはChrome拡張機能とは別にDeepLのサイト、もしくはアプリ内で、最近追加されたDeepLWriteという機能を使うことができます。
作成した英文をより適切なものに改善してくれるもので、改善案を複数出してくれるので伝えたいイメージに合わせて適切なものを選ぶことができます。
(これに最初から頼ってしまうと英作文の能力が身につきにくいので、英文をChatGPTに打ち込む際、どうしても気に入らないときやうまく伝えたいことを書けないとき等に使うことをおすすめします。)
③ Pronounce : Speech and Pronunciation Assistant
こちらの拡張機能はかなりマイナーです。日本語で検索しても出てきませんでした。レビューも日本語はありません。ただ評価は高いので安心してください。
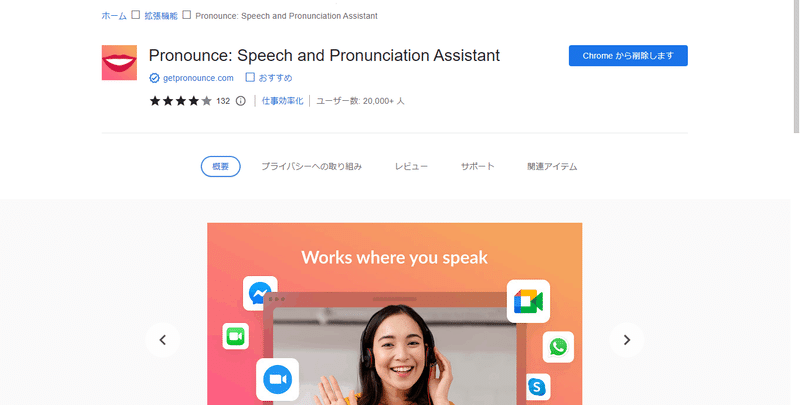
機能としては英文の読み上げ機能と発音チェックの二つがあります。
英文の読み上げ機能は5つの訛りと性別、読み上げ速度を選べます。
発音チェックについてはまだあまり使っていないので分からない部分もありますが、性能は高いです。ただ録音したものを確認するためには別タブを開かないといけないので手間がかかります。
使用方法は今までと同様追加後URL横のPronounceアイコンをクリックするか、パズルピースのアイコンをクリックしPronounceを選びます。
以下の画像のように「Check my Speech」と「Read Selected Text」の二つとその下に「All conversations」が出てきます。
言葉の通り「Check my Speech」は発音チェック、「Read Selected Text」は英文の読み上げ、「All conversations」は「Check my Speech」で録音したものを別タブで確認できます。
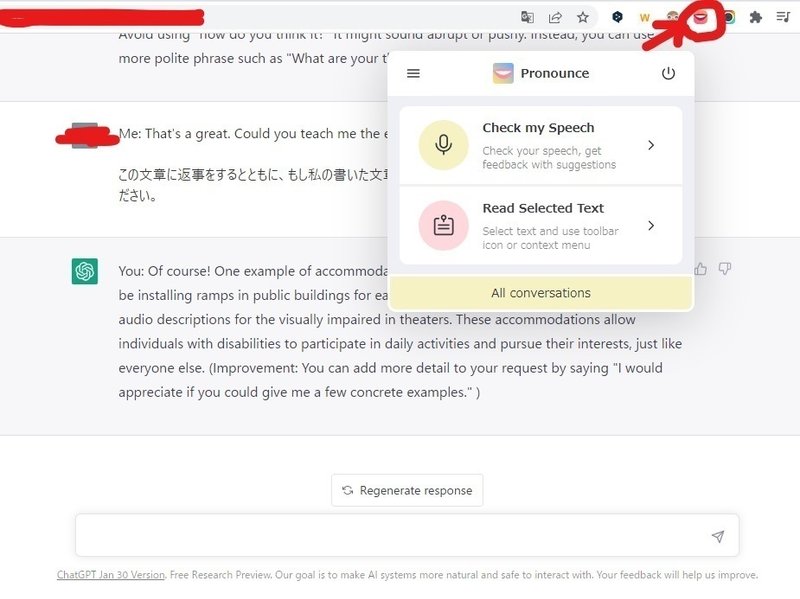
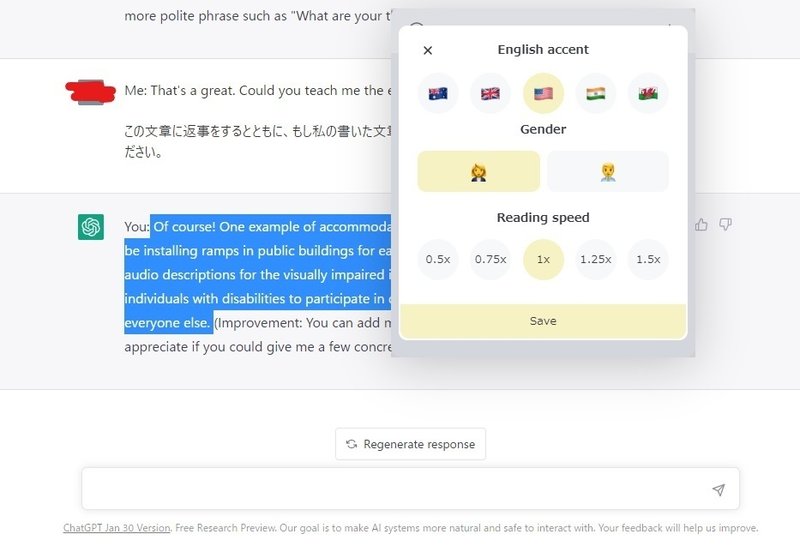
この拡張機能については、読み上げ機能自体Chromeなど大体のものに備え付けられていますし、そこまで重要度は高くないかもしれません。
ただ、実際の発音に近い形での読み上げや速度の調整ができること、画面遷移が必要なく手間が少ないChrome拡張機能であること、読み上げだけでなく発音チェックもできることの三点から必要だと考えます。
おわりに
最初はまとめの文章でも書こうかと思いましたが、文章量が長くなってしまいましたし、冒頭に概要も載せているので省略します。
長い文章ですが最後までお読みいただきありがとうございました。
この記事が気に入ったらサポートをしてみませんか?
