
誰でも簡単にOctoPrintの導入!
はじめまして!
ぱぺったーです!
この顔を覚えて下さい!

ぱぺったーです!
ではこれからOctoPrintを導入したいけどやり方がわからない人向けにこの記事を作成します。初心者向けなのでかなり細かく書いていて更にぱぺったーは文章能力が著しく低いので読みづらかったらすいません💦
OctoPrintとは何か?
ネットワークを経由してモニタリングや操作が可能になり直接3Dプリンタに触ることなくコントロールが出来る100%オープンソースのシステムです。※ですが完全に無人の状態で稼働させるには火災のリスクがあることを理解して下さい。
公式サイト:https://octoprint.org/
対応プリンタ一覧:https://community.octoprint.org/docs?topic=21147
OctoPrintには無数のプラグインがあるのでYOUTUBEなんかでよく見るタイムラプスや温度の監視、コストやフィラメントの管理などいろんな事が出来るようになるので利用してみたいという方が多いと思います。導入するに当たりコマンド入力をしたりRaspberry Pi(以下ラズパイ)というシングルボードコンピュータを利用するので踏み切れない人もこの記事を見てぜひ導入してみて下さい。
今回導入するに当たって作業する工程
①ラズパイにOctoPrintをインストールする
②OctoPrintの設定をする
③ラズパイにカメラを取り付ける ※オプション
(今回利用するカメラはOV5647センサーを利用した物ですが更に高画質のV2モデルでも大丈夫です)
④ラズパイにELECROW 3.5インチ モバイルモニタを取り付ける ※オプション
⑤OctoPrintを起動してWindows PowerShellからコマンド入力による設定
⑥3DプリンタにOctoPrintを接続する
⑦WEBブラウザでOctoPrintを開く
OctoPrintをインストールした私の環境
■3Dプリンタ:ANYCUBIC i3 MEGA
■Raspberry Pi: Raspberry Pi 4 model B 4GB
■カメラ:赤外線LED付 OV5647 5MP
■モニタ:ELECROW 3.5インチ モバイルモニタ
用意する物
■ 3Dプリンタ OctoPrintが導入可能なプリンタ→ 公式フォーラムリンク
■ Raspberry Pi 4 model B 4GB 本体
■ アダプター Type C (3A以上)
■ microSD カード&USBカードリーダー
■ 冷却用ヒートシンク&冷却用FAN
■ ケース(3Dプリンタで作る予定ならいりません)
■ カメラ OV5647センサー(当記事で使用したのは下記広告を参照)又はCamera Module V2 ※オプション
■ モニタ ELECROW 3.5インチ モバイルモニタ(当記事で使用したのは下記広告を参照)又はお好みのモニタ ※オプション
■ wi-fiのSSIDとpasswordをあらかじめ用意
最低限上記の物が必要になります。※オプションと書いている物は必ず必要な物ではないので利用しない方はスキップして下さい。
ラズパイは面倒なので割高になってしまいますが私はAmazonでセットの物を購入しました。
オプションで3.5インチのモニタを付けたい場合
こちらも用意して下さい。ケースは私が設計した物があるのでぴったりフィットするようにしたい場合はELECROW 3.5インチ モバイルモニターを購入して下さい。
ELECROW 3.5インチ モバイルモニタ
オプションでカメラを付けたい場合
赤外線付きの物と付いていない物画質が良い物などいくつかあるので好みの物を用意して下さい。Amazonの広告のやつは私が使っている物で1mのリボンケーブルが付いていて取り回しが楽です!
■ラズパイにOctoPrintをインストールする
ここで必要になるツールとアイテム
・パソコン OS:Windows10
・OctoPrintインストール用データ
・ラズパイ
・microSD カード
・USBカードリーダー
・Etcher:micro SDカードにOctoPrintを書き込んでくれるツール
●まずはOctoPrintインストール用データを公式サイトよりダウンロードします。
https://octoprint.orgよりダウンロードします。
ファイル名:octopi-buster-lite-0.17.0.zip 686MB


ダウンロードが終わったら次へ
◆パソコンにmicroSD カードをセットしたUSBカードリーダーをつなぎます。つぎにEtcherをダウンロードしてパソコンにインストールしますhttps://www.balena.io/etcher/
ファイル名:balenaEtcher-Setup-1.5.109.exe 125MB
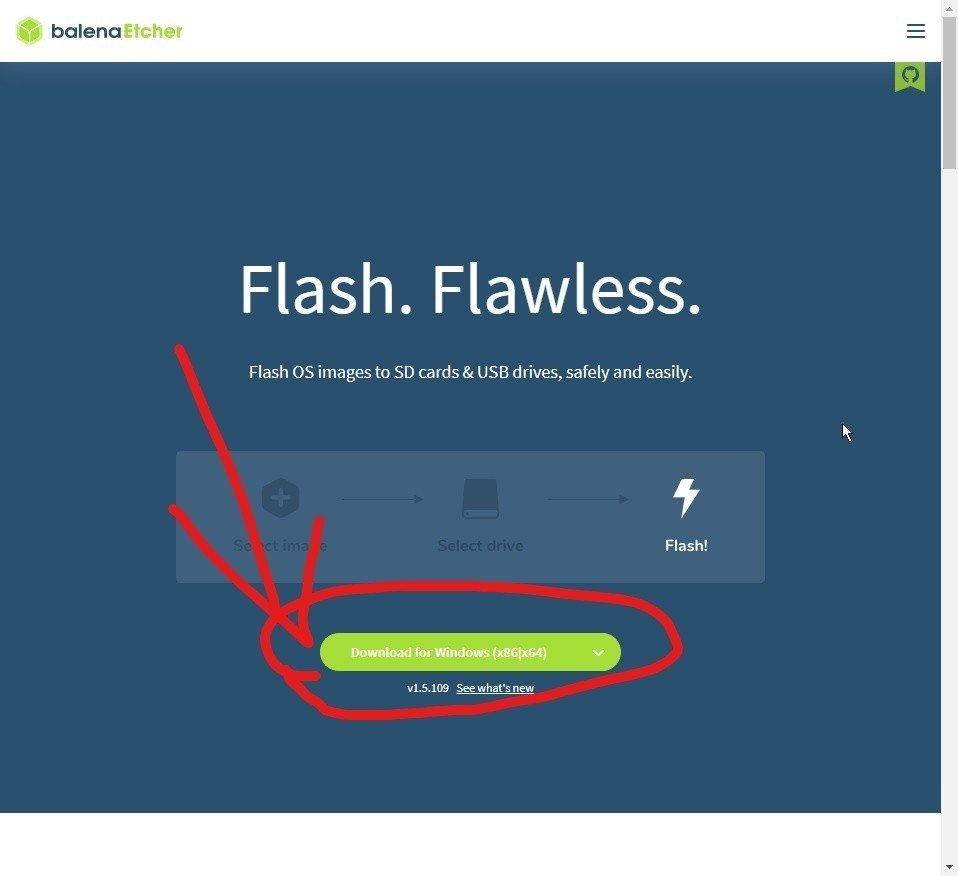
Etcherをダウンロードしてインストールが完了したらつぎへ
◆用意したmicroSDカードをUSBカードリーダーにさしてパソコンと接続してください。
そしたらEtcherを管理者権限で起動してダウンロードしたoctopi-buster-lite-0.17.0.zipをmicroSDカードに書き込みます。
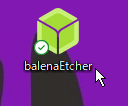

Flash from fileをクリックしてoctopi-buster-lite-0.17.0.zipを選択します。

Select tagerをクリックしてmicroSDカードがついているドライブを選びます。
※この時に間違えてOSや保存データが入っているドライブを選択しないようにしてください。誤ってインストールしてしまった場合復旧できないのでよく確認してください。



Flash Complete! が表示されたら書き込み完了です。
つぎにUSBカードリーダーを一度抜きパソコンにさしなおしてください。
この時に「ドライブ*:を使うにはフォーマットする必要があります。」とでますが、キャンセルを押してOctoPrintの設定に進みます。
■OctoPrintの設定をする
OctoPrintをインストールしたmicroSDカードのbootドライブをエクスプローラーから開きます。
◆ここではwi-fiにつなぐための設定をします。
先ほど開いたbootドライブの中にある
octopi-wpa-supplicant.txt というファイルをメモ帳で開きます。
## WPA/WPA2 secured #network ={
# ssid="put SSID here"
# psk="put password here"
#}上の行を探し出しSSIDとpasswordを下記のように書き換えます。
## WPA/WPA2 secured
network={
ssid="ここにSSID"
psk="ここにpassword"
} #network ={
# ssid="put SSID here"
# psk="put password here"
#}
左側にある#を4つ削除して正しいSSIDとpasswordが記入できたか確認出来たらつぎへ
同じファイル内にある下記の項目を書き換えます。
# Uncomment the country your Pi is in to activate Wifi in RaspberryPi 3 B+ and above
# For full list see: https://en.wikipedia.org/wiki/ISO_3166-1_alpha-2
country=GB # United Kingdom #country =CA # Canada #country =DE # Germany #country =FR # France #country =US # United Statescountry=GB # United Kingdom の頭に♯を追加してその下に
country=JP # Japan を追加します。下記参照
# Uncomment the country your Pi is in to activate Wifi in RaspberryPi 3 B+ and above
# For full list see: https://en.wikipedia.org/wiki/ISO_3166-1_alpha-2
country=JP # Japan #country =GB # United Kingdom #country =CA # Canada #country =DE # Germany #country =FR # France #country =US # United Statesここまで出来たら上書き保存してつぎへ
◆ここではモニタの設定をします。使わない場合はスキップしてください。
※当記事で使用しているものと同じものを使用した場合の設定例です。
bootドライブの中にある
config.txt というファイルをメモ帳で開いて下記の行を探します。
[all][all]と書いてある行を全て以下のように置き換えて下さい。
[all] #dtoverlay =vc4-fkms-v3d
hdmi_force_hotplug=1
hdmi_force_edid_audio=1
dtparam=i2c_arm=on
dtparam=spi=on
enable_uart=1
display_rotate=0
max_usb_current=1
config_hdmi_boost=7
hdmi_group=2
hdmi_mode=1
hdmi_mode=87
hdmi_drive=2
hdmi_cvt 480 320 60 6 0 0 0
dtoverlay=ads7846,cs=1,penirq=25,penirq_pull=2,speed=50000,keep_vref_on=0,swapxy=0,pmax=255,xohms=150,xmin=200,xmax=3900,ymin=200,ymax=3900
hdmi_timings=600 0 20 28 48 400 0 13 3 32 0 0 0 30 0 25000000 5
start_x=1
gpu_mem=128書き換えたら上書き保存してつぎへ
◆ここではカメラの設定をします。使わない場合はスキップしてください。
※当記事で使用しているものと同じものを使用した場合の設定例です。
bootドライブの中にある
octopi.txt というファイルをメモ帳で開いて下記の行を探します。
# Defaults to auto
# #camera ="auto"下記のように書き換えます。 autoをraspiへ
# Defaults to auto
#
camera="raspi"カメラの解像度とフレームレートの設定です。
下記の行を探して書き換えてください。
#camera_raspi_options ="-fps 10" #を消し忘れないように下記のように書き換えます 。
フレームレート重視で640x480 FPS 30 に設定しています。
#camera_raspi_options ="-fps 10"
camera_raspi_options="-x 640 -y 480 -fps 30"ここまで出来たら上書き保存してラズパイに取り付けてください。
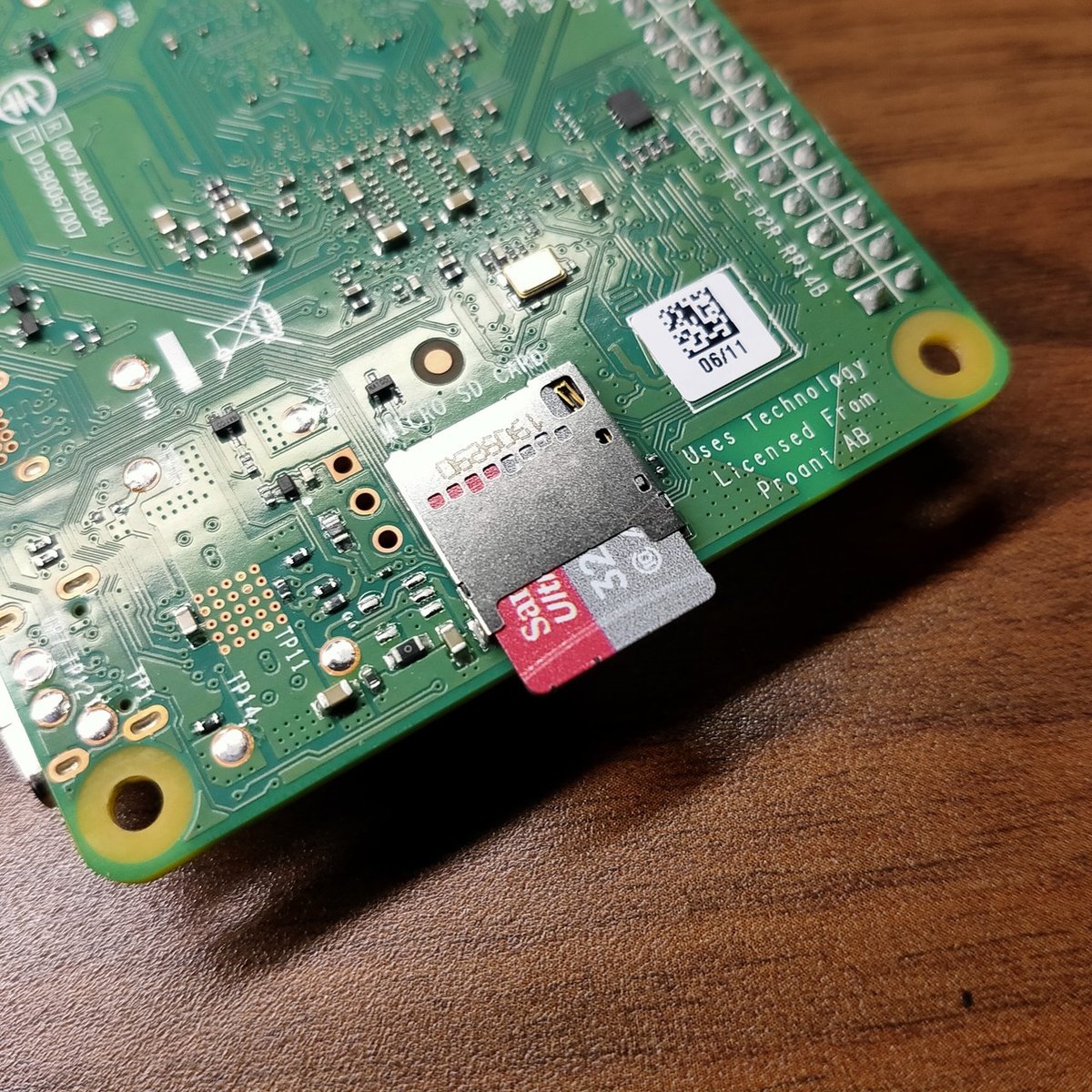
次へ進みます。
■ラズパイにカメラを取り付ける ※オプション
カメラを取り付けない場合はスキップしてください。

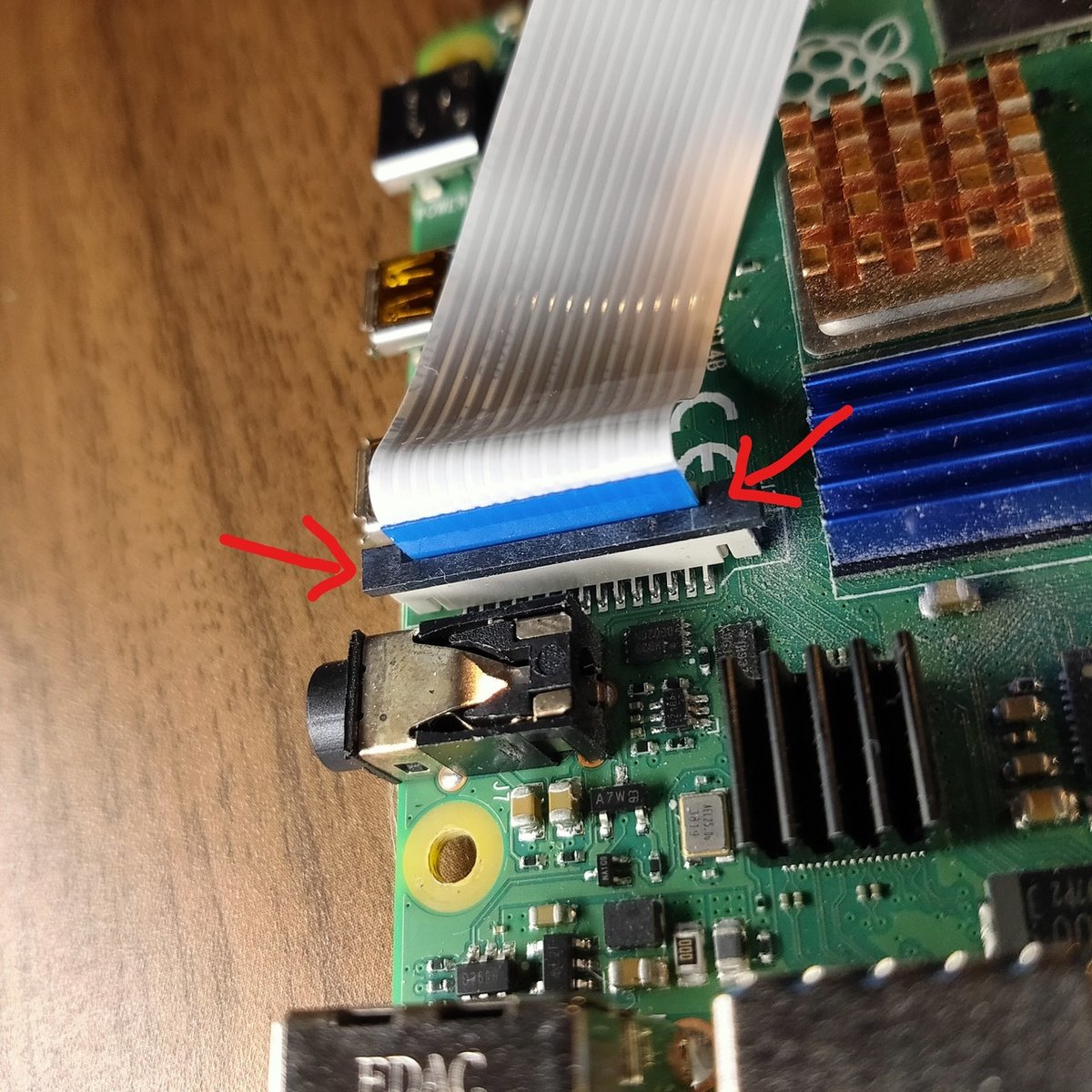
赤丸の部分の黒い爪を軽く引っ張り開けてあげて向きを合わせてつなげ最後に爪を上から押してロックしてください。
ここまで出来たらつぎへ
■ラズパイにELECROW 3.5インチ モバイルモニタを取り付ける ※オプション
モニタを取り付けない場合はスキップしてください。
ラズパイのピンにモニタの端子に差し込みます。

うまくさせたらmicroHDMI端子とHDMI端子にモニタに付属のコネクタを差し込みます。
※この時無理な力がかからないように接続しましょう。うまく刺さらなかったら一度モニタを外してコネクタがモニタとラズパイにしっかりささるか確認してください。

ここまで問題がなければ次はOctoPrintを起動です!!
■OctoPrintを起動してWindows PowerShellからコマンド入力による設定
Windowsメニュー→
すべてのアプリ→
Windows PowerShellを選び開きます。
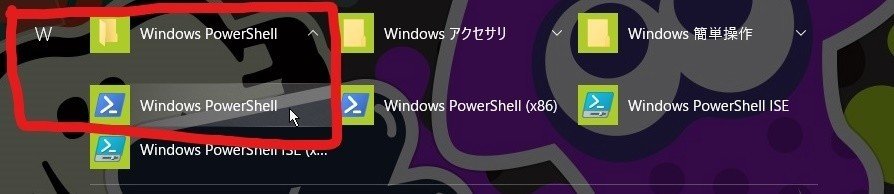
するとこのような青いウィンドが開くのでこのままスタンバイします。
そうしたらラズパイにアダプターをつないで電源を入れてみましょう!
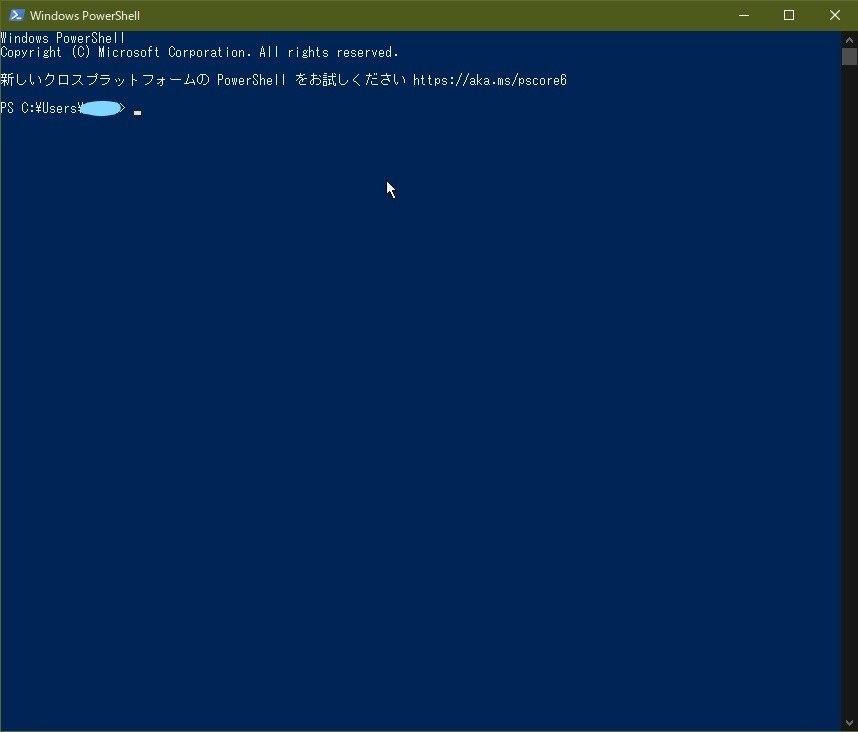
モニタを接続していた場合下記のような画面になっていれば起動成功です!
モニタをつけていない場合はスキップして次に進みます。

ここからは先ほど起動したWindows PowerShellでラズパイにSSHで接続します。
さっきの青いウィンドウを開いて次の【ssh pi@octopi.local】を入力してください。
コピペでも大丈夫です!
PS C:\Users\***> ssh pi@octopi.localこのコマンドはSSHでpiというアカウントでoctopi.localに接続するという意味になります。
するとパスワードを聞かれるので【raspberry】と入力してください
※入力しても***みたいに表示がされないので何も変化がなくても入力してエンターキーを押してください。
pi@octopi.local's password:ログインできると下記のような表示になるので設定していきます。
------------------------------------------------------------------------------
Access OctoPrint from a web browser on your network by navigating to any of:
http://octopi.local
http://***.***.*.***
http://[****:****:****:****:****:****:****:****]
https is also available, with a self-signed certificate.
------------------------------------------------------------------------------
This image comes without a desktop environment installed because it's not
required for running OctoPrint. If you want a desktop environment you can
install it via
sudo /home/pi/scripts/install-desktop
------------------------------------------------------------------------------
OctoPrint version : 1.3.12
OctoPi version : 0.17.0
------------------------------------------------------------------------------
pi@octopi:~ $まずは更新作業をする↓ 以下のコマンドを順番に1つずつ入力してください
sudo apt-get update更新を実行↓
sudo apt-get upgrade更新作業が終わったら次へ
【sudo raspi-config】と入力してつぎへ
sudo raspi-configsudo raspi-config はsudoスーパーユーザーでraspi-configの設定をしますってこと。たぶんw
そしたらまたパスワードを聞かれるので【raspberry】と入力してください。すると設定画面に入ります。
◆1を選択してセキュリティーのためパスワードを変更する。
1 Change User Password Change password for the current user 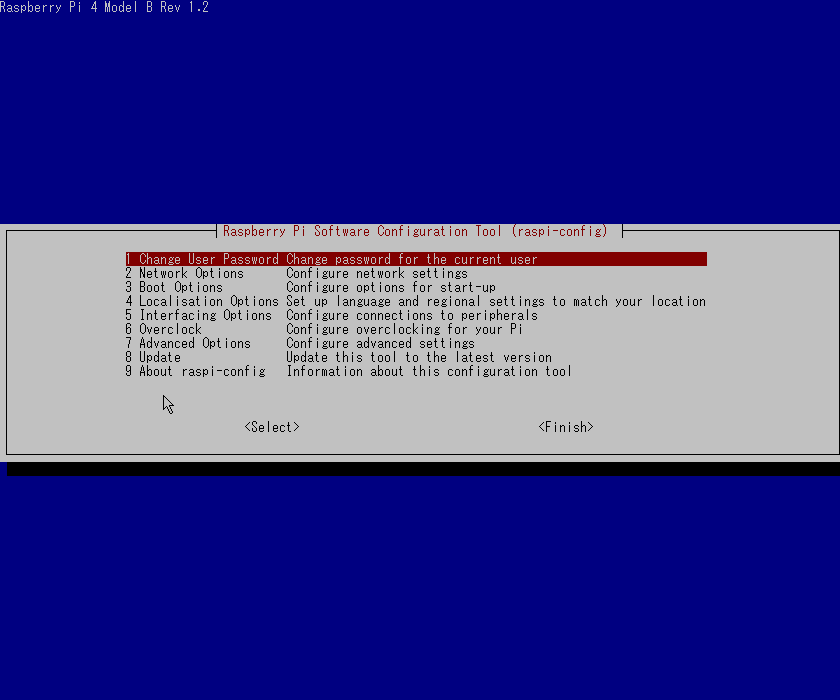
◆3のBoot Options Configure options for start-up
を押して
B1 Desktop / CLI Choose whether to boot into a desktop environment or the command line 選択してエンターキー
CUIで利用する場合は B2を選択↓
B2 Console Autologin Text console, automatically logged in as 'pi' userGUIで利用する場合は B4を選択↓
B4 Desktop Autologin Desktop GUI, automatically logged in as 'pi' user◆4のLocalisation Options選択してロケーションを日本に変更します。下記参照
4 Localisation Options Set up language and regional settings to match your location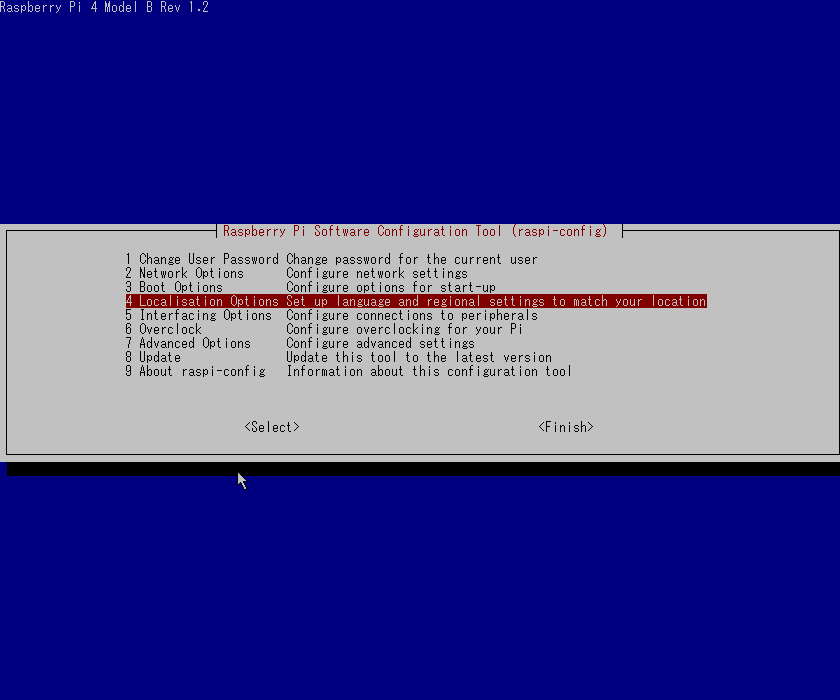
I1 Change Localeを選択してエンターキー
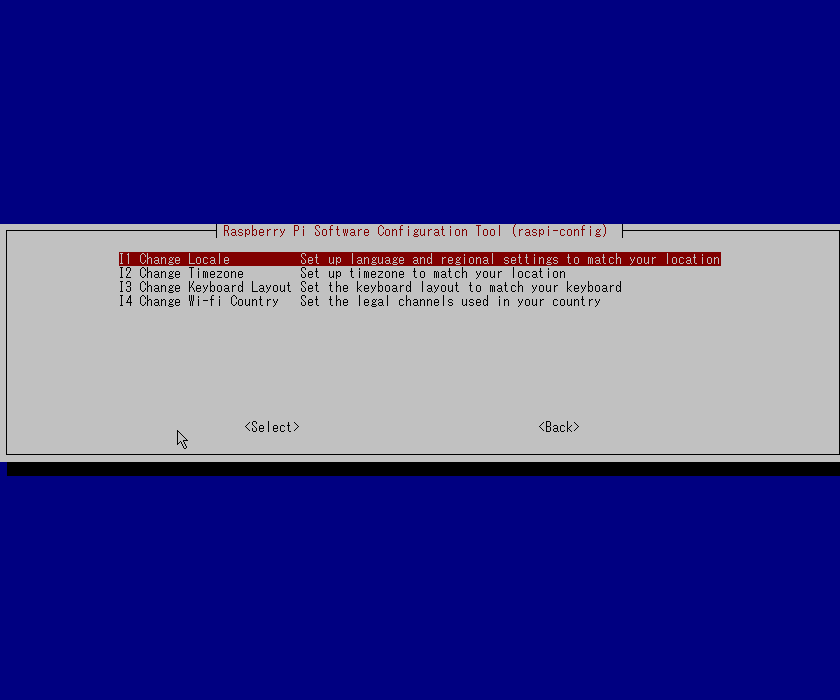
カーソルキーを使ってリストから探してスペースキーを押すと選択できるので下記の3つにチェックしてエンターを押し次に進みます。
[*] en_GB.UTF-8 UTF-8
[*] ja_JP.EUC-JP EUC-JP
[*] ja_JP.UTF-8 UTF-8次にデフォルトで使うロケールを【ja_JP.UTF-8】に設定してつぎへ
ja_JP.UTF-8◆4番のLocalisation Options選択したらエンターキーを押してタイムゾーンをTokyoに変更
4 Localisation Options Set up language and regional settings to match your location ↓
I2 Change Timezone Set up timezone to match your location ↓
Asia↓
Tokyoエンターキーを押してタイムゾーンの設定が完了です。
◆5番のInterfacing Optionsを選択してインターフェースの設定
5 Interfacing Options Configure connections to peripherals ・カメラを接続してる場合はCameraをYesを選んでEnableへ
・VNC(リモートデスクトップ)を利用したい場合はYesを押してDo you want to continue? [Y/n]ときかれるのでyと入力してエンター
◆ 詳細設定 下記参照
7 Advanced Options Configure advanced settings
A1 Expand Filesystem Ensures that all of the SD card storage is available to the OS この項目はSDカードの全領域を使えるようにします。
ここまで出来たら設定は完了です。
カーソルキーでFinishを選択すると再起動しますかと聞かれるのでYESを押して再起動します。↓
Would you like to reboot now?
<YES> <NO>◆モニタを接続していてOctoDashを利用する場合は、デスクトップ環境もインストールしておきます。
※オプション スキップする場合は■3DプリンタにOctoPrintを接続するへ
Windows PowerShellウィンドウに戻り再度OctoPrintにSSHで接続します。
一度入力したコマンドはいくつか記録されてるのでカーソルキーの上矢印を押せば簡単にログインできます。【ssh pi@octopi.local】を入力してエンターキーを押して先ほど変更したパスワードを使ってログインします。↓
ssh pi@octopi.localログインできたら【sudo /home/pi/scripts/install-desktop】と入力してデスクトップ環境をインストールします。↓
sudo /home/pi/scripts/install-desktopPress any key to continue or Ctrl+C to exit...と出るのでエンターキーを押してつぎにyesと入力して続行します。インストールが終わったらつぎへ
◆モニタのドライバとキャリブレーションアプリのインストール
※オプション スキップする場合は■3DプリンタにOctoPrintを接続するへ
・githubからファイルをダウンロードするコマンド実行↓
git clone https://github.com/goodtft/LCD-show.gitLCD-showディレクトリを開く↓
cd LCD-show/キャリブレーションアプリのインストール↓
sudo dpkg -i -B xinput-calibrator_0.7.5-1_armhf.debドライバの読み込み設定↓
sudo ./MPI3508-show【sudo reboot】と入力して再起動 又は自動で再起動されます。↓
sudo reboot再起動するとラズパイに取り付けたモニタにデスクトップが表示されるのでモニタから左上のラズベリーアイコンをクリック→設定→Calibration TouchScreenを選択して赤い+印を順番にクリックしてキャリブレーションを完了して下さい。↓
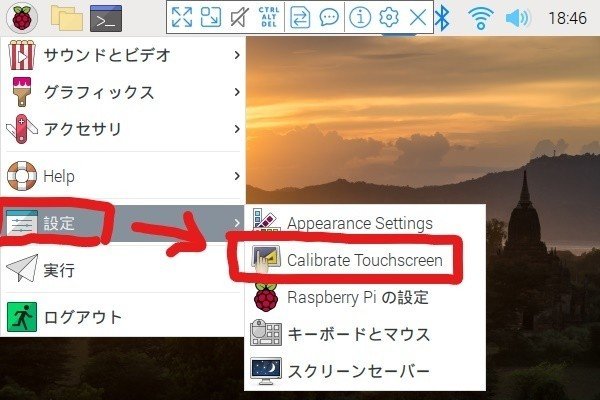
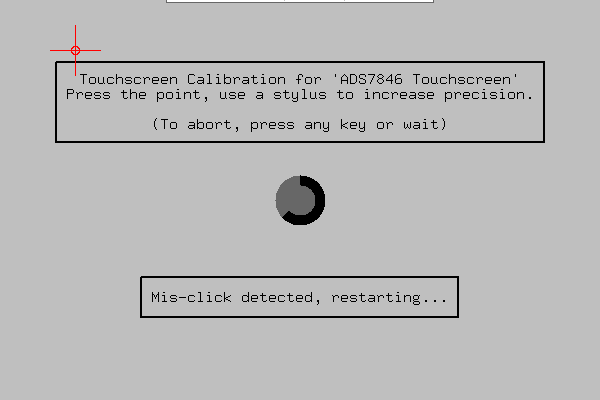
完了すると以下のような画面が出るので右上の×印を閉じてください。
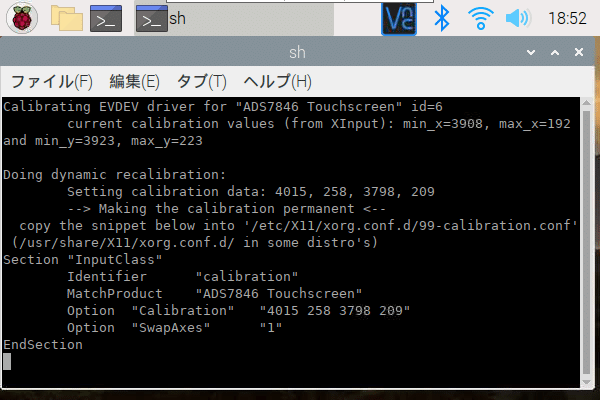
そしたらまたラズベリーパイのアイコンからログアウトしてシャットダウンします。
■3DプリンタにOctoPrintを接続する
USBケーブルをラズパイと3Dプリンタを接続して電源を入れます。
■WEBブラウザでOctoPrintを開く
WEBブラウザに【octopi.local】と入力していよいよOctoPrintのインターフェイスを開きます!
この画面が出たら翻訳機能を使えば簡単にセットアップができます!
あと少しで設定が終わるので頑張って!
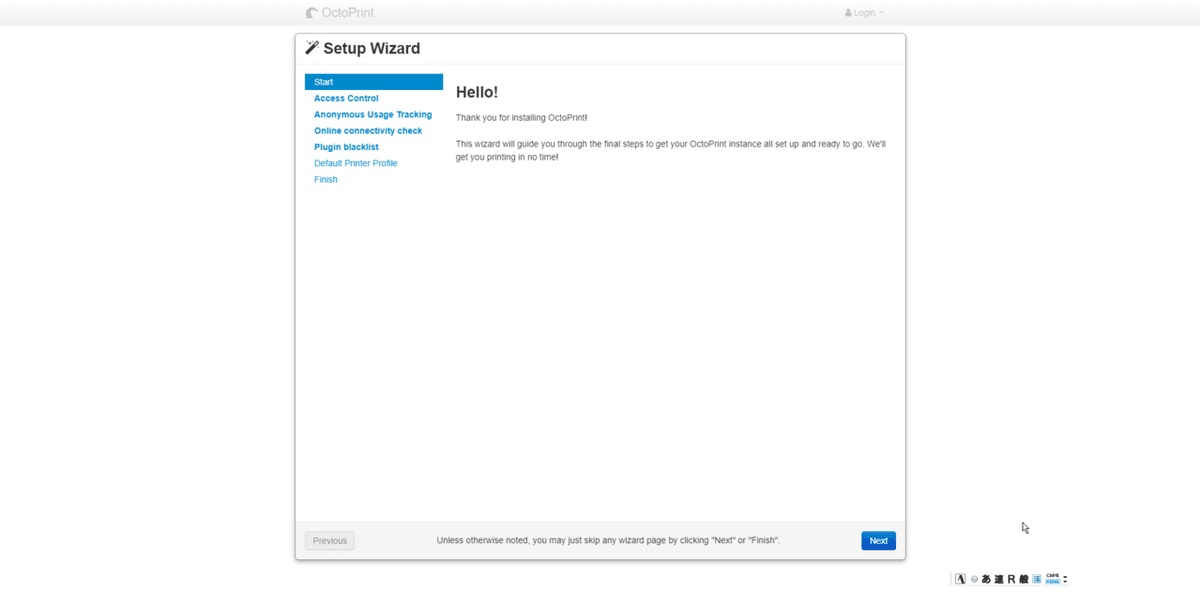

説明を読みながら設定していくと
プラグインブラックリスト処理を構成するという項目が出てくるのでこれが有効にしておく事をオススメします。このリストに入っているプラグインの利用を制限してトラブルを回避できます。
モニタやカメラを接続してない場合は3Dプリンタのプロファイルを作って完成です!
OctoPrintを楽しんでください!
お疲れ様でした(o´∀`o)
オプションのモニタを接続してOctoDashを利用する場合は次の設定も必要です!↓
■OctoDashのプラグインを追加 ※オプション
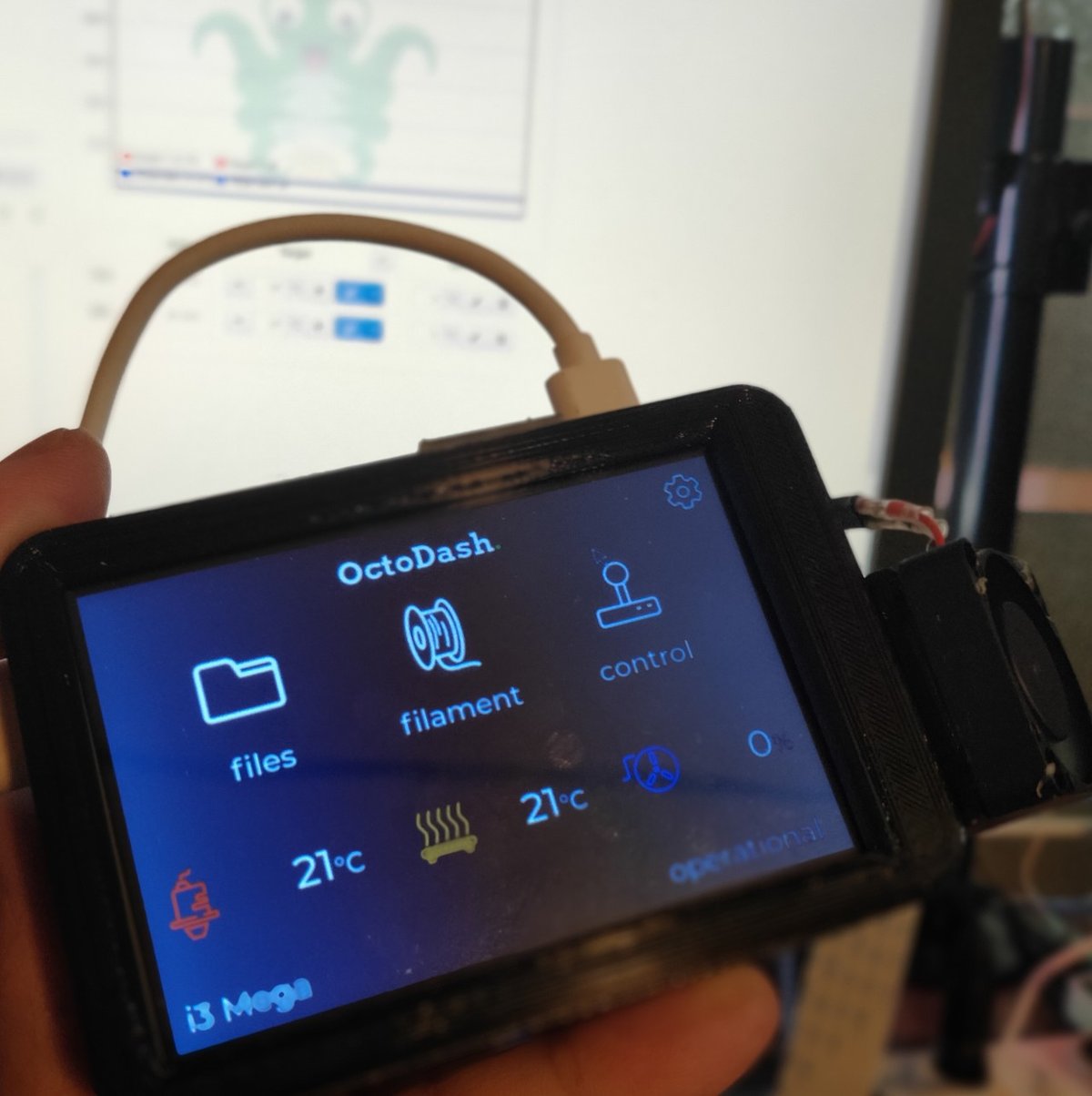
Windows PowerShellからSSHで接続して下記のコマンドを入力してインストール!途中で Which plugins should I install (you can also install them via the Octoprint UI)? (Press <space> to select, <enter> to finalize)と聞かれるのでエンターキーを押す
bash <(wget -qO- https://github.com/UnchartedBull/OctoDash/raw/master/scripts/install.sh)インストールが終わると
? Should I setup OctoDash to automatically start on boot?
yes
❯ noと聞かれるのでyes を選択して下さい
これは自動でOctoDashを起動しますか?という設定です。
次に下記の表示がでるのでyesでラズパイに取り付けたモニタのインターフェイスから簡単にOctoDashの更新ができるようになります。
? Should I setup the update script? This will allow installing '~/tmp/octodash.deb' without sudo or root access. For more info visit the Update section of the wiki. (Use arrow keys)
❯ yes
つぎに再起動しますかと聞かれるのでYESを選択してつぎへ
自動起動する設定してもうまく起動しないときは手動で起動して下さい↓
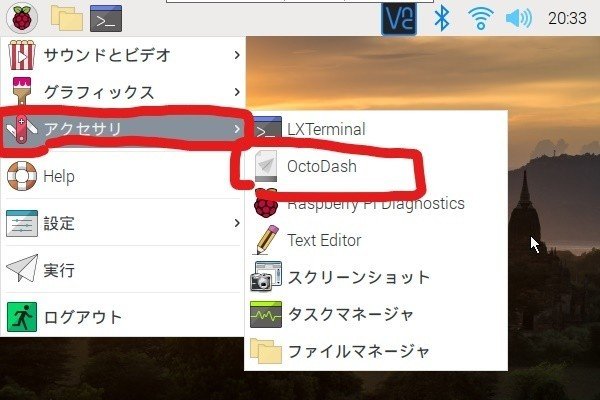
OctoDashの設定に進みます。なんとなく読み進めてくださいw
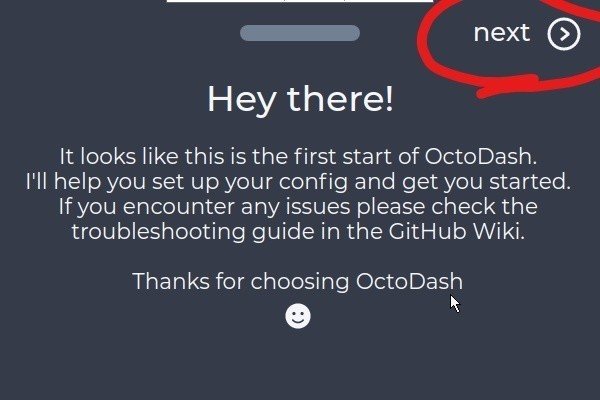
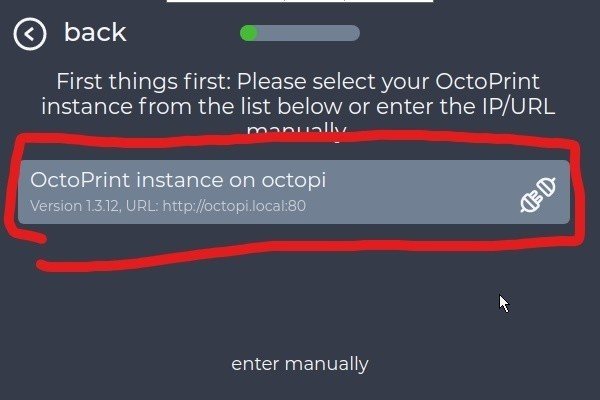
OctoPrntに接続するためにAPIキーが必要なのでリクエストボタンを押して下さい。↓
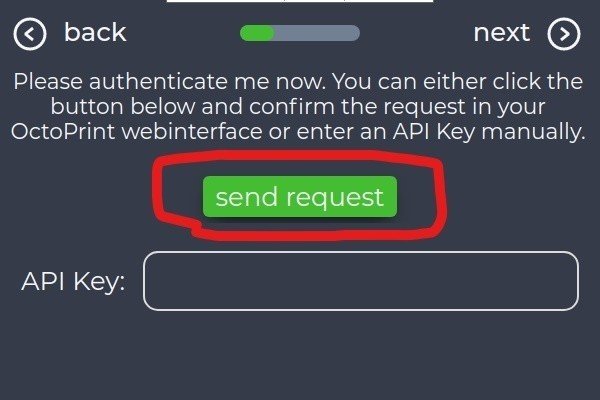
すると許可しますか?って聞かれるのでAllowを押して許可↓
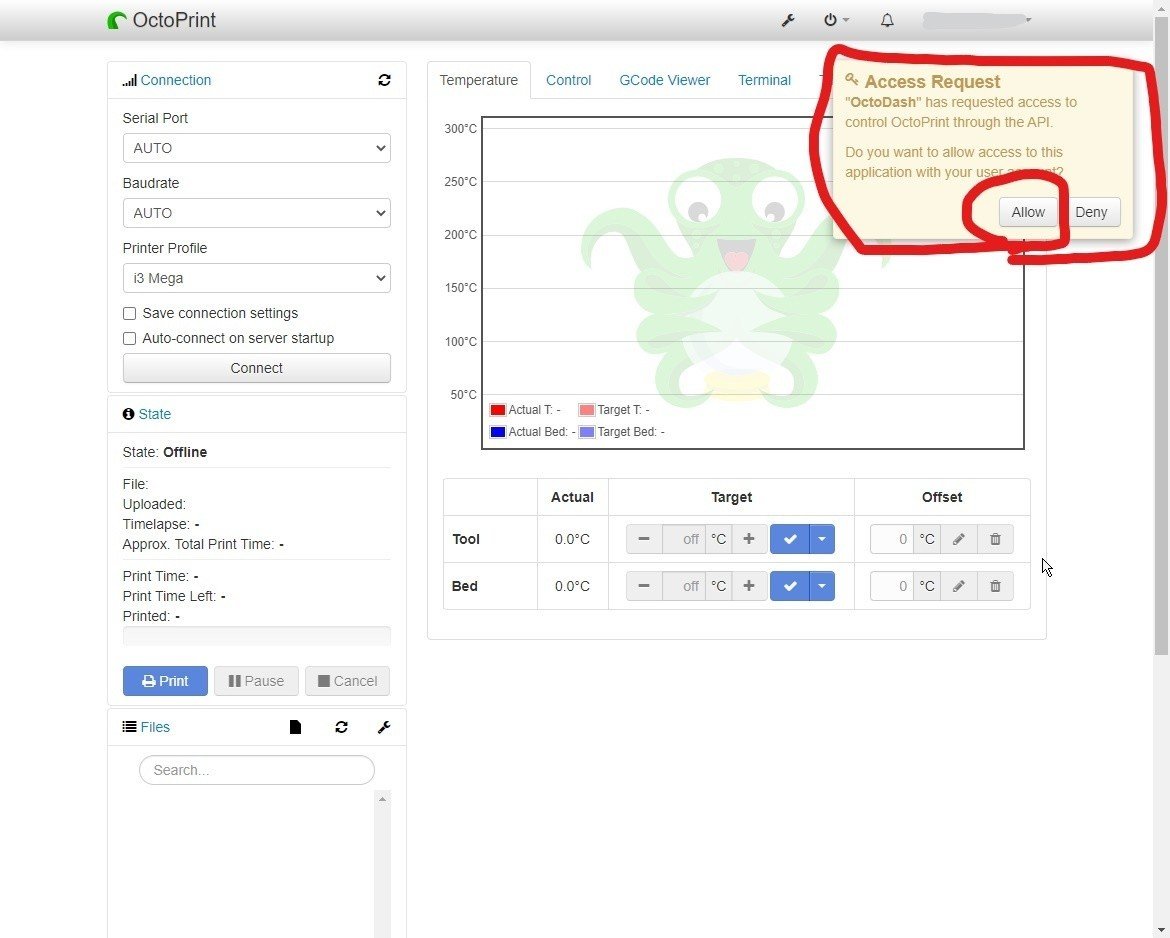
次にOctoDashで使うプラグイン2つインストールします!
右上のスパナマークをクリックして↓
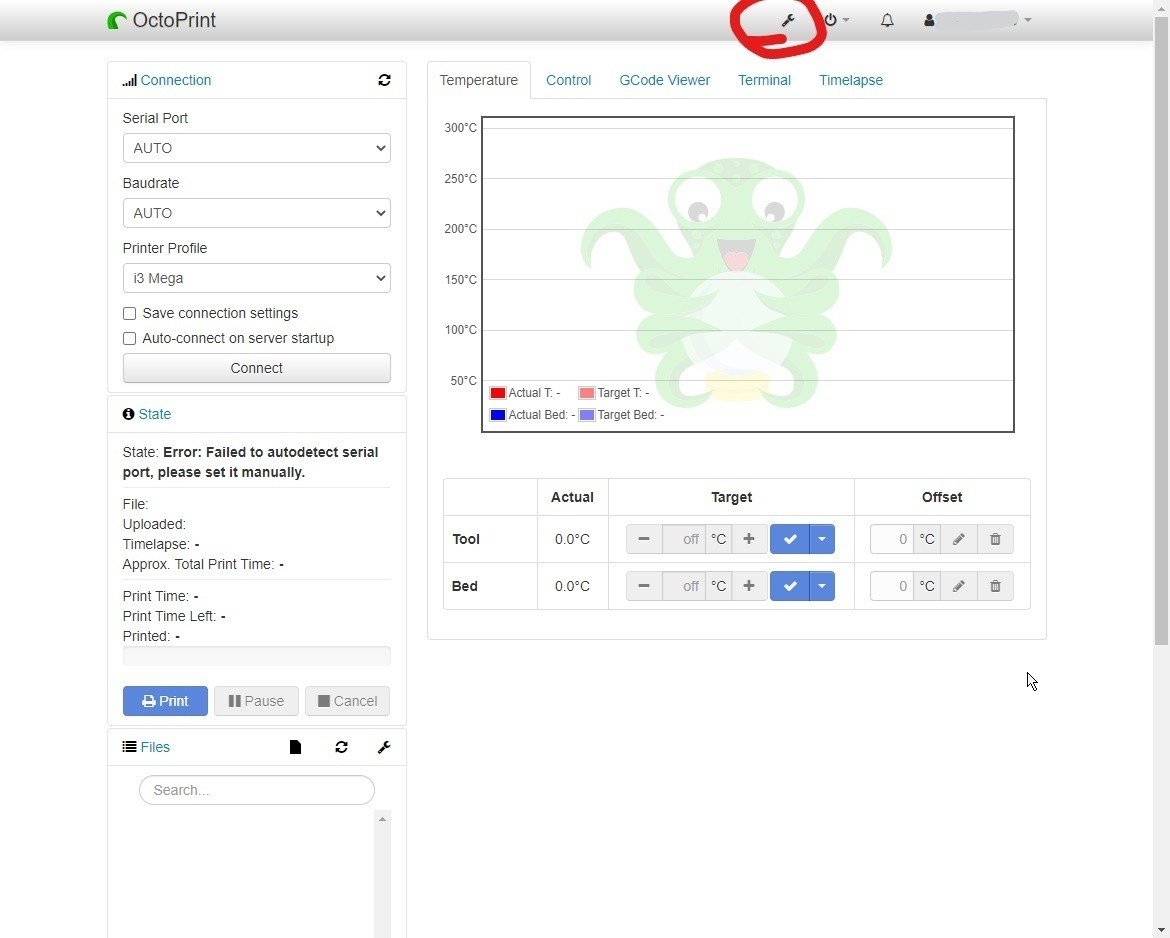
Plugin ManagerをクリックしてGet Moreから↓

FilamentManager と DisplayLayerProgress Plugin を探してインストールして下さい↓
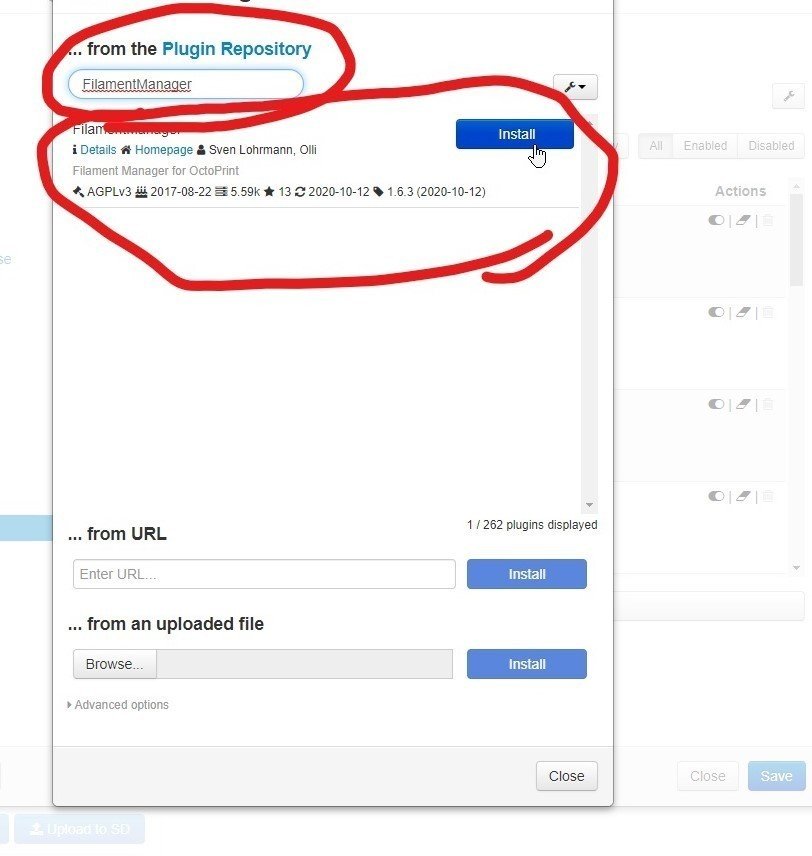
次にOctoDashに戻り
適当に読み進めて下さいw↓
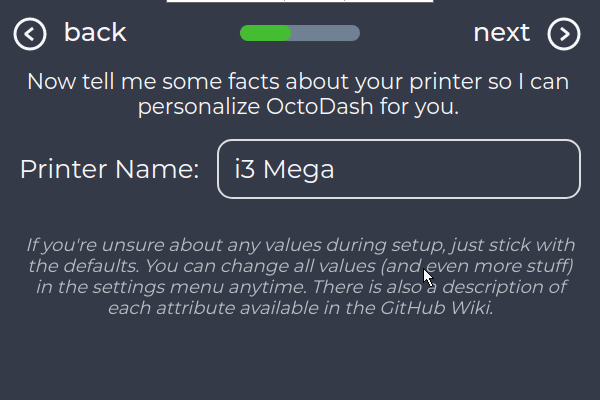
ここもそのままnext↓
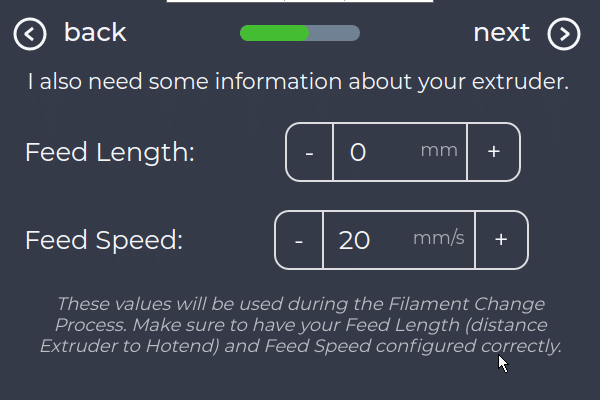
next↓
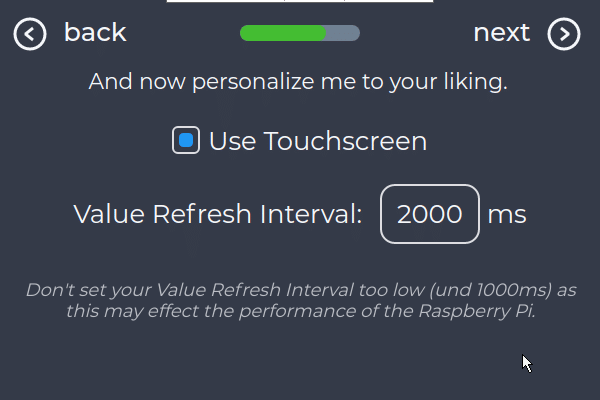
下の項目にチェックをしてあるか確認してnext↓

問題なければ doneを押して完了です。↓
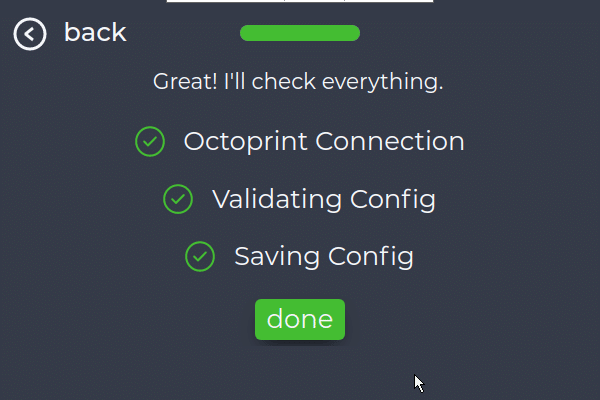
再起動して全て接続すれば完了です!
お疲れ様でした!そして読みにくい記事でごめんなさい💦
なにかわからないことや間違いがあったらTwitterにて連絡下さい!
3Dプリンタを使った色々な方の作品が見たくてフォローすることがよくあります!
— ぱぺったー (@Puppeter16) September 10, 2020
良かったら仲良くして下さい😊
ここから先は
¥ 500
他の方と少し違った視点で3Dプリントの記事を書いていきたいと思います! 励みとやる気に繋がりますので気に入ったらサポートよろしくお願いします。<(_ _)>
