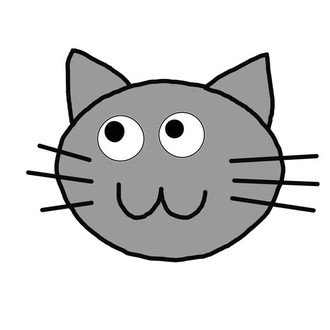人を入れる!
こんにちは!
ぷもんです!
前回はPhotoshopで木を生やしてガラスをはめました。
前回の記事はコチラ
木を生やす! https://note.mu/pumonmon/n/n469833463e8b
前回木を生やしたこの画像に人を入れます。

まず前回と同じように
Photoshop を起動して、開く から編集したい画像を開きます。
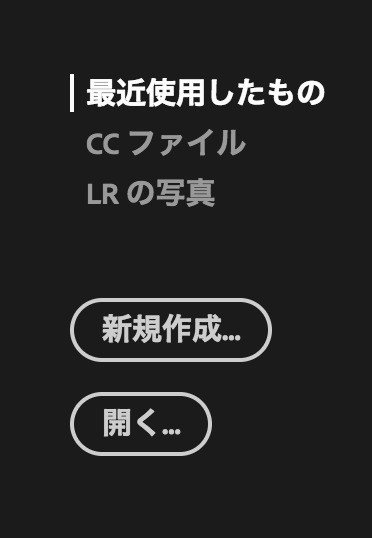
僕は前回木を生やした画像と人の画像を2つ開きました。



このままパースの画像に人を持っていくとこうなります。
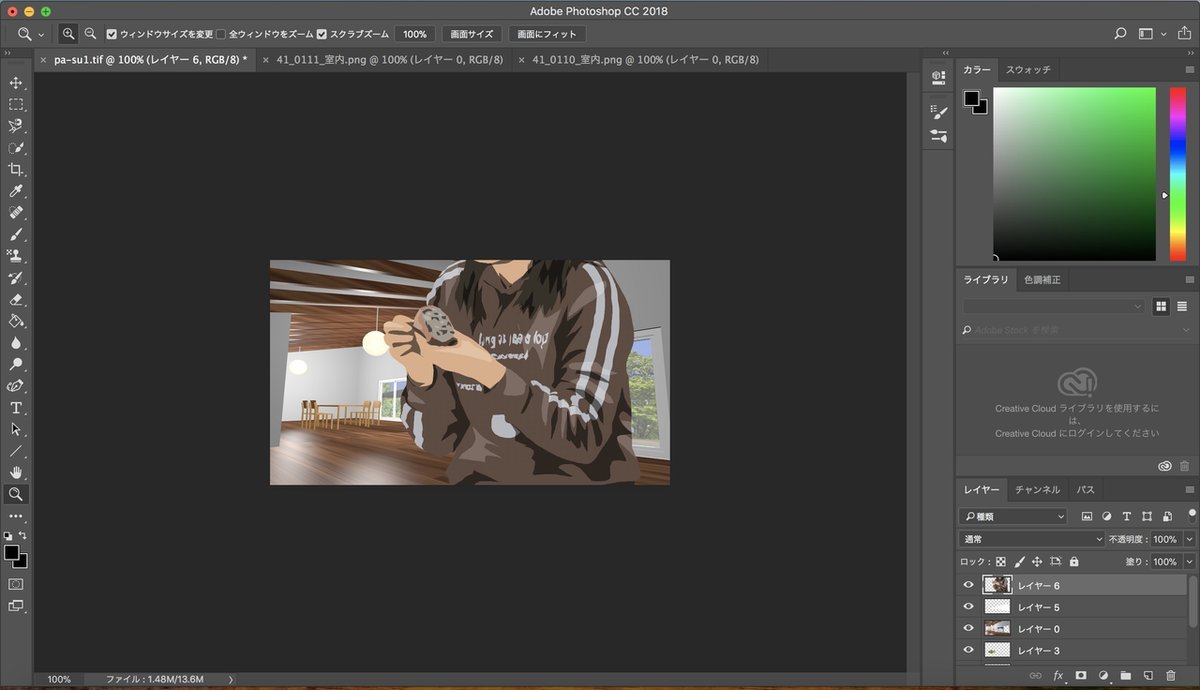
「OH! 進撃の巨人」
先に小さくするために 長方形選択ツール を選択して

右クリックして 自由変形 を選択します。
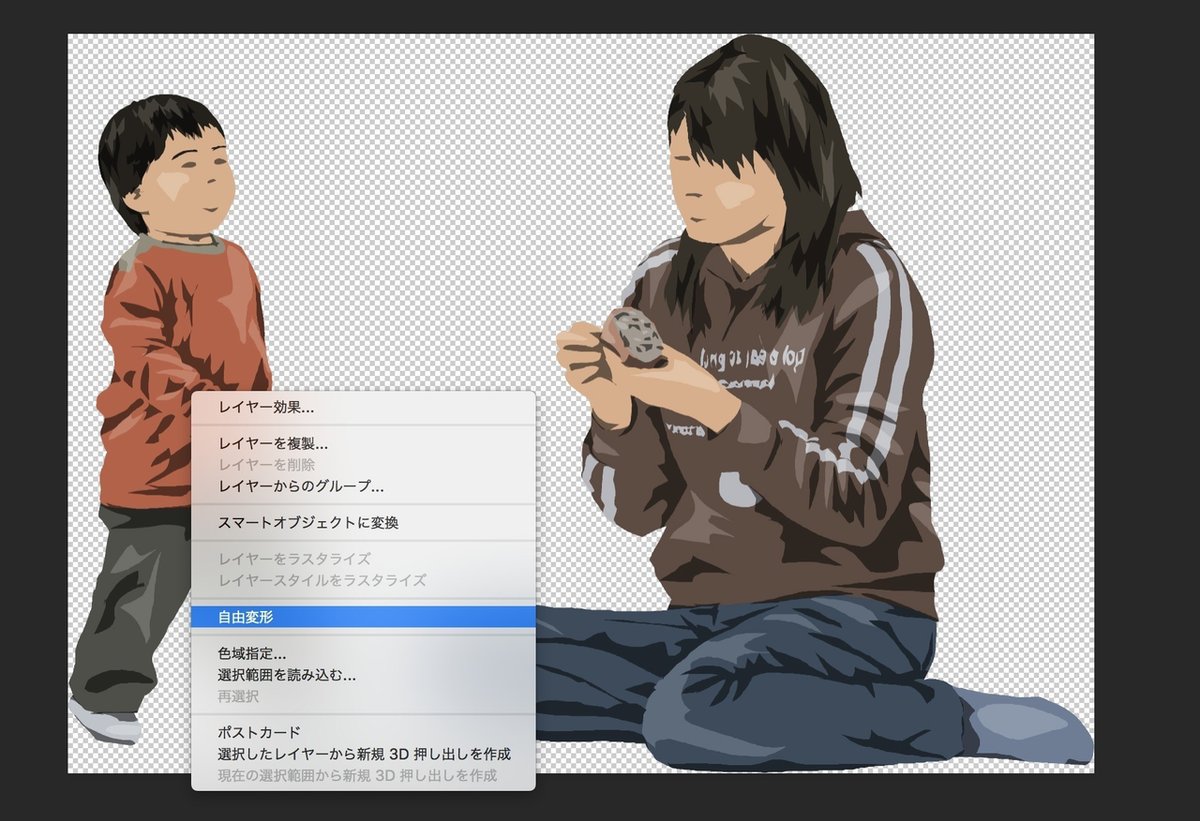
shiftを押しながら角をドラッグすると比率を保ったまま縮小できます。
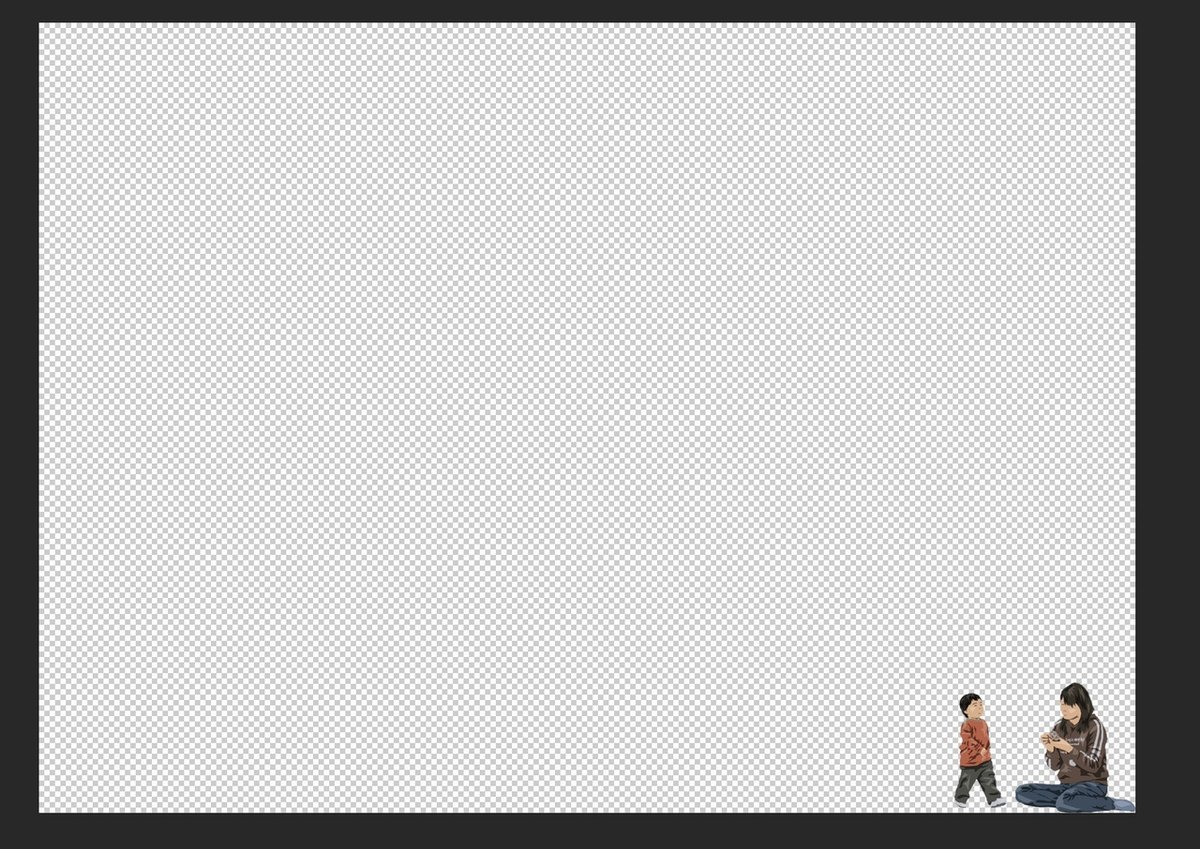
ちょうどいいサイズになったら
レイヤーをドラッグしてパースの画像に持って行きます。
ここから 移動ツール を使って
人の位置を調整します。

こんな感じになりました。

人を入れることができました。
今度は影を入れて行きます。
もう一度人の方のレイヤーに戻って
今度は クイック選択ツール で人を選択します。
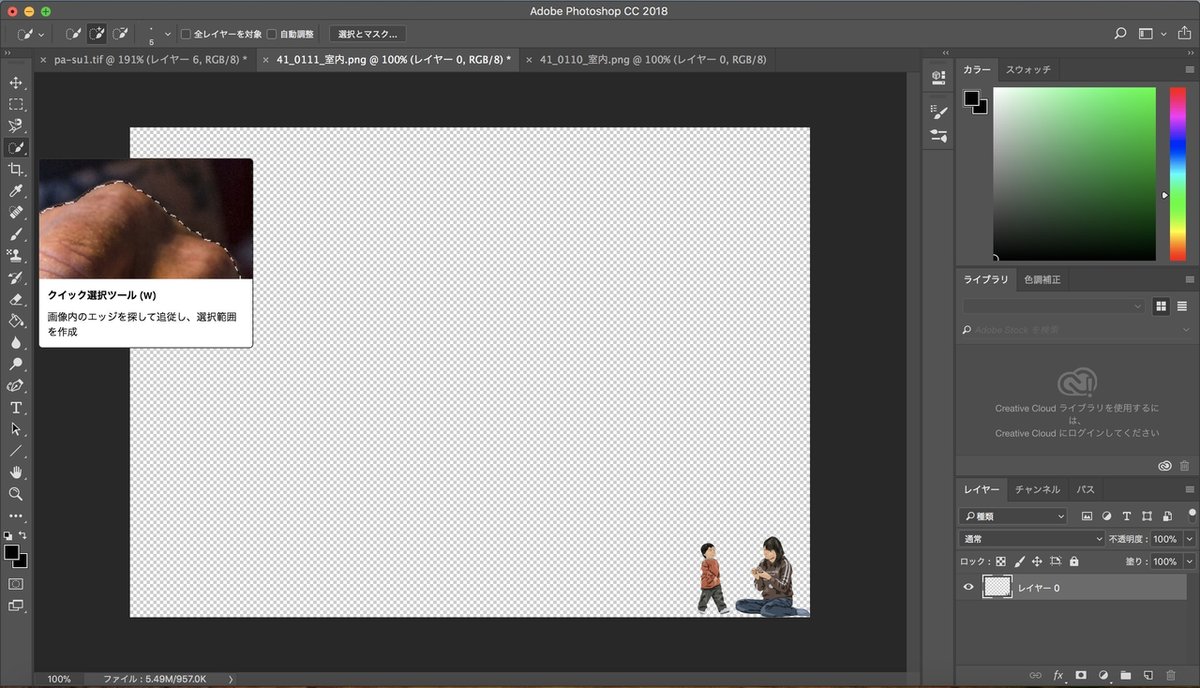
選択できたら右クリックして 塗りつぶし をクリックします。

内容 を ブラック にして OK をクリックします。
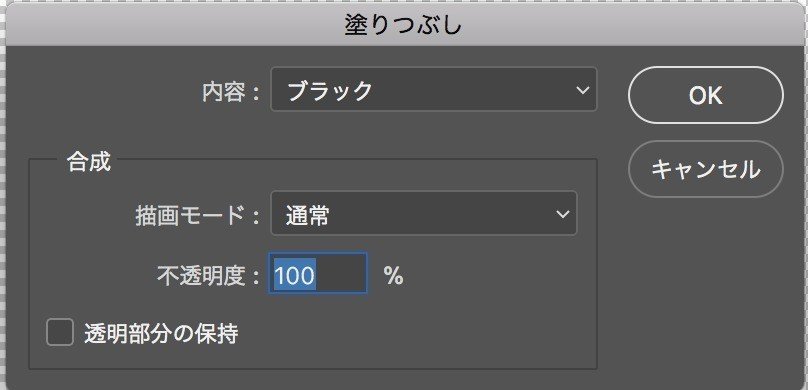
黒で塗りつぶしたら
もう一度レイヤーをパースの方へドラッグして持って行きます。

移動ツール で塗りつぶした人を重ねたら
塗りつぶした人のレイヤー が選択されていることを確認して
長方形選択ツール 選択します。
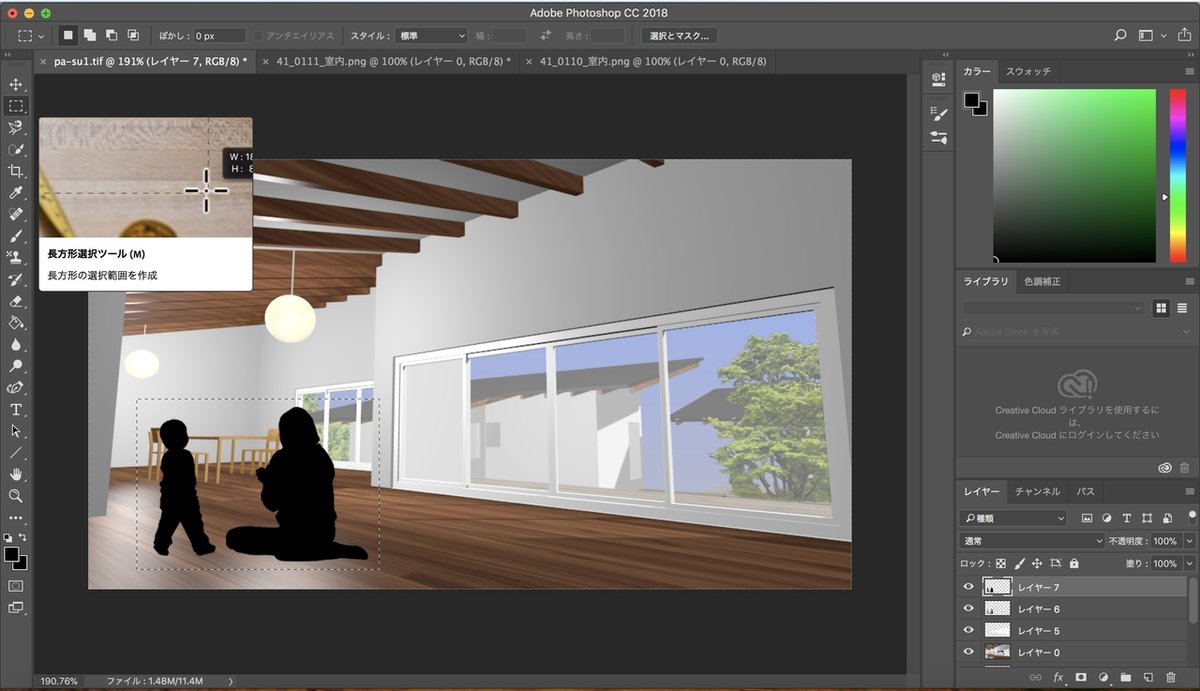
右クリックで 自由変形 を選択します。
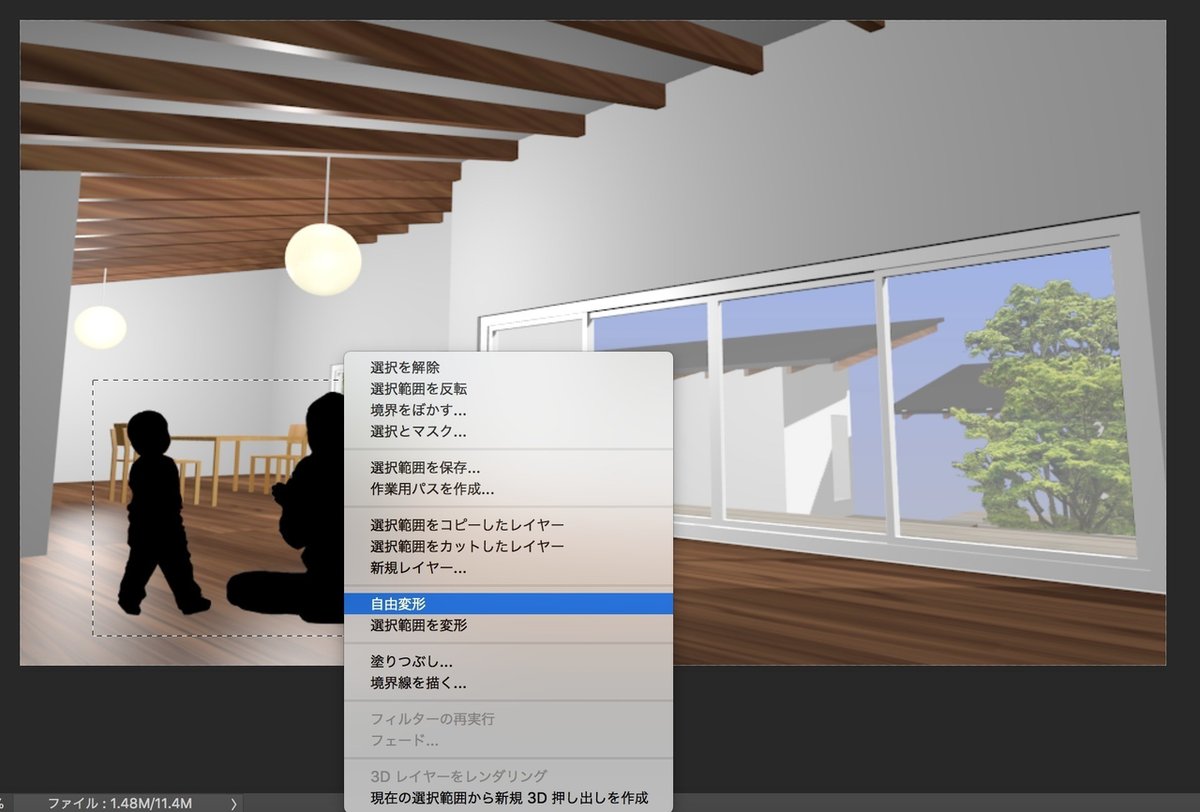
もう一度右クリックで 自由な形に を選択します。

影の形になるように変形したら
右クリックで 選択を解除 を選択します。

このままだと人が目立っているので
不透明度 の操作で調節します。

僕は 人のレイヤー の 不透明度 を 80%
影のレイヤー の 不透明度 を 20% にしました。
もう一人、こどもを入れます。
今度は人を反対向きにして入れます。
長方形選択ツール になっていることを確認して
右クリック で 自由変形 を選択します。
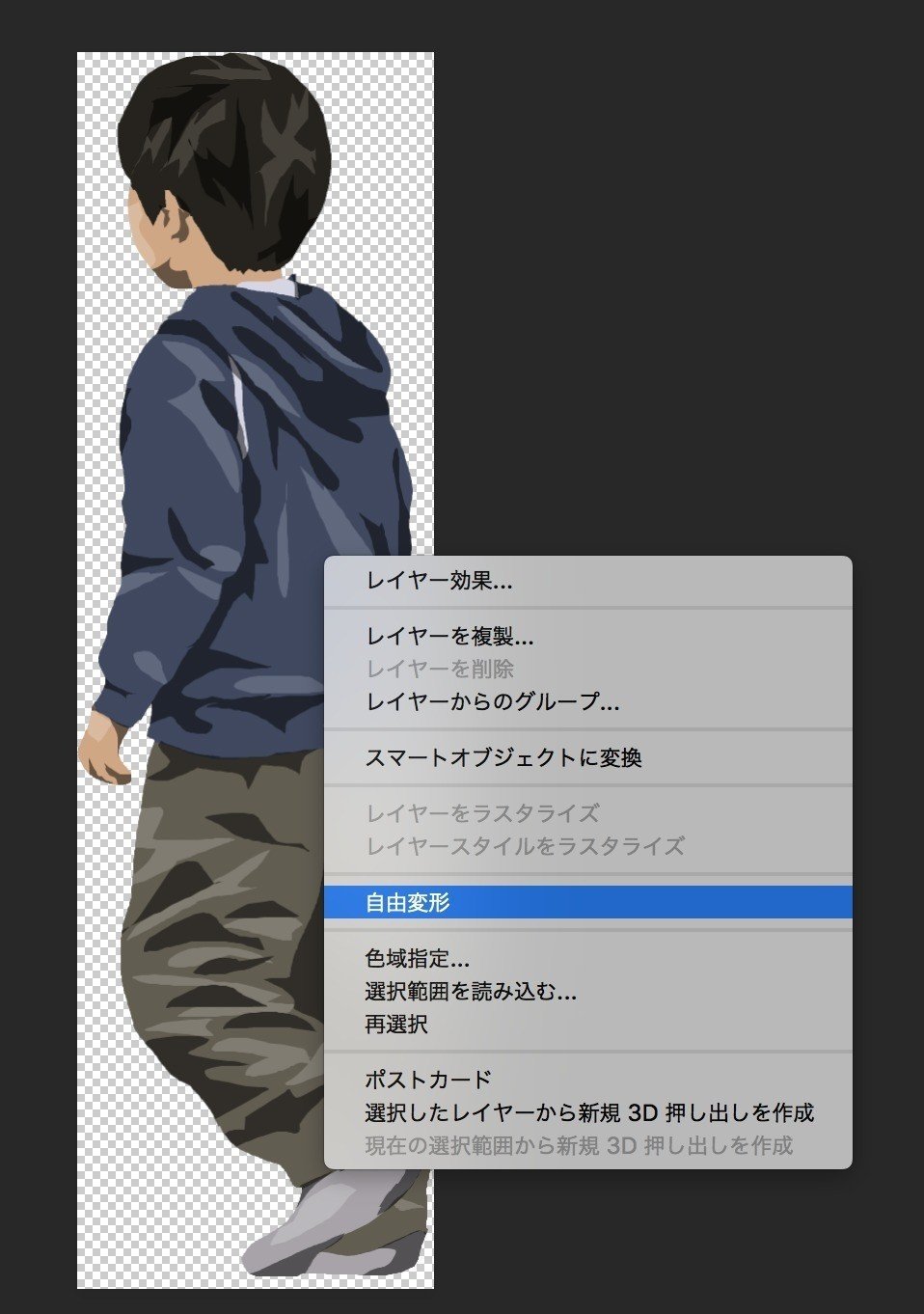
右クリック で 水平方向に反転 を選択します。
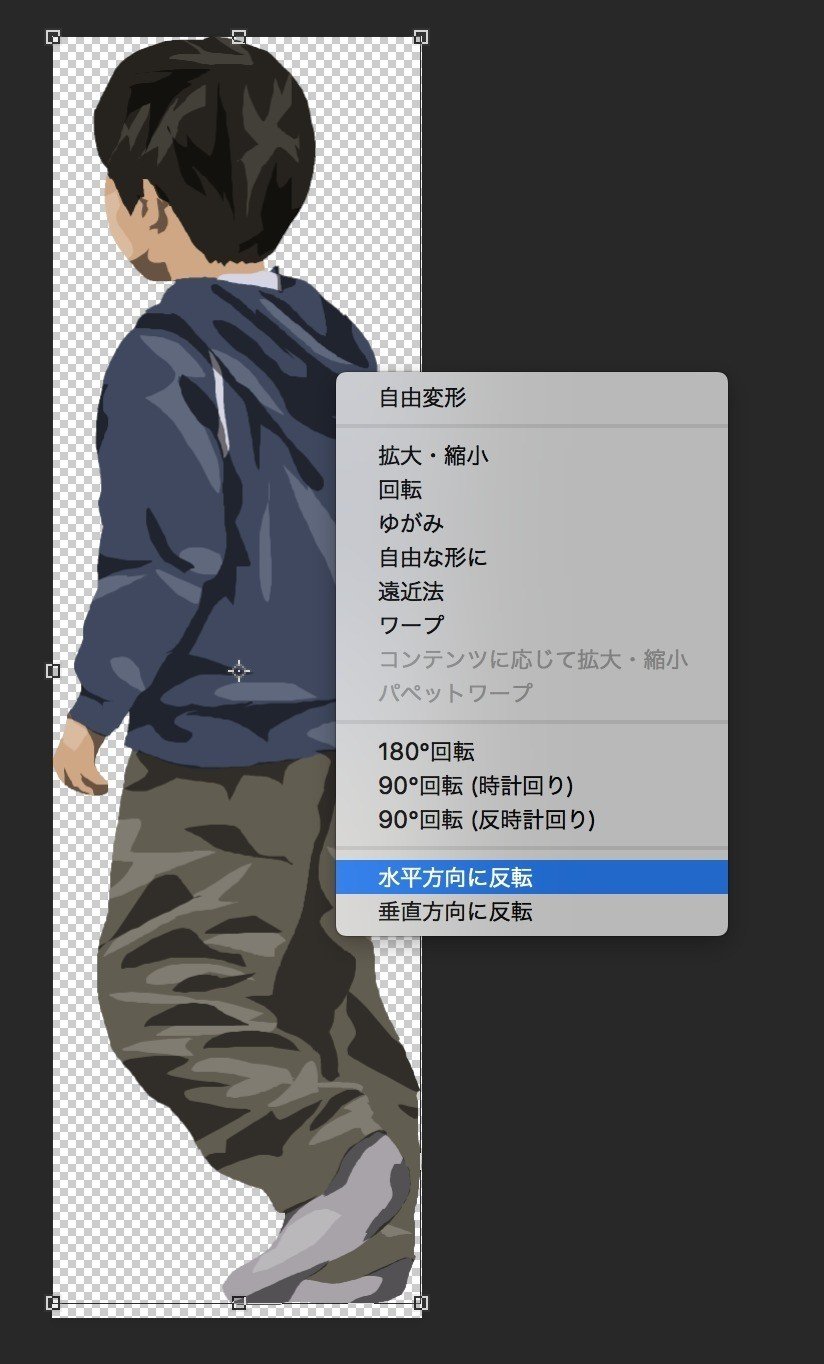
逆向きになりました。

あとは、先ほどと同じように人と影を入れ、不透明度を調整します。
人を入れたのがコチラ

奥の家にドアをはめたのがコチラ

木を入れたのと同じようにドアを自由変形しました。
木の入れ方はコチラ
木を生やす! https://note.mu/pumonmon/n/n469833463e8b
これで完成です!
今回は人を入れました。
最後まで読んでいただきありがとうございました。
ぷもんでした!
いいなと思ったら応援しよう!