
木を生やす!
こんにちは!
ぷもんです!
前回までblenderを使ってレンダリングしてきました。
前回の記事はこちら
家具を入れる! https://note.mu/pumonmon/n/n7372249e25cc/edit
今回からPhotoshopを使います。

前回、レンダリングしたこの画像に
今回は木を生やして、ガラスを入れます。
まずPhotoshopを起動して
開く から編集したい画像を選びます。
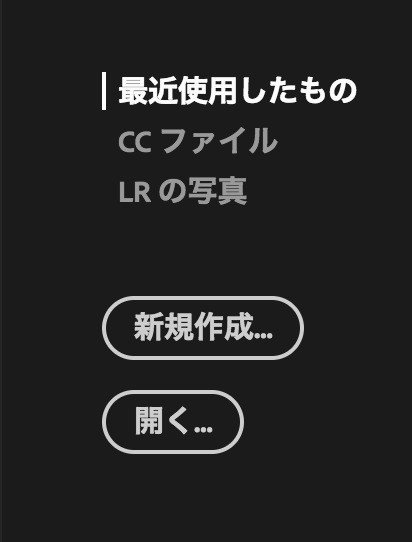
僕は前回レンダリングした画像と木の画像を2つ開きました。
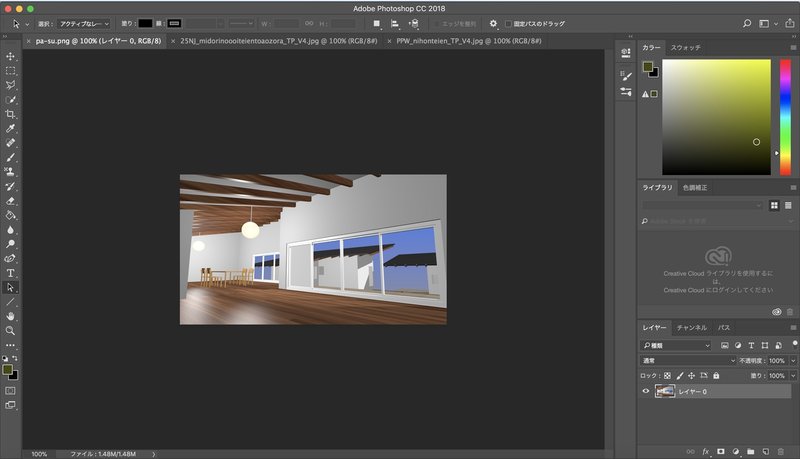
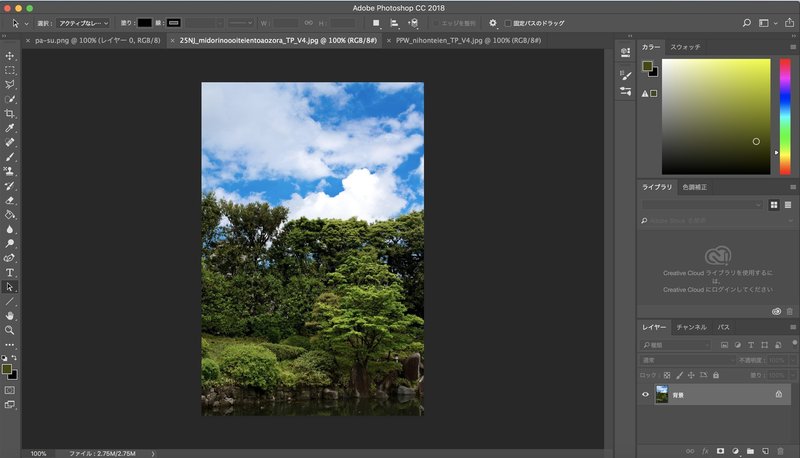
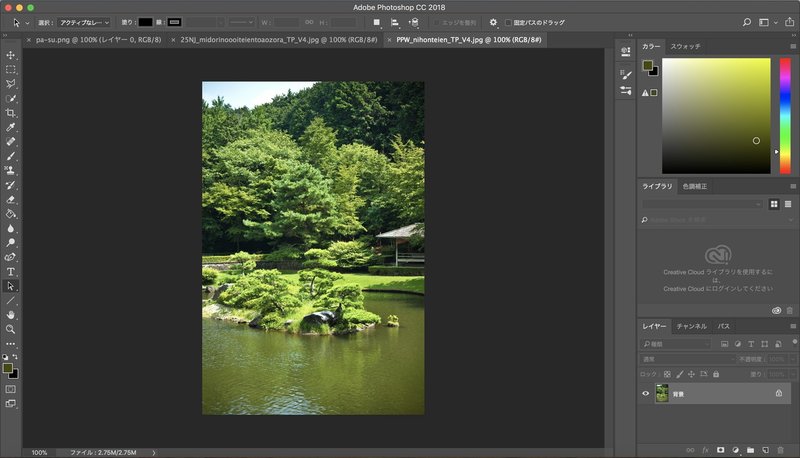
くりぬきたい木の画像を開き
クイック選択ツール をクリックします。
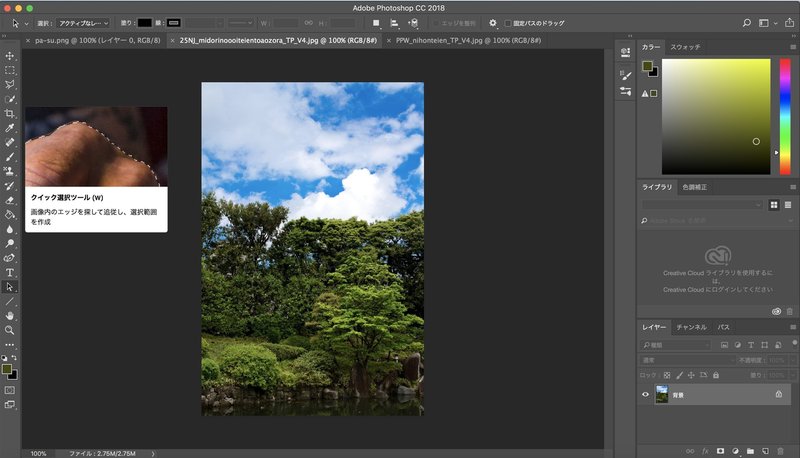
画面左上にある
選択範囲に追加(下の画像左側)と 現在の選択範囲から一部削除(下の画像右側)
を使って、輪郭を選択して行きます。
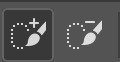
点線で囲まれている状態であれば、選択されています。
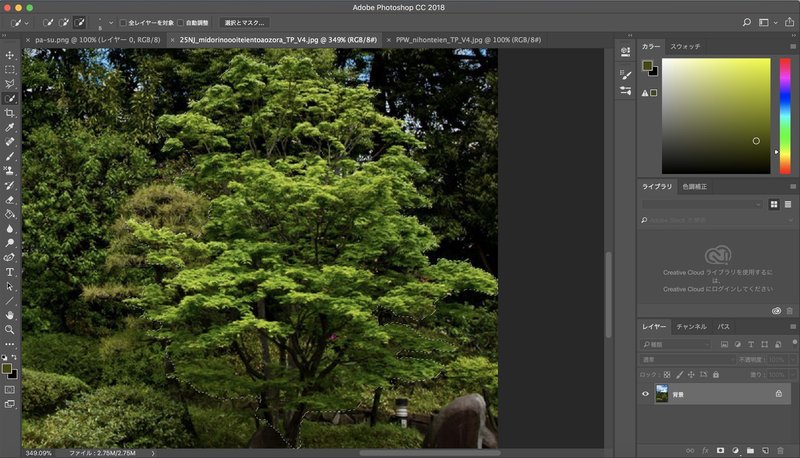
右下の 新規レイヤーの作成 から、新規レイヤーを追加します。
![]()
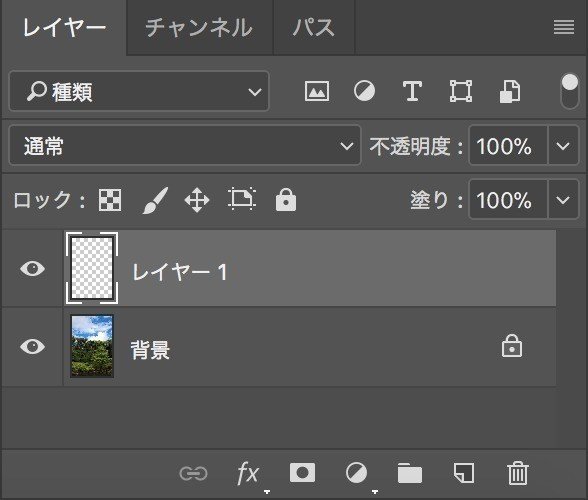
背景レイヤーを選択して
選択したものをカット (ショートカットキーはcommand + x )して
レイヤー1を選択して
ペースト(ショートカットキーはcommand + v )します。
レイヤー部分をクリックすればレイヤーが選択されます。
下の画像では レイヤー1 の色が変わっているので
レイヤー1 が選択されています。
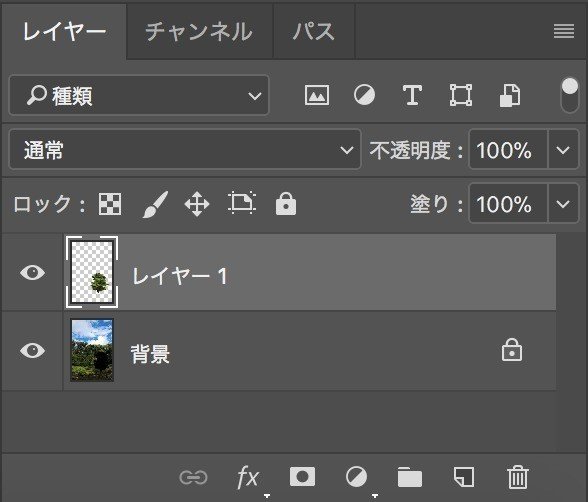
くり抜いた背景レイヤーを見えないようにします。
目のマークをクリックすると
レイヤーの表示/非表示を切り替えることができます。
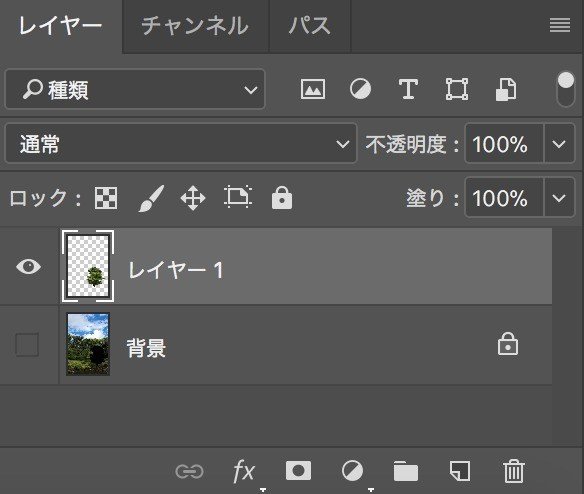
くり抜いた木だけになりました。

レイヤー1を選択していることを確認して
多角形選択ツール を選択します。
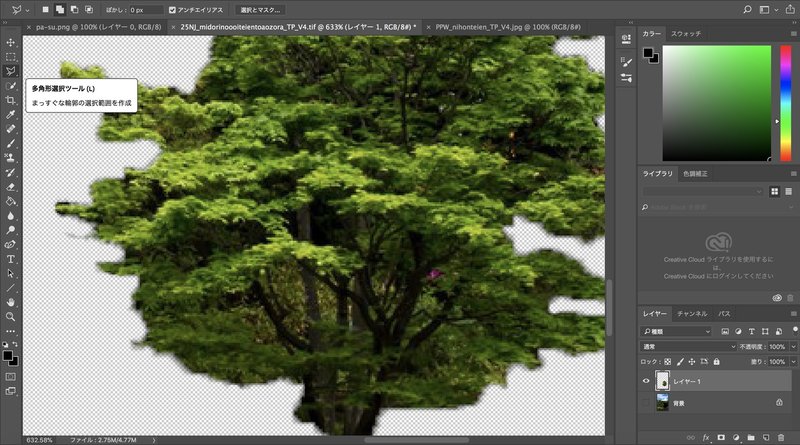
多角形選択ツール は多角形で囲むと選択できるツールです。
点線で囲まれて入れば選択されています。
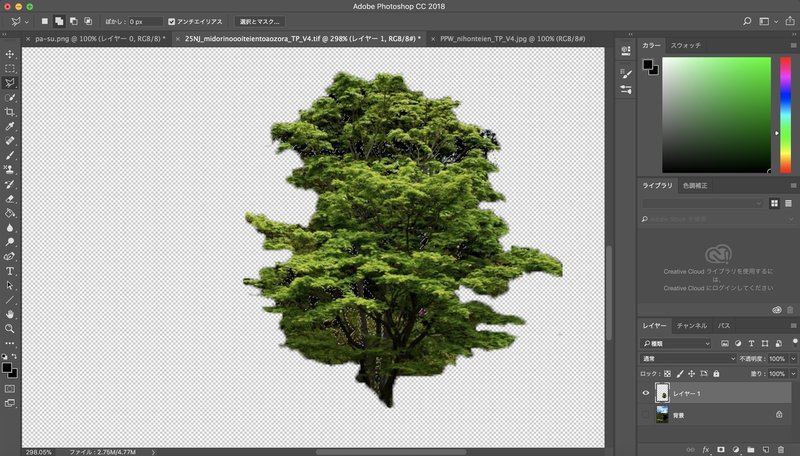
カット(ショートカットキーはcommand + x )でくり抜いたのがこちら

レイヤー1を パースの画像 にドラッグすると
レイヤー1 が パースの画像 に移動します。
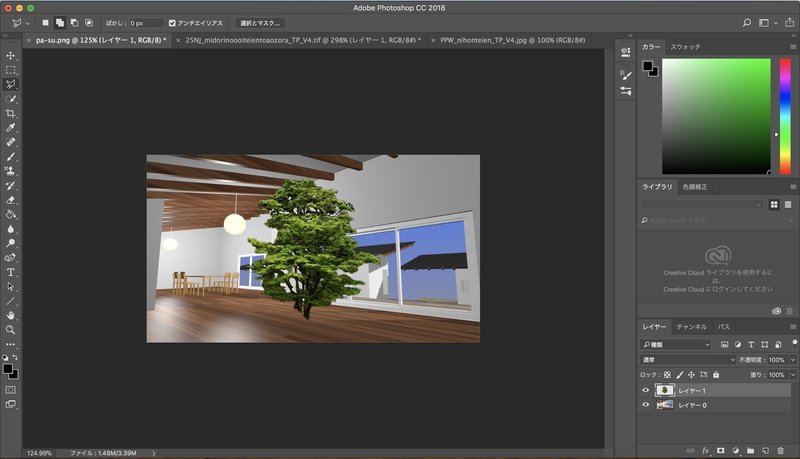
移動できたら レイヤー1 は非表示にして、 レイヤー0 を選択します。
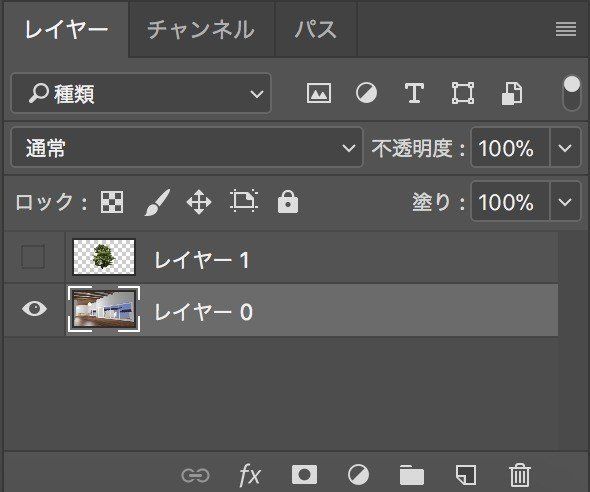
多角形選択ツールで一番右の窓を選択します。
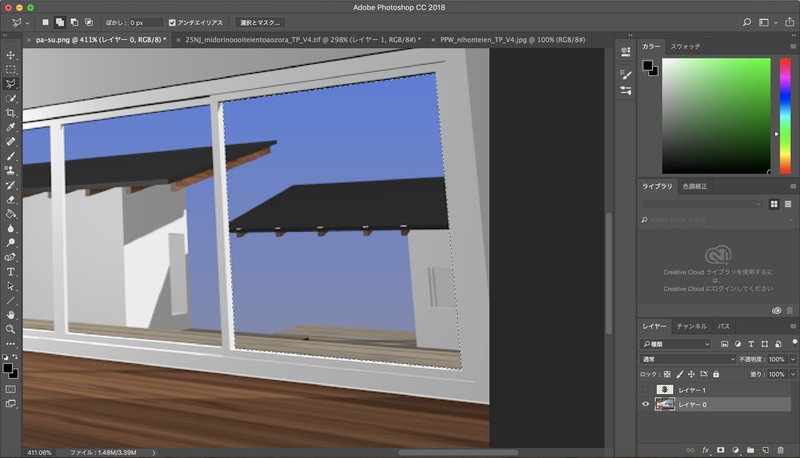
くり抜いて新規レイヤーの レイヤー2 に 特殊ペースト で
同じ位置にペースト します。
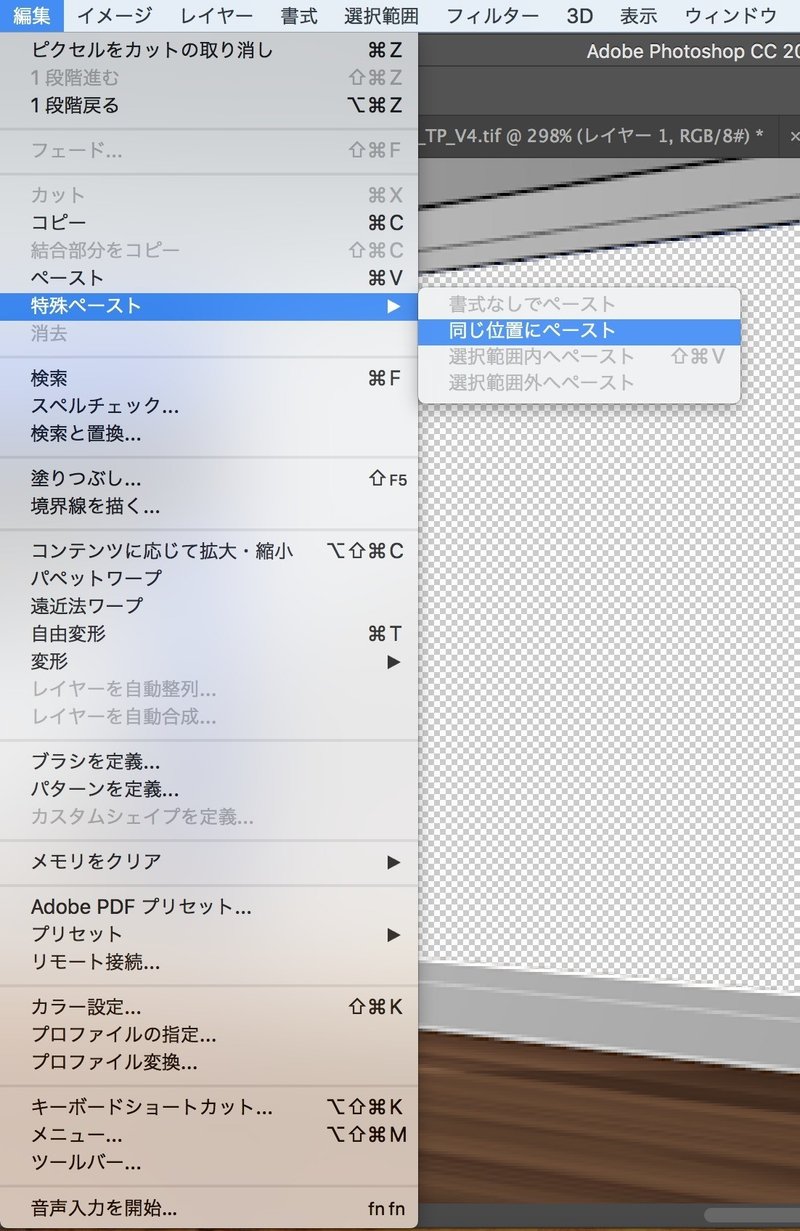
画像は同じですが、二つのレイヤーに分かれています。
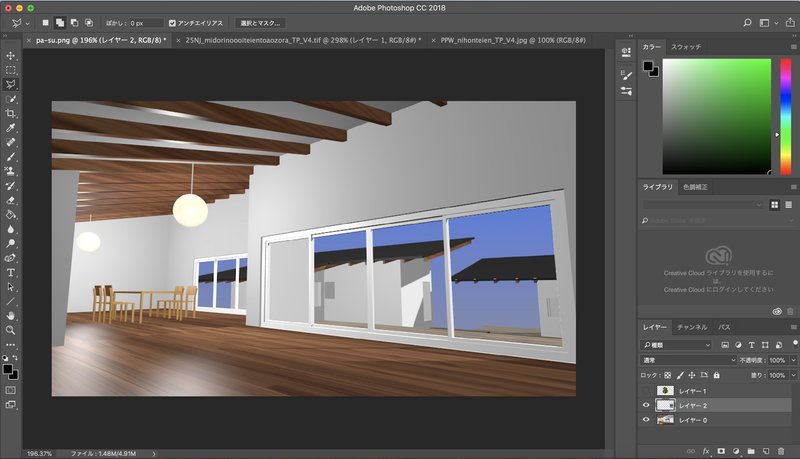
次に レイヤー1 を表示して、レイヤー2 と レイヤー0 の不透明度をさげます。
ここでは78%にしています。
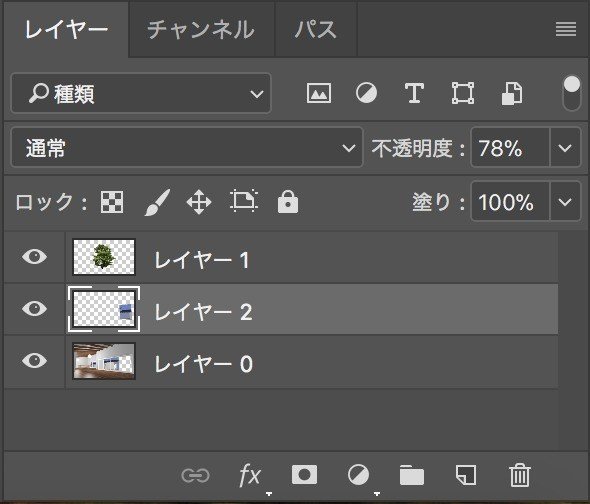
木の画像のある レイヤー1 を選択して
長方形選択ツール で使いたい木の部分を選択します。
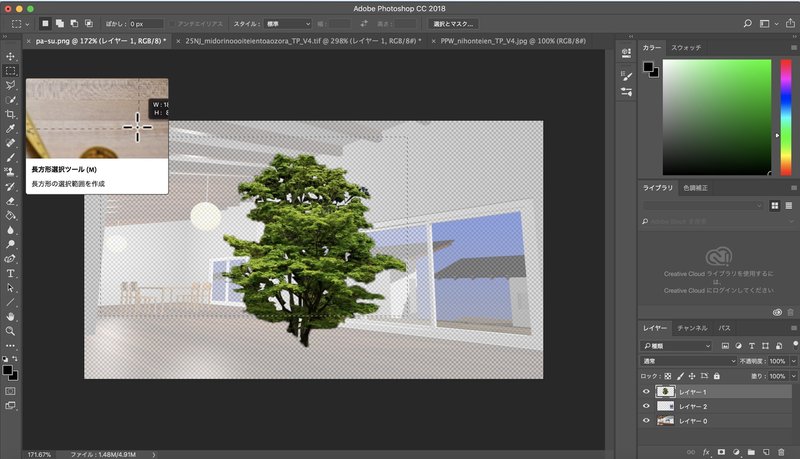
選択できたら右クリックで 自由変形 を選択し、
もう一度右クリックで 自由な形に を選択します。
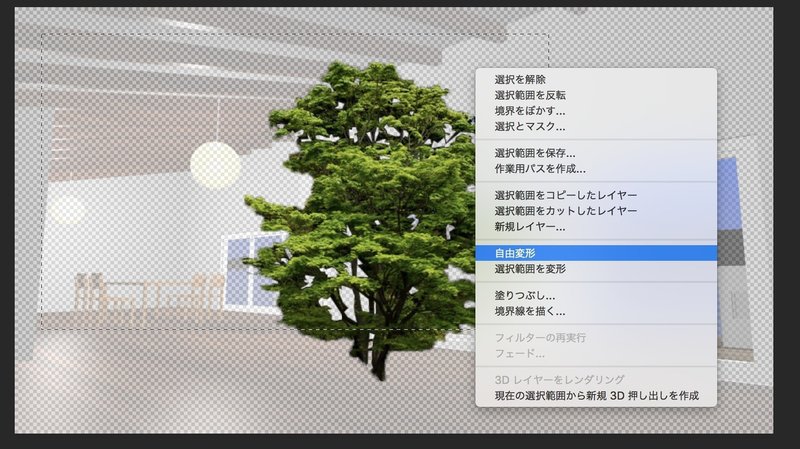
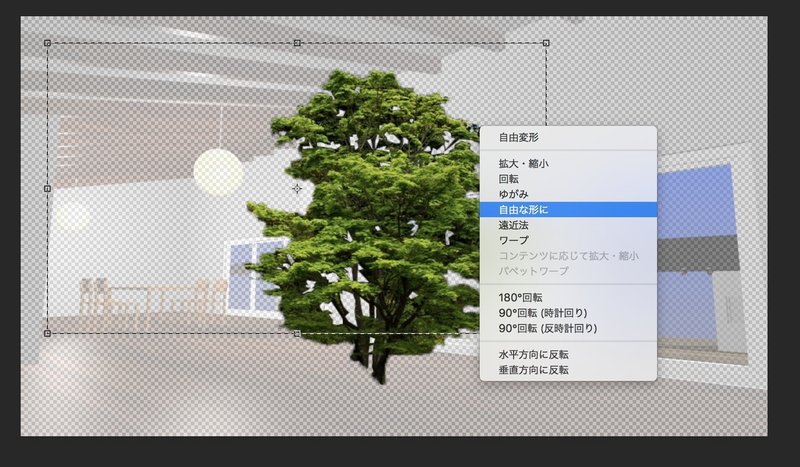
窓に合わせて変形します。
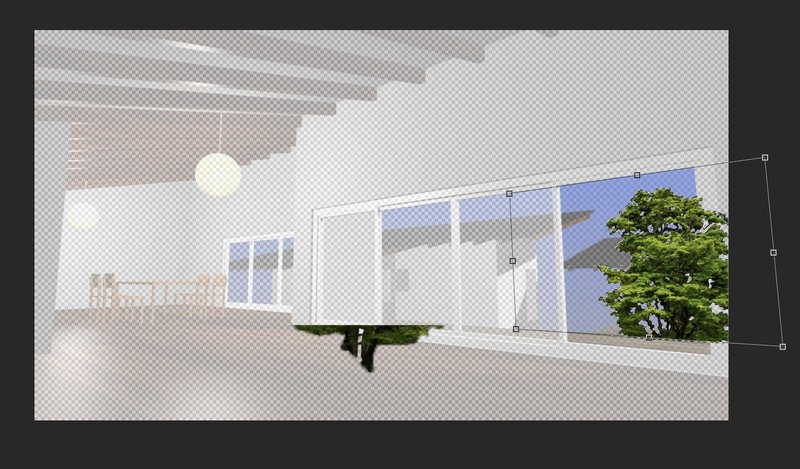
形が決まったら、レイヤーをドラッグし
レイヤーの順番を下のように入れ替えて
不透明度 を全て100%にします。
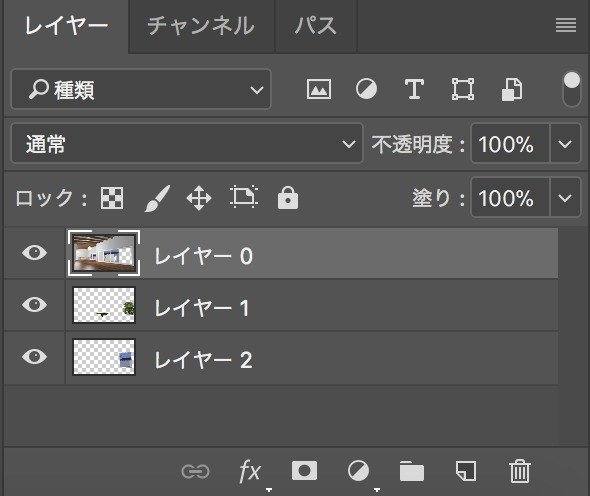
木が生えました。
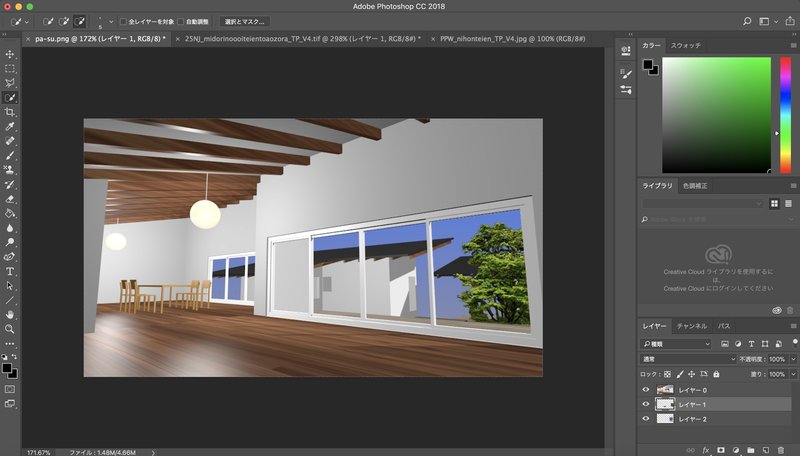
同じように奥にも木を生やします。

次に窓にガラスをはめます。
新規レイヤーの レイヤー5 を追加して
長方形選択ツール で画面全体を選択します。

右クリックで 塗りつぶし を選択します。
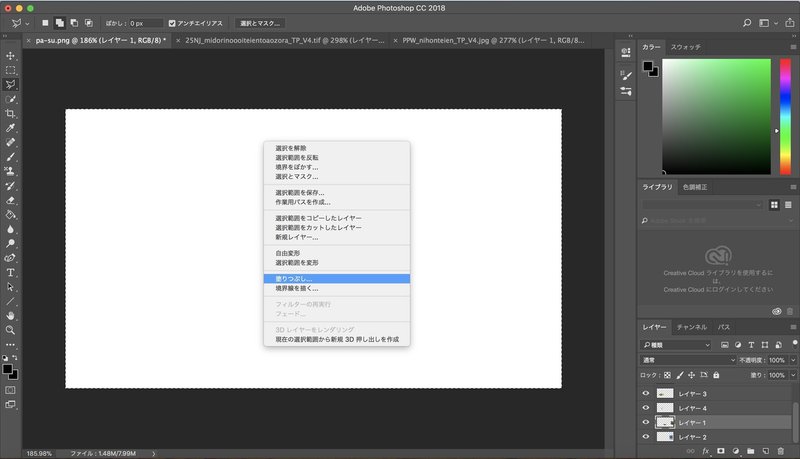
内容 を ホワイト にして 不透明度 を 50% にします。
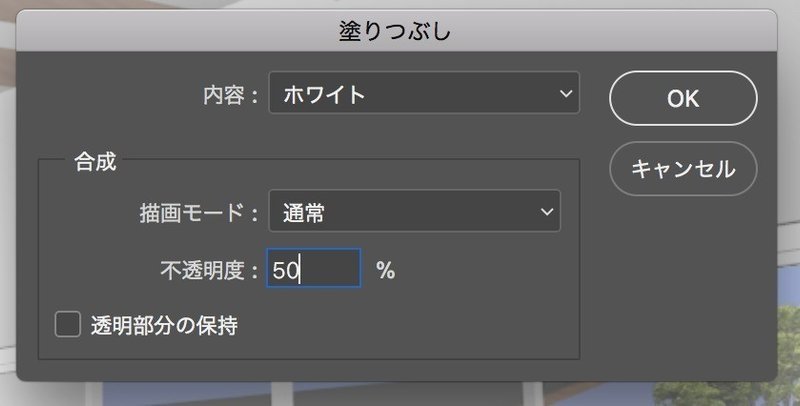
全体に白がかっているようになったら
右クリックで 選択解除 を選択します。
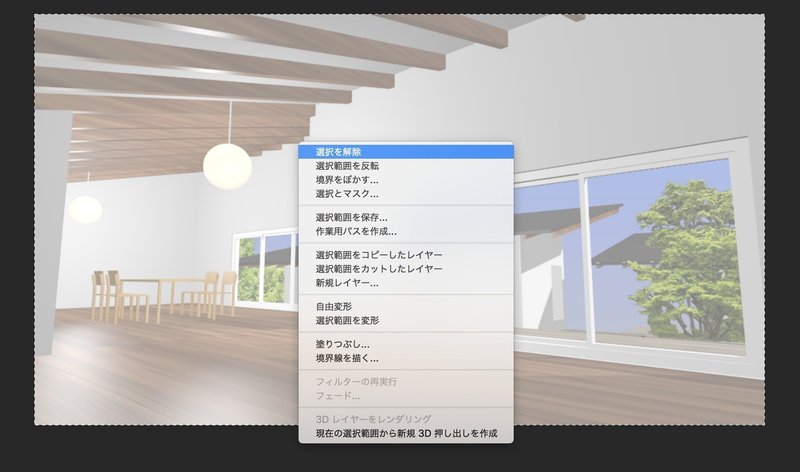
多角形選択ツールで窓ガラス部分だけ選択します。

メニューの選択範囲から選択範囲を反転をクリックします。
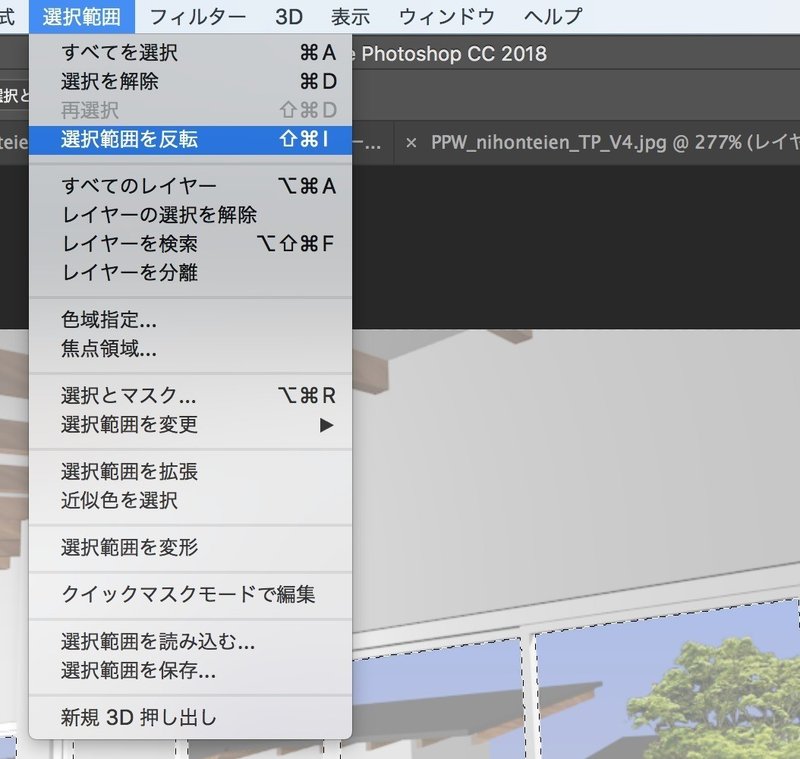
この状態で カット すると窓の中だけ白いレイヤーが残り
窓にガラスがはまりました。
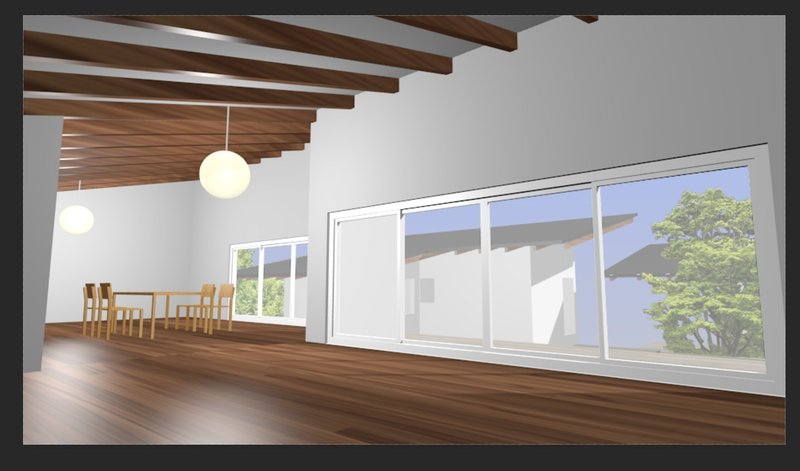
白いレイヤー や木のレイヤーの透明度を調整したのがコチラ

今回は Photoshop で木を生やし、窓にガラスをはめました。
木を窓の形に変形するだけで結構リアルになります。
ガラスも簡単に表現できます。
次回は人を入れる予定です。
最後まで読んでいただきありがとうございました。
ぷもんでした!
noteを日々投稿してます! もしいいなと思ってもらえたら サポートしてもらえるとありがたいです。 VRやパソコンの設備投資に使わせていただきます。 ご意見、質問等ありましたらコメントください。 #ぷもん でつぶやいてもらえると励みになります。 一緒に頑張りましょう!
