
Remo Conferenceの歩き方!
この記事は、Agile Japan EXPO #1の会場となっているバーチャルカンファレンスツール Remoの使い方などを記載するものです。
接続環境
端末のスペックによっては、ブラウザがダウンするなど、接続が不安定なケースが確認されております。Remo側の仕様上、安定した参加が難しい可能性が懸念されておりますが、ご理解いただけたらと思います。予めご了承ください。
PC
Mac: Chrome / Safari
Windows: Chrome / Edge
スマートフォン / タブレット
iOS: Safari
Android: Chrome
(上記は2020/4/30時点 https://remo.co/conference-pricing/ より)
ログイン
URL
案内されたイベントのURLへアクセスしてください。
イベント開始前の場合、カウントダウン
アカウント
ご自身のGoogleアカウントからログインをお願いします。
ログインに成功すると、簡単なチュートリアルが表示されます。
※ブラウザに対し、マイクやカメラのアクセスを許可してください
個人設定
左上の「≡」をクリックすると以下の画面が表示されます

プロフィール
My Profile→✏️マークをクリックで以下を編集可能です。
※Googleアカウントでログインすると、予め情報が反映されています。
・アイコン画像
・表示名

カメラ・音声設定
デバイス設定
以下項目に、使用したいものを選択してください。
Camera(Snap Cameraも使用可能)
マイク
スピーカー
メニュー下部の「Settings」から設定した機器のTestも可能です。
設定後は、ブラウザの「戻る」ボタンをクリックしてください。
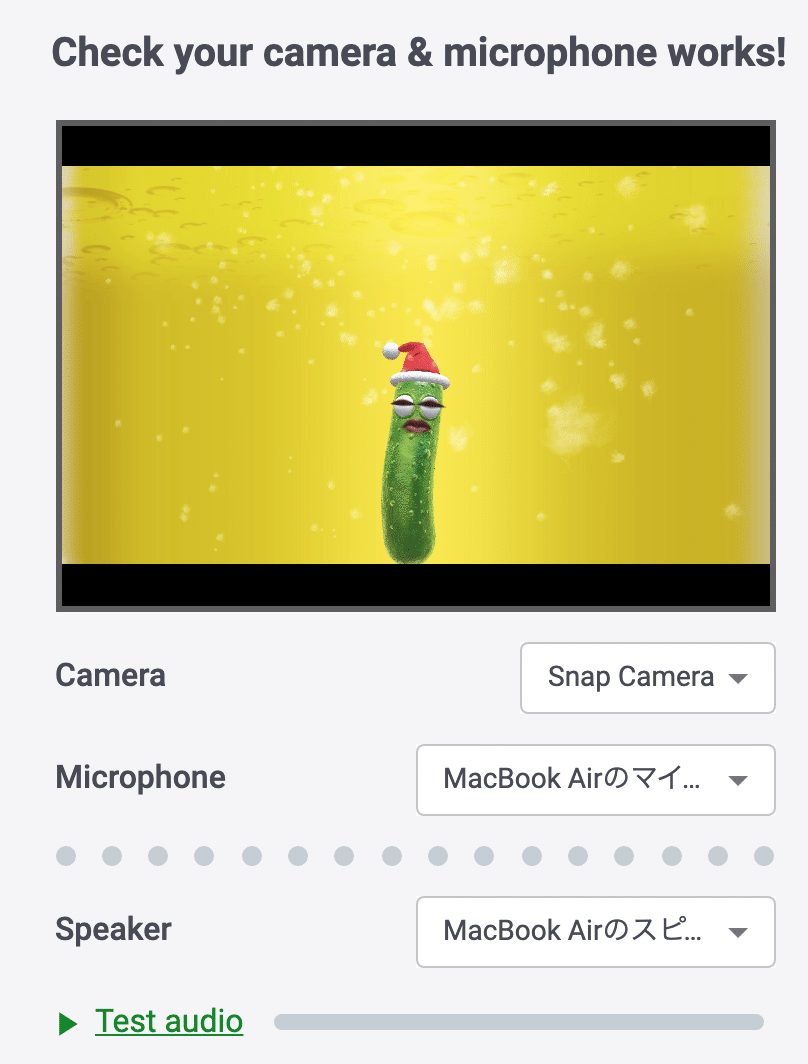
基本機能
会場では、テーブルを移動しながら、そこで居合わせた方と会話をすることが出来ます。
待機時間などは、ぜひAgile Japanならではの「一期一会」をお楽しみください!
※マイクもしくはカメラをONにすると会話に参加することが出来ます。強制ではございませんので、ご都合の悪い方はテキストのみのやり取りなども可能です。ご自身の楽しめる範囲でご参加ください。
テーブルへの参加・移動方法
行きたいテーブルをダブルクリックすると、そのテーブルへ移動します。
(iPadなどでは、シングルタップで移動できる表示がされています。)
移動先で会話が始まっている場合、移動したタイミングで音声の共有が始まります。
会話中の人のアイコンには「マイク」「カメラ」「画面共有中」いずれかのマークが表示されています。
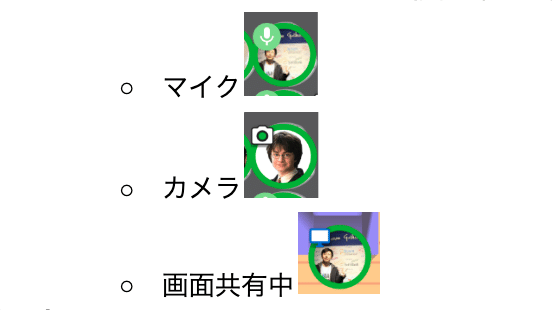
会話の始め方
画面下部のアイコンをクリックします

カメラ・マイク・画面共有・ホワイトボードのいずれかをクリックすると、テーブルでの会話に参加状態となります。(前項目のように、アイコンにマークが表示されます。
ゲット
テーブルに招待したい人のアイコンを右クリックすると、以下表示がされます。
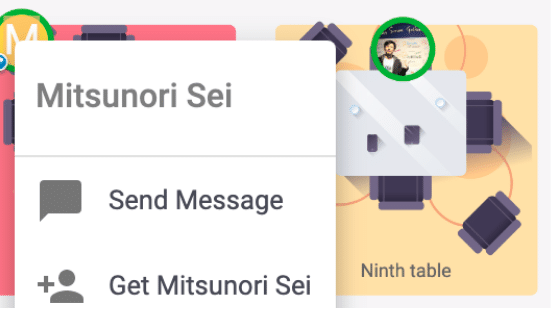
「Get (招待したい人の名前)」をクリックすると、相手にお伺い通知が送信されます。
相手側が「OK」をクリックすると、テーブルへの招待が完了します。
相手側が「Ignore」をクリックすると、テーブルの移動は発生しません。
チャット機能
General Chat
カンファレンスルーム全体へ連絡ができます。
イベント中、参加者全員がログを確認することができます。
Table Chat
テーブルにいる人のみに連絡ができます。
離席後もログが残るため、機密事項等の連絡はご注意ください。
個人チャット
いくつかの方法で個人チャットができます。
・会話したい方のアイコンを右クリックし、チャットを選択
・ブロードキャスト中の画面から
カンファレンス(講演・LTなど)
テーブルでの会話が中断され、以下のような画面から、参加者全員に向けての発信が行われます。
画面右側から、チャット機能と登壇者へのQ&機能が使用できます。
カンファレンス状態が解除されると、元のテーブルへ戻ります。
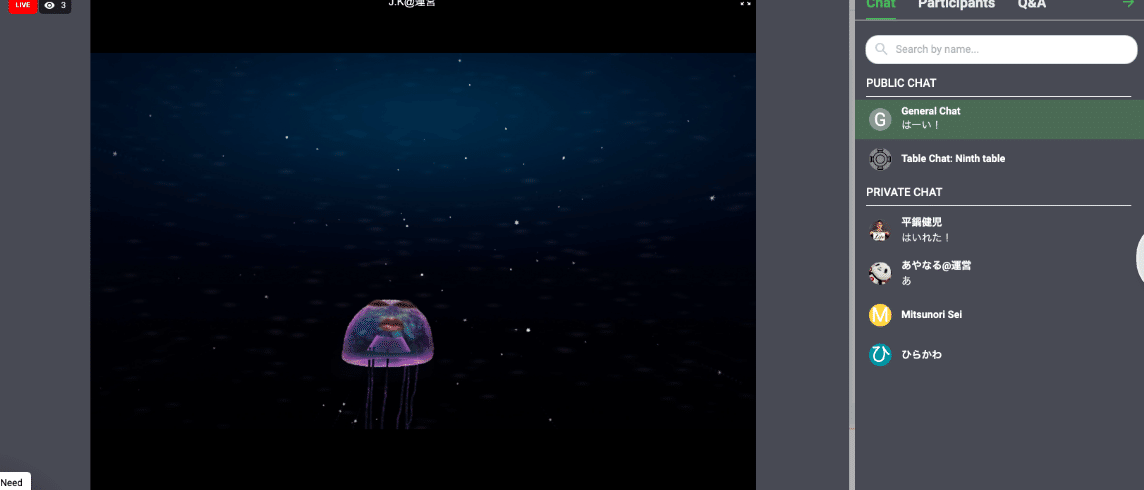
カンファレンス状態へ移行する際、カウントダウンが表示されることもございますが、仕様上、前触れなく画面が遷移することがございます。
おわりに
イベントをきっかけに、オンラインでの新しい繋がりや「楽しい」が産まれたら良いなぁと思っており、Remoは一つの可能性を示してくれていると感じております。
また、Remoは今回のConference以外にもバーチャルオフィスサービスが提供されており(参考記事)、今後の動向からも目が離せませんね!
Project J.Kの初収入となる 投げ銭、お待ちしております🙇♂️
