
AIで簡単!Logic Pro 11で誰でもプロ級ギター弾いてみたオケを最短で作る方法
今回は、Logic Pro 11の注目機能であるSession Playerを使って、ギターカバー動画用のオケを簡単に作成する方法を紹介します。
前日にアップしたBOOWY CLOUDY HEARTのカバーでは、ドラムとベースのパートをすべてLogic Pro 11のSession Playerのみで制作しました。
イントロからサビまで再生してみると、そのクオリティの高さに驚かれることでしょう。趣味でDTMを楽しむ方にとって、十分すぎるほどの仕上がりだと思います。
使うのは、Logic Pro 11の目玉機能「Session Player」です。この機能を使えば、AIが自動でドラムやベースを生成してくれるので、時間を大幅に短縮しながら高品質なギターカバー動画用のオケを作ることができます。
Session Playerとは?初心者でも安心して使える理由
Logic Pro 11のSession Playerは、AIを活用した自動演奏機能です。
この機能は、特にDTM初心者にとって非常に便利で、難しい操作なしにリアルなドラムやベースパート等を作成することができます。Session Playerは、楽曲制作のスピードを飛躍的に向上させるための強力なツールです。
主な特徴
AIが自動で演奏を生成
初心者でも直感的に操作可能
多彩なスタイルに対応
では、具体的にどのようにオケを作成するのか、ステップごとに解説していきます。
Drummerでドラムパートを作成する
まずはドラムパートから作成していきましょう。
Session Playerの「Drummer」は、AIが自動的にドラムパターンを作成してくれる機能です。初心者でも簡単に使えるように設計されており、スタイルやビートプリセットを選ぶだけで、高品質なドラムサウンドが手に入ります。
ドラミングスタイルを選ぶ
まずは、ドラミングスタイルを選択します。これにより、選んだジャンルに合わせてドラムのサウンドやフレーズが自動的に調整されます。

今回は、シンプルな8ビートのドラムフレーズに最適な「Pop Rock」を選びました。
ビートプリセットの選択
続いて、ビートプリセットを選びます。ビートプリセットとは、リズムパターンのテンプレートです。

今回は、シンプルな8ビート主体の「Half-Pipe」を使っています
リズムパターンを調整
画面に表示されている2本のスライダーやメイン画面のパラメータを調整して、楽曲に合ったリズムパターンを作り上げましょう。

Drummerの中心機能である「複雑さ」と「強さ」のスライダーを使って、ドラムパターンの音量と手数の多さを自在にコントロールできます。また、メイン画面ではキックやスネアのリズムパターンを変更したり、フィルインの細かな調整を行うことが可能です。
MIDIに変換して微調整
Drummerで作成したパターンをMIDIに変換し、ピアノロールで細かい調整を行うことも可能です。

Drummerでドラムパターンを作成する際は、まず大まかなフレーズをDrummerリージョンで生成し、その後、MIDIに変換して手動で細かく調整するのが一般的な流れです。
イントロやサビ部分でのフィルインを追加したり、微妙なタイミングの変更が必要な場合は、このMIDI編集を活用しましょう。
Bass Playerでベースパートを作成する
次に、Session Playerの「Bass Player」を使ってベースパートを作成しましょう。
Bass Playerは、AIがコード進行に基づいたベースラインを自動生成する機能です。これもDrummer同様に、初心者でも簡単に使いこなせます。
コード進行の指定
Bass Playerを使う前に、コードトラックに楽曲のコード進行を指定しておきます。これにより、AIが楽曲に合ったベースラインを自動で生成してくれます。
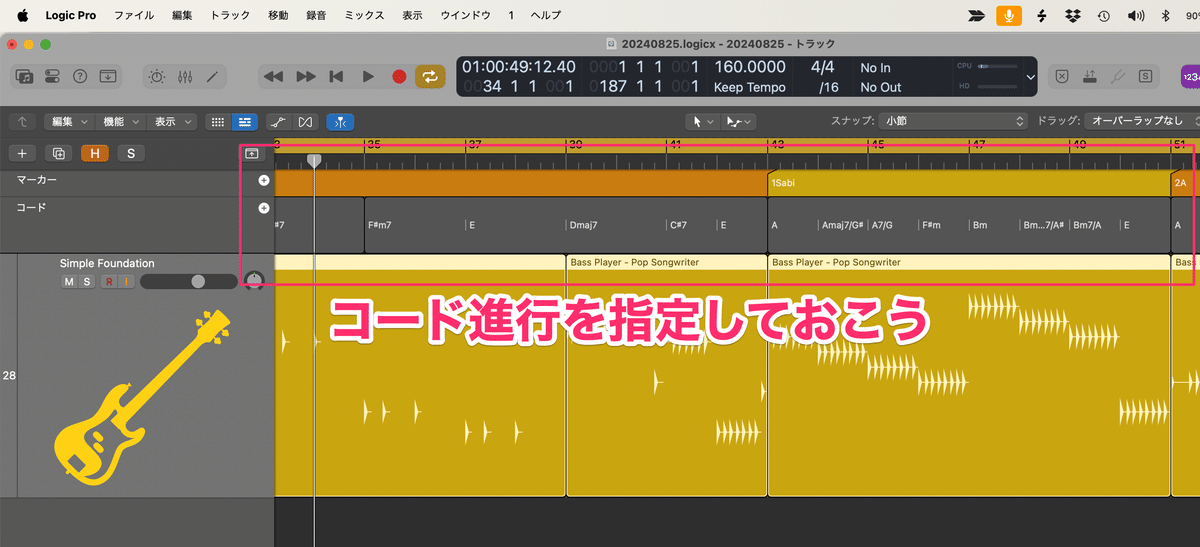
ベーススタイルを選ぶ
ベーススタイルを選択します。これにより、選んだジャンルに合わせてベースのサウンドやフレーズが自動的に調整されます。
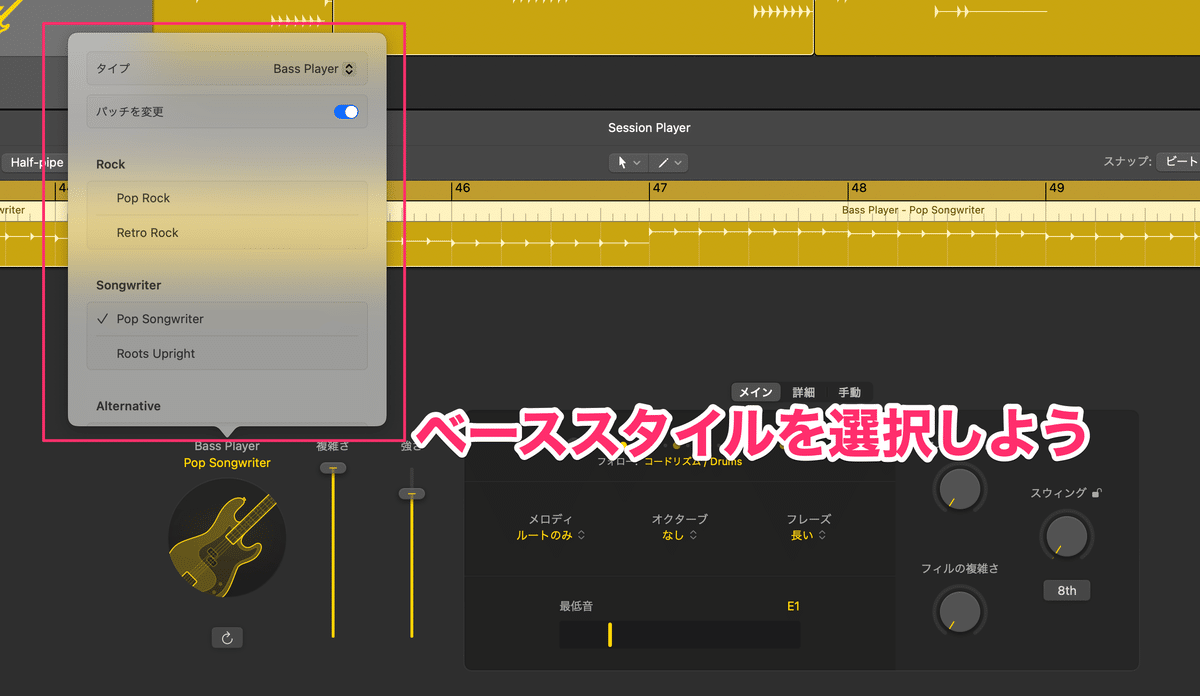
今回は、音色が楽曲にマッチしている「Pop Songwriter」を選びました。
ビートプリセットの選択
続いて、ビートプリセットを選びます。ビートプリセットとは、ベースラインのテンプレートです。
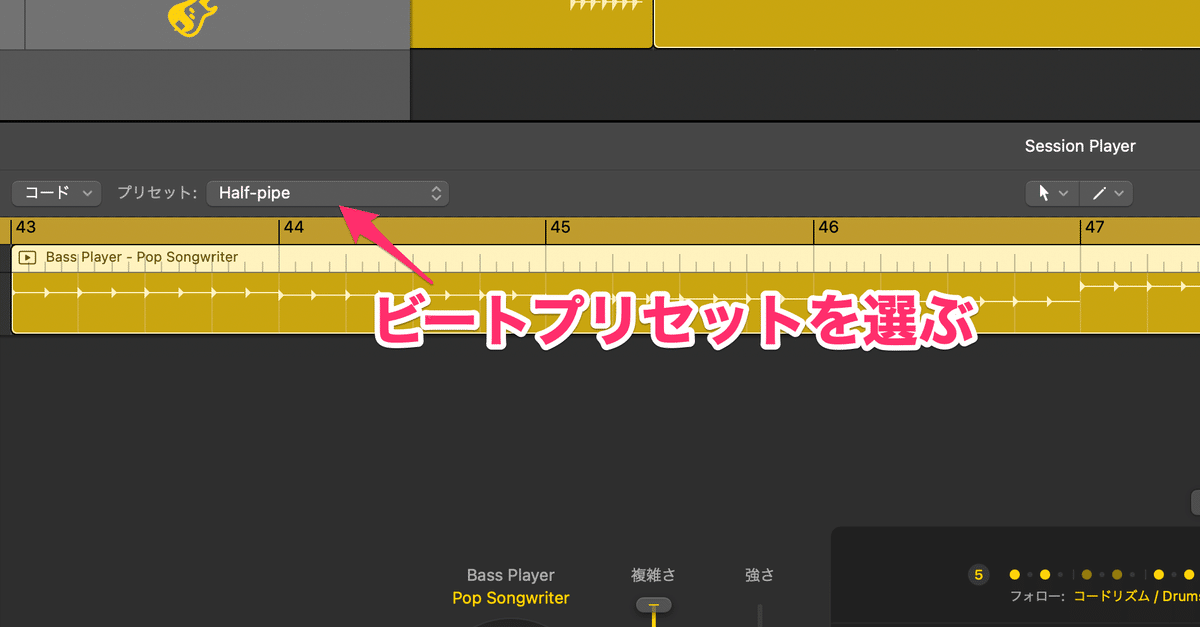
今回は、シンプルな8ビート主体の「Half-Pipe」を使っています
ベースラインを調整
画面に表示されている2本のスライダーやメイン画面のパラメータを調整して、楽曲に合ったベースラインを作り上げましょう。
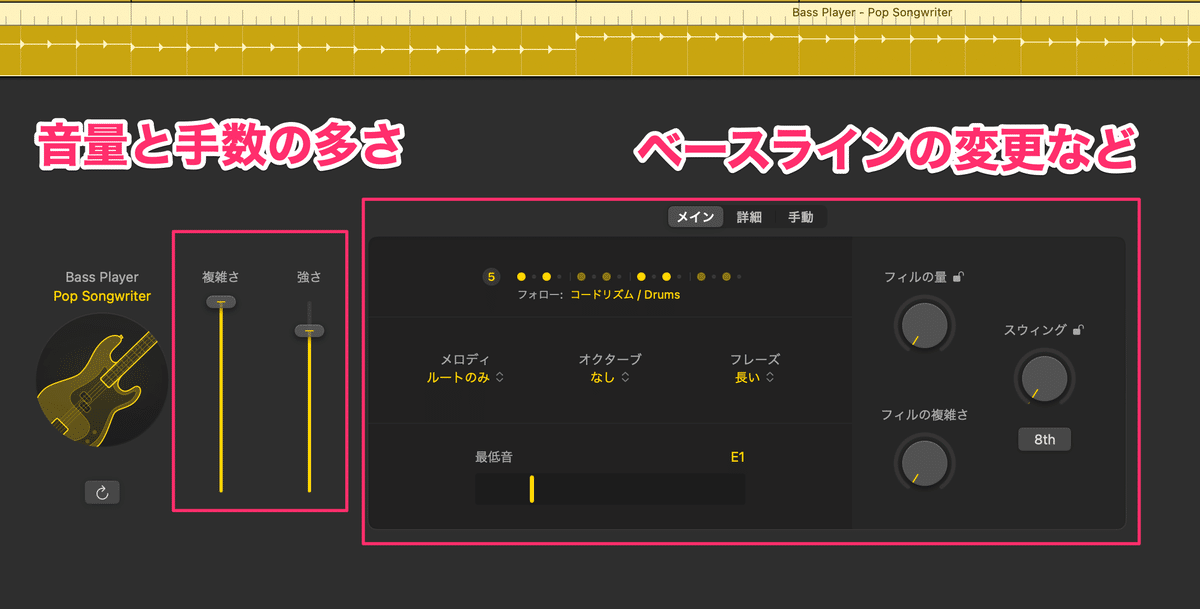
メイン画面でベースパターンを選び、イメージに近いフレーズを見つけましょう。ここで活用したいのがフォロー機能です。
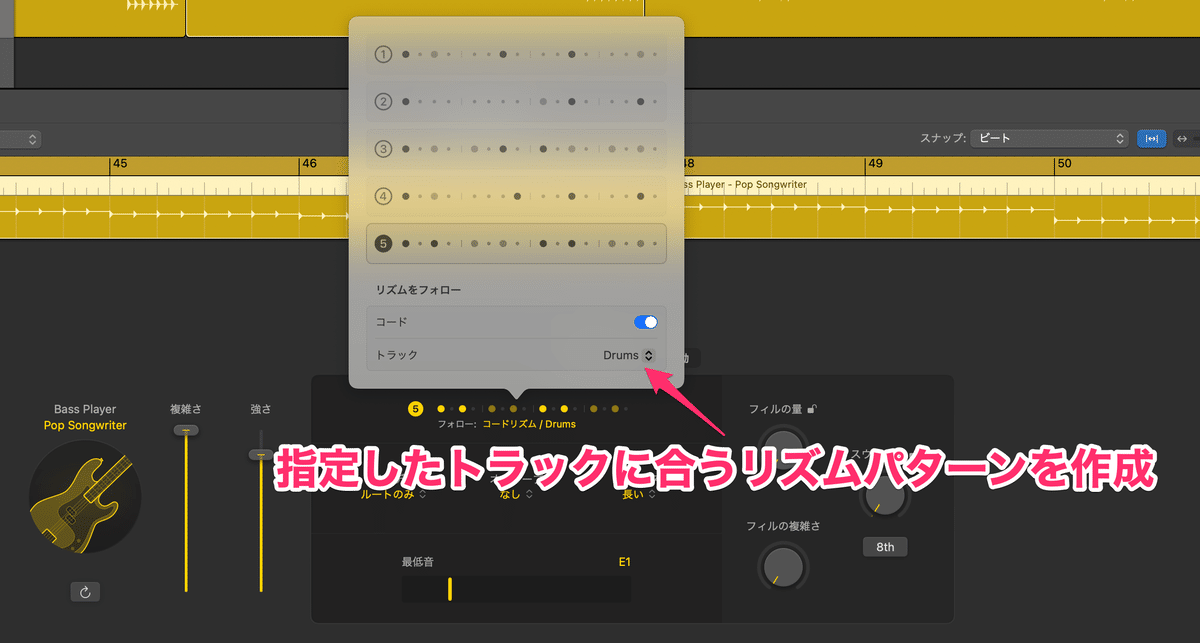
この機能を使うと、指定したトラックにピッタリ合うリズムパターンを瞬時に作成できます。今回は、ドラムに合わせるために「フォロー」からドラムを選択しています。
また、「複雑さ」と「強さ」のスライダーを調整することで、音量やパターンの複雑さを自在にコントロールでき、理想のベースラインを作り出せます。
MIDIに変換して微調整
Drummerと同様に、Bass PlayerのベースラインもMIDIに変換して微調整できます。

Bass Playerでベースラインを作成する際は、まず大まかなフレーズをBass Playerリージョンで生成し、その後、MIDIに変換して手動で細かく調整するのが一般的な流れです。
このように、Bass Playerを使えば、コード進行に基づいた自然なベースラインを簡単に作成することができます。
ミキシングについて
楽曲全体を通してドラムとベースを打ち込に終えたら、ギターを録音してミキシングに入ります。

ギター録音の詳しい手順については、ぜひ以下の動画をご覧ください。
Drummerのミキシング
Logic Pro 11のDrummerを使用すると、多くの場合、Drum Kit Designerが自動的に読み込まれます。

このDrum Kit Designerでは、各ドラムパーツを個別のトラックに出力するマルチアウト機能が利用可能です。
利用するには、Drum Kit Designerをマルチ出力に設定し、ミキサー画面でプラスボタンをクリックしてください。これにより、キックやスネアなど各パーツをそれぞれ独立したトラックに分けて出力できます。
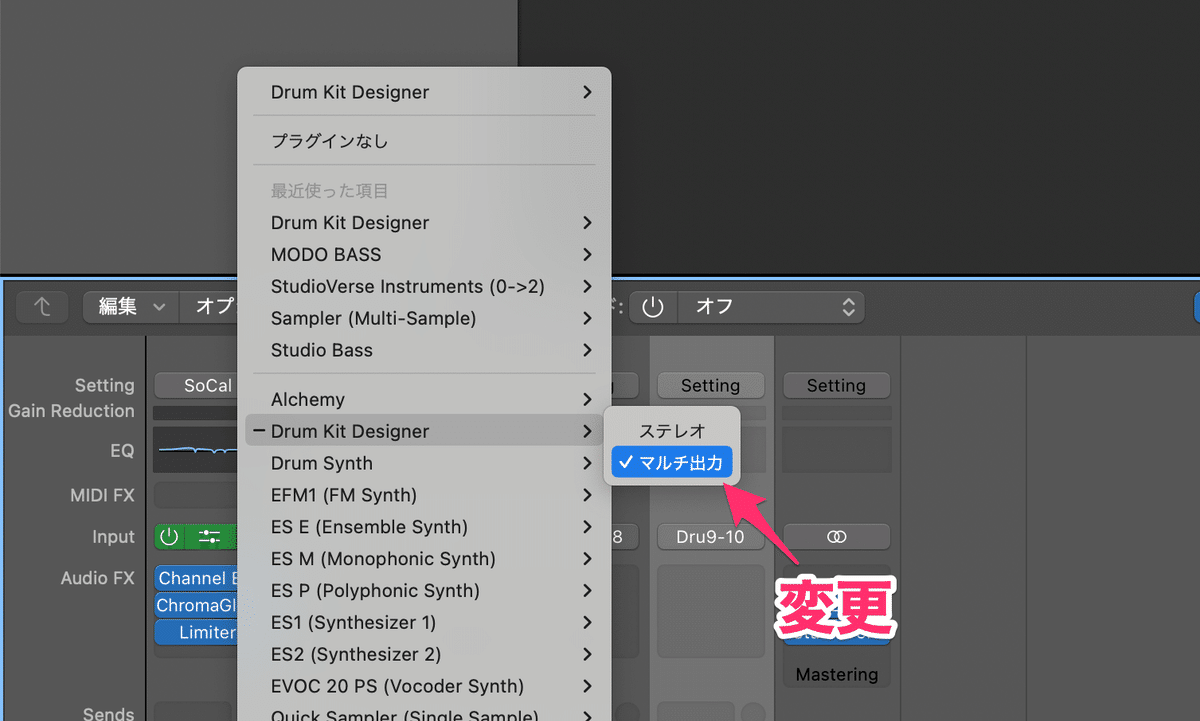
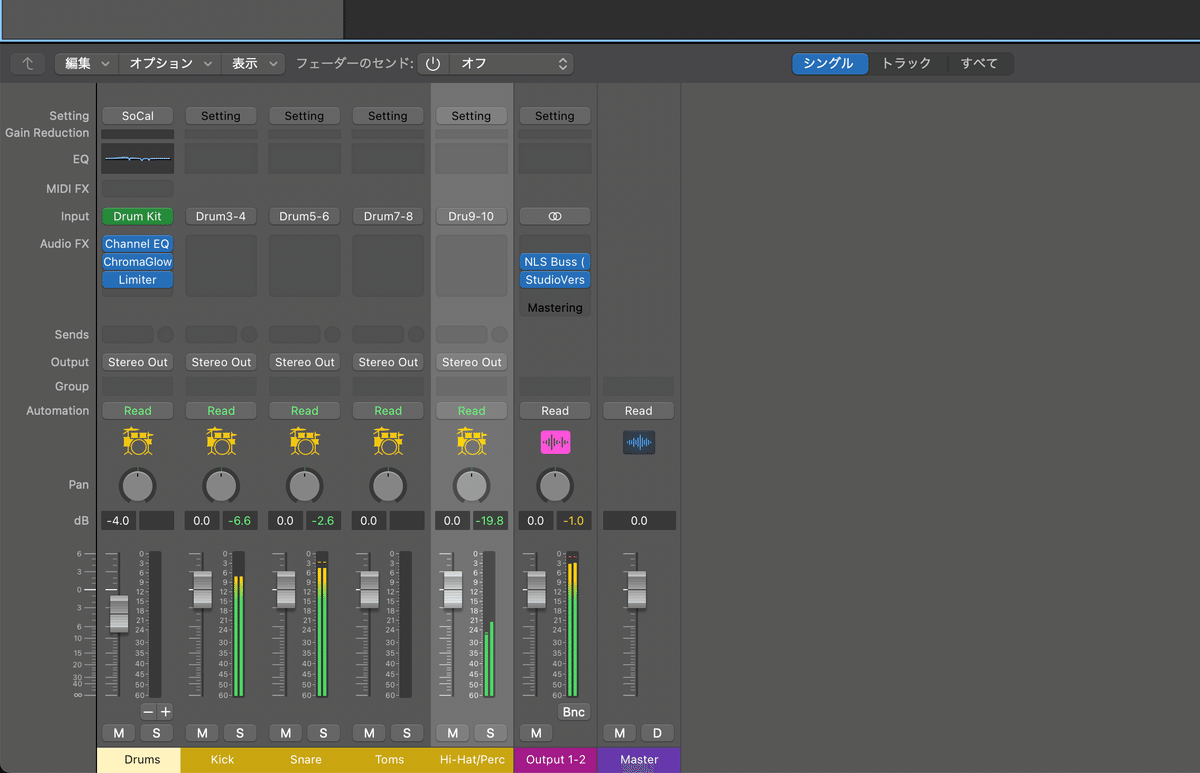
しかし、この方法ではルームマイクやオーバーヘッドマイクなど、一部のマイクの音が出力されません。そこでおすすめしたいのが、マルチチャンネルキットです。

ライブラリから現在選ばれているドラムキット名を確認し、その下にあるマルチチャンネルキットから同じドラムキットを選択してください。これにより、ルームマイクを含めたすべてのマイク音が個別に出力されます。
さらに、キックドラムでは外側と内側のマイクがブレンドされ、低域やアタック感が強調されるなど、すでにある程度音作りが施されています。
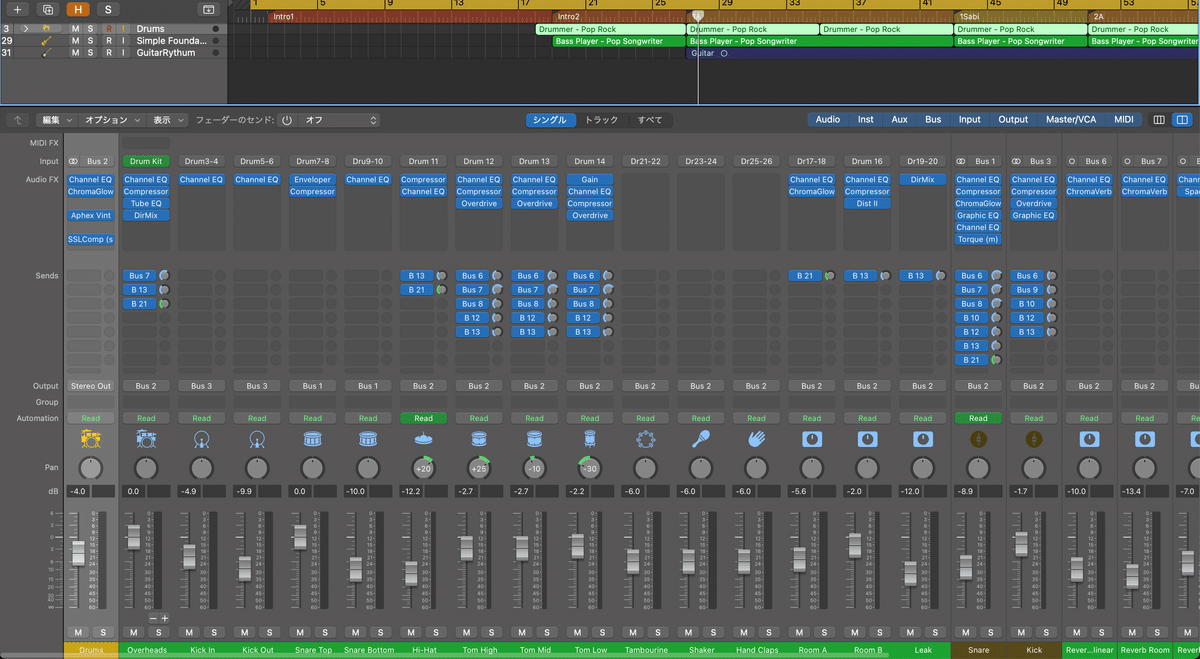
しかし、見てもらうと分かるように、バストラックを含めると、トラック数が25以上にもなり、それらを1つ1つ手動で調整するのは手間がかかります。
そこでおすすめなのが、ステムトラックのみを処理するミキシングです。この方法なら、すべてのドラムトラックを1つにまとめたステムトラックだけを処理すれば、作業時間を大幅に短縮できます。

今回は、ドラムの各トラックのボリュームバランスを調整した後、エキサイター(Waves Aphex Vintage Aural Exciter)で音抜けを強調し、最後にSSLバスコンプ(Waves SSL G-Master Buss Compressor)で全体の一体感を高めました。
Bass Playerのミキシング
Logic Pro 11のBass Playerを使用する際、多くの場合、ベース音源としてStudio Bassが自動的に読み込まれます。
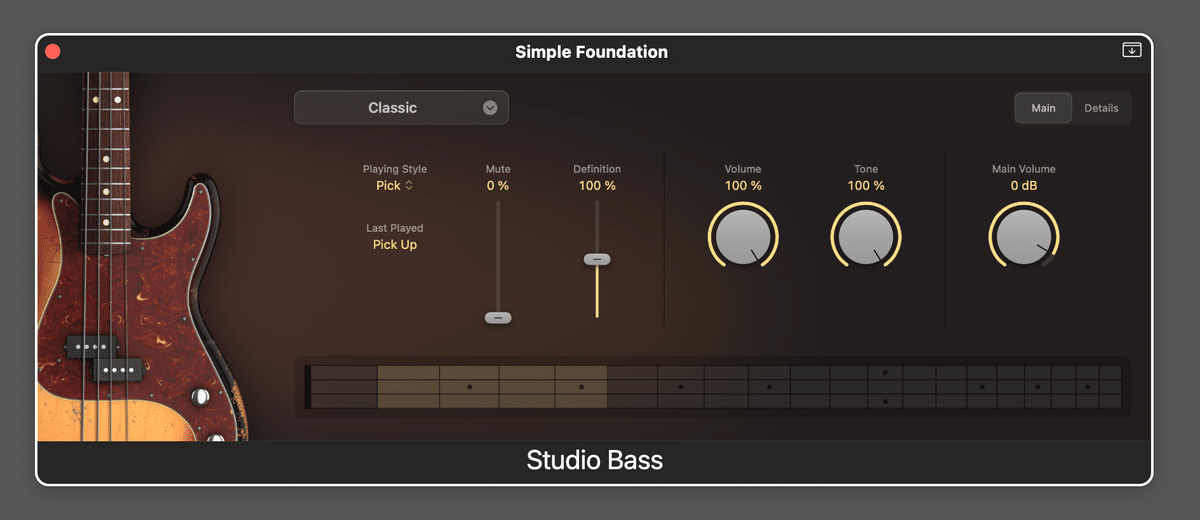
Studio Bassは、エレクトリックベースやアップライトアコースティックベースのサウンドを忠実にエミュレートした、非常に表現力豊かなサンプルベース音源です。
ミキサー画面を見ると、様々なエフェクトが適用され、音作りが細かく行われていることが確認できます。
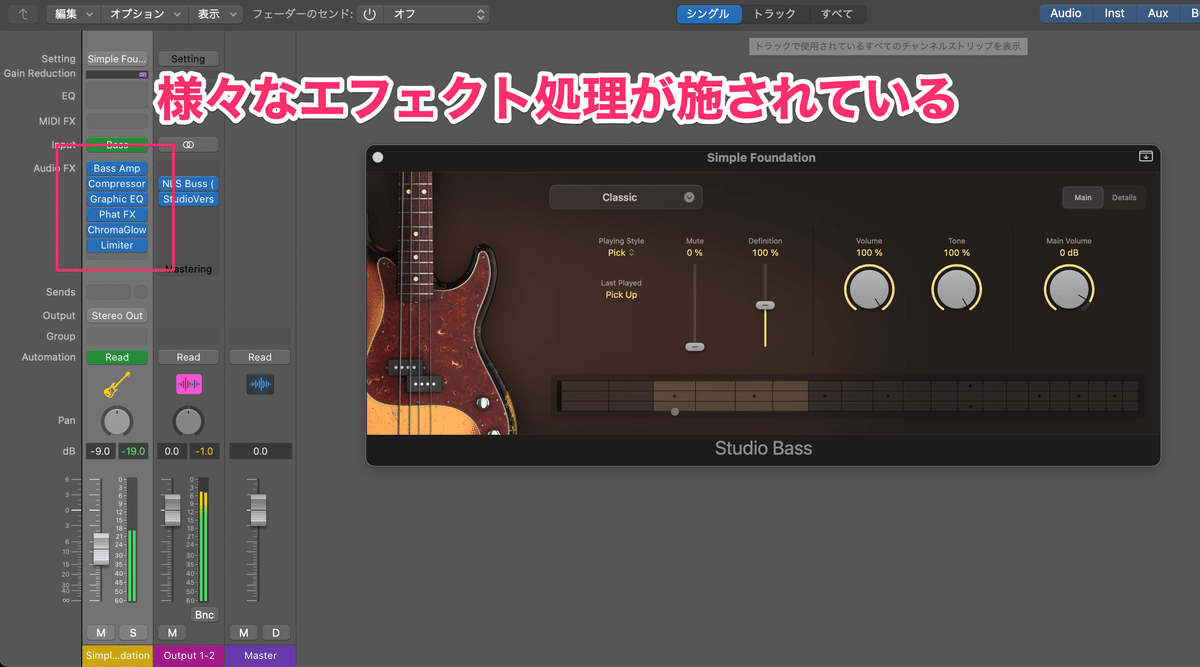
今回は、Studio Bassをデフォルト設定のまま使用し、ドラムとの音量バランスを調整してミックスしています。ベース単体で聞くと少し「ペチペチ」したチープなサウンドに感じるかもしれませんが、オケ全体に混ぜると違和感なく馴染むはずです。
まとめ
Logic Pro 11のSession Playerを使えば、誰でも簡単にギターカバー動画用のオケを作成できます。初心者でもAIを活用して高品質なオケを短時間で作成できるというのが、この機能の最大の魅力です。この記事を参考に、ぜひ自分だけのギターカバー動画を作成してみてください。
いつも応援してくださるフォロワーや読者の皆さん、本当にありがとうございます。皆さんのサポートが私の活動の原動力です。
