
お手軽Python! Colaboratoryでお絵かき1(タートルグラフィックス)
Colaboratory(略称: Colab)は、ブラウザから Python を記述、実行できる Google のサービスです。Python では計算ばかりでなく、図形をかくこともできます。
1. Google Colaboratory を使うには
Google アカウントが必要です。Google Colab にアクセス。ファイルメニューから新規作成を選択すると新しいノートブックが作成されます。ノートブックでプログラムの入力、実行結果の出力ができます。「Google Colab の使い方」等で検索すると色々でてきますが、プログラミングや Python が初めての人には高校の「情報Ⅰ」教材のサイトが動画もあってわかりやすい。
2. ColabTurtle(コラボタートル)でお絵描き
タートルグラフィックスでは画面上のタートル(亀)に「進む」や 「回転」といった命令を出して、いろいろな図形を描くことができます。Scratch のペンの機能と似ています。
Colaboratory では ColabTurtle というモジュールをインストールすることで、turtleが動くようになります。亀の代わりに丸と矢印を組み合わせたものが使用されています。ノートブックの最初に毎回次の2行を実行しましょう。1つのノートブックで1回実行すればOKです。
!pip3 install ColabTurtle
from ColabTurtle.Turtle import *
3. 正三角形、正方形、星型をかく
initializeTurtle() # 描画エリアの初期化
for i in range(3): # 3回繰り返す
forward(200) # 200進む
left(120) # 左に120度回転initializeTurtle() # 描画エリアの初期化
for i in range(4): # 4回繰り返す
forward(200) # 200進む
left(90) # 左に90度回転initializeTurtle() # 描画エリアの初期化
for i in range(5): # 5回繰り返す
forward(200) # 200進む
left(144) # 左に144度回転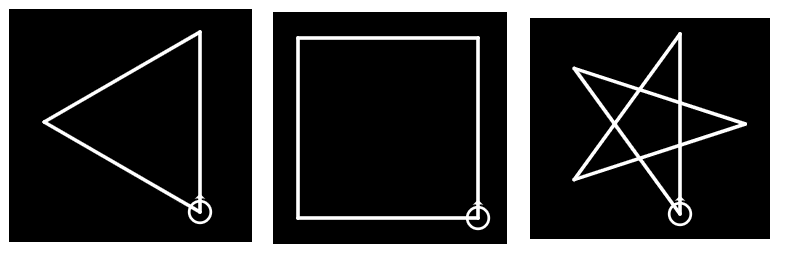
4. とりあえず描いてみよう!
Google Colab にアクセス。ファイルメニューからノートブックを新規作成。コードをコピペして、左側の三角マークをクリックして実行。
windows で右クリックのコピー・貼り付けがうまくいかない場合は、Ctrl+C(コピー)・Ctrl+V(貼り付け)でやってみて下さい。
色々値を変えて試してみましょう。
!pip3 install ColabTurtle
from ColabTurtle.Turtle import *
initializeTurtle(initial_window_size=(400,400), initial_speed=10)
# 描画エリアのサイズ:400x400、ペンの動く速さ:10で初期化
# ペンの位置の初期値は画面の中央
bgcolor('white') # 背景の色:白
color('blue') # ペンの色:青
width(2) # ペンのサイズ:2
l = 50 # 1辺の長さ
m = 10 # 回数
n = 10 # n角形
for i in range(m):
for j in range(n):
forward(l)
left(360/n)
left(360/m)
hideturtle() # タートルを隠す
5. エラーになったら
次のページを参照して下さい。
