
Officeソフトの作業効率を上げる「クイックアクセスツールバー」の使い方【パワポ例】
パワーポイントで、毎回「よく使う機能」を探して時間を無駄にしていませんか?パワーポイントも含め、Word・Excelは人によって使い方が様々です。Excelを例に挙げると、入力だけに特化する人もいれば、データの編集に特化する人、表を作るだけって人もいます。だからこそ、「自分オリジナルメニュー」があれば便利だと思いませんか?難しくないです。意外と知らない人が多いので、ぜひやってみてください!
パワーポイントに限らず、Word・Excel・OneNote・OutlookなどMicrosoftのOffice製品であればほとんど使える機能!
クイックアクセスツールバーとは?
クイックアクセスツールバーを聞いたことがないよって方は、何の話かさっぱりわからないですよね。名称を覚えるかどうかはさておき、クイックアクセスツールバーは下の画像に示すように左上にあるメニューの事です。
「何も設定したことがないよ」という方はここに表示されているはずです。
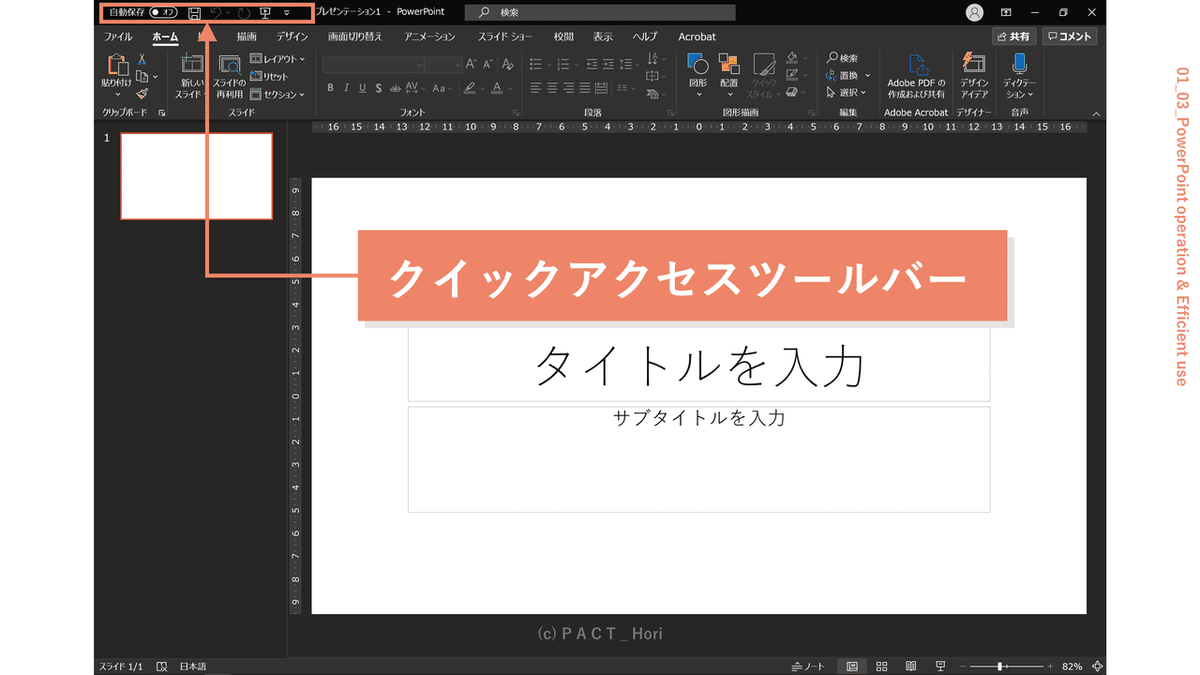
ではこのクイックアクセスツールバー。何が良いのでしょうか?
![]()
クイックアクセスツールバーのメリット
クイックアクセスツールバーのメリット。それは何といっても
作 業 の 効 率 化
①自分がよく使う機能のみを設定できるという事
②画面を広く使って、作業に集中できるという事
小さな内容ですが、このクイックアクセスツールバーを設定しているかどうかでは、作業効率は大きく異なります。もちろん、設定したばかりの時は慣れてないので早くはないですが、慣れるとタブを切り替えてリボン(機能が表示されている帯状の場所)を表示して機能を探す・・・といったことがなくなります。
![]()
クイックアクセスツールバーを下にする
まず最初にすることは、クイックアクセスツールバーを下に下げます。
最初は、左上にありましたね?
この右端の方にある「∨」をクリックしてみてください。

すると、設定メニューが表示されるので下の方にある「リボンの下に表示」を選択してください。

どうですか?
下の画像と同じように、クイックアクセスツールバーの位置が下に来ていれば成功です。

![]()
クイックアクセスツールバーへ機能を追加(右クリック)
下へ移動したクイックアクセスツールバー。そのままでは何の効率化にもなりません。機能の追加・削除が出来ないと意味がありません。まずは機能を追加してみましょう。
今回は「図形の挿入」を試しに入れてみたいと思います。
ホームタブ > 図形描画 の中にある「図形」で右クリックし、「クイックアクセスツールバーに追加」を選んでください。

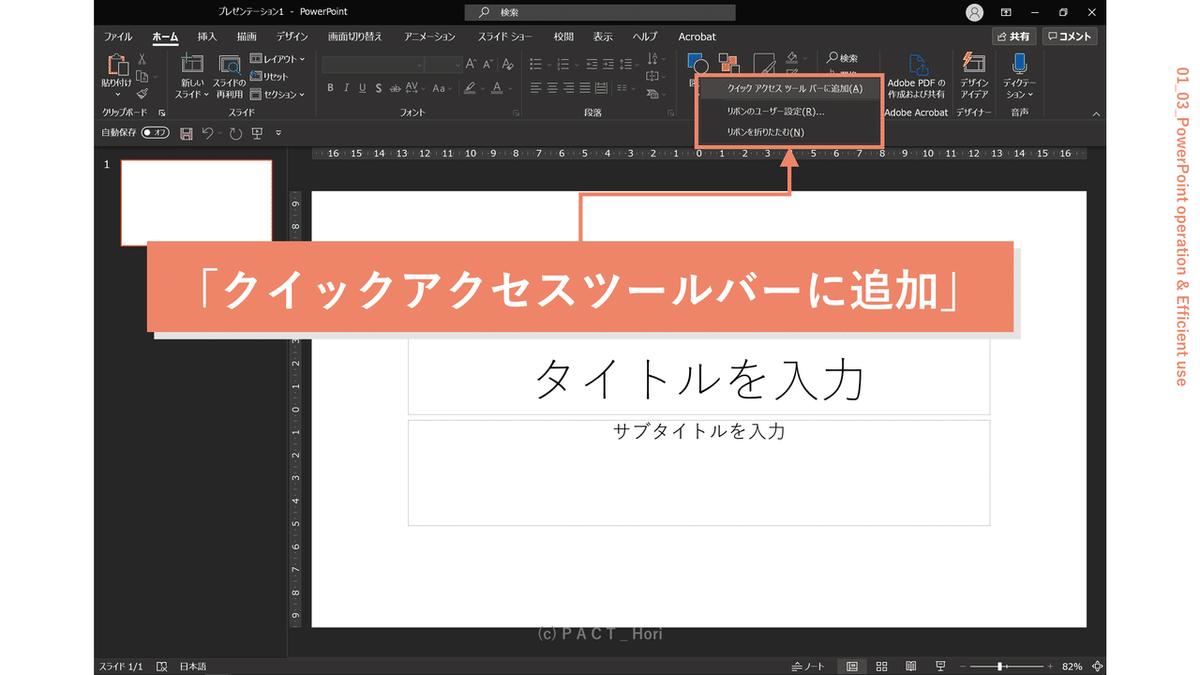
どうですか?それほど難しい作業ではないと思います。
下の画面の様にクイックアクセスツールバーにアイコンが表示されていると成功です。

削除も簡単で、クイックアクセスツールバーにあるアイコンの上で右クリックすれば「クイックアクセスツールバーから削除」というコマンドを選択するだけでOKです。
![]()
クイックアクセスツールバーへ機能を追加(設定)
クイックアクセスツールバーへ機能を追加する方法はもう一つあります。それは設定から設定する事です(何をいっている?
次は「テキストボックスの挿入」を試しに追加してみましょう。
まずはクイックアクセスツールバーの右端にある「∨」をクリックします。
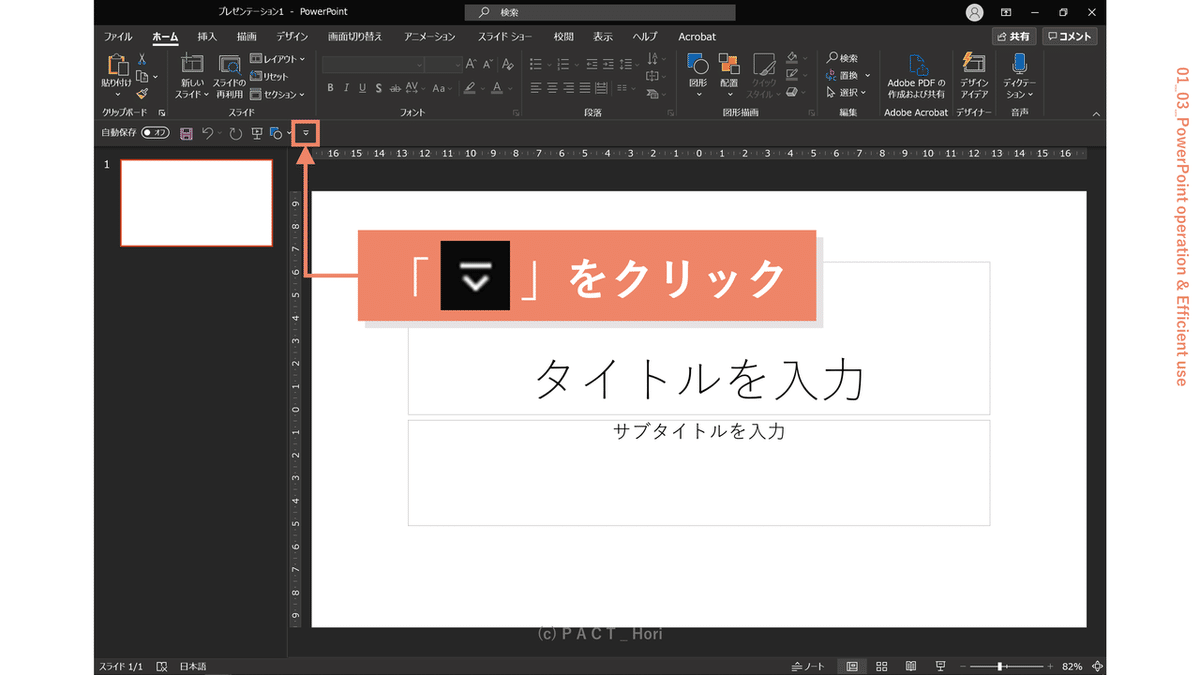
ユーザー設定が開くので、下の方にある「その他のコマンド」を選択します。

はい、下のような画面が表示されたと思います。設定が嫌いな人はこういう画面を見るだけでもめまいがするそうですね。。。私はワクワクしますが。。。
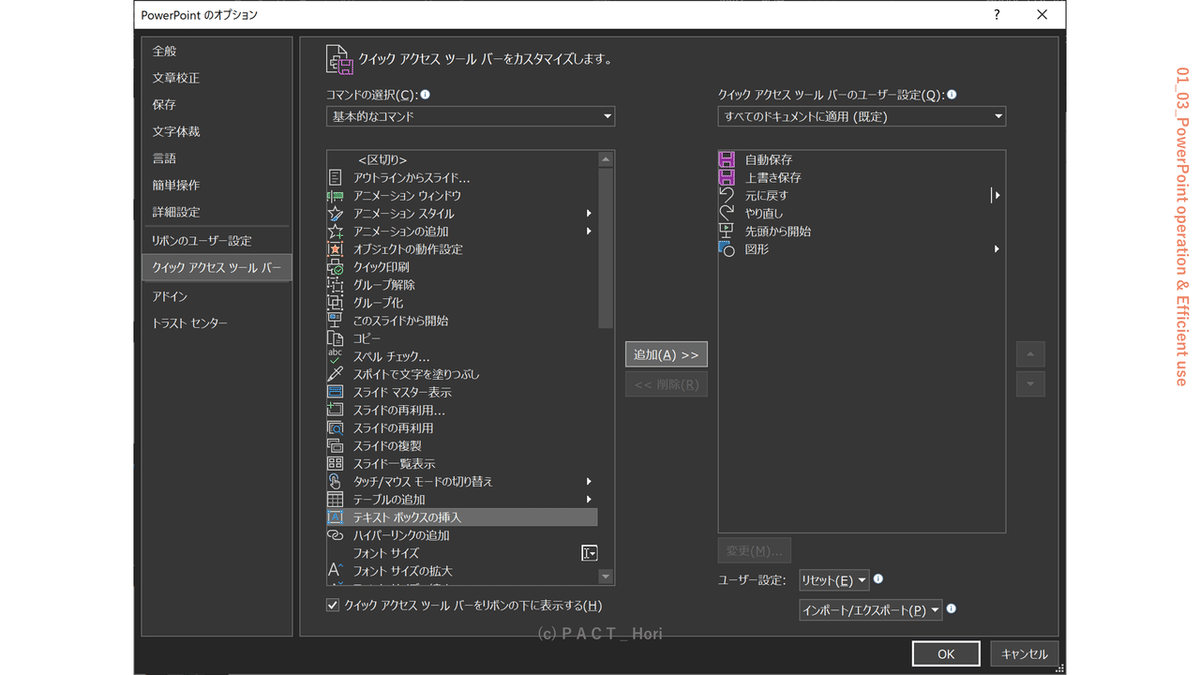
設定から設定するメリットとしては、「実はリボンに表示されていない隠れた機能」を表示することができたりできなかったり・・・
上の方にある「コマンドの選択」で「機能」がある場所を選べます。

そう、この中に「リボンにないコマンド」というものがあります。つまり、リボンに表示されていない隠し機能が・・・あったりなかったり。(しつこい
機能自体は、下の広い部分に一覧として表示されています。ここから追加したい機能を選択します。
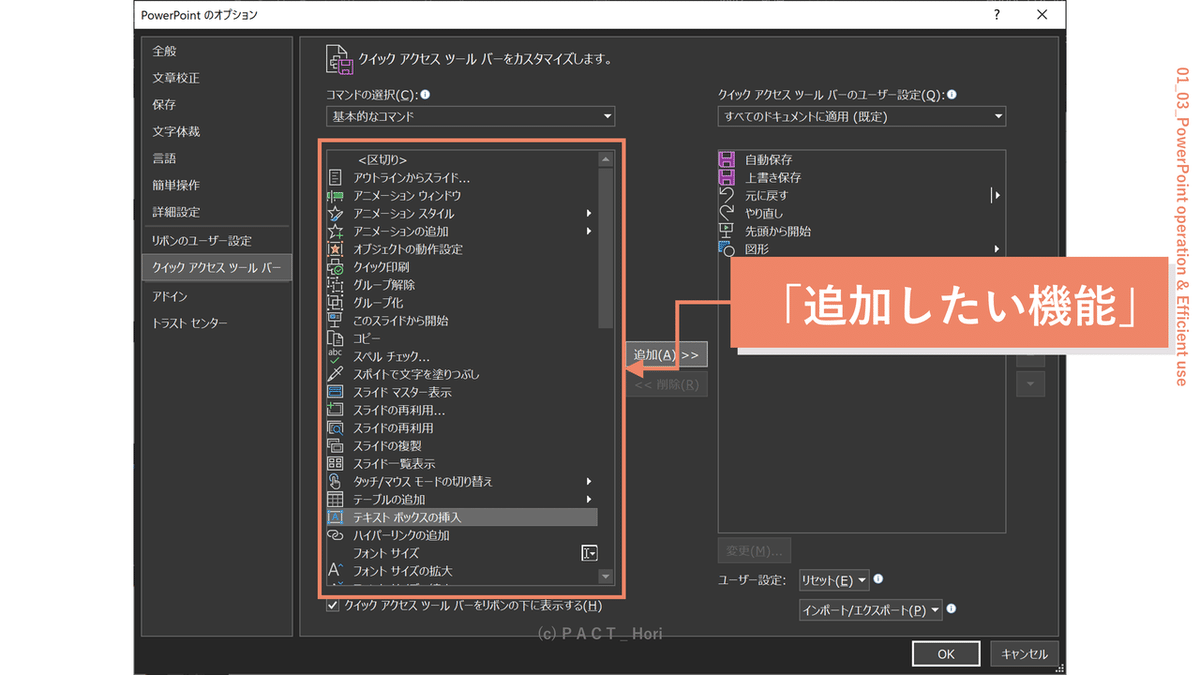
今回はテキストボックスの挿入でしたね。「テキストボックスの挿入」を探し出して、選択してください。選択出来たら、真ん中にある「追加」をクリックします。

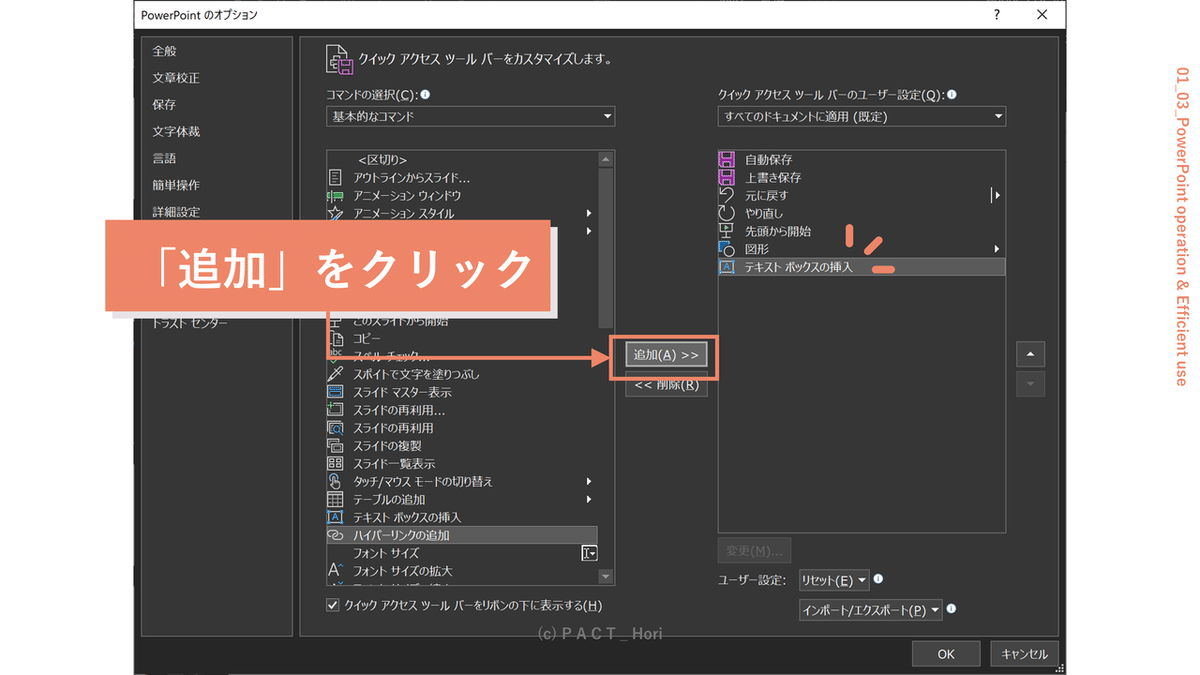
右側に「テキストボックスの挿入」が追加されたのが確認できますか?
確認できたら、他の機能を探したい気持ちをぐっとこらえて、OKボタンで閉じてください。こらえられない人は、一通り見たら帰ってきてください。わたしはこらえられない人です。
・・・
・・・
OKですか?
編集画面に戻ると、先ほど追加した図形の横に新しくアイコンが表示されていると思います。
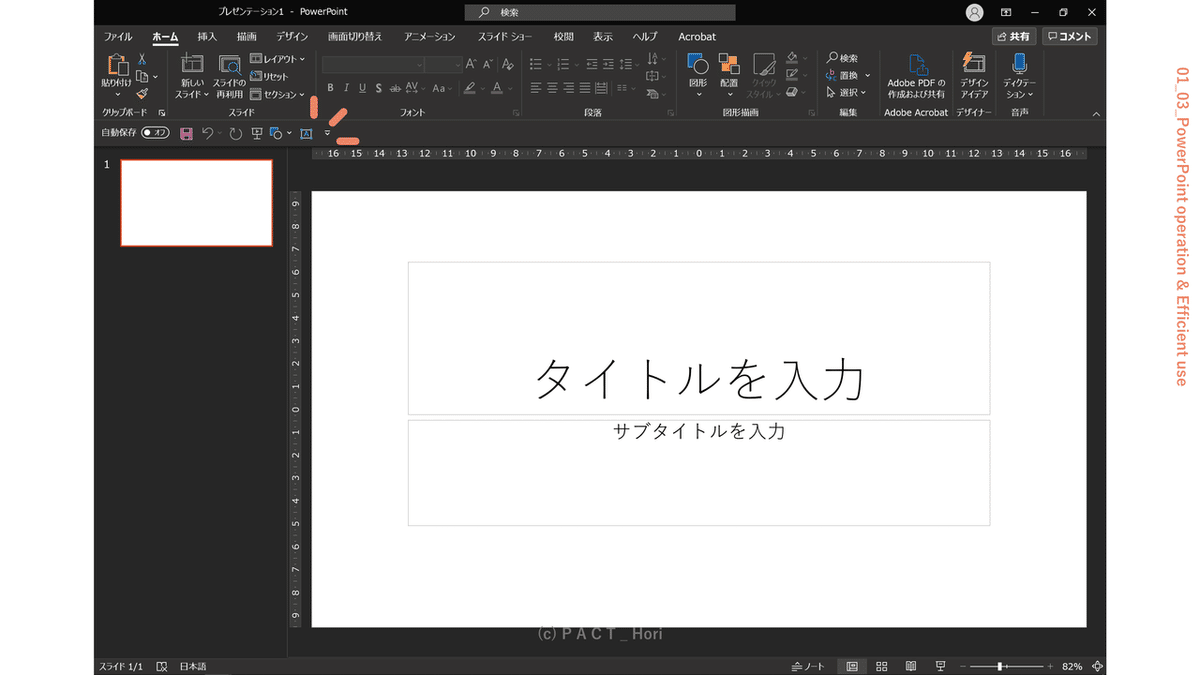
特に、普段の操作を行いながら右クリックで追加していくと、自然と「よく使うオリジナルメニュー」が出来上がります。
是非試してみてください。
![]()
リボンを折りたたむ
ただ、このままだと編集画面が小さくなってしまいます。

そこで、リボンを折りたたみます。
リボンとは、機能のアイコンが並んでいる場所の事です。
リボンの右下にあるアイコンをクリックして、折りたたむことが出来ます。
折りたたんでいるだけなので、リボンが消えたわけではなく、タブをクリックすれば再表示されるので安心してください。
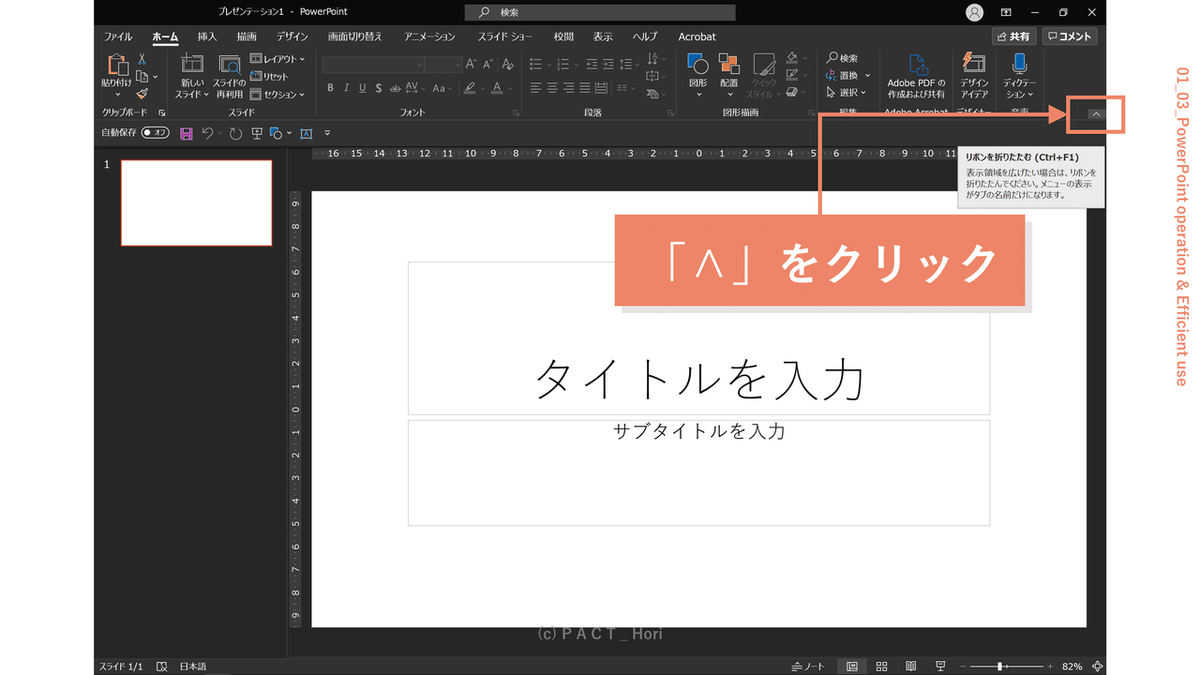
どうですか?できましたか?
リボンの有無を比べるとこんな感じです。
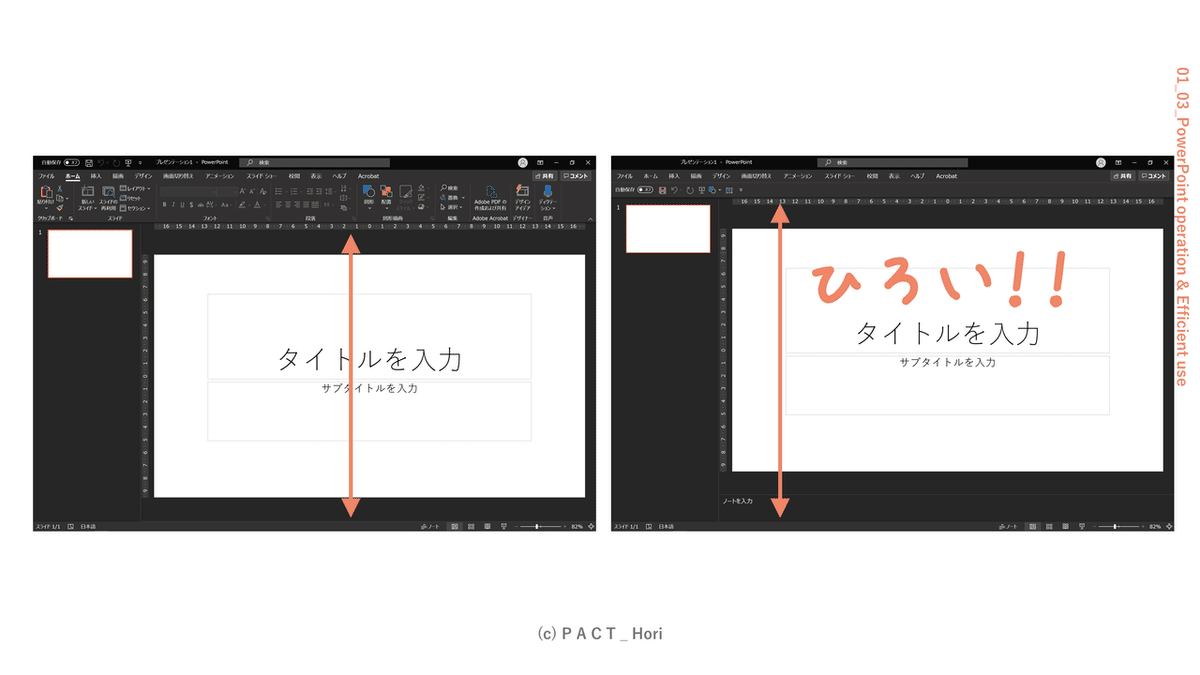
下部にあるノート機能を使う人も画面が広く使えますね。
![]()
ショートカットとしても便利
クイックアクセスツールバーは、オリジナルメニューが出ているのもメリットの一つなのですが、もう一つおススメしたいのが、ショートカットとして使える!という事
Alt → 「数字」
左から、Alt→1、2、3・・・と割り当てられます。複雑なショートカット操作の機能も、クイックアクセスツールバーに設定すればすぐに使えるようになります!是非試してみてくださいね!
![]()
さいごに
いかがでしたでしょうか?パワーポイントに限らず、Word・Excel・Outlook・OneNoteでも使える機能です。自分に合ったメニューで少しでも作業効率を上げるようにしてみましょう!
ちなみに、私の画面はこんな感じ・・・

よく使う機能が多すぎて画面に表示しきれていません。。。
それでも、タブから選ぶという行為よりも早くなるので効率化されています。
ぜひ、お試しください。
それでは、楽しいパワポライフを!
自信を持てず、結果も評価も得られない会社員 でしたが、 ・自分の「楽しい」を創り、伸ばせば ・結果も評価も、「気持ち」も大きく変化 同じ悩みを持つ方へ価値を見つける手助けがしたい サポート頂けるとありがたいです! が、フォロー・拡散という形でも非常に喜びます!
