
パワポのスライドを画像にする方法
パワーポイントのスライドを画像にして保存する方法について、お伝えします。
・Webページの画像を作りたい
・SNSのアイコンやプロフィール画像を作りたい
・スマホじゃなくてPCでやりたい
・でも新しい画像作成ソフトはちょっと
大丈夫です。今お使いのパワーポイントでできます!一緒にやってみましょう!
難しい操作は必要ありません。
「名前を付けて保存+保存形式の選択」の2ステップだけです
![]()
名前を付けて保存
画像にしたいパワーポイントを開いてください。
左上の「ファイル」を選択しましょう。

「名前をつけて保存」を選択します。

![]()
保存形式を選択
今回は、保存形式を「JPEG」「PNG」の2種類とします。もちろん、他の保存形式を試してもらってもかまいません。頻繁に使う形式がこの2種類なので、ひとまずどちらかを選びましょう。

例えば、SNSで使いたい場合は、SNSの説明に「アップロードできる画像の種類」が指定されていると思います。その形式にあった種類を選びましょう。
とはいえ、ほとんどの場合、「JPEG」「PNG」両方対応していると思います。
また、上記の画面以外にも、フォルダの形式で表示される場合がありますが、基本的な操作は同じです。焦らず保存形式を選択してください。

![]()
エクスポートの種類
普段からやっている操作と同じですが、保存を押すと、ポップアップが出てきます。
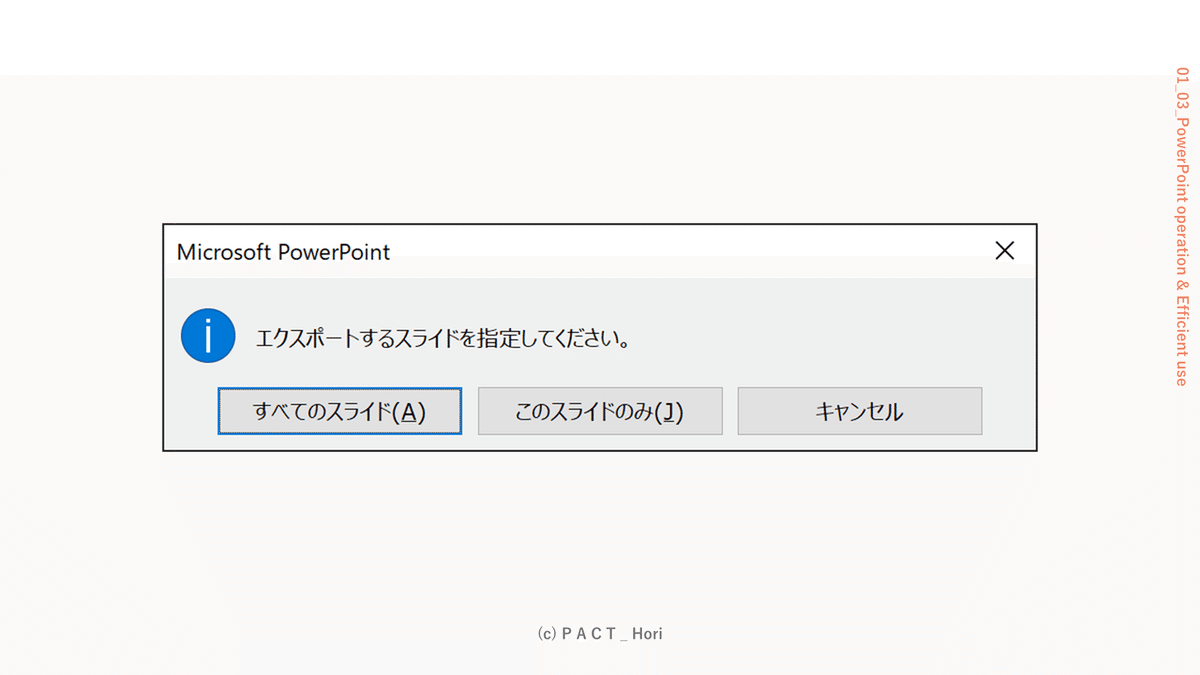
ここでパワーポイントに聞かれているのは、選択肢の通り、
全てを画像にする?今選択しているスライドだけにする?
ってことです。
そこは難しくないのですが、保存された後、混乱する場合があるのでその違いについてみていきましょう。
![]()
エクスポートの種類による保存の違い
難しいタイトルになっていますが、違いは
保存の方法
だけです。全スライドだろうが1枚だろうが、出力される画像に違いはありません。
その保存の方法は下記の通りです。

「すべてのスライド」を選択した場合
保存先に指定したフォルダの中に、「現在のパワポ名のフォルダ」が作成され、その中に「スライド1」「スライド2」・・・と画像が作られます。
「このスライドのみ」を選択した場合
保存先に指定したフォルダの中に、「現在のパワポ名」がつけられた画像が1枚作られます。
![]()
おまけ
「名前を付けて保存」のショートカットキーがあるので、合わせて覚えておいても良いでしょう。
Ctrl + Shift + S

さいごに
いかがでしたでしょうか?画像として出せるということで、SNSの画像に使用できるのはもちろんの事、ビジネスの場でも報告書のWordやExcelに張り付けたりすることも可能です。活用方法は無限になるので、色々試してみてください。
あ、画面がなぜ黒いのかが気になった方は下記の記事を参考にしてくださいね。
それでは、楽しいパワポライフを!
自信を持てず、結果も評価も得られない会社員 でしたが、 ・自分の「楽しい」を創り、伸ばせば ・結果も評価も、「気持ち」も大きく変化 同じ悩みを持つ方へ価値を見つける手助けがしたい サポート頂けるとありがたいです! が、フォロー・拡散という形でも非常に喜びます!
