
資料作成を効率化する配色テーマの活用法(PowerPoint)
※本文は無料で読めます。サンプルデータのみ有料です。
・一回作った資料の色を変えるのが面倒!
・作成の途中で色を変えたくなった!
・お客様毎に色を変えたい!
色を変える「二度手間」のせいで資料作成の時間が増えているという悩みを聞きます。そんな時間に追われるのは嫌ですよね。最初は手間かもしれませんが、後からの編集がグッと楽になるので是非チャレンジしてみてください!
\ 今回のテーマ /
一瞬で色を変えられる「配色テーマ」の作り方
配色のポイント
改めまして、こんにちは、パワポ師のホリです。あまり色の扱いは得意ではないですが、決められた色だけを使えば資料は魅せれる!ということで、そのコツについてお話します。
![]()
資料に使う色は何色?
よくご存じの方もいるでしょう。資料は色を使えば使うほど、表現の難易度が上がっていきます。デザイナーさんがデザイナーとして仕事が出来るのも、この色の扱い方というスキルを持っているからでしょう。私みたいなデザインを学んでいない「非デザイナー」が多くの色を良い感じに使っていくのは至難の業です。というか無理でしょう。だからこそ言われるのは…
資料に使うのは3色まで
私が普段決めている色は合計4色です。①背景・②文字・③テーマ・④アクセント。しかし、実際には①背景は白、②文字は黒。なので、決めているのは③テーマと④アクセントのみ。④アクセントを使わない場合はテーマ1色のみとなります。
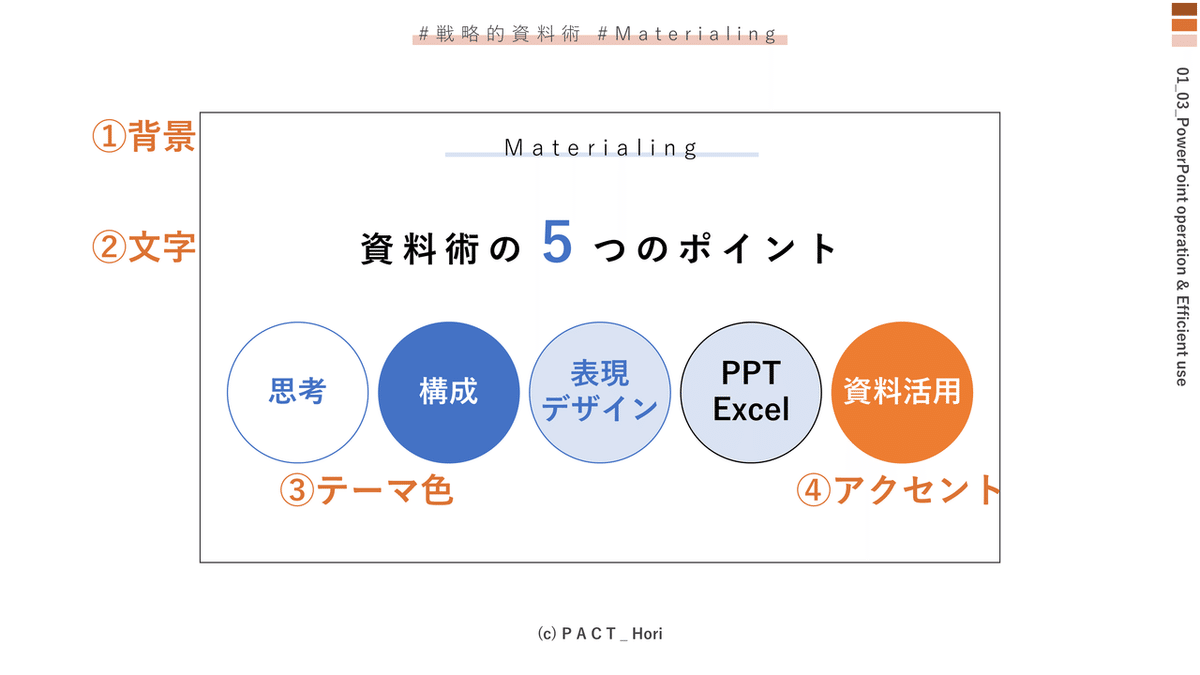
![]()
設定したい色の「RGB」をメモしておこう
これから配色テーマを設定していきますが、その前に設定したい色の「RGB」を確認する方法についておさらいしておきましょう。といっても、色を設定する時に普段使っている画面です。赤(R)緑(G)青(B)をメモしておきましょう。

![]()
配色テーマを使うメリットは?
配色テーマは便利ですが、あまり使用されている方を見かけません。一番のメリットは「後からテーマを変えるだけで自動で色が変わる」ということです。お手元のパワポデータやこの記事最後にあるデータを使って、配色テーマを変えるとどうなるかを体感してみてください!
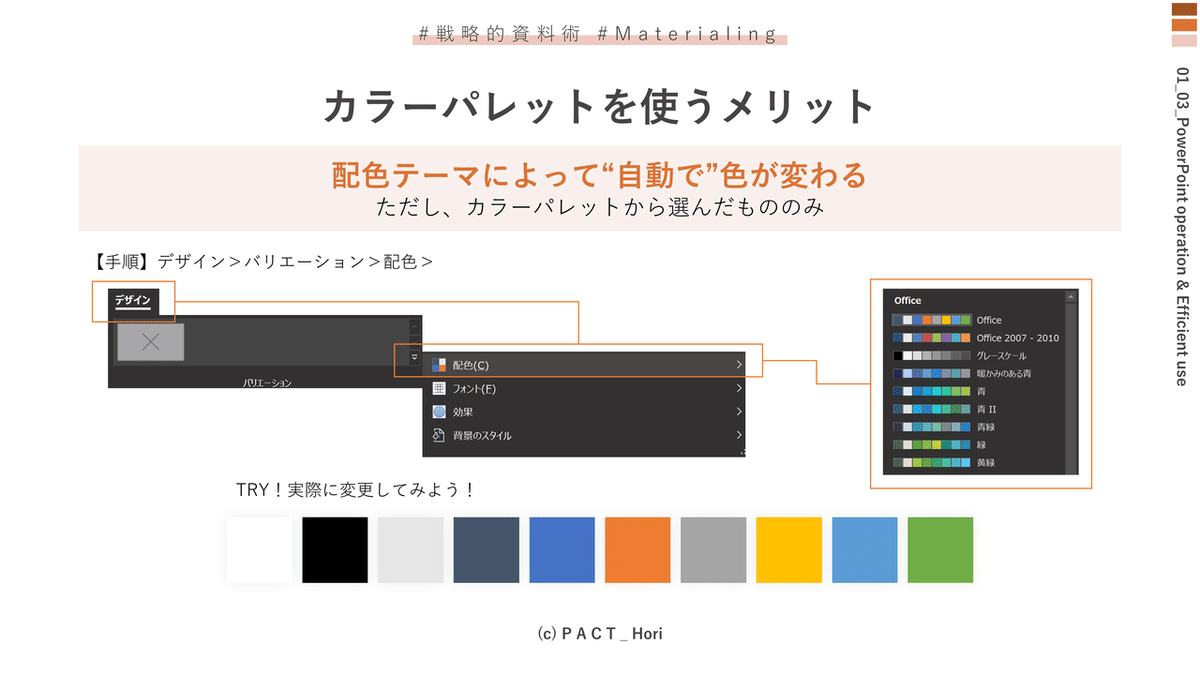
実際に色を変えている動画(Twitterですが)はこちらです。
カラーテーマの作り方をnoteに書こうとしていたのに、パワポの「配色テーマ」の使い方の話になってしまった(*´Д`)アチャー
— ホリ@ パワポ師 / 仕事を楽しむ「 資料術 」 (@YuU_Holy) June 5, 2020
・一度作った資料の色を変えたい
・色を考える手間を省きたい
・全体の色を統一したい
複数人で使うにはもってこいの機能でもあります!
余計な手間は機能でカバー!
パワポ pic.twitter.com/MFRNxUdUbV
よかったらフォローよろしくね(*´Д`)
![]()
配色テーマを使う時の注意
ただ、もしかしたら「色が変わらないよ?」って言う方もいるかもしれません。なぜ変わらないのか。それは「カラーパレット内から選んでいない」からです。独自に設定した色は、配色テーマに含まれないので気を付けてください。ポイントは、「テーマの色から必ず選ぶ」という事です!

![]()
配色テーマを作ってみよう
前置きが長くなりましたが、いよいよ配色テーマの作成です!
デザイン>バリエーション>配色から配色テーマの一覧を出しましょう。下の方に「色のカスタマイズ」というのがあります。そこから新たに作成することができます。
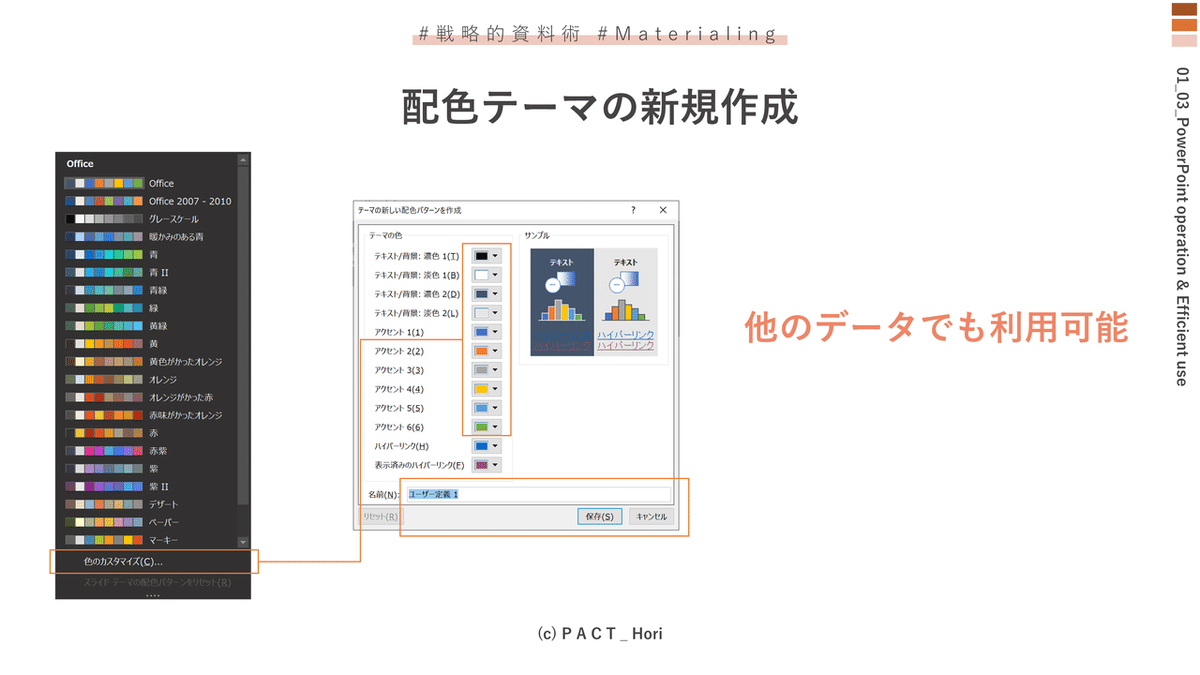
設定できる色が多くありますが、今回設定するのは①背景・②文字・③テーマ・④アクセントの4つだけ。他は余裕があるときにチャレンジしてみてください。
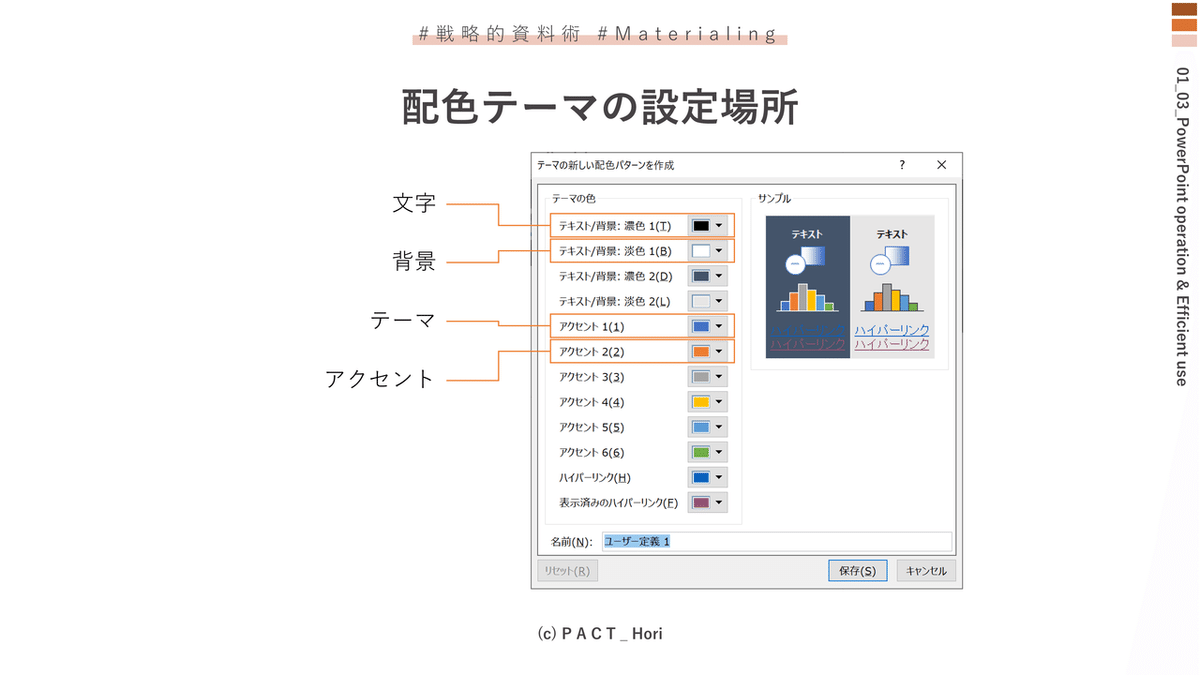
また、一度作成した配色テーマも右クリックすれば何度でも編集することが出来るので、色々色のバランスを試しながら作り上げてください!

![]()
色のヒント「背景色」
最初に決める色は「背景」です。たまに黒い背景や、濃い青(紺?)のスライドも見かけます。もちろん、淡い色でおしゃれに仕上げているものもありますが、編集しやすく初心者に優しい背景は「白」です。
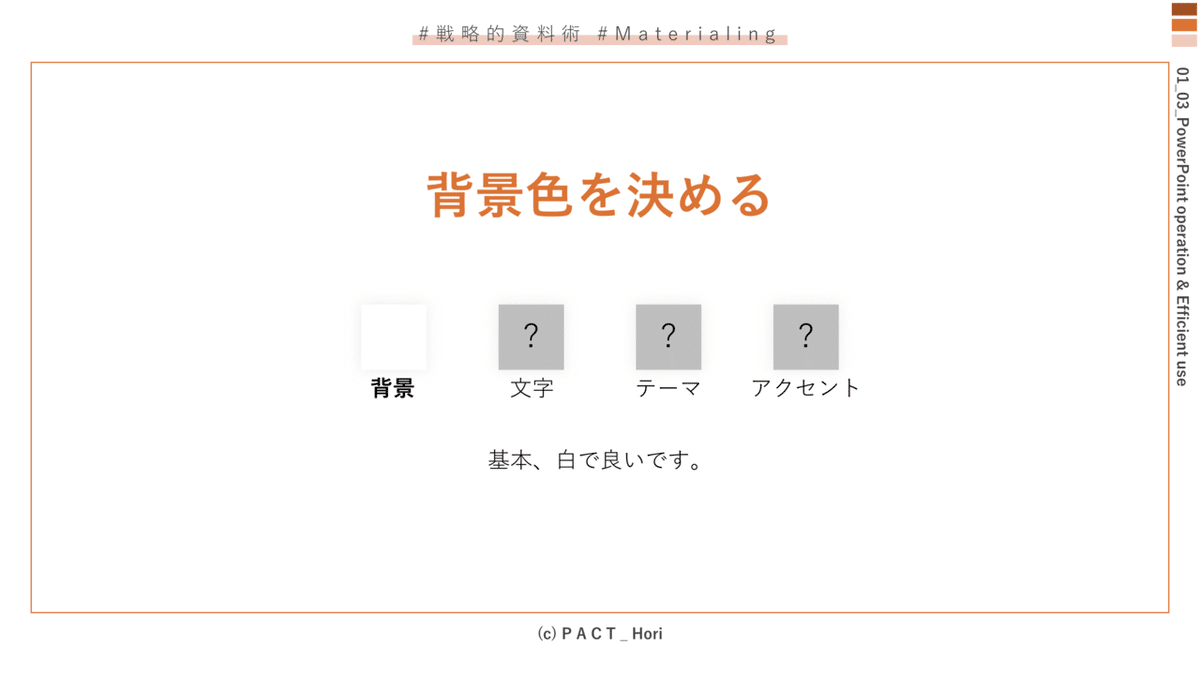
白にする大きな理由は「画像の置きやすさ」です。アイコンや画像で白い背景のものを使うと、スライドの背景に色がある場合、余白が目立ってしまいます。もちろん、パワポの機能「背景の削除」や「透明色の設定」で消すことは出来ますが、完璧ではありません。消したくない所、消したい所を調整するのに時間がかかったり、仕上がりが綺麗じゃなかったり…だったら、最初から背景は「白」で設定しておいた方が良いです。印刷時のインク代も節約できますし。
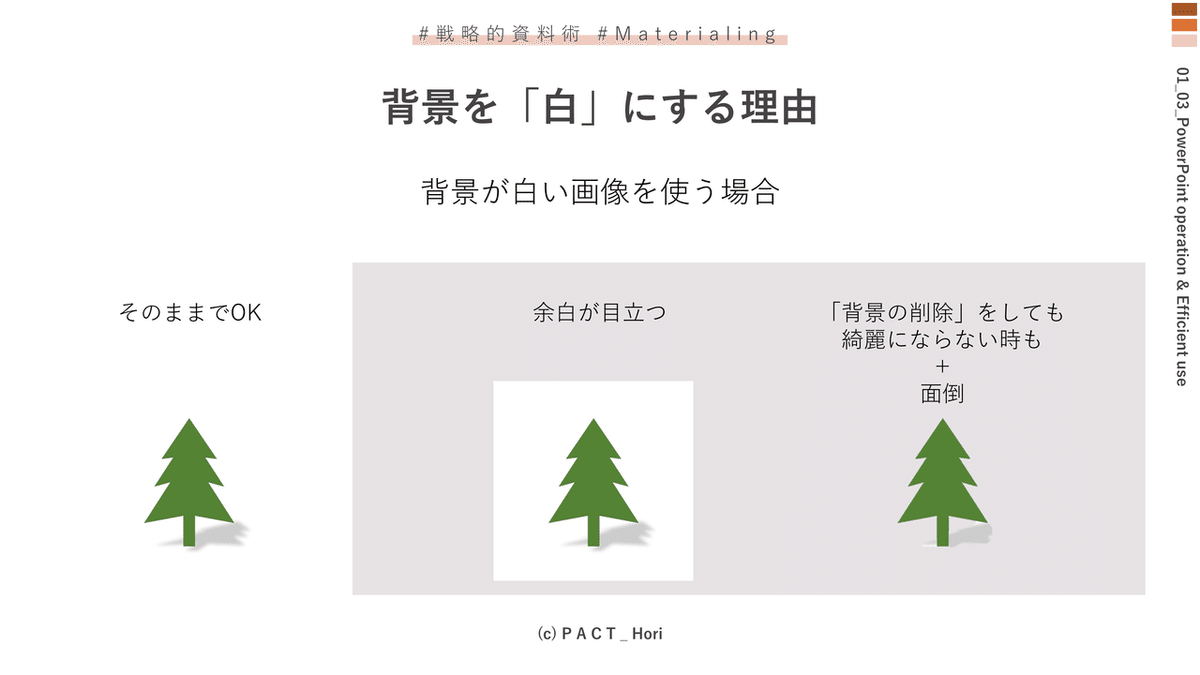
![]()
色のヒント「文字色」
次に設定するのは「文字の色」です。背景の次に多く使う文字。ずばりおススメは「濃い灰色」です。
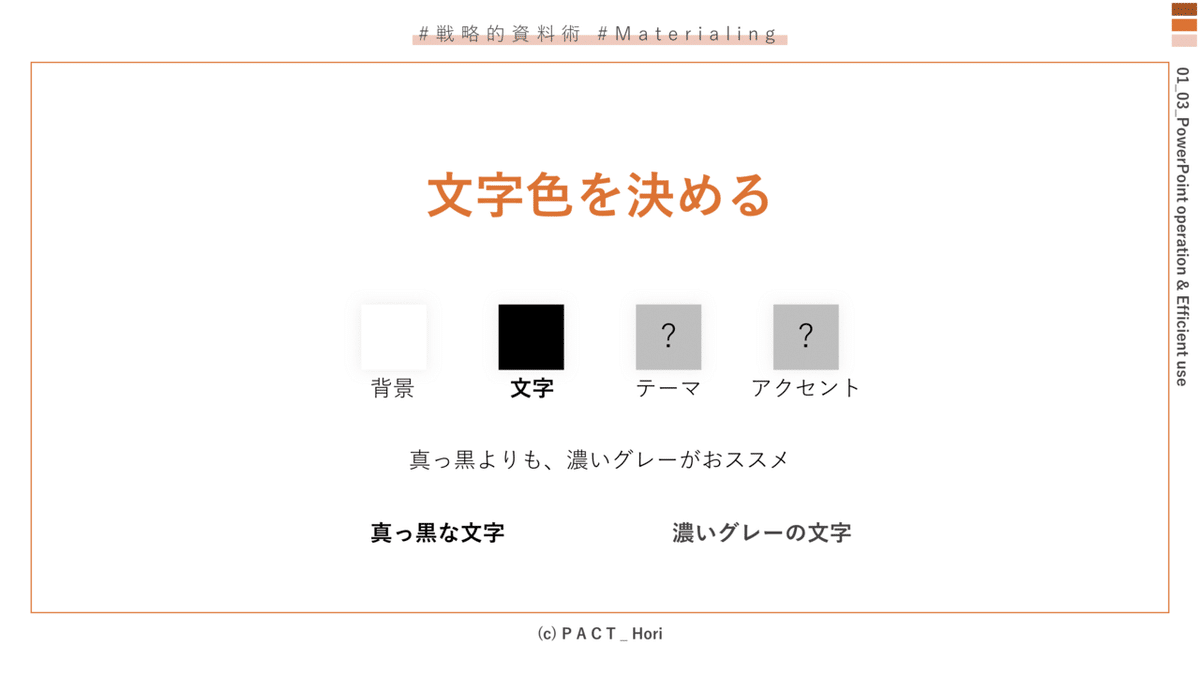
小さな画面ではわかりにくいかもしれませんが、白い背景+黒だと、コントラストが強すぎて目がチカチカします。ずっと見つめていると残像ができやすいやつです。ほんの少し灰色に寄せるだけで、長時間見ていても疲れにくい文字になります。しかも、なんだかこなれた感も演出できるというお得感があります。
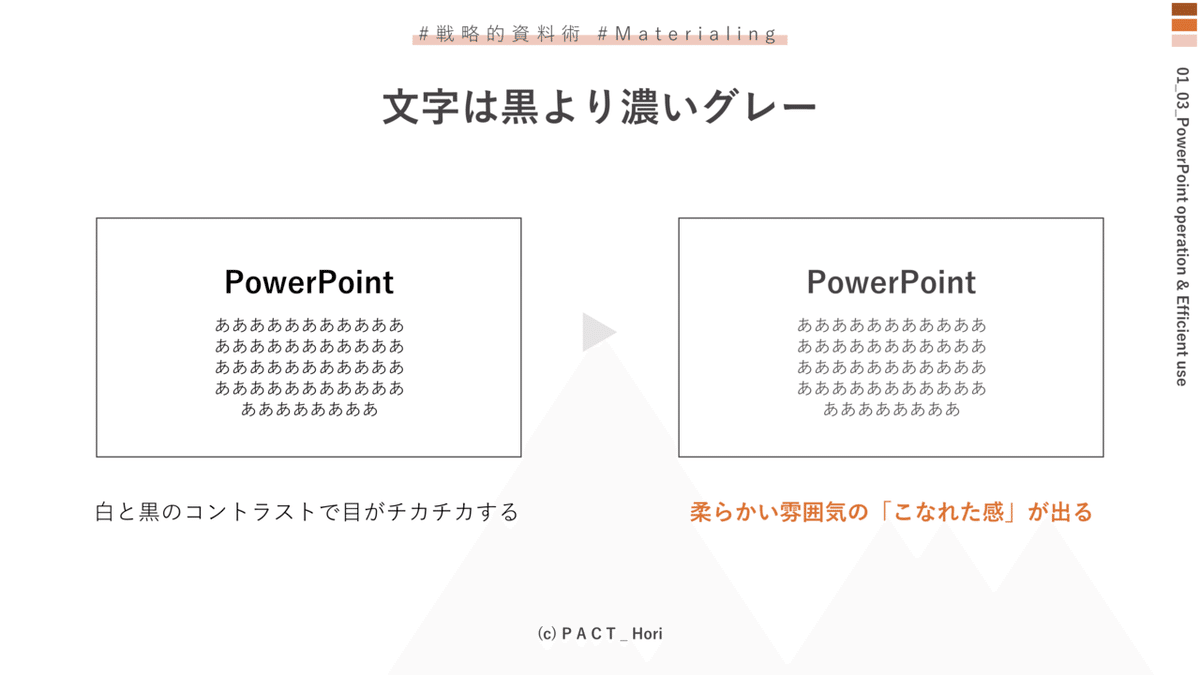
![]()
色のヒント「テーマ色」
一番力を入れたいところが、「テーマの色」です。どんな色にしましょうか?赤?青?資料の目的によって合わせるのが良いでしょう。
そのお客様だけのものであれば、お客様のコーポレートカラー
会社(自分)の独自性を出したい場合は自社カラー
統一して使えるようになると良いですね。
色を決める時に気を付けたい事は一つ。
その色を使った文字が読めるかどうか。薄すぎないようにしましょう!
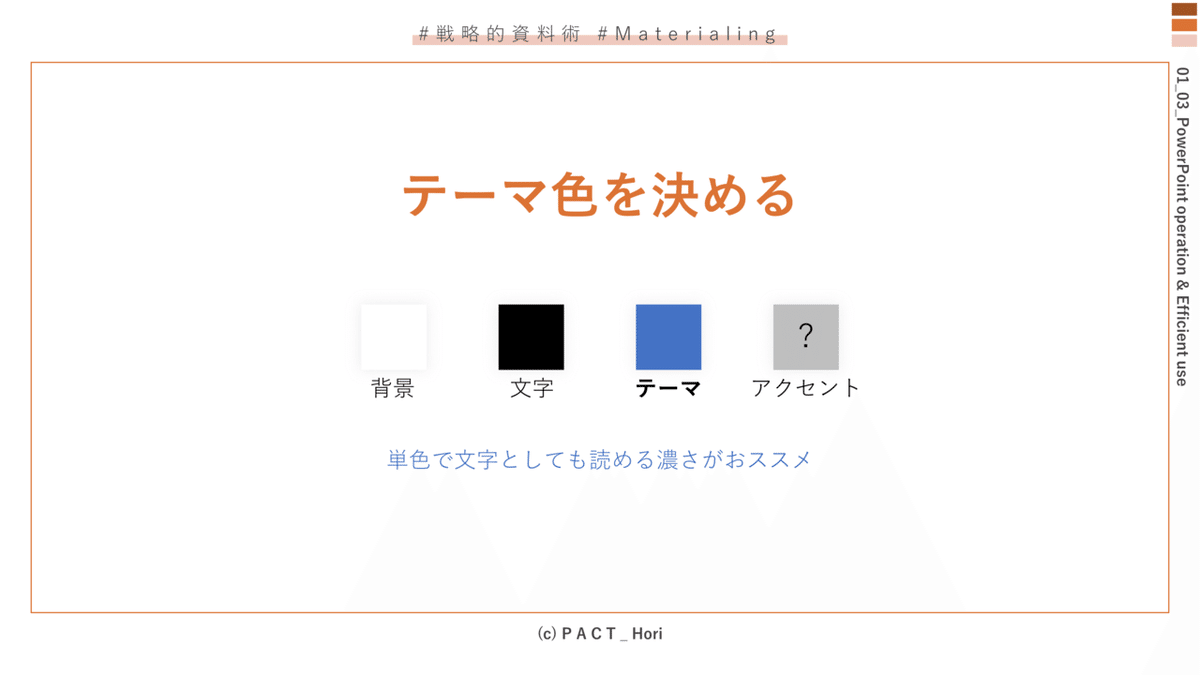
で、さらにここで確認したいことが一つ。
薄い色との相性です。色は極力少ない方が良い。であれば、同じ色を使って表現を工夫するという方法が出てきます。そんな時に使えるように、テーマ色とテーマ色を薄くしたもので表現できるようにしておきましょう。
薄い色は、自分で作る必要はありません。テーマ色を配色テーマに設定できれば、「テーマの色」の中に自動的に反映されます。薄い色は常に下の図の場所を使用するようにしましょう!
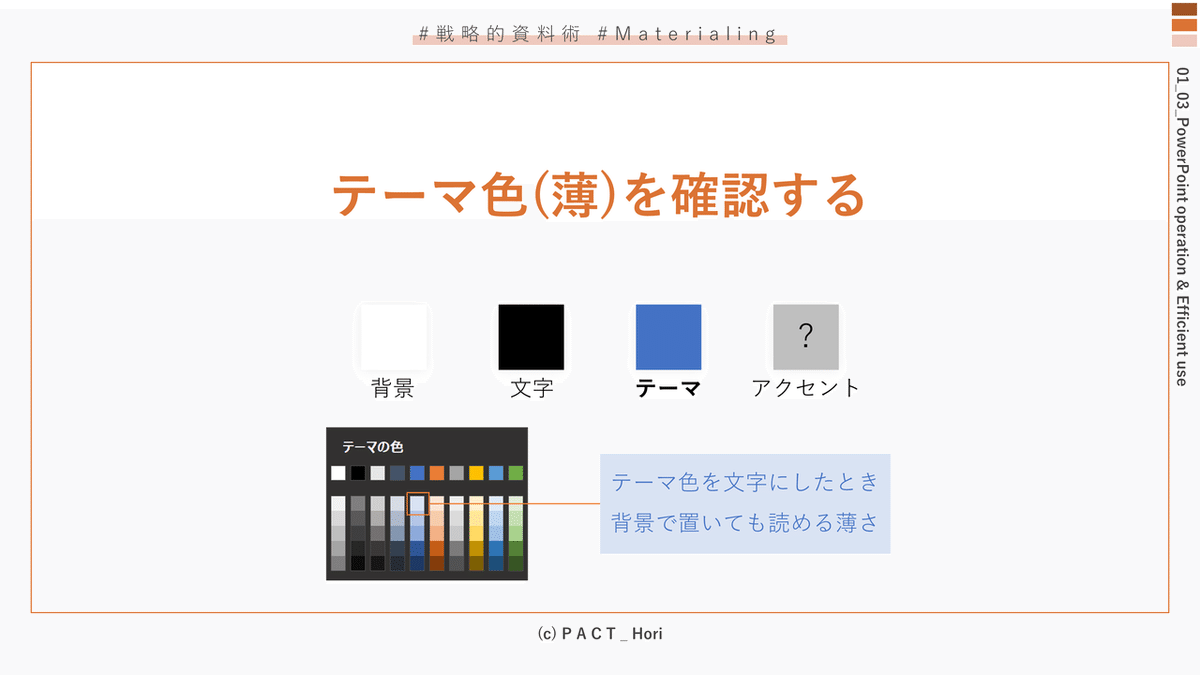
もちろん、自分で作りたい!って方は作ってもOKです。作るときのポイントは「テーマ色の明るさを変えたもの」にすること。テーマの色よりももっと薄くしたいという場合に有効ですね。
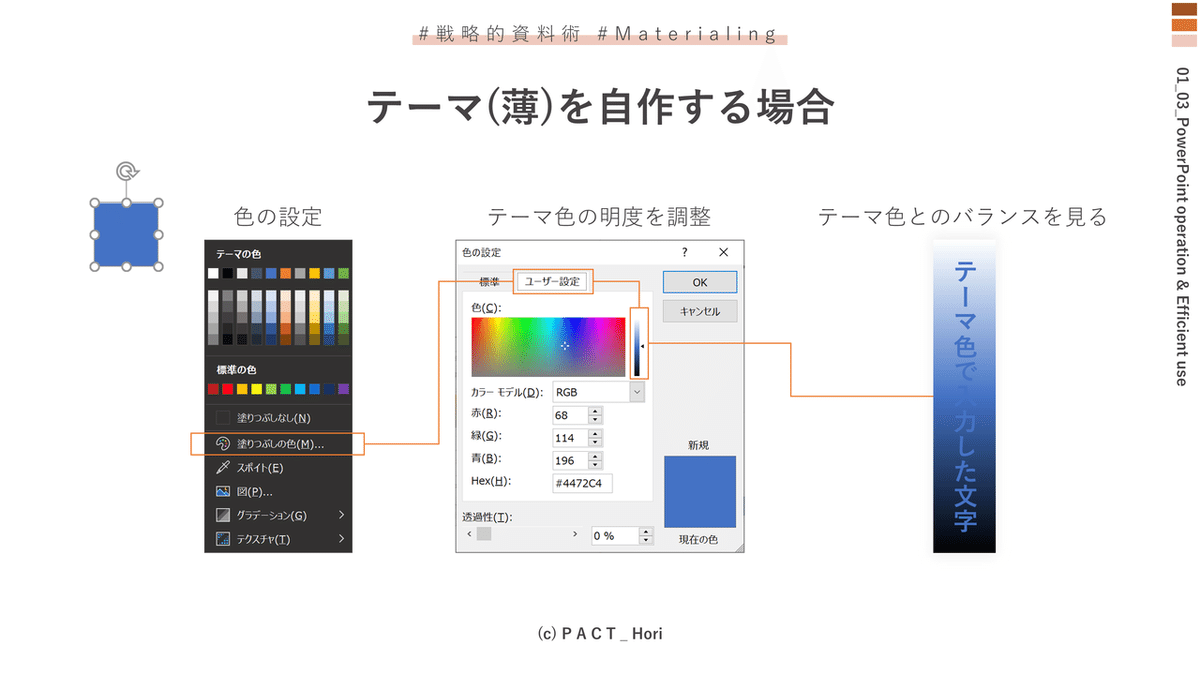
![]()
色のヒント「アクセント色」
テーマ色+テーマ色(薄)で十分表現はできます。なので、無理にアクセント色を作る必要はありません。が、やっぱりポイントとなる色が欲しい場合もあるでしょう。そんな時はテーマ色が暖色系なら寒色系、寒色系なら暖色系と選んでみるとうまくいきます。2色目からの選び方は深く勉強するとすごく複雑になります。深く考えずに合わせてみてください。ちなみに、画像はOfficeの初期配色テーマから選んだものです。
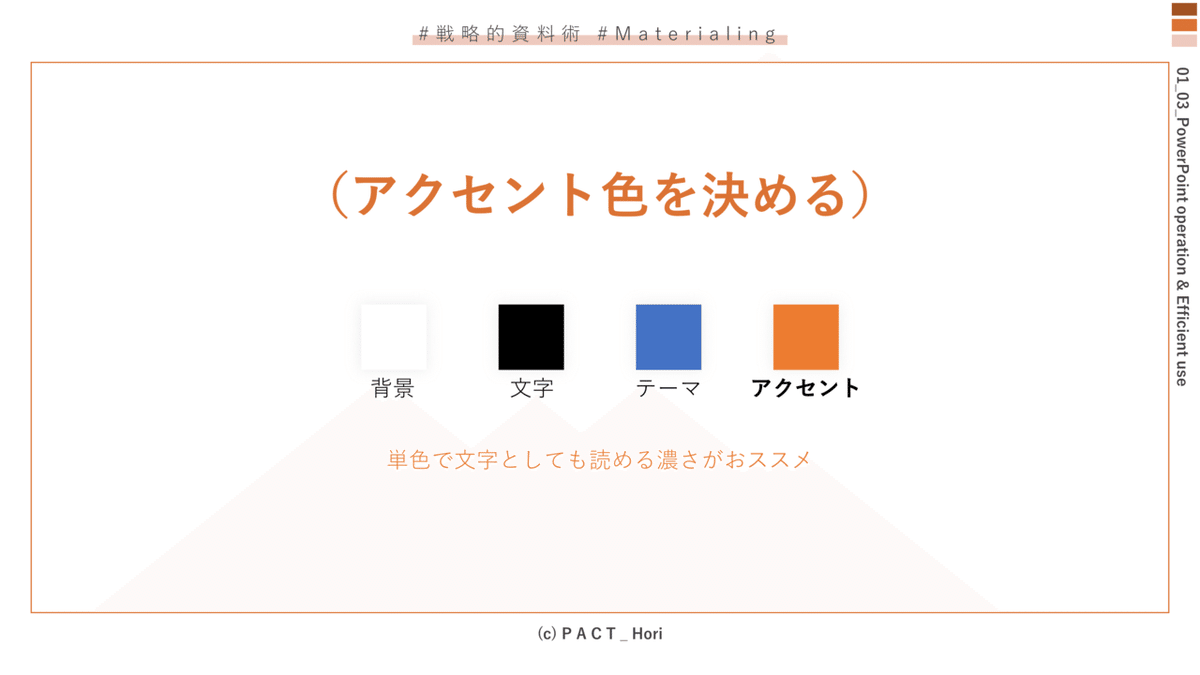
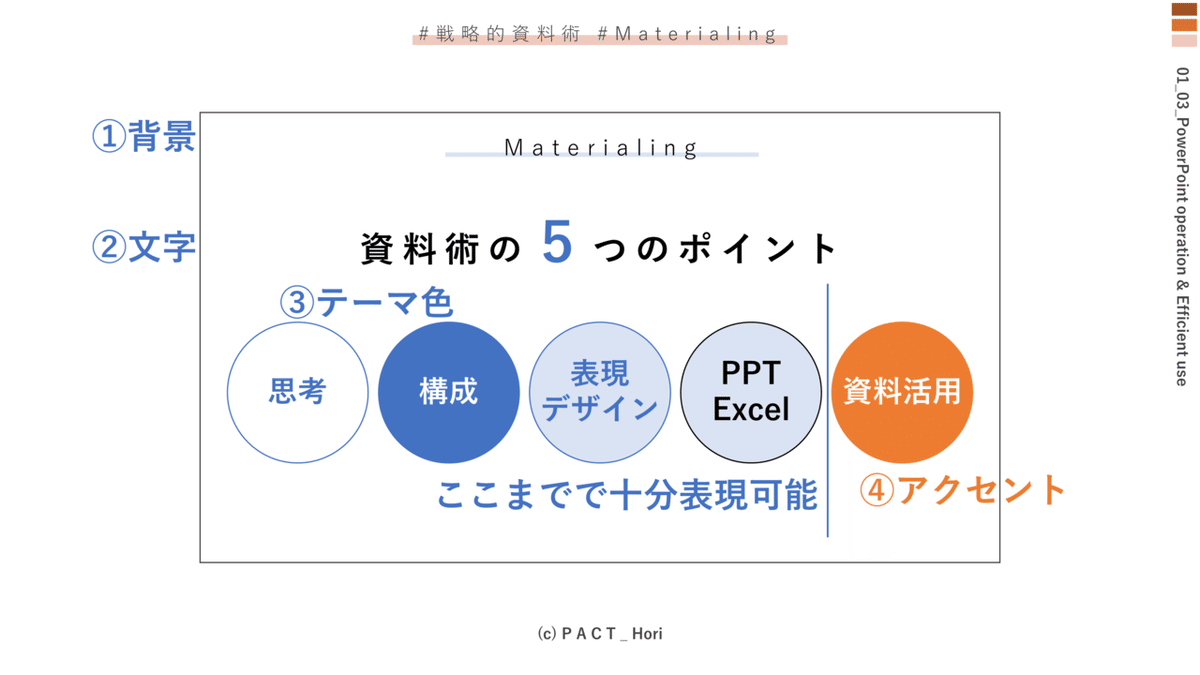
![]()
まとめ
いかがでしたでしょうか。色の選択は意外と時間を奪っています。あまり気付かないんですけどね。「色を選ぶ・色を考える」この時間を削減するだけでも資料作成のスピードは大きく向上します。ぜひ、初期設定のままではなく、普段よく使う色を配色テーマに入れて活用してみてください。
1.資料に選ぶ色は①背景・②文字・③テーマ・④アクセント
2.配色テーマに設定して次回からの作成を高速化
3.色の変更も配色テーマで対応
4.背景は「白」
5.文字は「濃いグレー」
6.テーマ色+テーマ色(薄)で表現
7.アクセントは暖色⇔寒色で
![]()
有料データについて
この記事の画像元のPowerPointデータ
配色テーマで色が変わるように設定
実際にスライドを見ながら操作可能
パワポ師の手癖を分析できる
印刷や勉強で使いたい方は是非ご活用ください!
ホリにコンビニのコーヒーを1杯恵んでいただければ幸いです…
※二次配布はご遠慮ください
ここから先は
¥ 100
自信を持てず、結果も評価も得られない会社員 でしたが、 ・自分の「楽しい」を創り、伸ばせば ・結果も評価も、「気持ち」も大きく変化 同じ悩みを持つ方へ価値を見つける手助けがしたい サポート頂けるとありがたいです! が、フォロー・拡散という形でも非常に喜びます!
